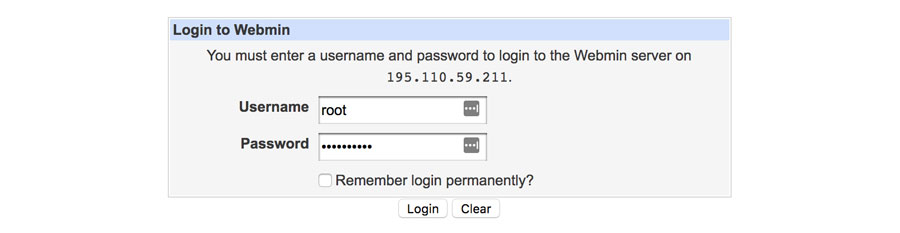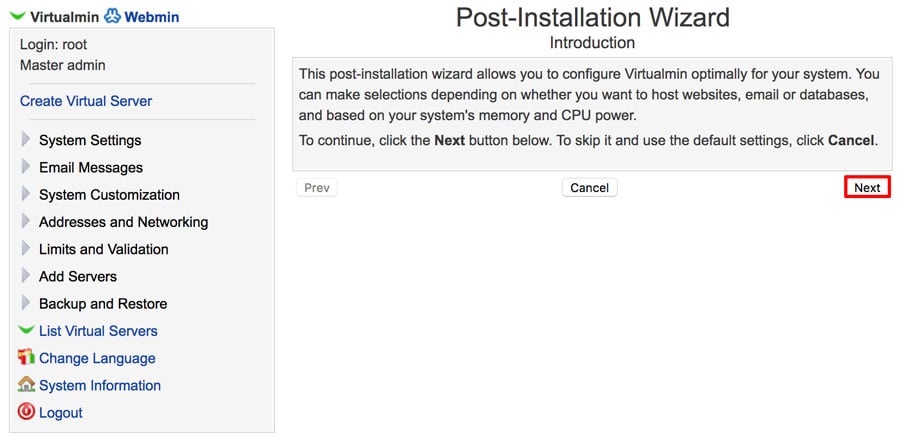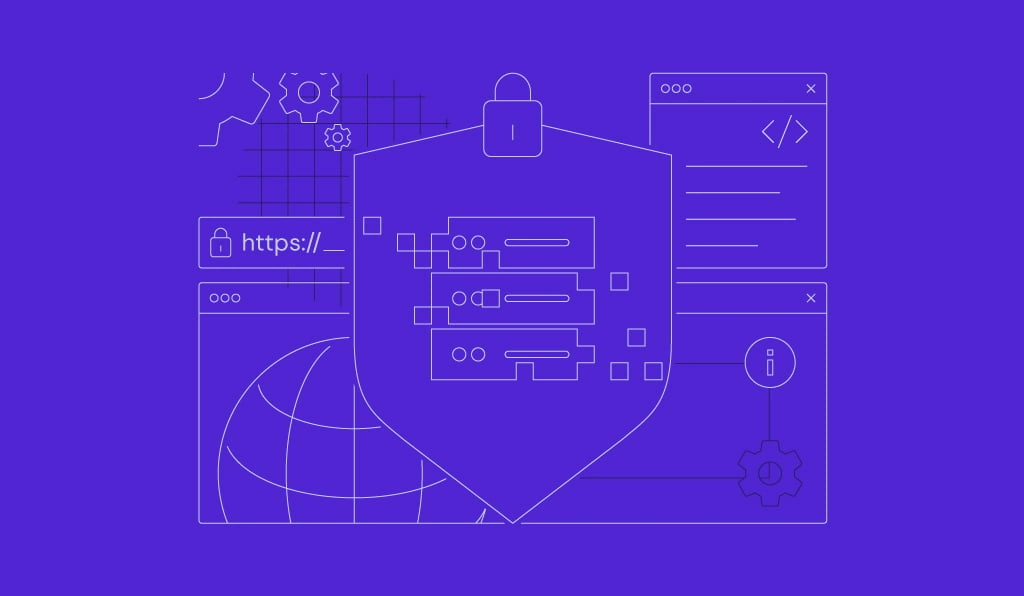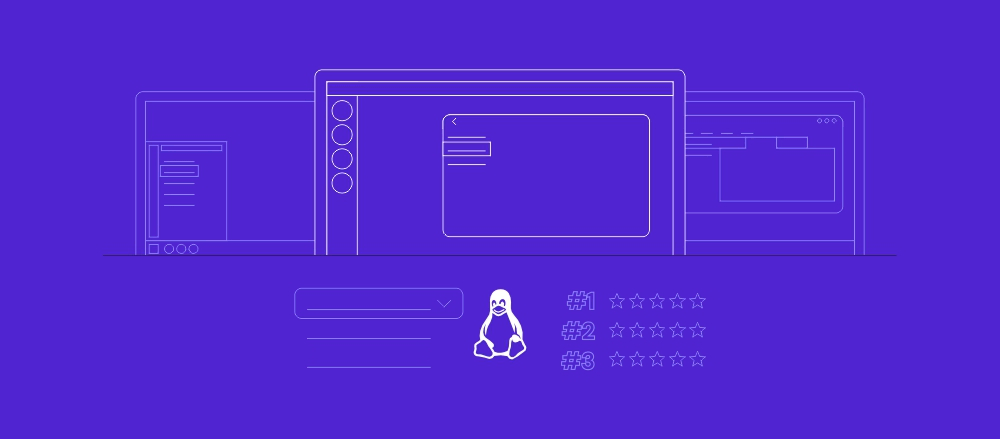Migrer un Site sur Hébergement Mutualisé Rapidement vers un VPS
La plupart des gens créent leur présence en ligne avec un compte d’hébergement partagé, mais tôt ou tard, ils ont besoin de plus de puissance pour satisfaire leurs besoins et plus de contrôle sur leur serveur. Par conséquent, ils passent aux VPS.
Dans ce tutoriel, nous vous aiderons à migrer un site web WordPress d’un hébergement partagé vers un serveur VPS, mais la même tactique peut être appliquée à n’importe quel type de site.

Sommaire
Ce dont vous aurez besoin
Avant de commencer ce guide, vous aurez besoin de ce qui suit :
- Accès au compte d’hébergement partagé et à un VPS;
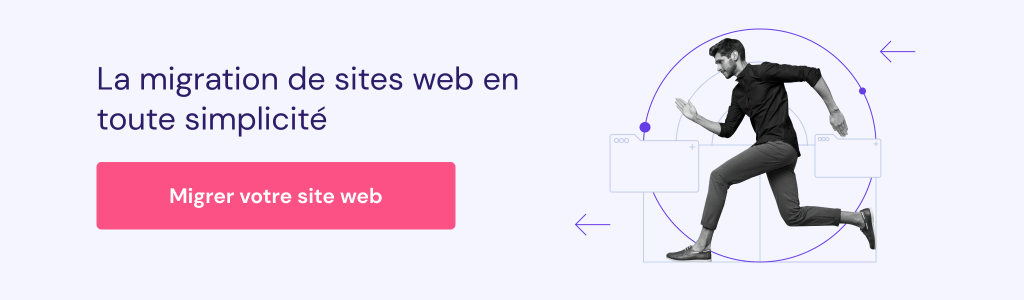
Étape 1 – Création d’une sauvegarde de votre site web
Avant d’apporter des modifications à votre site web, une sauvegarde est nécessaire. Cela aidera non seulement à transférer des fichiers et des bases de données d’un serveur à l’autre, mais il s’avérera également utile dans le cas où une erreur se produit.
Dans cet exemple, vous verrez comment effectuer une sauvegarde sur le hPanel de Hostinger :
1. Accédez au Panneau de contrôle hPanel de Hostinger;
2. Accédez à l’option Sauvegardes sous l’onglet Fichiers;
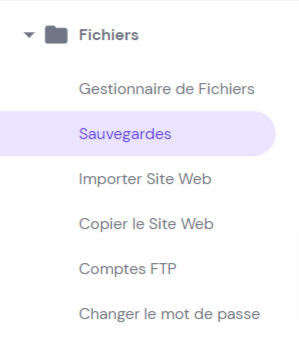
3. Sélectionnez Sauvegardes de fichiers et vérifiez l’heure et la date de la dernière sauvegarde dans la liste déroulante. Cliquez sur Préparer le téléchargement.
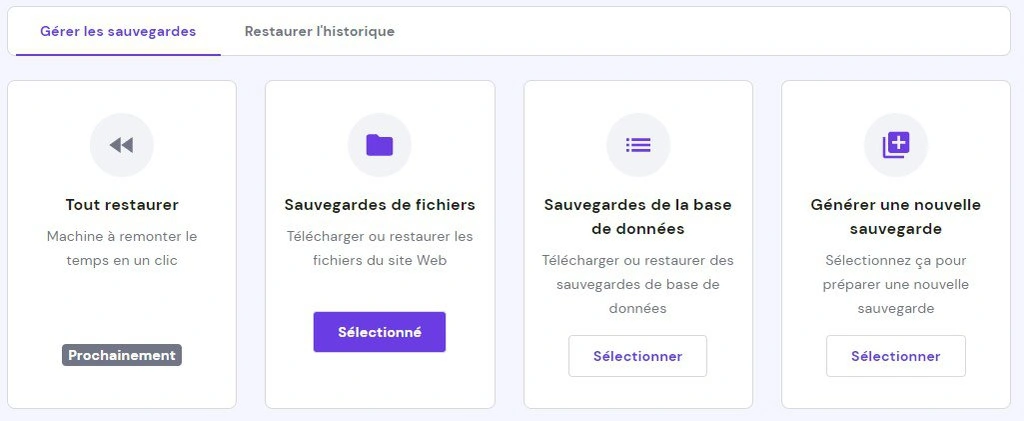
4. Sélectionnez Sauvegardes de la base de données et cliquez sur Afficher les bases de données. Trouvez la sauvegarde de la base de données du site web dont la date et l’heure de création correspondent à la sauvegarde des fichiers. Cliquez sur Préparer le téléchargement.
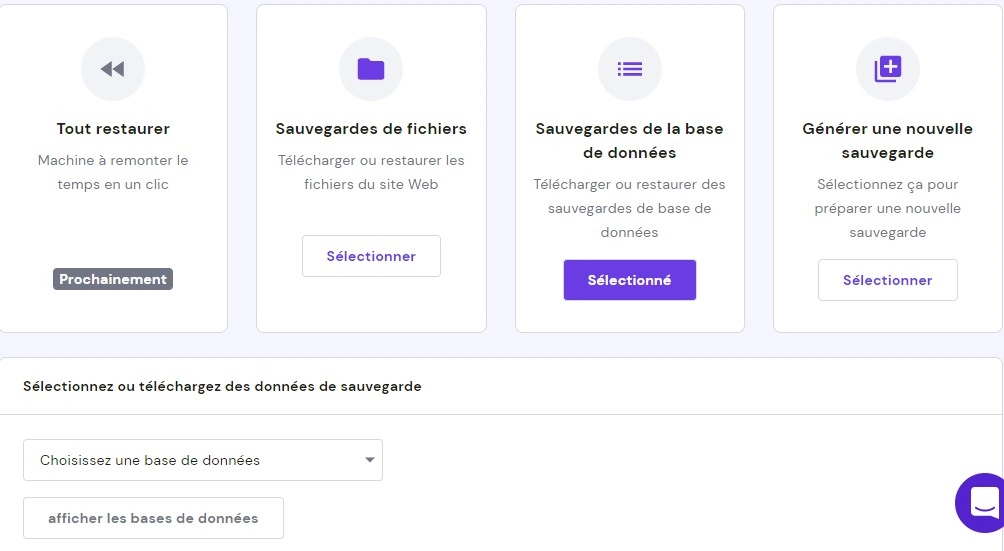
5. S’il n’y a pas de sauvegardes disponibles, sélectionnez Générer une nouvelle sauvegarde -> Poursuivre.
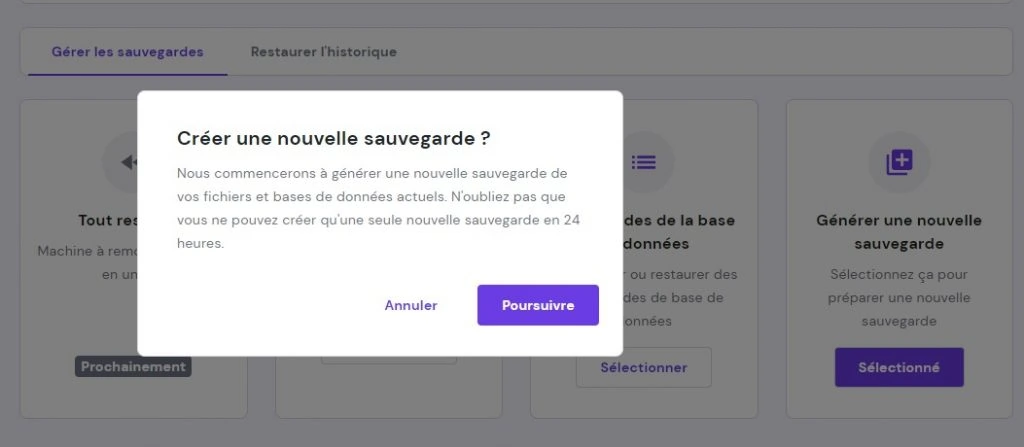
6. Une fois la sauvegarde générée, choisissez l’option Préparer le téléchargement. Après quelques secondes, elle se transformera en bouton de téléchargement.
Étape 2 – Configuration du VPS
Dans cette section, nous allons apprendre à configurer un serveur VPS. Il est conseillé de choisir un modèle avec LAMP, MySQL et Webmin/Virtualmin préinstallés. Il est plus facile de gérer le serveur à l’avenir avec ce type de modèle. Pour une configuration rapide et simple, vous pouvez aussi acheter un plan d’hébergement VPS Cyberpanel de Hostinger.
Pour modifier votre système d’exploitation VPS et votre logiciel préinstallé, suivez les étapes ci-dessous :
- Dans le hPanel de Hostinger, accédez à l’onglet VPS.
- Sélectionnez le VPS en question, et cliquez sur Système d’exploitation dans la barre latérale.
- Cliquez sur Système d’exploitation avec panel, sélectionnez le modèle souhaité et cliquez sur Changer l’OS.
Étape 2.1 – Accès à Webmin/Virtualmin
Maintenant, attendez quelques minutes que le nouveau système d’exploitation s’installe et passez à configurer votre VPS plus loin :
- Votre adresse IP VPS, votre adresse, votre nom d’utilisateur, votre port SSH, ainsi que d’autres détails, sont listés sous Détails SSH. Si vous ne connaissez pas votre mot de passe root, vous pouvez le réinitialiser dans la même section (attendez quelques minutes les nouvelles modifications à mettre à jour).
- Maintenant, accédez et copiez votre adresse IP VPS, ajoutez https en face et : 10000 port à la fin pour accéder à Webmin/Virtualmin. Il devrait ressembler à ceci : https://195.110.59.211:10000
- Vous verrez maintenant un champ de connexion, entrez vos identifiants SSH du serveur pour vous connecter.
- Vous verrez maintenant un assistant de post-installation Webmin qui vous guidera dans l’installation étape par étape du serveur. Cliquez sur le bouton suivant pour commencer la configuration.
Étape 2.2 – Configuration de Virtualmin
Nous parcourons chaque étape de l’installation une par une :
- Mémoire :
- Précharger les bibliothèques Virtualmin? : Il est recommandé de choisir l’option Non car nous n’utilisons pas la GUI très souvent, car la plupart des travaux seront effectués via SSH.
- Exécuter un serveur de recherche de domaine de messagerie? : Si les courriels sont importants pour vous et que vous souhaitez exécuter un serveur de messagerie sur votre VPS, sélectionnez Oui ; Cela aide à rendre les services de courrier électronique plus rapides. L’inconvénient est qu’il faut un peu plus d’espace RAM.
- Numérisation de virus : il est recommandé d’activer le scanner de virus ClamAV, alors choisissez Oui.
- Filtrage du spam : cette option est très bien expliquée sur le site. En bref, si vous souhaitez exécuter un serveur de messagerie sur votre VPS, activez le serveur SpamAssassin.
- Serveurs de base de données : sélectionnez le service de base de données arrière que vous souhaitez utiliser. Dans la plupart des cas, vous n’aurez que le serveur de base de données MySQL.
- Mot de passe MySQL : pour éviter que d’autres utilisateurs ne gèrent la base de données MySQL sur votre système, un mot de passe pour l’utilisateur principal doit être défini. Entrez un mot de passe sécurisé.
- Taille de la base de données MySQL: il est bien expliqué dans quel cas vous devriez sélectionner ce paramètre. Cependant, il est recommandé de sélectionner l’option Medium si vous ne savez pas lequel choisir.
- Zones DNS : pour que les zones DNS créées par Virtualmin puissent être résolues, l’enregistrement du serveur de noms principal pour chaque zone doit être défini sur quelque chose qui peut être résolu par d’autres systèmes sur Internet. Comme nous allons pointer le nom de domaine vers le serveur VPS via un enregistrement, nous n’avons pas besoin de serveurs de noms privés pour l’instant. Ainsi, sélectionnez Sauter la solution et passer à la résolution.
- Mots de passe : il est fortement recommandé de sélectionner l’option Ne stocker que les mots de passé hachés car elle va chiffrer tous vos mots de passe stockés.
- Et c’est tout. La configuration Virtualmin est terminée. Vous verrez maintenant un bouton de Revérifier et rafraîchir la configuration. Cliquez dessus pour tester si tout fonctionne comme prévu et si le serveur a été configuré correctement ou non.
Étape 2.3 – Création d’un serveur virtuel
Maintenant, nous devons créer un nouvel utilisateur, une base de données MySQL et un répertoire pour notre site. Tout peut être fait à la fois en utilisant Virtualmin :
- Appuyez sur créer un serveur virtuel.
- Entrez le nom de domaine et le mot de passe d’administration et appuyez sur le bouton Créer un serveur. Cela créera un serveur simple qui est suffisant pour héberger un site web.
Étape 3 – Transfert de fichiers de sites web vers VPS
Maintenant que nous avons configuré le serveur VPS, nous transférerons nos fichiers et bases de données un par un depuis notre serveur d’hébergement partagé.
Nous utiliserons les commandes wget pour télécharger les archives de sauvegarde que nous avons créées à l’étape 1 .
- Connectez-vous à votre serveur VPS via SSH (voir ici si vous ne savez pas comment faire).
- Une fois connecté, modifiez votre répertoire dans le répertoire de travail, où les fichiers de votre site web seront stockés. Virtualmin crée automatiquement un répertoire en fonction du nom de domaine. Par exemple, pour le domaine hostinger-tutorials.com, il a créé le répertoire nommé hostinger-tutorials.com. Ainsi, pour y accéder, nous pouvons utiliser cette commande :
cd /home/hostinger-tutorials/public_html/
- Revenez maintenant au panneau de contrôle Hostinger -> Sections sauvegarde et téléchargez le lien de téléchargement pour l’archive de sauvegarde des fichiers de votre site web. Vous pouvez le faire en cliquant avec le bouton droit sur le bouton Télécharger et en choisissant Copier l’adresse de lien.
- Utilisez la commande suivante pour télécharger l’archive de sauvegarde sur VPS (n’oubliez pas de modifier l’adresse du lien) :
wget http://server64.main-hosting.eu:8080/download-backup/cfb1f54144e0cf4394a247dca73f48f8d04c9cb6/u694443746.tar.gz
- Maintenant, extrayez l’archive en utilisant :
tar -xvf u694443746.tar.gz
- Il créera un nouveau dossier dans public_html, qui contiendra tous les fichiers de notre site. Ce dossier aura le même nom que notre ID de compte d’hébergement partagé Hostinger. Ainsi, nous devons déplacer tous les fichiers directement vers public_html. Il existe plusieurs façons de le faire, mais la façon la plus élémentaire est la suivante :
- Accéder au dossier public_html extrait (witch contient tous les fichiers de votre site web):
cd u694443746/public_html/
- Déplacez tous les fichiers vers un nouveau fichier public_html créé par Virtualmin:
mv * ../../
- Accéder au dossier public_html extrait (witch contient tous les fichiers de votre site web):
- Maintenant, revenez à public_html créé par Virtualmin :
cd ../../
- Vérifiez que tous les fichiers ont été déplacés avec cette commande :
ls
Vous devriez voir quelque chose de semblable à ceci:
- Comme vous pouvez voir tous les fichiers ont été déplacés pour corriger le répertoire public_html. Cependant, notre travail ici n’est pas encore terminé. Ces fichiers et dossiers ont une propriété incorrecte. Nous devons le changer pour correspondre à celui créé par Virtualmin. Tout comme le répertoire, Virtualmin crée un utilisateur et un groupe basé sur le nom de domaine. Ainsi, pour changer de propriété, nous pouvons utiliser la commande Chown comme expliqué en dessous (n’oubliez pas de modifier les didacticiels d’hostinger pour correspondre à votre cas) :
chown hostinger-tutorials:hostinger-tutorials -R *
Maintenant, vous avez transféré avec succès tous vos fichiers du serveur partagé au serveur VPS. Suivez les étapes ci-dessous pour transférer votre base de données puis une étape finale pour que tout fonctionne !
Étape 4 – Transfert de fichiers de base de données vers VPS
Maintenant que nous avons déjà transféré nos fichiers, nous devrons également transférer nos bases de données. Tout comme dans le cas des fichiers, nous utiliserons wget pour télécharger les fichiers de sauvegarde à partir de la section sauvegarde de Hostinger (celle qui s’affiche à l’étape 1) et importer toutes les tables dans la base de données de votre serveur VPS.
Rappelez-vous, la base de données MySQL a déjà été créée lors de la création du serveur virtuel. Ainsi, vous n’avez pas besoin de créer des bases de données supplémentaires.
Étape 4.1 – Vérification du nom et du mot de passe de la base de données MySQL
Pour importer la sauvegarde de la base de données MySQL et la procédure de transfert complète, nous devons d’abord trouver notre nouveau nom de base de données, votre nom d’utilisateur et votre mot de passe. Le nom de la base de données peut être trouvé sur le panneau de contrôle Virtualmin, sur la section Modifier les bases de données.
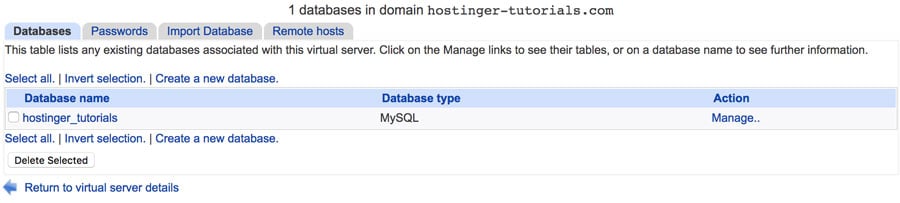
Le nom d’utilisateur et le mot de passe de la base de données MySQL se trouvent sur la même section, sous l’onglet mots de passe.
Dans notre exemple, nos identifiants MySQL sont :
- Nom de la base de données MySQL – hostinger_tutorials
- Nom d’utilisateur MySQL – hostinger-tutorials
- Mot de passe de l’utilisateur MySQL – OTuXH1IVHdtMpQS7
Étape 4.2 – Téléchargement et importation de sauvegarde MySQL
Une fois que nous connaissons le nom de la base de données MySQL, nous pouvons procéder à l’importation de notre déchargement MySQL.
- Dirigez-vous vers la section Sauvegarde et cliquez sur Copier les compléments de lien pour la sauvegarde de la base de données MySQL.
- Sur notre VPS, nous allons créer un nouveau répertoire et l’entrer. Nous allons stocker nos archives de sauvegarde MySQL.
mkdir sql_backup && cd sql_backup
- Une fois que vous êtes dans ce répertoire, nous utiliserons wget pour télécharger le fichier à partir de la sauvegarde d’hébergement et l’enregistrer sur notre serveur VPS.
wget http://server64.main-hosting.eu:8080/download-backup/dd8604b60a0178f0d9b7a2665261001400388d62/u694443746_meryr.sql.gz
- Une fois le fichier téléchargé, nous allons maintenant extraire le fichier SQL du formulaire compressé à l’aide de la commande gunzip
gunzip u694443746_meryr.sql.gz
- Vous obtiendrez maintenant un fichier portant le même nom que le format .sql, nous pouvons maintenant le décharger sur notre base de données en utilisant la commande ci-dessous (n’oubliez pas de changer le nom de l’archive MySQL)
mysql -u root -p hostinger_tutorials < u694443746_meryr.sql
- Vous avez maintenant importé avec succès tous les tableaux de ce fichier de sauvegarde dans la base de données de notre serveur.
Étape 5 – Effectuer des dernières modifications
Maintenant que vous avez transféré les deux : les fichiers de votre site web et les bases de données MySQL vers le serveur VPS, votre site WordPress ne fonctionnera toujours pas correctement. Très probablement, vous obtiendrez une erreur lors de la connexion à la base de données. Pour résoudre ce problème, nous devrons modifier le fichier wp-config.php et le mettre à jour avec les nouveaux détails de la base de données MySQL.
Pour que notre site fonctionne, nous utiliserons l’éditeur de fichiers terminaux intégré pour effectuer les modifications apportées au fichier de configuration.
Pour modifier le fichier wp-config.php, procédez comme suit :
- Entrez le répertoire où les fichiers de votre site web sont stockés à l’aide de la commande cd.
cd /home/hostinger-tutorials/public_html/
- Une fois que nous sommes dans le répertoire, nous verrons tous les fichiers présents dans le dossier actuel. Vérifions si le fichier wp-config.php est présent dans le répertoire.
ls
- Une fois qu’il est confirmé que le fichier est présent, nous allons éditer le fichier en utilisant nano éditeur de texte.
nano wp-config.php
- Une fois que le fichier est ouvert en mode édition, faites défiler jusqu’à la ligne // ** MySQL settings – You can get this info from your web host ** //
// ** MySQL settings - You can get this info from your web host ** // /** The name of the database for WordPress */ define('DB_NAME', 'u694443746_meryr'); /** MySQL database username */ define('DB_USER', 'u694443746_tatym'); /** MySQL database password */ define('DB_PASSWORD', 'byMaHuTuMu'); /** MySQL hostname */ define('DB_HOST', 'mysql'); - Maintenant, mettez à jour les valeurs suivantes :
- DB_NAME – Nom de base de données MySQL. Nous le savons déjà à partir de l’étape 4.1
- DB_USER – Nom d’utilisateur MySQL.
- DB_PASSWORD – Mot de passe MySQL.
- DB_HOST – Entrez localhost ici car notre base de données MySQL est sur le même serveur.
- Une fois que vous avez effectué les modifications, appuyez sur CTRL + X sur le clavier, puis appuyez sur Y, puis sur ENTER pour enregistrer les modifications apportées au fichier.
La dernière étape consisterait à pointer le nom de domaine vers le serveur VPS à partir du serveur d’hébergement partagé. La façon la plus simple de le faire est de mettre à jour un enregistrement.
Notre nom de domaine se résout aux serveurs de noms Hostinger, ainsi un enregistrement peut être ajouté sur hPanel -> Éditeur de zones DNS. Il suffit de configurer votre adresse IP VPS comme enregistrement A et appuyez sur le bouton Ajouter.

Remarque
Il faut parfois jusqu’à 24 heures pour que le DNS se propage complètement dans le monde entier.

Conclusion
Dans ce didacticiel pour migrer WordPress depuis l’hébergement partagé vers un VPS, vous avez réussi à créer votre ancien site sur votre nouveau serveur VPS. Il est suggéré d’effectuer des sauvegardes régulières de votre serveur en cas de problème.