Comment Migrer un Site WordPress : Guide Complet avec les Meilleurs Plugins
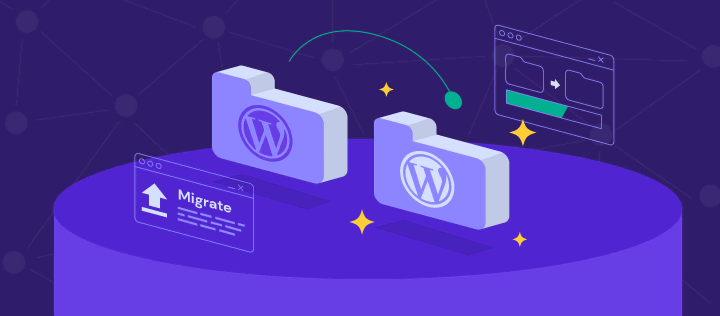
Migrer un site WordPress vers un nouvel hébergeur peut être compliquée pour de nombreux utilisateurs. Une migration d’un site WordPress mal exécutée peut entraîner des effets indésirables, tels que des temps d’arrêt et des pertes de données.
Cet article présente 5 méthodes différentes pour réussir la migration d’un site WordPress vers un fournisseur d’hébergement Web: une méthode manuelle, l’utilisation d’un plugin WordPress, d’un outil de migration ou du service de sauvegarde de votre hébergeur web.
Chaque méthode ayant ses avantages et ses inconvénients, veillez à prendre en compte la taille de votre site WordPress, les connaissances techniques requises et les coûts de migration avant de faire votre choix.
Une autre chose à faire avant de prendre la décision finale est de consulter les avis sur les hébergements web. Vous pouvez les trouver sur des sites Web d’avis populaires tels que Trustpilot, G2 et Google My Business ou sur le site Web du fournisseur.

Sommaire
Comment Migrer un site WordPress – Tutoriel vidéo
Regardez ce tutoriel vidéo pour migrer votre site WordPress vers un nouvel hébergeur rapidement.

Migrer un site WordPress manuellement en 5 étapes
La migration WordPress manuelle nécessite de transférer les fichiers du site et la base de données, puis de modifier le fichier wp-config.php. Vous pouvez le faire via le gestionnaire de fichiers de votre panneau de contrôle d’hébergement ou un client FTP (File Transfer Protocol) comme FileZilla qui vous permet de vous connecter au nouveau serveur web.
Bien qu’elle nécessite des connaissances techniques avancées et une bonne compréhension des bases de données, cette méthode est moins susceptible de provoquer des erreurs.
Suivez donc ces étapes pour migrer votre site WordPress manuellement :
1. Sauvegarder vos fichiers WordPress
Tout d’abord, vous devez télécharger tous les fichiers WordPress sur votre ordinateur. Vous téléchargerez ces fichiers sur votre nouveau compte d’hébergement plus tard.
- Connectez FileZilla au serveur de votre ancien site.
- Ouvrez le dossier public_html et sélectionnez tous les fichiers WordPress qu’il contient.
- Cliquez avec le bouton droit de la souris et sélectionnez Télécharger.
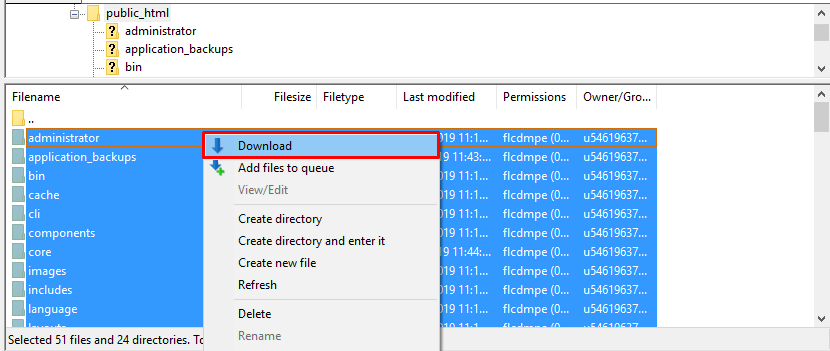
Après avoir téléchargé vos fichiers WordPress, il est temps de créer une sauvegarde de votre base de données WordPress.
2. Exporter votre base de données MySQL
- Accédez à la page phpMyAdmin à partir du panneau de contrôle de votre hébergement.
- Sélectionnez la base de données dans laquelle vous stockez vos fichiers WordPress et sélectionnez Exporter.
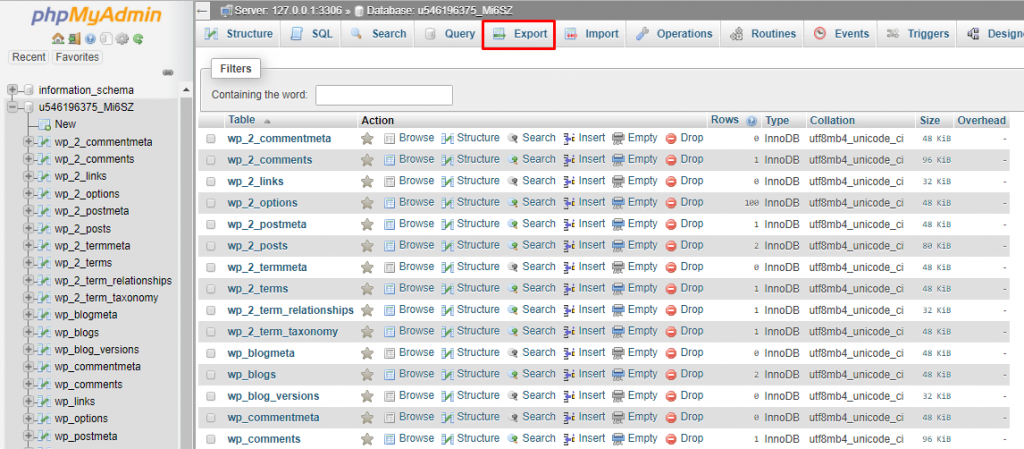
3- Choisissez la méthode rapide pour exporter votre fichier de base de données WordPress, puis choisissez SQL comme format.
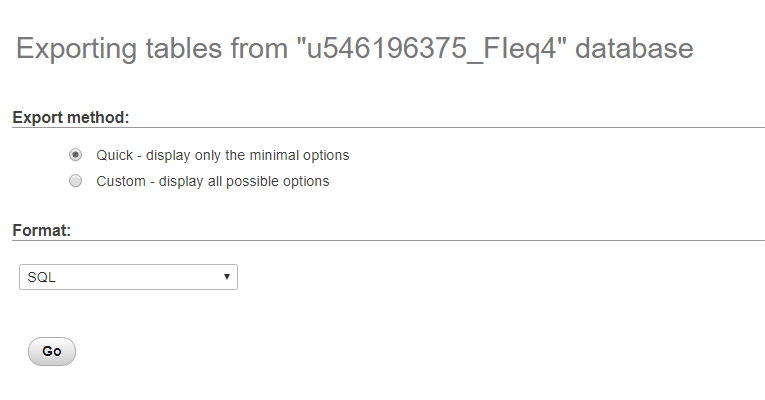
4- Cliquez sur Go. Le fichier de votre base de données sera automatiquement enregistré dans le répertoire de votre bureau.
3. Importer les fichiers WordPress
L’étape suivante de la migration du site WordPress consiste à importer les fichiers que vous avez téléchargés vers le nouveau serveur.
- Comme le fichier de sauvegarde de WordPress est au format ZIP, vous devez d’abord le décompresser.
- Connectez FileZilla à votre nouveau compte d’hébergement et accédez au dossier public_html dans la colonne Site distant.
- Localisez les fichiers que vous souhaitez télécharger dans la colonne Site local. Cliquez avec le bouton droit de la souris sur les fichiers et sélectionnez Upload.
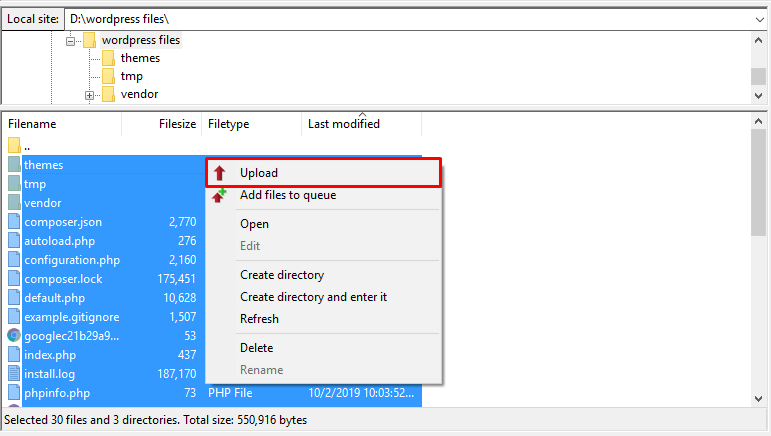
4. Téléverser la base de données MySQL sur votre nouveau serveur.
Une fois que c’est fait, téléversez la base de données MySQL sur le nouvel hôte.
- Ouvrez le panneau de contrôle de votre nouveau compte d’hébergement et allez dans Bases de données MySQL.
- Créez une nouvelle base de données et notez le nom de la base, le nom d’utilisateur et le mot de passe.
- Retournez dans Bases de données -> phpMyAdmin et sélectionnez votre nouvelle base de données.
- Cliquez sur l’onglet Import en haut de la page.
- Sélectionnez Choose File et téléversez le fichier de sauvegarde MySQL que vous avez téléchargé précédemment.
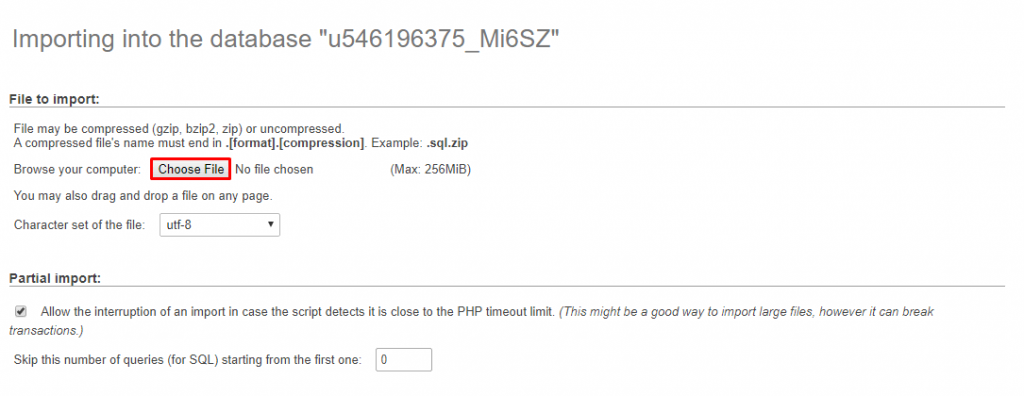
6. Laissez tous les paramètres tels qu’ils sont et cliquez sur Go.
5. Mettre à jour wp-config.php avec vos nouveaux détails de base de données
Ensuite, spécifiez les informations d’identification de votre nouvelle base de données MySQL en modifiant le fichier wp-config.php dans votre nouveau compte d’hébergement.
- Accédez à nouveau au dossier public_html depuis FileZilla et localisez le fichier wp-config.php.
- Cliquez avec le bouton droit de la souris et sélectionnez Editer.
- Modifiez ces valeurs avec les nouveaux détails de votre base de données :
– DB_NAME – nom de la base de données.
– DB_USER – nom d’utilisateur admin.
– DB_PASSWORD – mot de passe admin
– DB_HOST – nom d’hôte de la base de données. Cette valeur est généralement localhost, mais elle peut varier en fonction de votre plateforme d’hébergement.
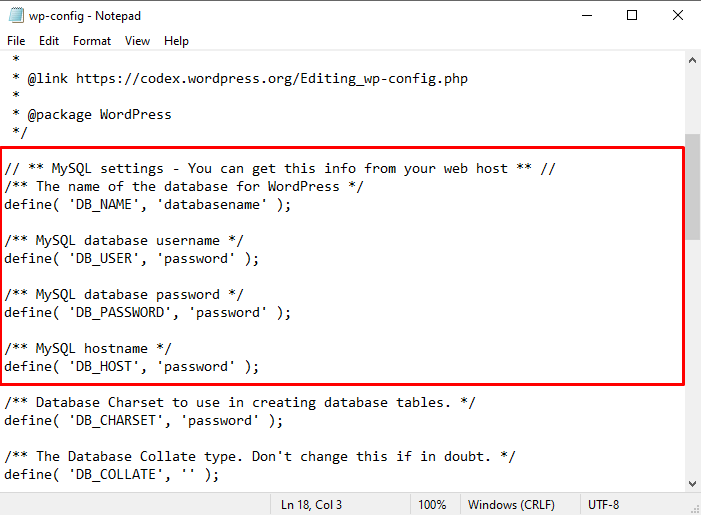
4. Sélectionnez Enregistrer. Lorsque la fenêtre contextuelle apparaît, cliquez sur Oui.
Si vous prévoyez d’utiliser un nom de domaine différent pour votre site WordPress, assurez-vous que le domaine du nouveau site pointe correctement vers la nouvelle plateforme d’hébergement.
Important! Vous devez savoir comment faire pointer un nom de domaine vers un nouvel hôte et réparer les permaliens, car ils risquent de se rompre pendant le processus de migration WordPress.
A lire aussi
Migration d’un site WordPress avec une extension
Une autre méthode consiste à migrer un site WordPress à l’aide d’un extension WordPress. Dans l’une des sections suivantes, nous partagerons les cinq meilleurs plugins de migration WordPress.
Pour montrer comment transférer un site WordPress vers un autre hébergeur avec un plugin, utilisons le plugin All-in-One WP Migration comme exemple. Ce plugin est convivial et fournit toutes les fonctionnalités nécessaires pour migrer votre site wordpress vers un nouvel hébergeur.
Avec ce plugin wordpress, la taille maximale par défaut du fichier de téléchargement est de 512 Mo. Si votre fichier de sauvegarde dépasse cette limite, vous devez d’abord augmenter la taille maximale de téléchargement de fichiers WordPress.
Notez que vous devez mettre à niveau vers l’extension illimitée pour utiliser la fonction de restauration de sauvegarde pour votre site wordpress.
Après la migration d’un site Web WordPress d’un hébergeur à un autre à l’aide d’un plugin, assurez-vous que le nom de domaine pointe vers le bon hébergeur web.
Conseil de pro
La migration d’un site internet à l’aide d’un plugin wordpress peut entraîner des problèmes si vous avez des scripts personnalisés. Par conséquent, suivez attentivement le processus et préparez une sauvegarde de votre site internet en cas de panne.
Avant de commencer le processus de migration de votre site WordPress, ajoutez et activez le plugin sur vos anciens et nouveaux comptes d’hébergement. Une fois que c’est fait, suivez les étapes qui suivent :
- Ouvrez le Tableau de bord WordPress du site Web que vous souhaitez transférer et accédez à All-in-One WP Migration → Export.
- Cliquez sur Exporter vers et choisissez l’option Fichier dans le menu déroulant.

- Attendez que le plugin ait fini de récupérer vos fichiers du site internet WordPress. Une fois terminé, téléchargez le fichier de sauvegarde au format WPRESS à partir de la fenêtre contextuelle.
- Ouvrez le Tableau de bord d’administration du site internet WordPress du nouveau fournisseur d’hébergement et accédez à All-in-One WP Migration → Import.
- Cliquez sur Importer depuis et sélectionnez Fichier. Ensuite, localisez les fichiers WordPress que vous venez d’exporter.

- Une fois le processus terminé, cliquez sur Terminer.
Si la méthode d’importation de votre site wordpress ne fonctionne pas, téléversez les données de sauvegarde manuellement via FTP ou le gestionnaire de fichiers. Puis, utilisez la fonction de restauration.
- Accédez à All-in-One WP Migration → Export sur votre ancien serveur.
- Générez et téléchargez le fichier .wpress sur votre ordinateur local.
- Connectez-vous à votre client FTP ou ouvrez le gestionnaire de fichiers sur le nouveau fournisseur d’hébergement.
- Cliquez sur le bouton Télécharger et ajoutez le fichier WPRESS au dossier public_html/wp-content/ai1wm-backups

- Sur le Tableau de bord d’administration du site WordPress de votre nouveau serveur web, accédez à All-In-One WP Migration → Backups . Le fichier .wpress devrait y apparaître.
- Cliquez sur l’icône des trois points et sélectionnez Restaurer.

- Cliquez sur Continuer pour commencer le processus de restauration.
La dernière étape de l’utilisation du plugin consiste à réenregistrer votre structure de permalien. Vous devez modifier la structure deux fois pour reconstruire le fichier .htaccess.
- Dans le menu de la barre latérale de WordPress, sélectionnez Paramètres → Permaliens.
- Choisissez une nouvelle structure et appuyez sur Enregistrer les modifications. Si vous utilisez une structure personnalisée, copiez-la d’abord.
- Recharger la page des réglages Permaliens et sélectionnez votre structure d’origine.
- Appuyez sur Enregistrer les modifications.
Migrer un site WordPress avec hPanel
Le service de migration gratuit d’Hostinger est la façon la plus simple de migrer un site WordPress vers Hostinger. Vous n’avez qu’à remplir une demande de migration sur hPanel et notre équipe s’occupera de tout le processus de migration pour vous.
Avant d’initier une demande de migration, veuillez désactiver toute authentification à deux facteurs (2FA) ou toute fonction anti-bot sur votre compte d’hébergement actuel et dans la zone wp-admin. Assurez-vous également qu’il y a suffisamment d’espace disque sur votre serveur actuel pour faciliter une sauvegarde.
Ensuite, choisissez un plan d’hébergement WordPress infogéré chez Hostinger. Vous pouvez continuer à utiliser votre domaine existant en le faisant pointer vers Hostinger une fois le processus de migration terminé.
Voici les étapes à suivre pour demander une migration à l’aide de hPanel :
1. Connectez-vous à hPanel et accédez à Compte → Migrer un site Web.

2. Dans la section Gérer les demandes de migration, cliquez sur Ajouter une demande.
3. Entrez le nom de domaine de votre site Web dans le champ prévu à cet effet et cliquez sur Suivant.
3. Pour un site WordPress en ligne, choisissez Je fournirai les détails d’admin de WordPress et entrez vos informations d’identification WordPress pour vérification. N’oubliez pas de ne pas modifier les paramètres DNS de votre domaine tant que le transfert n’est pas terminé.

Si votre site Web est hors ligne, choisissez Je fournirai mes fichiers de sauvegarde et ma base de données. Glissez et déposez les fichiers de votre site web au format .zip, et votre base de données au format .sql.

5. Sélectionnez le site web de destination dans la liste déroulante.

6. Consultez le résumé de la demande de migration. Confirmez que tous les détails sont corrects avant de sélectionner Soumettre la demande.
Comptez entre 2 et 48 heures pour que la migration soit terminée. Vous pouvez suivre la progression sur la page Demandes de migration ou dans la section Sites web de hPanel.
Après la migration, faites pointer votre ancien domaine vers Hostinger. Le processus de propagation du système de noms de domaine (DNS) prend généralement de 24 à 48 heures. Pour vérifier si le transfert a réussi, entrez l’adresse IP de votre plan Hostinger sur SkipDNS.
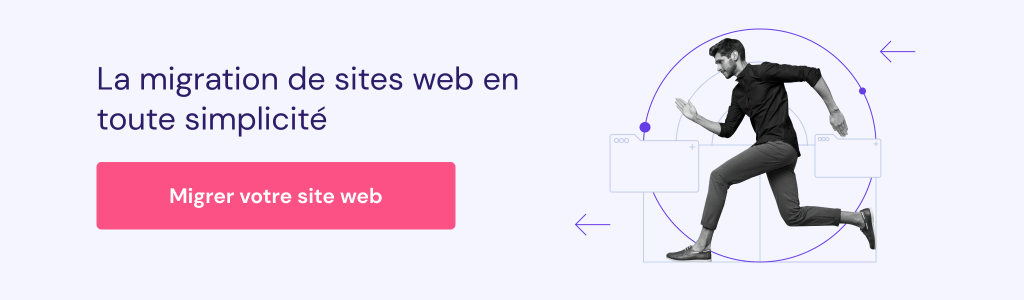
Migrer un site WordPress avec cPanel
Si vous migrez votre site WordPress depuis un hébergeur qui utilise cPanel, respectez les étapes suivantes pour pouvoir ajouter le fichier de sauvegarde :
- Depuis cPanel, accédez à Fichiers → Assistant de sauvegarde.
- Sélectionnez Sauvegarde → Sauvegarde complète. Cette option de sauvegarde couvre votre répertoire d’accueil, votre base de données WordPress, la configuration du redirecteur de messagerie et la configuration du filtre de messagerie

- Définissez votre destination de sauvegarde préférée. Dans ce tutoriel, nous irons avec Home Directory. N’oubliez pas d’ajouter votre adresse e-mail si vous souhaitez être averti une fois le processus de sauvegarde terminé.

- Cliquez sur Générer une sauvegarde pour démarrer le processus.
Après avoir obtenu le fichier ZIP de sauvegarde, restaurez-le sur le nouvel hébergement. Si votre hébergeur utilise également cPanel, suivez ce suit ci-dessous :
- Accédez à Fichiers → Assistant de sauvegarde à partir du cPanel de votre nouvel hébergement.
- Sélectionnez Restaurer → Répertoire Home.
- Choisissez le fichier ZIP de sauvegarde que vous avez créé et cliquez sur Télécharger.

Vous pouvez également restaurer les données de sauvegarde en téléchargeant manuellement le fichier ZIP dans le dossier racine de votre nouvel hébergeur Web. Vous pouvez le faire via le gestionnaire de fichiers du panneau de contrôle ou via un client FTP.
Assurez-vous que tous les fichiers du site wordpress dans le dossier public_html de l’ancien hôte sont déplacés vers le dossier public_html du nouvel hébergeur. N’oubliez pas de vérifier la taille de fichier maximale avec votre gestionnaire de fichiers ou votre client FTP.
Les cookies sont bloqués ou ne sont pas pris en charge par votre navigateur représente une erreur qui se produit généralement après la migration d'un site WordPress vers un nouveau fournisseur d'hébergement. Si l'actualisation du navigateur ne résout pas le problème, désactivez les plugins de sécurité ou de cache installés un par un et supprimez les cookies du navigateur.
Comment copier un site Web WordPress sur un autre domaine
L’option de copie de site web dans Hostinger est la façon la plus simple de dupliquer votre site web. Sélectionnez Gérer à côté du domaine souhaité lorsque vous ouvrez la section Sites Web :

Cliquez ensuite sur le bouton Copier le Site Web dans la barre latérale gauche:

Ensuite, sélectionnez le domaine de destination et cliquez sur le bouton Démarrer la copie:

Une fenêtre d’avertissement concernant la perte de données s’affiche. Une fois que vous êtes prêt, cochez la case et cliquez sur Commencez à copier quand même:

N’oubliez pas que la fonction Copier le site Web ne fonctionne que si les deux domaines sont hébergés sur Hostinger. Il est également important de noter que les comptes de messagerie, les comptes FTP et les clés SSH ne seront pas copiés.
Les 5 meilleurs plugins de migration de site web WordPress
Pour vous aider à choisir un outil qui correspond le mieux à vos préférences, nous avons compilé une liste des cinq meilleurs plugins WordPress pour la migration de site.
1. All-In-One WP Migration

Statistiques du plugin :
- Téléchargements : 5 000 000+
- Note : 4.6/5
- Fonctionnalités notables : importation par glisser-déposer, plus de 50 traductions linguistiques, vaste prise en charge des fournisseurs d’hébergement Web.
- Prix : gratuit avec les forfaits payants à partir de 69 $/an.
All-In-One WP Migration est une solution simple pour migrer un site WordPress. Il vous permet de télécharger des bases de données, des fichiers multimédias, des thèmes et des plugins sur un nouveau serveur d’hébergement en toute simplicité. Aucune connaissance technique n’est nécessaire.
Un simple clic suffit pour générer une copie de votre site wordpress et le restaurer sur un nouvel hébergeur. Sa fonctionnalité d’importation par glisser-déposer simplifie davantage le processus de migration.
En plus d’être compatible avec les principales distributions Linux, macOS et Microsoft Windows, ce plugin de migration wordpress fonctionne également avec de nombreux fournisseurs d’hébergement. Et puisque le plugin wordpress importe les fichiers du site en morceaux <2 Mo, il peut contourner les restrictions de taille de téléchargement imposées par la plupart des hébergements.
Diverses extensions sont disponibles pour étendre les fonctionnalités du plugin. Elles sont toutes accompagnées d’un service client premium. Par exemple, l’extension illimitée supprime la limite d’importation de 512 Mo et prend en charge les commandes WP-CLI.
Si vous souhaitez migrer votre site Web WordPress vers des services de stockage dans le cloud, le plugin propose des extensions de stockage dans le cloud à partir de 99 $/an. Certains services de stockage cloud pris en charge incluent Dropbox, Google Cloud Storage et OneDrive.
2. Duplicator

Statistiques du plugin :
- Téléchargements : 1 000 000+
- Note : 4.9/5
- Fonctionnalités notables : pré-configuration du site, sauvegardes manuelles et la duplication de la zone de staging.
- Prix : gratuit avec les forfaits payants à partir de 69 $/an .
Duplicator est l’un des meilleurs plugins de migration de site WordPress. Il simplifie la migration et aide les utilisateurs à cloner leurs sites web vers un autre hébergement Web ou une zone de staging sans temps d’arrêt. Duplicator sert également de solution de sauvegarde en regroupant les fichiers du site dans un fichier ZIP.
La fonction de pré-configuration du site web rationalise davantage le processus. Il crée un package avec tous les fichiers de site web pré-configurés au lieu de configurer des thèmes, des plugins et des données de site chaque fois que vous souhaitez créer une sauvegarde ou migrer vers un nouvel hébergeur.
Si vous avez le budget, Duplicator Pro offre de nombreuses fonctionnalités premium.
Il fournit aux utilisateurs des sauvegardes planifiées et une intégration avec des plateformes de stockage en cloud, telles que Amazon S3, Dropbox et Google Drive. Vous obtiendrez également un meilleur support pour une base de données WordPress et des fichiers plus volumineux.
La version premium de ce plugin de migration commence à 69 $/an. Tous les plans sont livrés avec un service client et des mises à jour pour la durée de la licence.
3. UpdraftPlus

Statistiques du plugin :
- Téléchargements : 3 000 000+
- Note : 4.8/5
- Fonctionnalités notables : sauvegardes planifiées automatiques, vastes options de stockage dans le cloud, utilisation efficace des ressources du serveur
- Prix : gratuit avec les forfaits payants à partir de 70 $/an .
UpdraftPlus est l’un des meilleurs plugins de sauvegarde à essayer. Avec plus de trois millions de téléchargements, c’est un choix populaire pour les utilisateurs à la recherche d’une solution de sauvegarde et de restauration de sites web.
Ce plugin WordPress de sauvegarde prend en charge les sauvegardes à distance sur des plateformes de stockage cloud populaires comme Dropbox, Google Drive et Amazon S3. Il vous permet également de sauvegarder un site sur un serveur FTP, sur UpdraftVault – un espace de stockage interne, ou par e-mail.
Vous pouvez aussi parcourir le contenu de sauvegarde dans WordPress pour un accès plus facile. Vous pouvez encore définir des calendriers de sauvegarde automatiques.
Alors que la version gratuite du plugin dispose de suffisamment d’ outils pour faciliter la migration, UpdraftPlus Premium offre un excellent rapport qualité-prix.
À partir de 70 $/an, vous pourrez copier et migrer des sites web WordPress et envoyer des sauvegardes vers plusieurs destinations distantes. La version premium comprend également des modules complémentaires, une assistance premium et 1 Go de stockage UpdraftVault.
La meilleure partie de l’investissement dans le plugin UpdraftPlus Premium est qu’il vous permet de restaurer des sauvegardes à partir d’autres plugins de sauvegarde. Il accepte aussi les sauvegardes de fichiers SQL génériques, qui peuvent être non compressées, compressées en GZIP ou compressées en BZIP2.
4. WP Migrate DB Pro

Statistiques du plugin :
- Téléchargements : 300 000+
- Note : 4.5/5
- Fonctionnalités notables : prise en charge des données sérialisées et des tableaux, compatibilité multisite, support d’hébergement universel
- Prix : gratuit avec les forfaits payants à partir de 49 $/an.
WP Migrate DB est un autre plugin WordPress convivial qui accélère le processus de migration de site web, en particulier pour les bases de données.
Avec WP Migrate DB, la migration de la base de données WordPress est simple et sans risque. Le plugin peut prévenir tout risque de corruption des données car il prend en charge les données et les tableaux sérialisés. La version gratuite supporte également le multisite WordPress et est compatible avec tous les hébergeurs.
Bien que WP Migrate DB soit un excellent plugin de migration de bases de données WordPress, vous devrez passer à la version Pro si vous souhaitez migrer un site Web wordpress entier avec tous les fichiers et médias. WP Migrate DB Pro commence à 49 $/an.
Outre la fonctionnalité de migration complète du site wordpress, la version Pro déverrouille également des fonctionnalités avancées, telles que la prise en charge de WP-CLI, les migrations push et pull et les migrations d’un site wordpress en un clic.
5. Migrate Guru

Statistiques du plugin :
- Téléchargements : 80 000+
- Note : 4.9/5
- Fonctionnalités notables : migration en un clic, alertes en temps réel et procédure de migration en toute sécurité
- Prix : gratuit
Si vous cherchez une alternative gratuite, pensez à Migrate Guru. Ce plugin offre un moyen simple et sans risque de migrer des sites web WordPress vers un nouvel hébergeur.
Il vous suffit de remplir un formulaire avec les détails sur le nouvel hébergeur. La fonctionnalité de migration d’un site en un seul clic se chargera du reste. L’ensemble du processus est géré sur les serveurs du plugin, ce qui réduit le risque de plantage.
Migrate Guru peut cloner des sites WordPress jusqu’à 1 Go en moins de 30 minutes. Un utilisateur WordPress avec un grand site web trouvera la limite de taille de migration très flexible, car Migrate Guru permet de copier ou de déplacer jusqu’à 200 Go de fichiers WordPress.
Contrairement aux autres plugins de migration WordPress, Migrate Guru n’offre pas d’intégration avec les plateformes de stockage cloud. Au lieu de cela, le plugin copie automatiquement votre site WordPress sur son serveur et y conserve tous les fichiers WordPress cruciaux jusqu’à ce que la migration soit terminée.
Migrate Guru est compatible avec plus de 5 000 sociétés d’hébergement Web à travers le monde. Il est en outre livré avec un support multi-site et des alertes en temps réel.
Une base de connaissances est également disponible. Il répond aux questions fréquemment posées sur les procédures de migration et les fonctionnalités du plugin.
Conclusion
La migration d’un site Web WordPress vers un nouvel hébergeur web peut apporter plusieurs avantages, tels que l’obtention d’un plan plus abordable et d’un meilleur support client.
Il existe plusieurs façons d’effectuer la migration WordPress. Dans cet article, nous avons partagé cinq méthodes pour le faire :
- Migrer un site WordPress manuellement. Utilisez un client FTP ou le gestionnaire de fichiers du panneau de contrôle de l’hôte pour transférer des fichiers et des bases de données.
- Utiliser un plugin. Utilisez un plugin pour exporter et importer des fichiers WordPress en quelques clics.
- Utiliser la fonction de migration ou de sauvegarde automatique de hPanel. Si vous migrez vers Hostinger, vous pouvez le faire rapidement en soumettant une demande de migration de votre site. Vous pouvez également utiliser l’outil de sauvegarde et de restauration intégré de hPanel.
- Utiliser la fonction de sauvegarde cPanel. Créez une sauvegarde via cPanel et restaurez-la sur le nouveau serveur Web.
- Utiliser la fonction de copie de site web de hPanel. Copiez votre site WordPress vers un nouveau domaine rapidement et efficacement.
Nous espérons que ce tutoriel vous a aidé à savoir comment migrer un site WordPress. Faites-nous savoir dans les commentaires quelle méthode vous préférez et si les étapes vous semblent claires.
Découvrez d'autres façons de migration WordPress
FAQ sur la migration WordPress
Maintenant que vous savez comment migrer WordPress vers un autre fournisseur d’hébergement Web, voici quelques questions fréquemment posées sur le processus.
Puis-je migrer mon site WordPress vers un autre hébergeur ?
Oui, vous pouvez. Différentes méthodes sont à votre disposition pour la migration de votre site WordPress vers un nouvel hébergeur. Vous pouvez utiliser le service de migration gratuit ou la fonction de sauvegarde de Hostinger, un plugin, l’assistant de sauvegarde de cPanel ou la méthode manuelle.
Comment migrer mon site WordPress vers un autre hébergeur ?
Pour migrer un site WordPress, vous devez transférer vos fichiers et vos bases de données WordPress de l’ancien hébergeur vers le nouveau.
Vous pouvez le faire manuellement via FTP ou en utilisant des outils tels qu’un plugin de clonage, un outil de migration automatique ou le service de sauvegarde de l’hébergement web.
Hostinger peut-il migrer un site WordPress pour moi ?
Absolument. Hostinger offre une migration gratuite des sites WordPress. Il vous suffit de soumettre une demande de migration et de fournir les informations d’identification de votre site WordPress. Vous pouvez également télécharger vos fichiers de sauvegarde via hPanel, et notre équipe s’occupera du reste.
Combien de temps dure une migration de site WordPress ?
Cela ne devrait pas prendre plus de 24 heures pour transférer un site WordPress avec un plugin. Le processus prend généralement quelques heures si aucun problème technique ne survient.


Commentaires
April 25 2022
Bonjour, Je souhaite souscrire à votre offre Hébergement à l’unité sur 48 mois mais, pouvez vous m'assister ? - Migration de mon site wordpress actuellement chez OVH assuré par vos soins ? ; - 1,49 / mois, est-ce du HT ? paiement annuel sur 4 ans possible ? ; - Espace de stockage pour cette offre hébergement à l’unité ? Voici ce que j’ai actuellement : nat-loren-joel.ovh Hébergement Web Renouvellement automatique 1 juillet 2022 nat-loren-joel.ovh Zones DNS Renouvellement automatique 1 octobre 2022 nat-loren-joel.ovh Noms de domaine Renouvellement automatique 15 octobre 2022 nat-loren-joel.ovh E-mails -
June 30 2022
Bonjour Joel, - La migration est assurée par Hostinger, il est recommandé de garder le nom de domaine pointé vers les serveurs OVH pour pouvoir accèder au tableau de bord wordpress et récupérer une copie du site. - Le tarif de 1,49/Mois est en hors taxe, vous pouvez avoir une idée sur la TVA applicable une fois dans la page de paiement (SS1) - Si vous optez pour un plan annuel le tarif est de 2.49/Mois HT. Plus la durée est longue, moins vous allez devoir payer. - L’espace de stockage proposé avec ce plan est de 30Go SSD Si vou avez d'autres questions, n'hésitez pas à contacter notre service client sur cette addresse mail: fr@hostinger.com