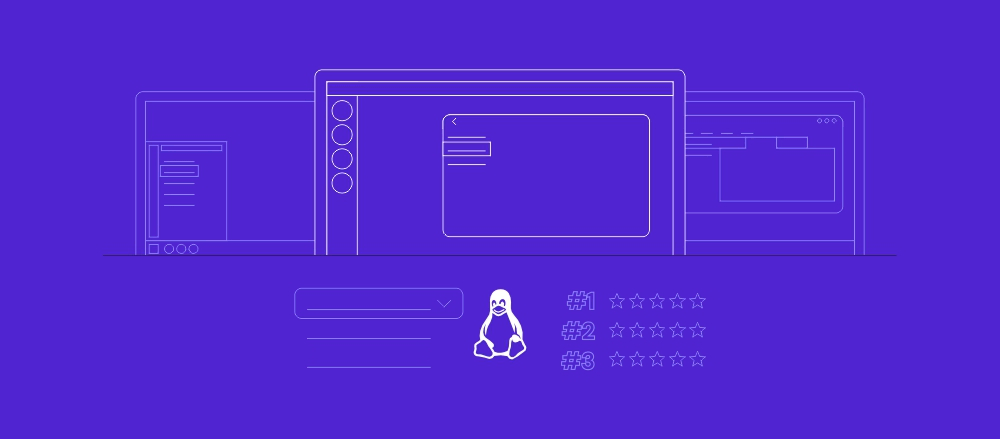Tutoriel Ollama GUI : Comment configurer et utiliser Ollama avec Open WebUI
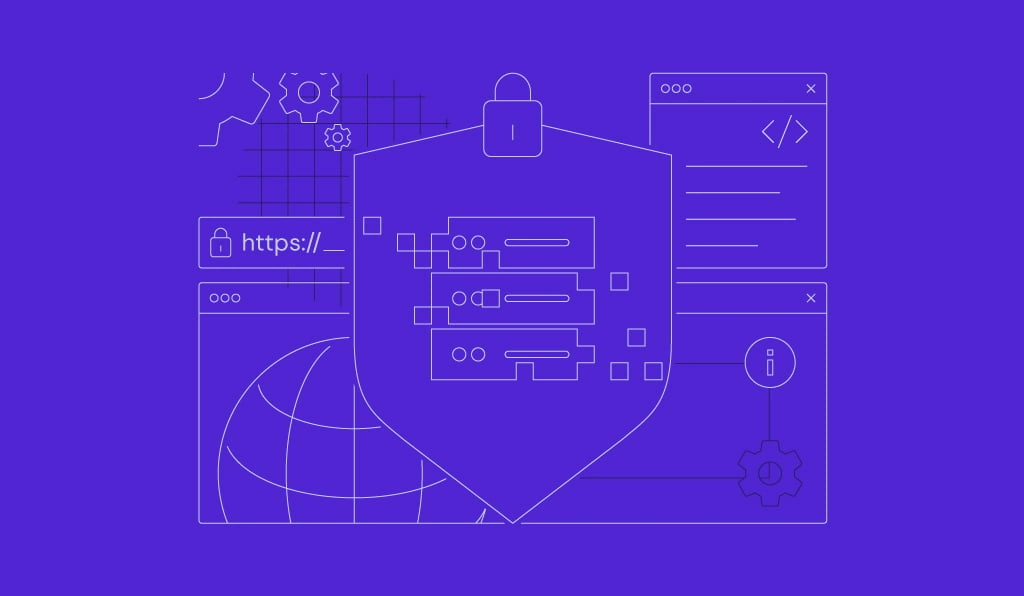
Par défaut, Ollama exécute les grands modèles de langage (large language model) via une interface de ligne de commande (CLI). Cependant, vous pouvez associer Ollama à Open WebUI – un outil d’interface utilisateur graphique – pour interagir avec ces modèles de langage naturel dans un environnement visuel.
Cette configuration réduit les entrées de ligne de commande complexes et sujettes aux erreurs, ce qui la rend idéale pour les utilisateurs non techniques et les équipes qui ont besoin d’un moyen collaboratif et visuel pour travailler avec les LLM et déployer des applications IA.
Dans cet article, vous apprendrez à configurer Ollama et Open WebUI de la manière la plus simple, en utilisant un modèle de serveur privé virtuel (VPS) préconfiguré. Nous vous guiderons également à travers le tableau de bord d’Open WebUI, nous vous montrerons comment personnaliser les sorties du modèle et nous explorerons les fonctionnalités de collaboration.
Sommaire
Configurer Ollama avec Open WebUI
La façon la plus simple d’utiliser Ollama avec Open WebUI est de choisir un plan d’hébergement VPS Hostinger. De cette façon, tous les composants nécessaires – Docker, Ollama, Open WebUI et le modèle Llama 3.1 – sont préconfigurés.
Sur la base des exigences du système d’Ollama, nous recommandons le plan KVM 4, qui fournit quatre cœurs vCPU, 16 Go de RAM et 200 Go de stockage NVMe pour €9.99/mois. Ces ressources garantiront le bon fonctionnement de vos projets.
Après avoir acheté le plan, vous pouvez accéder au tableau de bord Open WebUI en entrant l’adresse IP de votre VPS suivie de :8080 dans votre navigateur. Par exemple :
http://22.222.222.84:8080
Cependant, si vous avez changé de système d’exploitation depuis l’installation initiale ou si vous utilisez un plan VPS Hostinger normal, vous pouvez toujours installer Ollama en tant que template en suivant les étapes suivantes :
- Connectez-vous à hPanel et naviguez vers VPS → Gérer.

- Dans la barre latérale gauche du tableau de bord VPS, allez dans OS & Panel → Système d’exploitation.
- Dans la section Changer l’OS, sélectionnez Application → Ollama.

- Cliquez sur Changer le système d’exploitation pour commencer l’installation.
Attendez environ 10 minutes pour que le processus d’installation se termine. Une fois l’installation terminée, faites défiler vers le haut et cliquez sur Gérer l’application pour accéder à Open WebUI.

Lors de votre première visite, vous serez invité à créer un compte Open WebUI. Suivez les instructions qui s’affichent à l’écran et enregistrez vos informations d’identification pour un accès ultérieur.


Utiliser Ollama avec Open WebUI
Cette section vous aidera à vous familiariser avec les fonctionnalités d’Open WebUI, de la navigation dans le tableau de bord au travail avec des modèles multimodaux.
Naviguer dans le tableau de bord
Le tableau de bord d’Open WebUI offre une présentation intuitive et conviviale pour les débutants. Si vous êtes familier avec ChatGPT, l’adaptation à Open WebUI sera encore plus facile, car ils partagent une interface similaire.
Le tableau de bord est divisé en deux sections principales :
- Volet de données. Il s’agit de l’interface de discussion principale où vous pouvez interagir avec le modèle en saisissant des invites, en téléchargeant des fichiers ou en utilisant des commandes vocales. Dans le coin supérieur gauche, vous pouvez sélectionner des modèles ou en télécharger d’autres à partir de la bibliothèque Ollama. Dans le coin supérieur droit, vous pouvez ajuster le comportement du modèle, accéder aux paramètres ou ouvrir le panneau d’administration.

- Barre latérale gauche. La barre latérale vous permet de lancer de nouvelles discussions ou de poursuivre des interactions antérieures. Vous pouvez y épingler, archiver, partager ou supprimer des conversations. Il comprend également une section d’administration de l’espace de travail, où vous pouvez créer des modèles Ollama personnalisés et les former avec des connaissances, des invites et des fonctions spécifiques.

Sélectionner et exécuter un modèle
Comme vous avez installé Ollama et Open WebUI à l’aide du modèle Hostinger, le modèle Llama 3.1 est prêt à être utilisé. Cependant, vous pouvez télécharger d’autres modèles de langage via le panneau de sélection des modèles situé dans le coin supérieur gauche de votre volet de données.
Ici, ajoutez un modèle en tapant son nom dans la barre de recherche et cliquez sur Récupérer [modèle] depuis Ollama.com. Si vous ne savez pas quel modèle utiliser, visitez la bibliothèque de modèles d’Ollama pour obtenir des descriptions détaillées et des cas d’utilisation recommandés.
![L'option Récupérer [modèle] depuis Ollama.com dans le panneau de sélection de modèles d'Open WebUI](https://www.hostinger.fr/tutoriels/wp-content/uploads/sites/9/2025/03/ajouter-nouveau-modele-sur-ollama-03-21-2025_05_52_PM.webp)
Parmi les options les plus populaires, citons Mistral, connu pour son efficacité et ses performances en traduction et en résumé de texte, et Code Llama, apprécié pour sa puissance en matière de génération de code et de tâches liées à la programmation.
Une fois téléchargé, commencez une nouvelle conversation en cliquant sur Nouvelle conversation. Choisissez le modèle et tapez votre message, puis le modèle génère une réponse. Comme pour ChatGPT, vous pouvez copier les résultats, donner votre avis ou régénérer les réponses si elles ne répondent pas à vos attentes.

Contrairement à l’utilisation d’Ollama via l’interface de ligne de commande (CLI), la combinaison de cet outil LLM avec Open WebUI vous permet de changer de modèle en cours de conversation afin d’explorer différents résultats au sein d’un même chat. Par exemple, vous pouvez commencer avec Llama pour une discussion générale, puis passer à Vicuna pour une réponse plus spécialisée sur le même sujet.
Une autre caractéristique unique est la possibilité de charger plusieurs modèles simultanément, ce qui est idéal pour comparer les réponses. Sélectionnez votre modèle initial, puis cliquez sur le bouton + à côté pour choisir d’autres modèles. Après avoir saisi votre invite, chaque modèle génère ses résultats côte à côte.

Lecture suggérée
Apprenez à rédiger de meilleurs prompts grâce à notre guide sur les techniques de prompt engineering IA.
Personnaliser les résultats du modèle
Le réglage des réponses du modèle vous permet d’affiner la façon dont le modèle interprète les invites, en l’optimisant pour des tâches, des tonalités ou des besoins de performance spécifiques. Appuyez sur le bouton Contrôles pour accéder aux paramètres qui ajustent le comportement, le style et l’efficacité de la réponse, y compris :
- Streamer la réponse de la conversation. Permet la diffusion en continu des réponses en temps réel, le modèle affichant le texte au fur et à mesure qu’il est généré plutôt que d’attendre l’intégralité de la sortie.
- Seed. Garantit des résultats cohérents en générant la même réponse à chaque fois pour des invites identiques, ce qui est utile pour tester et comparer les configurations.
- Séquence d’arrêt. Définit des mots ou des phrases spécifiques qui terminent la réponse à un point naturel, comme la fin d’une phrase ou d’une section.
- Température. Contrôle la créativité des réponses. Des valeurs plus faibles rendent les réponses plus ciblées et prévisibles, tandis que des valeurs plus élevées augmentent la créativité et la variabilité.
- Mirostat. Équilibre le flux des réponses, ce qui permet au modèle de rester cohérent pendant les sorties plus longues, en particulier pour les messages-guides détaillés.
- Pénalité de fréquence. Réduit la répétition des mots, encourageant un choix de mots plus varié.
- Longueur du contexte. Définit la quantité d’informations que le modèle retient dans chaque réponse pour un déroulement plus fluide de la conversation.
- Nb max de tokens (num_predict). Limite la longueur de la réponse, utile pour garder les réponses concises.

Dans le même menu, vous pouvez également personnaliser les Vannes, qui comprennent des outils et des fonctions personnalisés, et le Prompt système, qui définit le ton et le comportement du modèle. Ces fonctions sont expliquées plus en détail dans la section consacrée aux fonctions de collaboration.
En outre, le mode Playground, accessible dans le coin supérieur droit, vous permet d’expérimenter différents paramètres et types d’invites. Dans l’onglet Chat, vous pouvez tester des configurations conversationnelles :
- Instructions système. Définir le rôle du modèle ou établir des instructions spécifiques pour son comportement.
- Message de l’utilisateur. Saisissez des questions ou des commandes directement pour le modèle.
Par exemple, si les instructions du système sont “Vous êtes un conseiller financier” et que vous saisissez une question dans le champ utilisateur, le modèle répondra de ce point de vue.

Dans le même temps, l’onglet Complétions invite le modèle à générer des réponses en continuant à partir de vos données. Par exemple, si vous tapez “L’apprentissage automatique est”, le modèle complétera l’énoncé en expliquant l’apprentissage automatique.

Accéder aux documents et aux pages web
Ollama et Open WebUI prennent en charge la génération augmentée par récupération (RAG), une fonction qui améliore les réponses des modèles d’intelligence artificielle en recueillant des informations en temps réel à partir de sources externes telles que des documents ou des pages web.
Ce faisant, le modèle peut accéder à des informations actualisées et spécifiques au contexte pour des réponses plus précises.
Open WebUI vous permet de télécharger des documents aux formats DOC, PDF, TXT et RTF. Cliquez sur le bouton + dans le champ d’invite et sélectionnez Téléverser des fichiers. Choisissez le document que vous souhaitez télécharger, puis tapez une instruction pour le modèle, par exemple :
“Veuillez résumer le contenu du fichier ci-joint en 50 mots.”

Si vous souhaitez que le modèle navigue sur le web, vous pouvez connecter Open WebUI à SearchApi, une interface de programmation d’applications (API) qui récupère des informations en fonction des résultats de la recherche. Suivez les étapes suivantes pour la configurer :
- Allez sur le site officiel de SearchAPI et créez un nouveau compte.
- Dans le tableau de bord, copiez votre clé API.
- Revenez à Open WebUI, puis allez dans votre profil → Panneau d’administration.

- Naviguer vers Paramètres → Recherche Web.
- Activez la Recherche Web pour activer la fonction.
- Dans Moteur de recherche web, sélectionnez searchapi dans la liste déroulante.
- Collez la clé API que vous avez copiée précédemment.
- Saisissez votre moteur de recherche préféré, tel que google, bing ou baidu. S’il n’est pas renseigné, SearchApi utilise par défaut Google.

- Cliquez sur Enregistrer.
Une fois le processus de configuration terminé, revenez à l’interface de chat, cliquez sur le bouton + dans le champ de message et activez la recherche web. Vous pouvez maintenant demander au modèle d’accéder à des informations directement sur le web. Par exemple :
“Trouvez les dernières nouvelles sur les énergies renouvelables et résumez les points les plus importants.”
Utiliser les fonctions de collaboration
Pour les équipes qui souhaitent collaborer, Open WebUI vous permet de gérer plusieurs utilisateurs. Pour ajouter un nouvel utilisateur :
- Allez dans le Panneau d’administration → Utilisateurs → Ajouter un utilisateur.
- Saisissez le rôle du nouvel utilisateur – Utilisateur ou Administrateur – ainsi que son nom, son adresse électronique et son mot de passe.

Une fois l’opération terminée, communiquez les informations d’identification à l’utilisateur pour qu’il puisse se connecter. Veuillez noter que les utilisateurs qui ne sont pas administrateurs ne peuvent pas accéder à l’espace de travail et au panneau d’administration.
Ensuite, explorez l’espace de travail via la barre latérale gauche. Dans l’onglet Modèles, vous pouvez créer de nouveaux modèles basés sur des modèles existants, importer des modèles personnalisés de la communauté Open WebUI et supprimer des modèles téléchargés.

Pour créer un modèle personnalisé, cliquez sur Créer un modèle et renseignez des informations telles que le nom, l’ID et le modèle de base. Vous pouvez également ajouter une invite système personnalisée pour guider le comportement du modèle, par exemple en lui demandant d’agir comme un conseiller financier et d’éviter les questions sans rapport avec le sujet.

Des options avancées sont également disponibles pour définir des paramètres, ajouter des suggestions d’invite et importer des ressources de connaissances. Une fois la configuration terminée, cliquez sur Enregistrer et créer.
Si vous n’avez pas encore créé de ressources de connaissances et que vous souhaitez entraîner votre nouveau modèle, allez dans l’onglet Connaissances. Cliquez sur le bouton + et suivez les instructions pour importer votre ensemble de données. Une fois téléchargé, revenez à votre nouveau modèle et importez les connaissances que vous venez d’ajouter.

Vous pouvez ajouter des personnalisations similaires dans les onglets Prompts et Outils. Si vous ne savez pas comment commencer, importez plutôt des préréglages créés par la communauté.
Travailler avec des modèles multimodaux
Enfin, nous montrerons comment travailler avec des modèles multimodaux, qui peuvent générer des réponses basées sur du texte et des images. Ollama supporte plusieurs modèles multimodaux, dont LlaVa, BakLLaVA et MiniCPM-V.
Dans cet exemple, nous utiliserons LlaVa. Après l’avoir téléchargé à partir du panneau de sélection des modèles, vous pouvez l’utiliser pour diverses tâches. Par exemple, vous pouvez télécharger une image et poser au modèle des questions à son sujet, telles que “Qu’y a-t-il dans cette image ?”.

Vous pouvez également l’utiliser pour créer des légendes descriptives pour vos images. En outre, le modèle peut identifier des objets dans une image. Par exemple, si vous téléchargez une photo de chats, vous pouvez demander au modèle : “Combien de chats y a-t-il dans cette image ?”.

Cependant, veuillez noter que LLaVA ne peut actuellement pas générer d’images. Son objectif premier est d’analyser les images existantes et de répondre aux questions qui s’y rapportent.
Conclusion
L’utilisation d’Ollama avec Open WebUI vous permet d’exécuter des modèles par le biais d’une interface graphique et conviviale pour les débutants. Le template VPS Ollama de Hostinger facilite l’installation de ces outils, même pour les utilisateurs non techniques.
Une fois installé, vous pouvez naviguer dans le tableau de bord, sélectionner et exécuter des modèles, et explorer les fonctions de collaboration pour stimuler la productivité. Les outils avancés d’Open WebUI – tels que la recherche sur le web et la personnalisation des paramètres du modèle – en font un outil idéal pour les utilisateurs qui souhaitent personnaliser les interactions entre les modèles.
Pour ceux qui souhaitent déployer leurs propres modèles, vous pouvez importer vos ensembles de connaissances, expérimenter différentes instructions et les combiner avec des modèles d’invite et des fonctions personnalisés créés par la communauté.
Si vous avez des questions, n’hésitez pas à les poser dans les commentaires ci-dessous !
Tutoriel Ollama GUI – FAQ
Pourquoi utiliser Ollama avec l’interface graphique ?
L’utilisation d’Ollama avec un outil d’interface graphique comme Open WebUI simplifie les interactions entre les modèles grâce à une interface visuelle, ce qui en fait un outil convivial pour les débutants et idéal pour les flux de travail collaboratifs en équipe, sans nécessiter d’expertise en matière de ligne de commande.
Quels modèles puis-je utiliser dans la version GUI ?
Vous pouvez utiliser tous les modèles Ollama dans les versions CLI et GUI. Cependant, l’environnement GUI permet d’exécuter plus facilement des modèles multimodaux pour des tâches telles que l’analyse d’images.
Ai-je besoin de Docker pour faire fonctionner la version GUI d’Ollama ?
Oui, vous devez installer Docker avant de configurer Ollama avec Open WebUI. Si vous utilisez le modèle Ollama d’Hostinger, tous les composants nécessaires, y compris Docker, sont préinstallés.