Sauvegarde de Site Web : La Créer et la Télécharger
Les sauvegardes de sites web sont essentielles pour tout propriétaire de site web. Que ce soit pour prévenir les violations de données, les problèmes techniques ou les erreurs humaines, un système de sauvegarde fiable assure la sécurité de votre présence en ligne.
Cet article fournit un guide étape par étape sur la manière de sauvegarder votre site web à l’aide des panneaux de contrôle les plus courants tels que hPanel et cPanel, ainsi qu’une méthode manuelle pour les personnes qui préfèrent une approche plus concrète.

Sommaire
Qu’est-ce qu’une sauvegarde de site internet ?
Une sauvegarde de site web est une copie de toutes vos données, fichiers et bases de données. Son but est d’empêcher la perte de données si quelque chose se produit et que votre site actuel tombe en panne.
Comment télécharger et restaurer des sauvegardes sur hPanel – Guide vidéo

Comment télécharger et restaurer la sauvegarde de votre site web via hPanel
Voyons les étapes pour sauvegarder votre site web via le panneau de contrôle de Hostinger, hPanel.
Télécharger la sauvegarde de votre site web
Hostinger crée automatiquement des sauvegardes hebdomadaires ou quotidiennes, en fonction de votre plan d’hébergement. La façon la plus simple de télécharger les bases de données et les fichiers de sauvegarde est de suivre les étapes suivantes :
Étape 1 – Télécharger les fichiers du site web
- Connectez-vous au hPanel.
- Dans le panneau de gauche, localisez Fichiers → Sauvegardes.
- Cliquez sur le bouton Sélectionner sous Sauvegardes de fichiers.
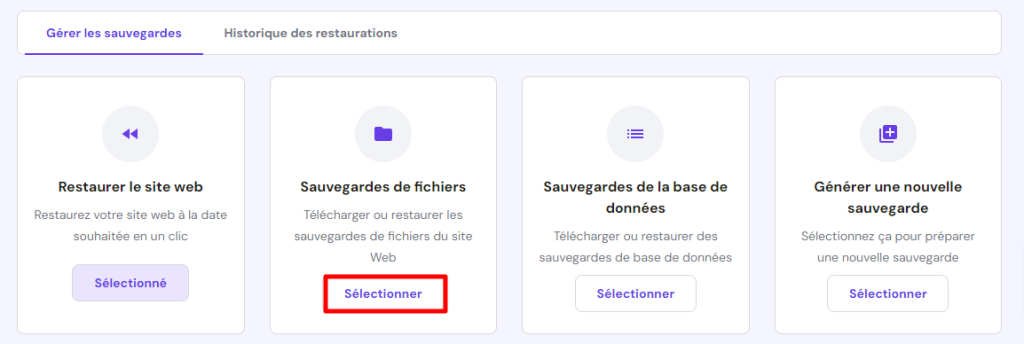
- Choisissez la date la plus récente.
- Appuyez sur Étape suivante → Télécharger tous les fichiers pour lancer le processus de téléchargement.
Étape 2 – Téléchargement de la base de données du site web
- Appuyez sur le bouton Sélectionner sous Sauvegardes de la base de données.
- Choisissez les données de sauvegarde de la base de données que vous souhaitez télécharger.
- Cliquez sur Afficher les bases de données.
- Sélectionnez la date de sauvegarde la plus récente.
- Appuyez sur Télécharger

Si vous souhaitez disposer de la dernière copie de vos fichiers et bases de données, cliquez sur Générer une nouvelle sauvegarde → Sélectionner. N’oubliez pas que vous ne pouvez générer qu’une seule nouvelle sauvegarde par 24 heures.

Restaurer votre site web en un seul clic
Si vous préférez ne pas télécharger les données du site web et souhaitez simplement restaurer la version précédente de votre site, vous pouvez utiliser notre fonction de restauration en un clic.
Pour restaurer vos fichiers
- Sur votre hPanel, naviguez vers Fichiers → Sauvegardes.
- Appuyez sur le bouton Sélectionner sous Sauvegardes de fichiers.
- Choisissez la date de sauvegarde dans le menu déroulant et cliquez sur Étape suivante.
- Sélectionnez le fichier souhaité et appuyez sur Restaurer les fichiers.

Pour restaurer vos bases de données
- Allez dans Fichiers → Sauvegardes.
- Sélectionnez les sauvegardes de la base de données.
- Choisissez les données de sauvegarde dont vous avez besoin et cliquez sur Afficher les bases de données.
- Sélectionnez la base de données que vous souhaitez restaurer et cliquez sur Restaurer.

- Attendez la fin du processus.
Si vous rencontrez des problèmes ou si vous avez des questions, n’hésitez pas à contacter notre Support Client.
En outre, suivez ce guide pour transférer votre hébergement web si vous souhaitez passer à hPanel.

Comment générer et télécharger une sauvegarde complète d’un site web via cPanel
cPanel offre plusieurs options de sauvegarde à ses utilisateurs : une sauvegarde complète automatique, une sauvegarde partielle et une sauvegarde manuelle.
Option 1 – Sauvegarde automatique de l’intégralité du compte
Ce type de solution de sauvegarde vous permet de créer une sauvegarde complète de votre compte, y compris le répertoire d’accueil du site web, les bases de données MySQL, les courriels et les paramètres DNS. Elle est principalement utilisée pour transférer votre compte vers un autre fournisseur d’hébergement.
Commencez par vous connecter à votre cPanel, puis suivez les étapes suivantes :
- Allez dans Fichiers → Sauvegarde.
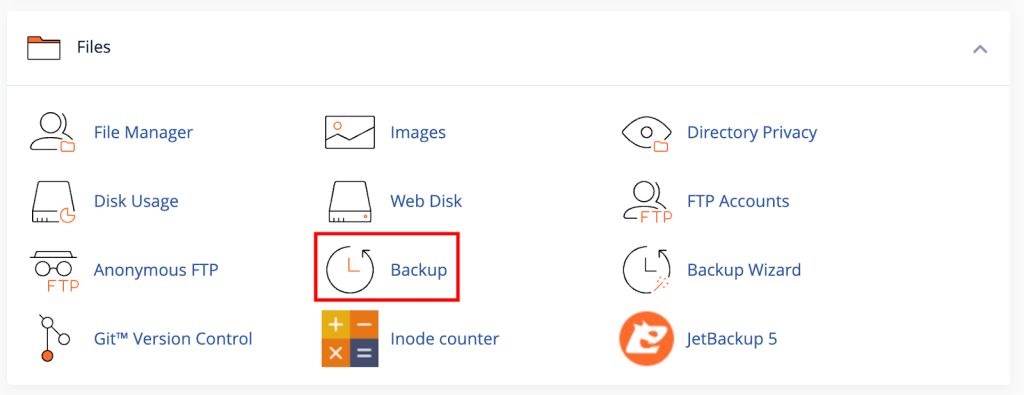
- Sous Sauvegarde complète, appuyez sur Télécharger une sauvegarde complète du compte.
- Dans le menu déroulant Destination de la sauvegarde, sélectionnez Répertoire personnel (Home).
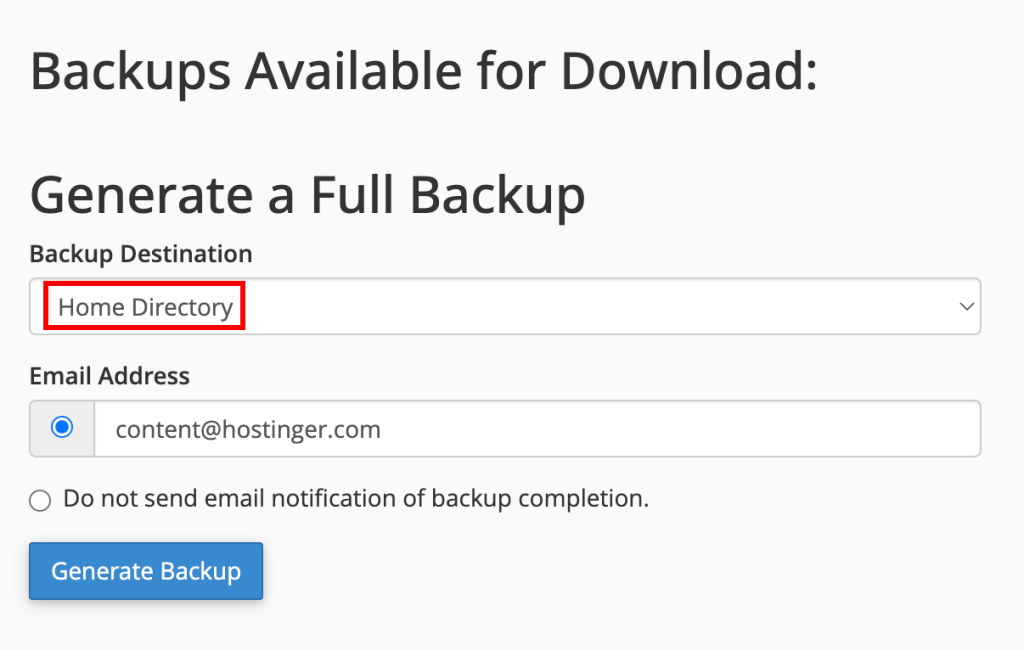
- Cliquez sur Générer une sauvegarde, et la sauvegarde démarrera automatiquement.
- Appuyez sur Retour pour vérifier si vos fichiers sont prêts à être téléchargés. Si le téléchargement est toujours en cours, attendez quelques minutes et actualisez la page.
- Choisissez le dernier lien sous Sauvegardes disponibles à télécharger.

Option 2 – Sauvegarde automatique du répertoire personnel
Cette méthode de sauvegarde est la plus simple des options disponibles puisqu’elle ne nécessite qu’un seul clic. Cependant, elle ne sauvegarde que vos fichiers et vos courriels.
Voici un moyen de télécharger une sauvegarde du répertoire personnel :
- Depuis votre tableau de bord cPanel, naviguez dans Fichiers → Sauvegardes.
- Trouvez la section Sauvegardes partielles et cliquez sur le bouton Répertoire personnel (Home).
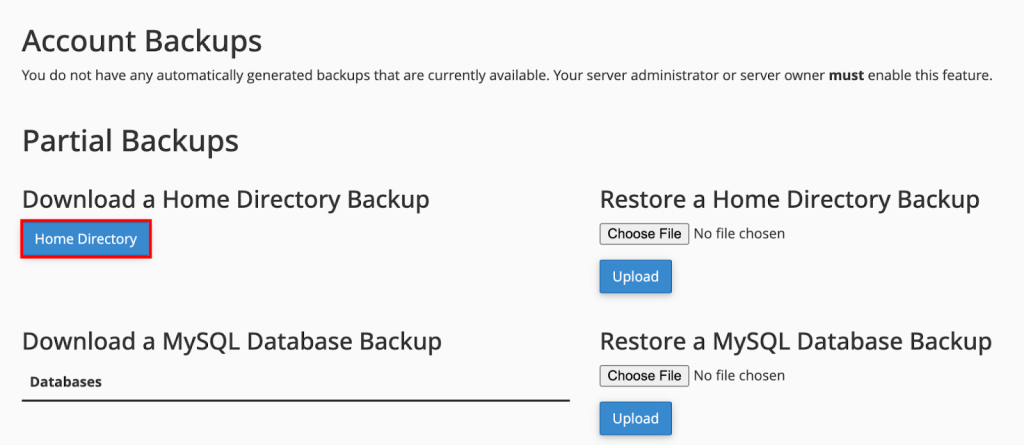
- Le processus de téléchargement démarre automatiquement.
Option 3 – Sauvegarde manuelle du site web
Cette fonction de sauvegarde vous permet de ne sauvegarder que des fichiers sélectionnés. Cependant, les étapes de la sauvegarde du contenu du site sans outil de sauvegarde spécialisé sont un peu plus compliquées.
Avant de poursuivre, vous devez trouver le dossier racine dans lequel se trouvent les fichiers de votre site. Il s’agit généralement du répertoire public_html, mais il est également possible que votre site soit installé dans un sous-répertoire tel que /w/.
Voici ce que vous devez faire pour lancer le processus de sauvegarde :
- Connectez-vous à cPanel et allez dans Fichiers → Gestionnaire de fichiers.
- Localisez le dossier racine de votre site et cliquez avec le bouton droit de la souris sur Compresser.

- Choisissez un type de compression. Nous vous recommandons d’opter pour ZIP ou TAR, puis de cliquer sur Compresser les fichiers.
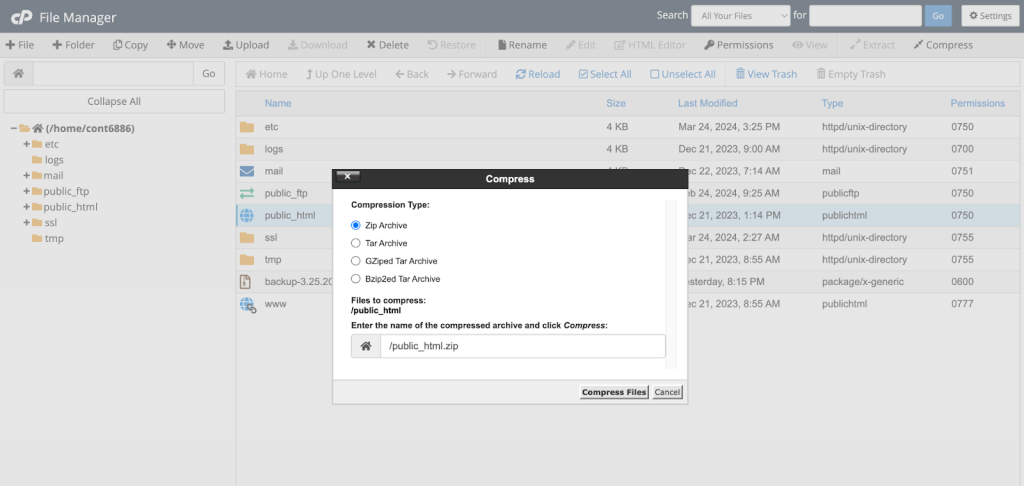
- Fermez la fenêtre Résultats de la compression.
- Rendez-vous dans le gestionnaire de fichiers pour localiser le fichier généré.
- Sélectionnez le fichier, dans ce cas, public_html.zip. Allez dans la barre de menu supérieure et cliquez sur Télécharger.
Une fois cette dernière étape réalisée, vous aurez sauvegardé tous les fichiers nécessaires sur votre site.
Option 4 – Utilisation de l’assistant de sauvegarde
cPanel propose un logiciel de sauvegarde facile à utiliser, ce qui est particulièrement avantageux pour les novices en matière de sauvegarde de sites web. Si vous hésitez à faire des erreurs en sauvegardant manuellement votre site, suivez les étapes ci-dessous :
- Connectez-vous à votre cPanel, et allez dans Fichiers → Assistant de sauvegarde.
- Appuyez sur le bouton Sauvegarde.
- Choisissez le type de sauvegarde que vous souhaitez – Sauvegarde complète ou partielle.
- Choisissez le répertoire Home comme destination de la sauvegarde.
Pour les sauvegardes partielles, le processus de téléchargement commence automatiquement.
Pour une sauvegarde complète, voici les étapes supplémentaires à suivre :
- N’hésitez pas à saisir votre adresse électronique si vous souhaitez recevoir une notification par courrier électronique une fois la sauvegarde terminée.
- Cliquez sur Générer une sauvegarde, attendez quelques minutes et appuyez sur Retour.
- Sous la rubrique Sauvegardes disponibles au téléchargement, cliquez sur le lien pour télécharger le fichier de sauvegarde.
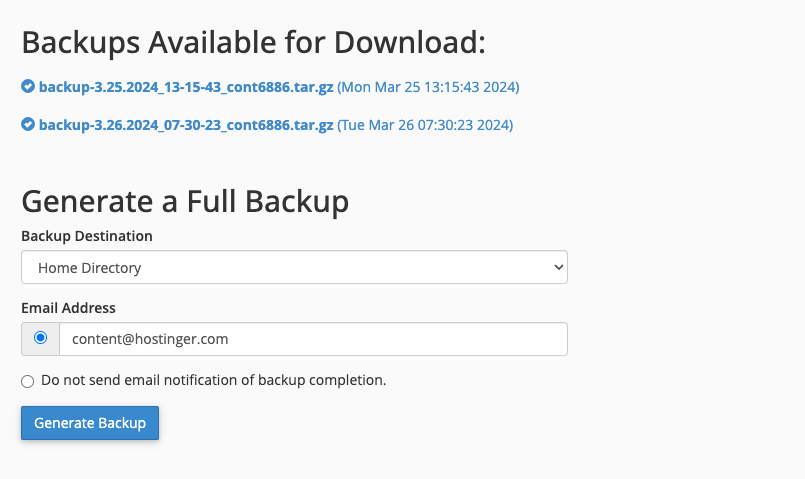
Comment sauvegarder manuellement votre site web
La plupart des hébergeurs proposent une solution de sauvegarde automatique du site web. Cependant, il peut arriver que ce service de sauvegarde ne fonctionne pas et que vous deviez le faire vous-même.
Gardez à l’esprit que vous devez télécharger à la fois les fichiers du site web et la base de données lorsque vous effectuez une sauvegarde manuelle de votre site. Dans le cas contraire, la sauvegarde ne fonctionnera pas et vos données risquent d’être perdues.
Sauvegarde manuelle de votre site web via FTP
Avec le FTP, vous n’aurez pas besoin de vous connecter à votre compte d’hébergement chaque fois que vous voudrez sauvegarder l’ensemble des fichiers et des données de votre site web. Vous aurez toutefois besoin d’un client FTP.
Pour ce guide, nous utiliserons le client FTP FileZilla.
Étape 1 – Connexion au serveur FTP via un client FTP
- Ouvrez FileZilla.
- Rassemblez tous les détails FTP de votre compte d’hébergement. Pour les utilisateurs d’Hostinger, suivez notre tutoriel sur la configuration de FileZilla.
- Ouvrez FileZilla, cliquez sur Fichier → Gestionnaire de sites → Nouveau site.
- Complétez les informations FTP de votre site web, comme par exemple :
- Hébergeur – le nom de domaine de votre site web.
- Utilisateur – Nom d’utilisateur du compte FTP.
- Mot de passe – Mot de passe du compte FTP.
- Définir le type de connexion sur Normal.
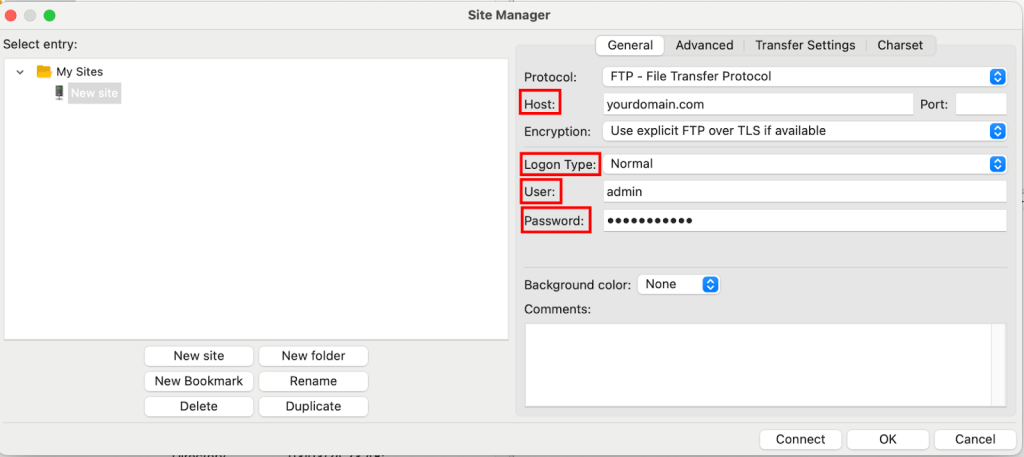
- Appuyez sur Connecter une fois que vous avez terminé.
Étape 2 – Télécharger les fichiers du site web sur votre ordinateur
- Sur l’interface de FileZilla, trouvez et cliquez sur Documents ou tout autre dossier dans lequel vous souhaitez enregistrer vos sauvegardes.
- Cliquez avec le bouton droit de la souris dans le quadrant inférieur gauche, sélectionnez Créer un répertoire et saisissez-le. Nommez le nouveau répertoire – Sauvegarde du site, par exemple.
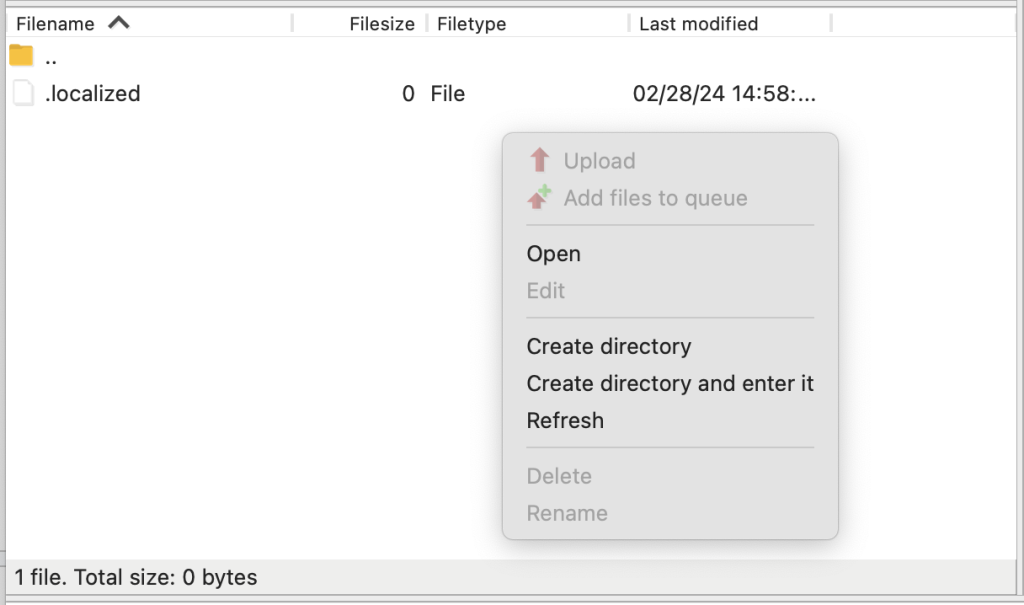
- Dans le quadrant supérieur droit de l’interface FileZilla, cliquez sur votre domaine et trouvez le dossier public_html.
- Faites glisser et déposez le dossier public_html dans le quadrant inférieur gauche ou dans le dossier Sauvegarde du site précédemment créé.
- Attendez que le téléchargement soit terminé.
Sauvegarder la base de données de votre site Web via phpMyAdmin
Ensuite, vous devez télécharger la base de données du site web depuis le panneau de contrôle phpMyAdmin. Nous utiliserons hPanel pour ce guide.
- Connectez-vous à votre hPanel.
- Sur la page Tableau de bord, cliquez sur Bases de données puis Gestion. La page de gestion des bases de données s’ouvre et affiche toutes les bases de données MySQL et tous les utilisateurs.
- Cliquez sur Accédez à phpMyAdmin sur votre base de données MySQL récemment créée.
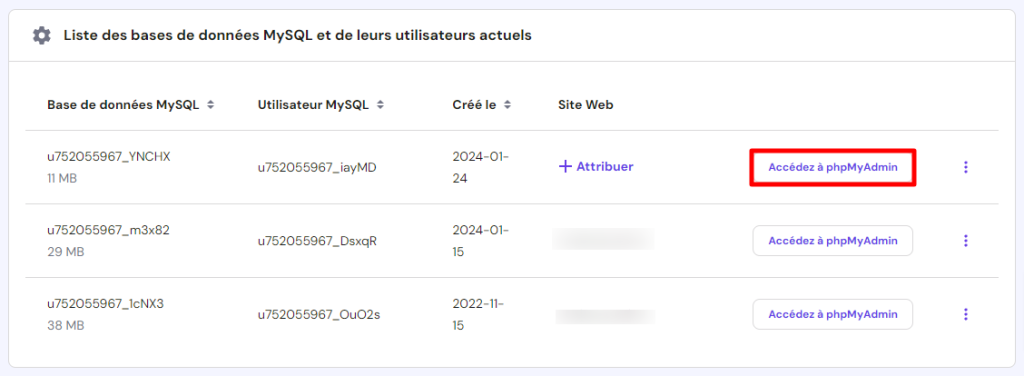
- Une fois dans phpMyAdmin, cliquez sur Exporter.
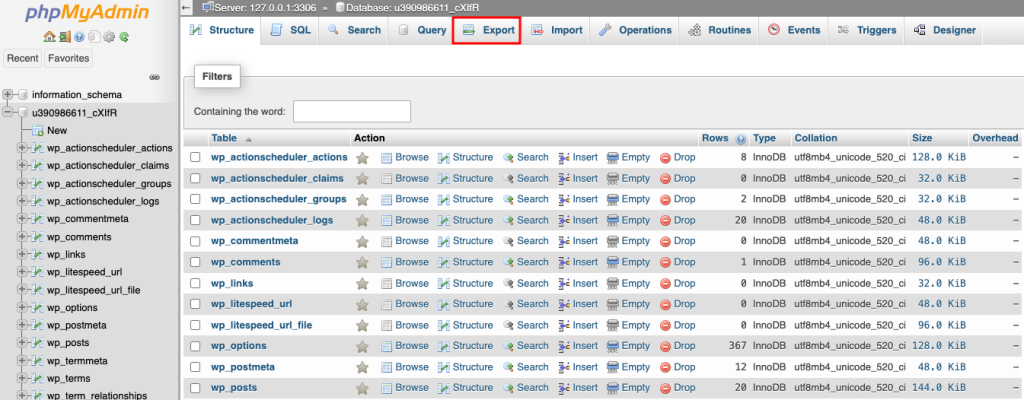
- Sélectionnez Rapide pour la méthode d’exportation et SQL pour le format.
- Cliquez sur “Go” pour continuer.

Après avoir téléchargé le fichier SQL, veillez à l’enregistrer dans le dossier où se trouvent les fichiers de sauvegarde sur votre ordinateur.

Conclusion
Il est essentiel de programmer régulièrement ou d’effectuer manuellement des sauvegardes de sites web afin d’éviter tout problème à l’avenir. Malgré des mesures de sécurité de pointe, un accident peut entraîner une perte importante de données.
Si votre site a été sauvegardé, la mise en ligne du site sera simple. Vous n’aurez pas à repartir de zéro ni à risquer de perdre des données essentielles.
En résumé, vous avez trois possibilités pour sauvegarder votre site :
- Utilisez hPanel pour télécharger une sauvegarde complète de votre site web et utilisez la fonction de restauration en un clic.
- Utilisez cPanel et l’assistant de sauvegarde pour télécharger un compte complet, un répertoire personnel et des sauvegardes de fichiers sélectionnés.
- Utilisez FTP et phpMyAdmin pour la sauvegarde et la restauration manuelles.
Bien que toutes ces méthodes soient efficaces, nous recommandons vivement d’utiliser hPanel ou cPanel pour des solutions de sauvegarde plus complètes et automatisées.
Sauvegarde du site internet – FAQ
Pour garantir la sécurité et la continuité de votre site web, il est essentiel de comprendre le pourquoi, le comment et le quand des sauvegardes de sites web. Voici quelques questions fréquemment posées pour vous guider :
Pourquoi est-il important de sauvegarder mon site internet ?
Les sauvegardes permettent d’éviter la perte de données en cas de piratage, d’erreur ou de mise à jour erronée, ce qui protège votre présence en ligne et la confiance des utilisateurs. Avec une sauvegarde, vous pouvez éviter de perdre tout le contenu de votre site web et de devoir éventuellement repartir de zéro.
À quelle fréquence devez-vous sauvegarder votre site web ?
La fréquence des sauvegardes dépend des mises à jour et du trafic du site. Le programme de sauvegarde le plus courant est quotidien pour les sites actifs et hebdomadaire pour les sites moins dynamiques. Cela permet d’assurer la sécurité sans excès.
Combien de temps faut-il pour restaurer un site web à partir d’une sauvegarde ?
Le temps de restauration varie en fonction de la taille de la sauvegarde et de la méthode utilisée. Pour hPanel et cPanel, cela prend généralement quelques minutes. Les sauvegardes manuelles via FTP ou phpMyAdmin peuvent prendre plus de temps.
Quelles sont les étapes à suivre avant de procéder à la sauvegarde d’un site web ?
La priorité est de vérifier la santé du site web, de s’assurer que le stockage est suffisant et de vérifier les outils et les chemins de sauvegarde pour que le processus de sauvegarde se déroule sans heurts.

