Comment Corriger une Erreur 500 dans WordPress
Vous rencontrez l’erreur 500 du serveur interne de WordPress ? Eh bien, vous n’êtes pas le seul. L’erreur 500 Internal Server Error ou HTTP Error 500 est l’un des problèmes les plus courants que rencontrent les webmasters WordPress.
Cependant, il n’est pas aussi facile de trouver la cause de cette erreur que d’autres erreurs HTTP couramment rencontrées. Voici un tutoriel rapide sur la correction de l’erreur HTTP 500 de WordPress en utilisant 11 méthodes différentes.

Sommaire
Qu’est-ce que l’erreur 500 sur WordPress
L’erreur 500 est un code de statut HTTP qui signifie qu’il y a un problème au niveau du serveur du site internet. C’est une erreur générique peut avoir plusieurs causes comme un problème dans le code du site WordPress, un fichier htaccess corrompu ou des autoristions incorrectes.
Comment corriger une erreur 500 sur WordPress
Voici 11 solutions différentes pour résoudre l’erreur 500 du serveur interne de WordPress :
Important ! La sécurité est ce qu’il y a de plus important. Avant de procéder, nous vous recommandons de sauvegarder votre site afin d’éviter toute perte de fichier.
1. Utiliser l’outil de dépannage IA d’Hostinger
Si vous rencontrez une erreur 500 sur votre site Web WordPress, vous pouvez résoudre le problème en utilisant l’outil de dépannage IA sur hPanel. L’outil analysera votre site à la recherche d’erreurs, trouvera la cause principale et vous suggérera une solution.
Voici les étapes à suivre pour utiliser l’outil de dépannage IA :
- Ouvrez le hPanel de votre site web et naviguez vers WordPress → AI Troubleshooter (beta) dans la barre latérale gauche.
- Attendez que l’outil de dépannage IA ait fini d’analyser votre site Web. S’il détecte une erreur 500, il vous indiquera quand le problème a été détecté et continuera à vérifier les composants de votre site Web.
- Une fois l’analyse terminée, il vous suggérera comment corriger l’erreur. Cliquez sur le bouton Réparer mon site web pour laisser l’outil de dépannage IA effectuer la réparation pour vous.
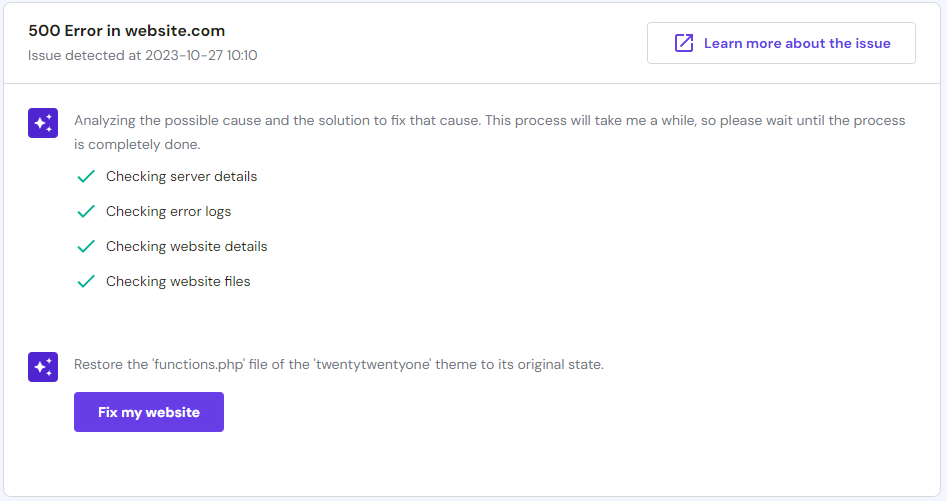
4. Une fois que l’outil a appliqué la solution, vérifiez à nouveau votre site Web pour voir si l’erreur a été résolue. Si l’erreur persiste, cliquez sur le bouton Essayer une autre solution pour permettre à l’IA de trouver une autre solution.
2. Réparer une erreur 500 sur WordPress en raison de mauvais plugins
Dans de nombreux cas, l’erreur de serveur web interne WordPress se produit après l’installation ou la mise à jour de plugins ou de thèmes. Dans le cas où vous avez une idée de quel plugin ou thème WordPress a causé le problème, vous êtes déjà à mi-chemin.
Si votre site ne marche plus après une nouvelle installation ou une mise à jour, vous pouvez la réparer en désactivant ou en supprimant le plugin. Selon la situation, il existe deux façons de le faire.
Désactivation des plugins via WordPress Dashboard.
Si votre tableau de bord WordPress est toujours accessible, suivez les étapes ci-dessous:
- Connectez-vous à votre table de bord WordPress.
- Cliquez sur Extensions > Extensions installées dans le menu de navigation de gauche.
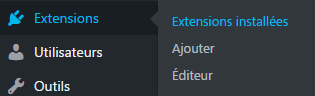
- Désactivez le plugin problématique.

- Actualisez le site Web dans le navigateur pour vérifier si cela a résolu le problème.
- Sinon, désactivez un autre plugin et répétez le processus jusqu’à ce que tous les plugins soient désactivés (ou jusqu’à ce que le site fonctionne).
- Une fois que vous avez trouvé le plugin responsable de l’erreur 500 Internal Server Error, essayez de l’enlever et de l’installer à nouveau. Vous pouvez également rechercher des plugins alternatifs qui effectuent la même fonction ou contacter les développeurs / communauté de plugins pour vérifier pourquoi le plugin est incompatible avec votre WordPress.
Désactivation des plugins WordPress via File Manager ou FTP
Il y a des situations où l’erreur provoque l’impossibilité d’accéder à votre tableau de bord. Dans de tels cas, vous pouvez désactiver ou supprimer des plugins avec l’aide du Gestionnaire de fichiers situé dans votre panneau de contrôle d’ hébergement ou votre client FTP tel que FileZilla .
- Accédez à votre répertoire racine WordPress et entrez dans le répertoire wp-content / plugins .
- Localisez le plugin problématique et renommez son répertoire pour le désactiver. Par exemple, vous pouvez ajouter disabled à la fin pour ne pas oublier que ce plugin a été désactivé. Si vous souhaitez le supprimer entièrement, supprimez simplement le répertoire du plugin.
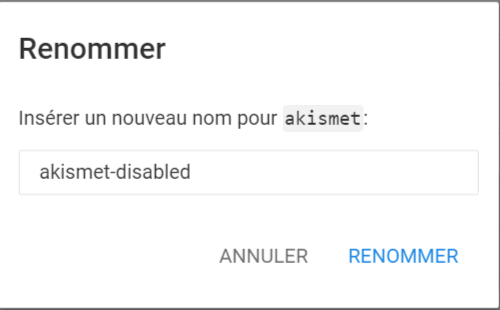
3. Après cela, actualisez votre site. Si le problème persiste, répétez les étapes 1 et 2 jusqu’à ce que tous les plugins soient désactivés (ou jusqu’à ce que le site soit fonctionnel).
4. Une fois que vous avez localisé le plugin qui a causé l’erreur, vous pouvez essayer de le réinstaller, rechercher un plugin alternatif ou contacter les créateurs du plugin pour savoir comment le faire marcher sur votre site WordPress.
3. Corriger l’erreur 500 sur WordPress en raison de l’installation de thèmes
Si votre page ne marche plus après une nouvelle installation ou une mise à jour de thème, vous pouvez résoudre le problème en modifiant votre thème. Il existe deux façons de le faire en fonction de la situation.
Modification du thème via le Tableau de bord WordPress
Dans le cas où vous pouvez accéder à la zone d’administration -en anglais-, voici ce que vous devez faire:
- Naviguez vers la section Apparence > Thèmes .
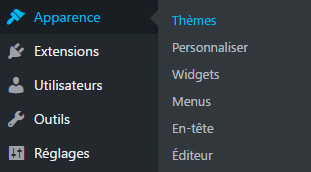
- Choisissez n’importe quel autre thème et cliquez sur Activer pour l’utiliser.
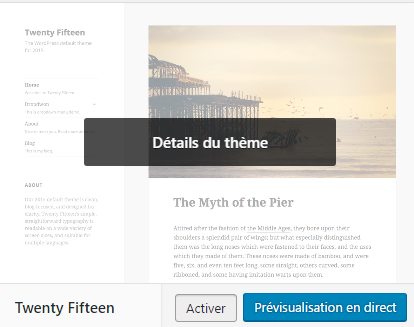
- Une fois que tout est terminé, vous verrez un écran de confirmation avec un lien vers votre site.

Modification du thème via phpMyadmin
Alternativement, vous pouvez changer votre thème en éditant votre base de données MySQL via phpMyadmin dans le panneau de contrôle de l’ hébergement . Cela peut être utile si votre tableau de bord WordPress ne fonctionne pas. Voici ce que vous devriez faire:
- Localisez et accédez la table wp_options
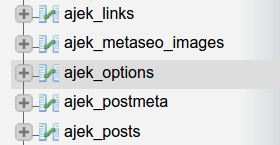
- Accédez à la page 2 .
- Recherchez les champs template et stylesheet

- Découvrez les thèmes que vous pouvez utiliser au lieu de votre version actuelle en naviguant vers le répertoire wp-content/themes en utilisant le Gestionnaire de fichiers/FTP.
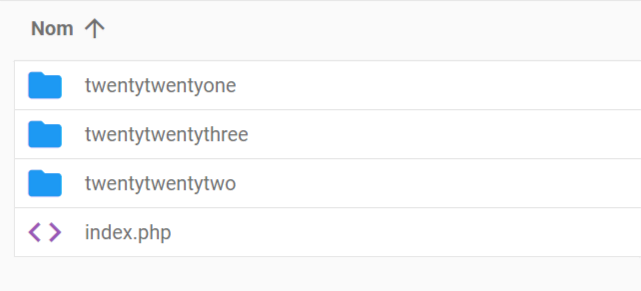
5. Copiez le nom du thème que vous souhaitez utiliser. Ensuite, modifiez les valeurs de template et de stylesheet dans la base de données avec le nom de votre thème. Dans cet exemple, nous allons changer le thème de twentyfifteen à twentysixteen

Maintenant, vous pouvez recharger votre site dans le navigateur web et il sera chargé avec le nouveau thème. Si l’erreur 500 Internal Server Error a été causée par votre thème WordPress, cette solution va la fixer. Vous pouvez ensuite réinstaller votre ancien thème ou contacter le développeur/fournisseur de thèmes pour plus d’informations sur la façon de le faire marcher.
4. Erreur 500 due à une fichier .htaccess corrompue
Une autre option pour se débarrasser de l’erreur 500 Internal Server Error est de vérifier votre fichier .htaccess actuel. Il est fort probable que votre fichier .htaccess actuel soit corrompu. Cela pourrait se produire en raison de diverses raisons. Les plus communes étant l’installation d’un nouveau plugin ou d’autres modifications sur votre site.
La meilleure façon de vérifier si votre fichier .htaccess actuel est corrompu est de créer un nouveau. Tout ce que vous devez faire est:
1. Connectez-vous à votre panneau de contrôle d’hébergement et accédez au Gestionnaire de fichiers situé dans la section Fichiers . Alternativement, il est possible d’ utiliser FileZilla, un client FTP .
2. Accédez au répertoire racine de votre site WordPress (si vous êtes capable de voir des fichiers comme wp-content et wp-includes , vous êtes au bon endroit.)
3. Cherchez le fichier .htaccess ici et désactivez-le. Cela peut se faire en donnant au fichier un nom différent. Par exemple .htaccess1
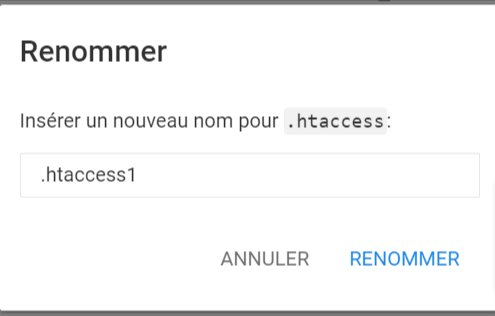
4. Ensuite, créez un nouveau fichier .htaccess et remplisez le avec le code par défaut WordPress de .htaccess , qui est:
# BEGIN WordPress
RewriteEngine On
RewriteBase /
RewriteRule ^index\.php$ - [L]
RewriteCond %{REQUEST_FILENAME} !-f
RewriteCond %{REQUEST_FILENAME} !-d
RewriteRule . /index.php [L]
# END WordPress
Bien sûr, appuyez sur Save pour sauvegarder le fichier.
Maintenant, ouvrez votre site Web dans un navigateur et vérifiez si l’erreur est corrigée. Sinon, suivez l’option ci-dessous.
5. Limites PHP insuffisantes
Si les deux étapes ci-dessus ne fonctionnent pas pour vous, il est possible que ce soit une limitation des valeurs de PHP qui provoque l’erreur 500 Internal Server Error sur WordPress . Cela est dû au fait que les scripts et les plugins nécessitent une certaine quantité de mémoire pour fonctionner correctement. En outre, lorsque votre site Web est chargé, le navigateur effectue un nombre important de demandes pour charger vos plugins, scripts et contenus. Lorsqu’il existe une quantité insuffisante de mémoire disponible pour les plugins et les scripts à charger, le site Web WordPress est susceptible de lancer une erreur 500. Ainsi, il est important d’augmenter la mémoire de votre site Web et d’autres valeurs PHP. Vous pouvez les augmenter avec l’aide du fichier .htaccess . Voici les lignes que nous vous recommandons d’ajouter:
php_value upload_max_filesize 128M php_value post_max_size 128M php_value max_execution_time 300 php_value max_input_time 300 php_value memory_limit 256M
N’oubliez pas d’ enregistrer vos modifications. Une fois cela terminé, actualisez votre site. Si le problème était lié à des valeurs PHP insuffisantes, cette solution résoudra l’erreur.
6. Version PHP incompatible
Certains plugins et scripts WordPress nécessitent une version spécifique de PHP. Si ces exigences ne sont pas remplies, des erreurs 500 Internal Server Error peuvent apparaître. Vous pouvez tester si le problème est lié à votre version PHP en la modifiant. Cela peut être effectué via la section de configuration PHP du panneau de contrôle d’hébergement.
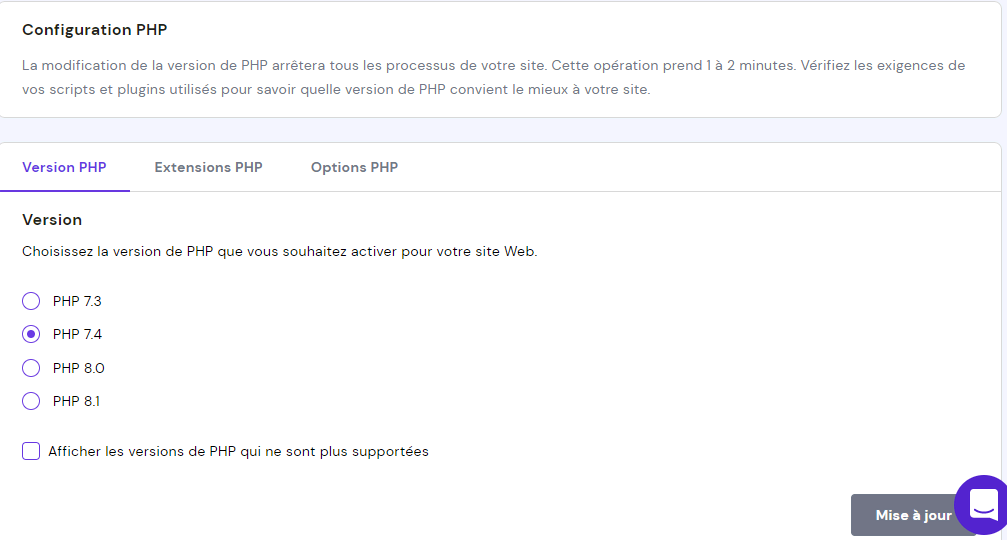
Dans le cas où vous ne savez pas quelle version PHP est nécessaire, essayez les toutes. N’oubliez pas d’ enregistrer vos paramètres et de rafraîchir le site après chaque modification. Dans le cas où aucune de ces solutions ne corrigerait l’erreur 500 Internal Server Error, remodifiez votre version PHP à celle de base (qui était utilisée au début) et passez à l’option suivante.
7. Activation de l’affichage des erreurs
Trouver la raison de l’erreur 500 Internal Server Error sur WordPress est probablement la partie la plus difficile pour la réparer. Si aucune des options ci-dessus ne vous a aidé, vous devrez peut-être enquêter plus profondément en activant un affichage des erreurs qui vous permettra de trouver et de localiser un problème spécifique sur votre site.
Vous pouvez facilement le faire via la section Configuration PHP du panneau de contrôle de votre hébergement web. Allez dans Options PHP et cochez les colonnes display_errors et log_errors, puis faites défiler la liste et enregistrez. Une fois que vous aurez rafraîchi votre site, il devrait afficher le spécifique.
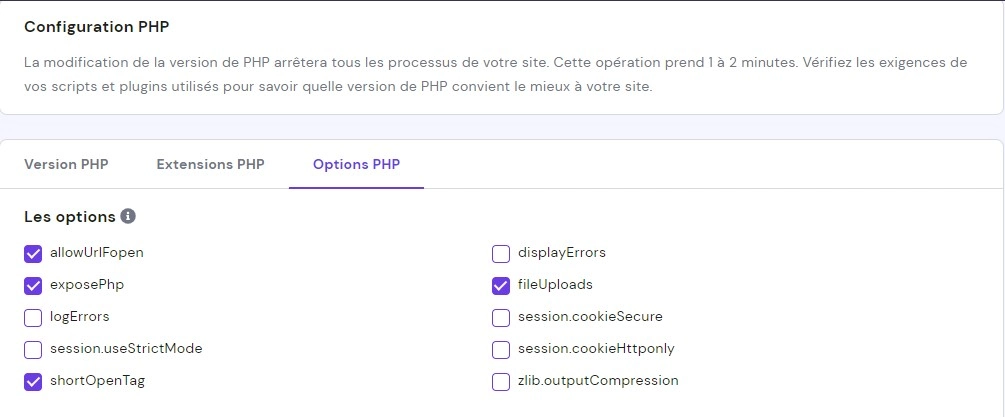
Maintenant, vous devez actualiser votre site. Toute erreur dans le code sera affichée sur l’écran comme indiqué ci-dessous:

Alternativement, vous pouvez créer un fichier de journal d’erreur (log) séparé et générer des entrées à l’aide du fichier .htaccess.
Une fois que vous avez localisé l’erreur, vous pouvez ouvrir le fichier mentionné dans l’erreur et aller à la ligne spécifiée pour plus d’informations. Vous pouvez également utiliser Google, Stackoverflow , WordPress Forums ou contacter votre développeur pour avoir plus d’informations sur la façon de la résoudre.
8. Utilisation du débogage WordPress
WordPress a son propre système de débogage spécial, que vous pouvez utiliser pour résoudre les problèmes de votre code. Il peut également aider à résoudre l’erreur 500 sur WordPress. Pour commencer à l’utiliser, vous devez d’ abord effectuer quelques modifications dans votre fichier wp-config.php .
1 – Recherchez la ligne suivante dans votre fichier wp-config.php fichier
define('WP_DEBUG', false);
2 – Retirez-la et collez le code suivant à la place:
// Enable WP_DEBUG mode define( 'WP_DEBUG', true ); // Enable Debug logging to the /wp-content/debug.log file define( 'WP_DEBUG_LOG', true ); // Disable display of errors and warnings define( 'WP_DEBUG_DISPLAY', false ); @ini_set( 'display_errors', 0 ); // Use dev versions of core JS and CSS files (only needed if you are modifying these core files) define( 'SCRIPT_DEBUG', true );
Actualisez votre site Web et ouvrez le Gestionnaire de fichiers. Accédez au dossier wp-content et recherchez le fichier debug.log. Pour voir les entrées générées, éditez le fichier.
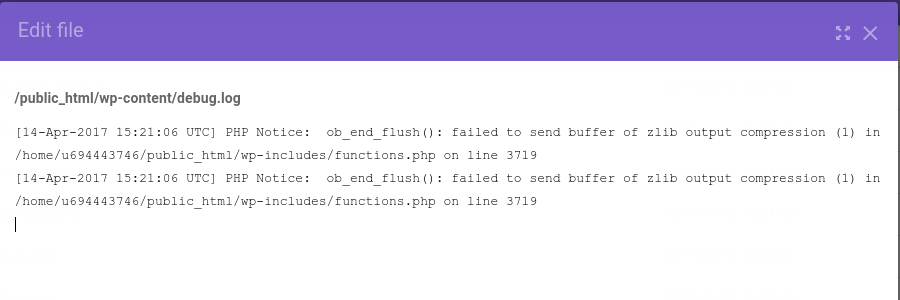
Maintenant, vous connaissez les erreurs qui causent des problèmes sur votre site WordPress et comment les résoudre à l’aide de votre développeur, Google , Stackoverflow ou WordPress Forums . De plus amples informations sur le débogage dans WordPress peuvent également être trouvées ici .
9. Restauration d’une sauvegarde
Dans le cas où vous avez sauvegardé WordPress lorsqu’il était fonctionnel, la restauration de sauvegarde est également une solution. Tout d’abord, supprimez tous les fichiers du site WordPress. Ensuite, re-téléchargez votre contenu et vérifiez si le site fonctionne.
Si vous ne voulez pas restaurer une sauvegarde WordPress manuellement, nous avons une meilleure solution. Malheureusement, cela ne vous aidera pas si votre site ne marche pas, mais cela peut certainement vous aider à éviter des problèmes similaires à l’avenir.
- Installez et activez le plugin All-In-One WP Migration.
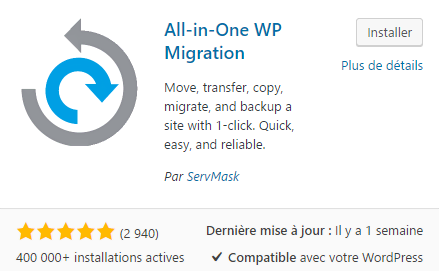
- Trouvez le plugin dans votre tableau de bord WordPress et sélectionnez Exporter.
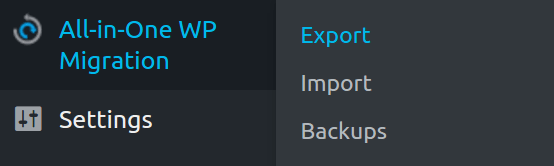
- Choisissez l’option Fichier si vous souhaitez télécharger la sauvegarde générée directement sur votre ordinateur.
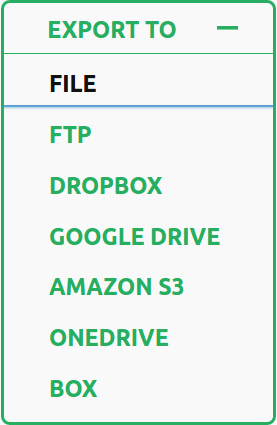
- Téléchargez la sauvegarde générée et rangez-la. Elle inclura à la fois vos fichiers et votre base de données.
- Dans le cas où vous rencontrez de erreurs 500 (ou tout autre problème) et ne pouvez pas les réparer, vous pouvez simplement restaurer votre sauvegarde.
- Pour restaurer une sauvegarde générée par ce plugin, vous devez supprimer complètement votre site Web actuel et installer un nouveau site WordPress avec le plugin All-in-One. Ensuite, choisissez la fonction Importer , sélectionnez votre fichier de sauvegarde généré et procédez à la restauration.
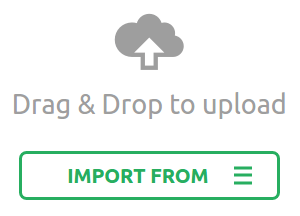
10. Re-upload des fichiers principaux de WordPress
Si rien ne semble marcher, il y a une manière plus radicale de corriger l’erreur. Tout ce que vous devez faire est:
- Téléchargez la dernière version de WordPress
- Enregistrez et décompressez-la sur votre ordinateur.
- Supprimer wp-config-sample.php et le dossier wp-content pour éviter d’écraser des données importantes.
- Déplacez tous les fichiers principaux vers votre site et écrasez-les. Cela peut se faire avec l’aide du client FileZilla FTP
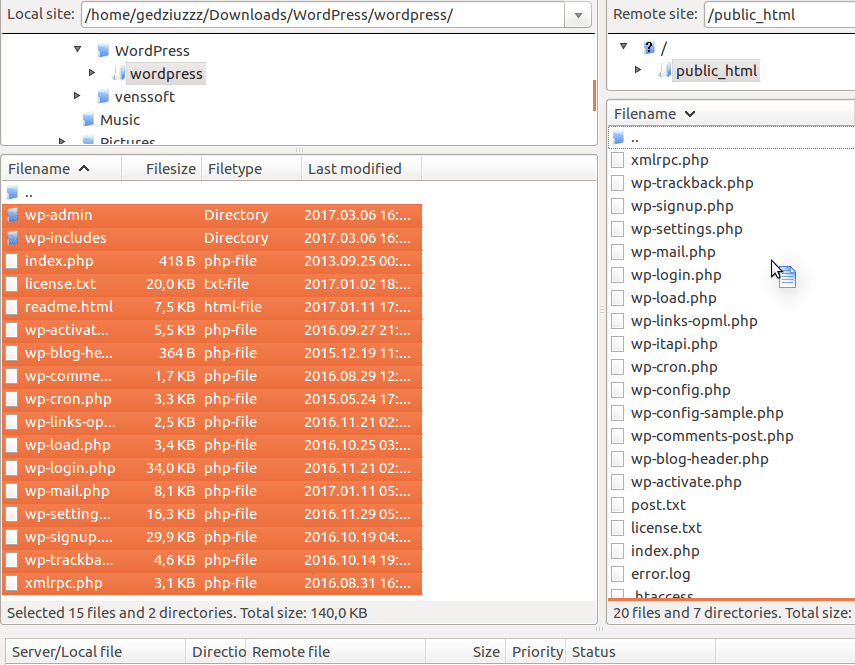
- Enfin, vous serez invité à confirmer l’opération. Vous pouvez également sélectionner les 2 options cochées dans la capture d’écran ci-dessous. De cette façon, il n’y aura pas besoin de confirmer le processus d’écrasement pour chaque fichier.
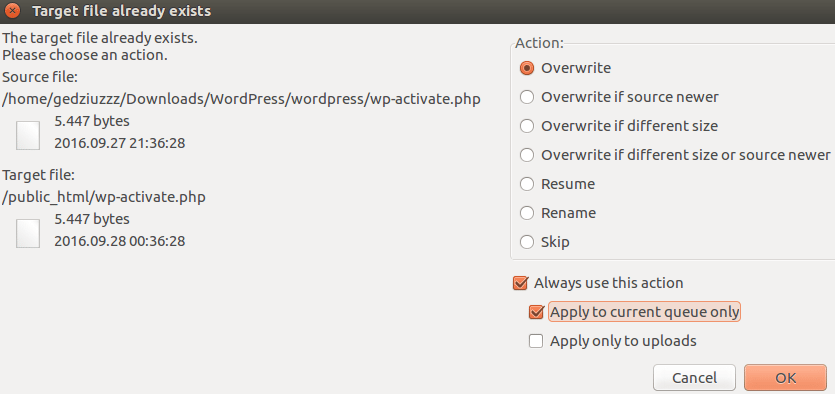
Pro Tip
PS Assurez-vous que vous avez déjà une sauvegarde complète de votre site Web actuel avant de procéder à cette option pour éviter toute perte de fichier.
Le processus de téléchargement peut prendre de 10 à 20 minutes. Une fois terminé, essayez de rafraîchir votre site Web. Si l’erreur 500 Internal Server Error de WordPress a été causée par un problème dans vos fichiers principaux, cette option vous aidera à le résoudre.
11. Restaurer le site WordPress à partir d’une sauvegarde
Si toutes les options ci-dessus ont échoué, il est possible de commencer à recréer votre site depuis le début. L’excellente nouvelle est qu’il est possible de restaurer complètement un site WordPress juste en ayant une sauvegarde de la base de données MySQL. Vous pouvez regarder le tutoriel suivant -en anglais- pour obtenir des instructions étape par étape sur la façon de restaurer un site WordPress à l’aide d’une sauvegarde de base de données uniquement.
Conclusion
Tous ceux qui utilisent WordPress ont rencontré une erreur 500 Internal Server Error au moins une fois. Que vous soyez un développeur avancé ou un utilisateur débutant, la réparation de l’erreur 500 Internal Server Error sous WordPress est facile si vous savez où chercher. De même que dans la vie réelle, pour résoudre un problème, vous devrez d’abord trouver ce qui l’a causé. Ensuite, vous pouvez utiliser les ressources en ligne, demander de l’aide à des amis, aux développeurs ou à votre fournisseur d’hébergement.
Vous avez des conseils que vous souhaitez partager? Nous sommes impatients de les lire dans les commentaires!



Commentaires
February 07 2018
Merci !
April 27 2020
Un grand merci!!!
February 24 2023
un grand grand merci , j'avais ce problème et ionos ma envoyer gentiment balader, j'ai suivie votre manipulation et grâce à vous j'ai suivie vos conseils de supprimer des plugin jusqu'à que je trouve celui qui pose problème c'était ou Matomo j'ai enfin pû rentrer de nouveau sur mon espace worpress en un enorme merci pour tout
February 24 2023
Très heureux d'entendre que nous avons pu vous être utiles Pamela. Notre objectif c'est d'offrir le meilleur hébergement, le meilleur support et le meilleur contenu à nos clients