Comment Réparer l’Erreur 404 sur les Posts et Pages WordPress
Erreur 404 WordPress est l’un des bugs les plus courants que vous rencontrerez en ligne. Cependant, cela ne le rend pas moins gênant quand il apparaît sur votre propre site web. Les bonnes nouvelles sont que la réparation est relativement simple et le processus est bien documenté pour les sites web WordPress.
Dans cet article, nous allons vous expliquer quatre façons pour réparer l’erreur WordPress 404 :
- Utiliser l’outil de dépannage IA d’Hostinger
- Réinitialiser vos Permaliens WordPress.
- Restaurer vos fichiers .htaccess.
- Désactiver vos thèmes et vos plugins.
Avant de commencer, nous allons prendre un moment pour parler de l’erreur 404 et de ses causes communes. Allons-y !
Sommaire
Quelle est l’erreur 404 WordPress (et quelle est la cause)
L’erreur 404 apparaît lorsque vous essayez d’accéder à une page et que votre navigateur ne le trouve pas. Selon le navigateur que vous utilisez, le message peut varier légèrement dans sa présentation. Firefox, par exemple, vous lancera une erreur «404 Not Found». Chrome, en revanche, affiche un message indiquant «404. C’est une erreur.” :
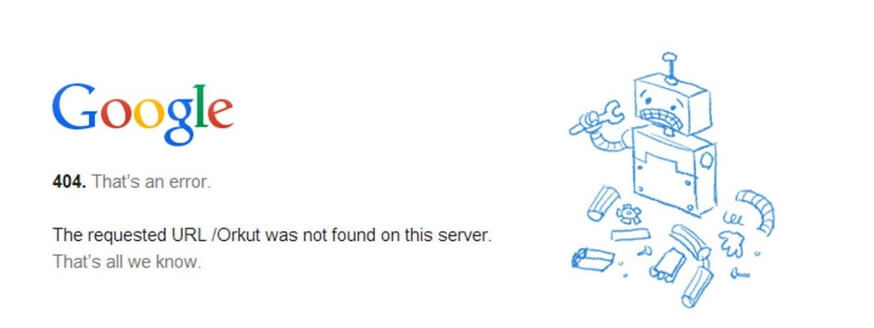
Bien que ces messages d’erreur par défaut puissent être assez vagues, tout site Web peut configurer sa propre page d’erreur 404 personnalisée. Ce n’est pas strictement nécessaire, mais cela leur permet d’expliquer aux visiteurs que le site fonctionne, et le seul problème est la page spécifique qu’ils essaient de consulter.
Peu importe à quoi ils ressemblent, beaucoup de choses peuvent provoquer une erreur WordPress 404. Dont :
- Un URL mal tapé. Dans certains cas, l’erreur peut être aussi simple qu’une lettre supplémentaire tapée dans l’URL de la page.
- Problèmes de mise en cache. Parfois, votre navigateur peut mettre en cache la page à laquelle vous tentez d’accéder alors qu’elle ne peut pas être trouvée. Vous continuez donc à voir l’erreur 404 même si votre site fonctionne pour tout le monde.
- Un problème avec vos paramètres DNS (Domain Name Server). Votre domaine n’a peut-être pas encore été propagé sur le DNS que vous utilisez, vous voyez donc l’erreur lorsque vous tentez d’accéder à l’une des pages de votre site.
- Problèmes de compatibilité avec WordPress. Dans certains cas, des problèmes avec un plugin ou un thème peuvent affecter la façon dont WordPress génère des URL et des permaliens pour votre site Web. Ensuite, si quelqu’un tente d’accéder à un URL qui ne fonctionne plus, une erreur 404 WordPress se produit.
Il est important de comprendre que l’erreur 404 ne s’affiche pas sur WordPress uniquement. Elle peut surgir quelle que soit la plateforme utilisée par votre site web. Toutefois, si vous utilisez WordPress, vous avez un avantage : il existe de nombreuses façons pour résoudre le problème. Parlons de ce qu’il faut faire si vous vous trouvez confronté à une erreur WordPress 404.
Que Faire Avant de Résoudre l’Erreur 404 WordPress
Dans les sections suivantes, vous allez éditer des fichiers sur le backend WordPress. Nous vous guiderons tout au long du processus afin que rien ne se passe mal. Cependant, chaque fois que vous êtes sur le point de modifier des fichiers sensibles ou importants dans WordPress, il est préférable de sauvegarder votre site web à l’avance, au cas où.
Si vous n’avez pas accès à votre tableau de bord WordPress dès maintenant, ne vous inquiétez pas. Sur Hostinger, il existe plusieurs façons d’obtenir une sauvegarde de votre site web à partir du panneau de contrôle de l’hébergement.
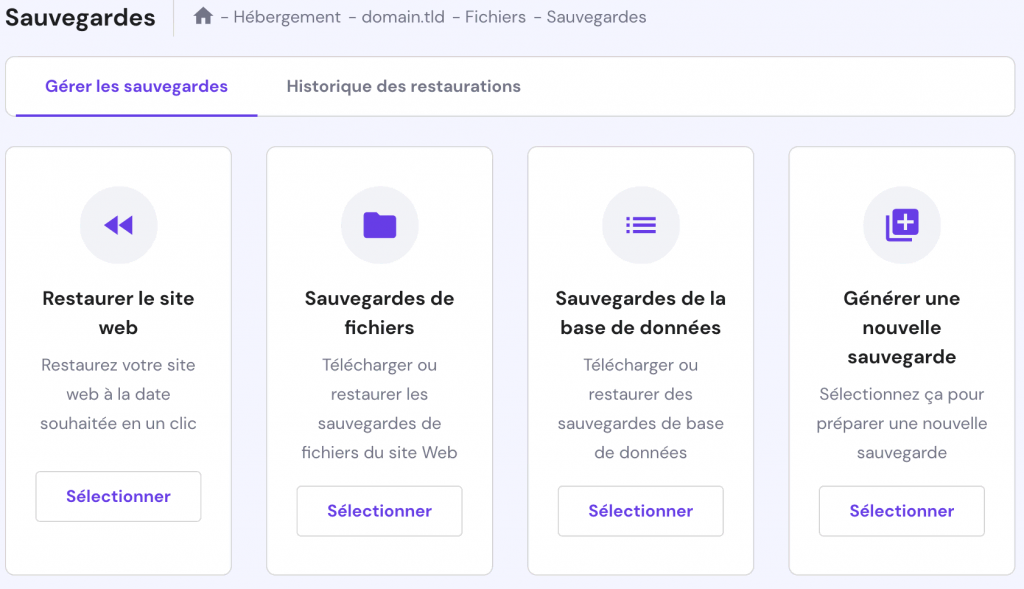
Après cela, vous voulez télécharger et configurer un client FTP (File Transfer Protocol). Nous vous recommandons FileZilla, qui est open-source et offre toutes les fonctionnalités dont vous pourriez avoir besoin.
Comment Réparer l’Erreur 404 de WordPress (4 Méthodes)
Dans certains cas, les erreurs de page WordPress non trouvées disparaissent rapidement toutes seules. Cela se produit généralement si elles sont causées par une erreur de votre fournisseur d’hébergement web. Avant de commencer une réparation, nous vous recommandons d’essayer de rafraîchir votre site web après cinq ou dix minutes.
Si l’erreur persiste plus longtemps que cela, vous pouvez supposer que votre site Web rencontre un problème. Dans ce cas, regardons quatre solutions possibles, une par une.
1. Utilisez l’outil de dépannage IA d’Hostinger
Comme il existe de nombreuses causes possibles de l’erreur 404, il est plus facile de la résoudre en recherchant d’abord la cause première. Si vous hébergez un site WordPress sur Hostinger, utilisez l’outil de dépannage IA pour trouver rapidement la cause de l’erreur. Voici les étapes à suivre :
- Ouvrez votre hPanel et naviguez vers WordPress → AI Troubleshooter (beta).
- L’outil recherchera automatiquement les erreurs sur votre site. Si l’erreur 404 est détectée, il vous dira quand l’erreur s’est produite et commencera à vérifier le serveur, les journaux d’erreurs et les fichiers du site web.
- Une fois l’analyse terminée, il vous suggérera les mesures à prendre. En fonction de l’origine de l’erreur, l’outil de dépannage IA peut la résoudre pour vous. Dans ce cas, cliquez sur le bouton Réparer mon site web pour laisser l’outil de dépannage IA effectuer la réparation pour vous.
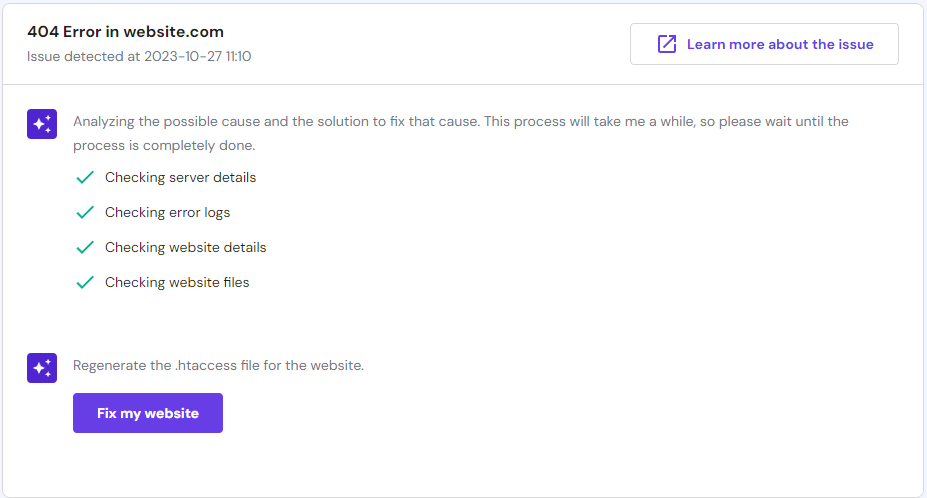
Une fois que l’IA a terminé la réparation, visitez votre site pour vérifier si l’erreur est résolue. Si ce n’est pas le cas, vous pouvez cliquer sur le bouton Essayer une autre solution pour laisser l’IA trouver une autre solution.
2. Réinisialiser vos permaliens WordPress
L’une des causes les plus courantes de l’erreur WordPress 404 est un problème avec la façon dont WordPress génère vos permaliens. Comme vous le savez peut-être, WordPress vous offre plusieurs options pour formater vos publications et les liens des pages. Par exemple, vous pouvez configurer la plateforme pour utiliser des liens numériques ou définir le nom de chaque publication en tant qu’URL :
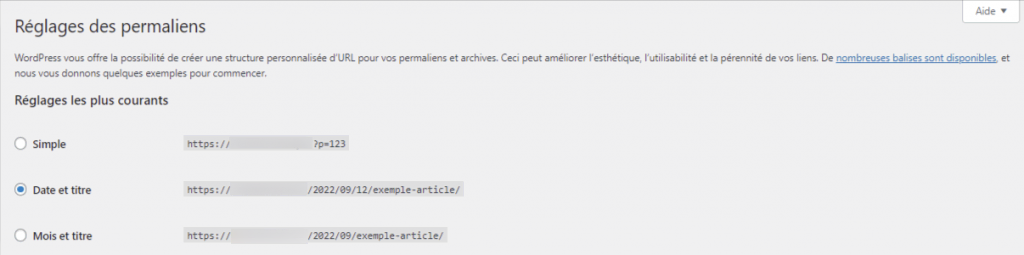
Dans tous les cas, la première chose à faire lorsque vous rencontrez une erreur 404 sur une publication WordPress est de réinitialiser vos permaliens. Deux façons vous aideront à le faire, l’une via votre tableau de bord et l’autre via FTP. Si vous avez accès à votre tableau de bord, il est souhaitable de suivre les instructions restantes dans cette section. Sinon, vous devez passer à la deuxième méthode.
Si vous pouvez accéder à votre tableau de bord, commencez par naviguer dans l’onglet Paramètres › Permaliens. Une fois que vous êtes entré, vous voudrez prendre note de la structure que votre site utilise actuellement. Vous devrez la changer temporairement pour réinitialiser les paramètres permaliens de WordPress, mais vous les modifierez dans un instant.
Pour l’instant, sélectionnez l’option Simple sous Réglages les plus courants et cliquez sur le bouton Enregistrer les modifications en bas de la page.
La page se rechargera. Ensuite, vous pouvez aller de l’avant et choisir votre type de permaliens précédent et enregistrer vos modifications une fois de plus. C’est tout ce qu’il faut pour réinitialiser votre structure de permalien WordPress.
Maintenant, essayez de parcourir votre site web comme vous le feriez normalement. Consultez les pages qui ont renvoyé des erreurs WordPress 404 avant et regardez si elles persistent. Si l’erreur est partie, alors bravo – il ne vous a fallu qu’un coup pour le réparer !
3. Restaurer votre Fichier WordPress .htaccess
Lorsque vous apportez des modifications à votre structure de permalien WordPress, elles sont enregistrées dans un fichier appelé .htaccess. Ce fichier particulier présente la manière dont WordPress interagit avec son serveur, ainsi que la manière dont il génère des URL pour vos pages.
Si vous n’avez pas accès à votre tableau de bord en raison de l’erreur 404 liée aux publications WordPress, vous devrez modifier manuellement .htaccess pour réinitialiser vos permaliens. Pour commencer, accédez à votre site web via FTP ensuite votre dossier racine WordPress. C’est le répertoire qui contient votre installation WordPress, et il est généralement situé dans un dossier appelé public_html ou www, ou porte le nom de votre site web :
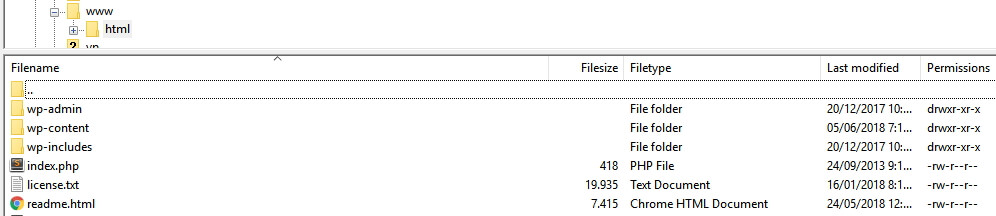
Ouvrez ce dossier maintenant et recherchez le fichier .htaccess dans. Si vous utilisez FileZilla, vous devez cliquer avec le bouton droit sur le fichier .htaccess et sélectionner l’option “Afficher/Modifier“. Cela télécharge une copie du fichier sur votre ordinateur et l’ouvre en utilisant votre éditeur de texte par défaut. Vous pourrez désormais apporter les modifications souhaitées.
Si vous ne comprenez pas tout ce que contient ce fichier, ne vous inquiétez pas. Vous ne devriez pas y apporter de modifications, sauf si vous en êtes sûr. Cependant, vous pouvez utiliser le code .htaccess par défaut de WordPress, qui ressemble à ceci :
# BEGIN WordPress
<IfModule mod_rewrite.c>
RewriteEngine On
RewriteBase /
RewriteRule ^index\.php$ - [L]
RewriteCond %{REQUEST_FILENAME} !-f
RewriteCond %{REQUEST_FILENAME} !-d
RewriteRule . /index.php [L]
</IfModule>
# END WordPress
C’est un fichier .htaccess, sans aucune modification. Cela signifie qu’il supprimera toutes les modifications apportées à votre structure de permalien. Continuez et sauvegardez le contenu de votre ancien fichier .htaccess maintenant, et remplacez-le par l’extrait de code ci-dessus.
Après cela, enregistrez les modifications dans votre fichier .htaccess en utilisant votre éditeur de texte et fermez-le. FileZilla vous demandera si vous souhaitez remplacer votre fichier .htaccess existant par la copie que vous venez de modifier. Acceptez l’invite, et c’est tout ! Vous venez de réinitialiser vos permaliens WordPress manuellement.
À ce stade, continuez et essayez d’accéder à nouveau à WordPress. L’erreur 404 devrait avoir disparu, ce qui est une excellente nouvelle. Cependant, vous voudrez toujours replacer la structure de votre lien permanent comme avant, sauf si vous aimez les URL numériques pour vos publications.
N’oubliez pas que vous pouvez modifier l’apparence de vos permaliens en accédant à votre tableau de bord et en naviguant jusqu’à l’onglet Paramètres › Permaliens. Une fois que vous avez terminé, il vous suffit de choisir la structure utilisée par votre site web avant le début des 404 et enregistrer vos modifications. Ensuite, tout devrait être normal.
4. Désactivez vos thèmes et plugins WordPress
Comme nous l’avons mentionné précédemment, vos plugins et vos thèmes peuvent parfois affecter la structure de votre URL WordPress, en fonction de leurs paramètres. Si vous avez essayé l’une des méthodes précédentes ou les deux et que l’erreur WordPress 404 persiste, la meilleure solution consiste à désactiver vos thèmes et vos plug-ins.
Deux manières pour le faire, selon que vous avez ou non accès à votre tableau de bord. Si vous avez accès, accédez à l’onglet Plugins › Tous les plugins et suivez cette procédure pour chacun de vos plugins :
- Cliquez sur le bouton Désactiver sous le nom du plugin.
- Vérifiez votre site pour voir si l’erreur 404 persiste.
- Si l’erreur persiste, réactivez le plugin que vous avez désactivé.
- Passez au plugin suivant dans la liste et répétez le processus.
Votre objectif ici est d’éliminer chaque plugin en tant que suspect, un par un. Vous pouvez les désactiver tous en même temps, mais dans la plupart des cas, c’est un plugin unique qui pose problème. Si la désactivation de l’un de vos plug-ins corrige le problème, vous avez trois options. Vous pouvez voir s’il y a une mise à jour disponible, garder le plugin temporairement désactivé jusqu’à ce qu’il y ait une mise à jour, ou le désinstaller et chercher une alternative.
Si vous avez vérifié tous vos plugins et qu’aucun d’entre eux n’est à blâmer, vous devez également vous assurer que votre thème actif n’est pas à l’origine de l’erreur 404. Ce processus est beaucoup plus rapide car il suffit de vérifier un seul thème. Accédez à l’onglet Thèmes et passez votre thème actif à tout autre élément :
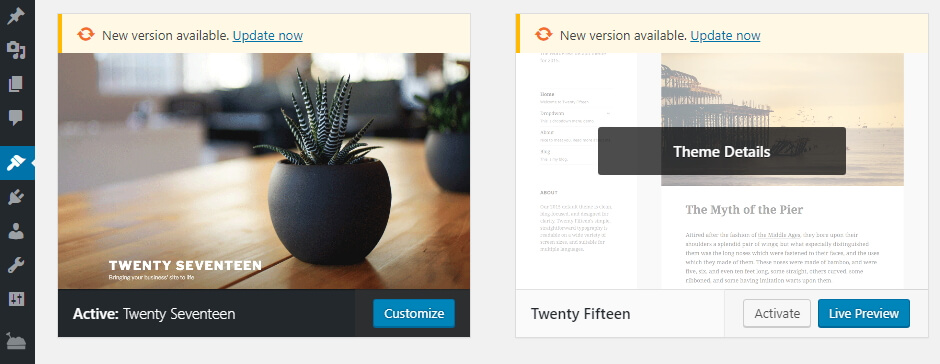
Maintenant, vérifiez si l’erreur WordPress 404 a disparu. Si c’est le cas, vous devez à nouveau choisir entre rechercher une mise à jour ou trouver un nouveau thème. Changer de thème WordPress peut être un peu compliqué, mais cela vaut la peine à long terme si votre thème actuel génère des erreurs.
Si vous n’avez pas accès à votre tableau de bord, vous pouvez toujours désactiver votre thème et vos plugins manuellement via FTP. Pour ce faire, accédez à votre site Web à l’aide de FileZilla, puis accédez au répertoire public_html/wp-content. Vous trouverez plusieurs dossiers ici, dont deux sont appelés plugins et thèmes respectivement :
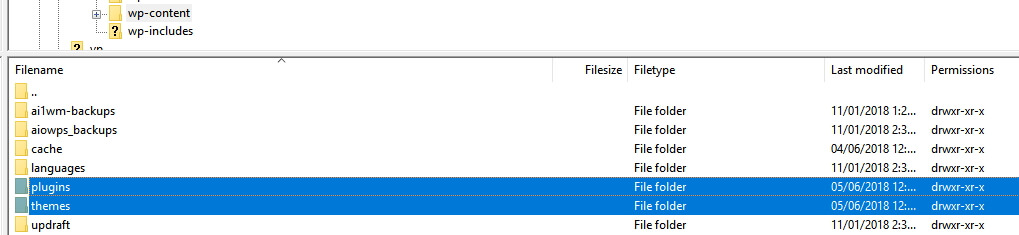
Allez d’abord dans le répertoire plugins. Vous remarquerez qu’il existe des dossiers individuels pour chaque plugin installé sur votre site web. Ce que vous voulez faire, c’est sélectionner l’un de ces dossiers, cliquer dessus avec le bouton droit et choisir l’option Renommer :
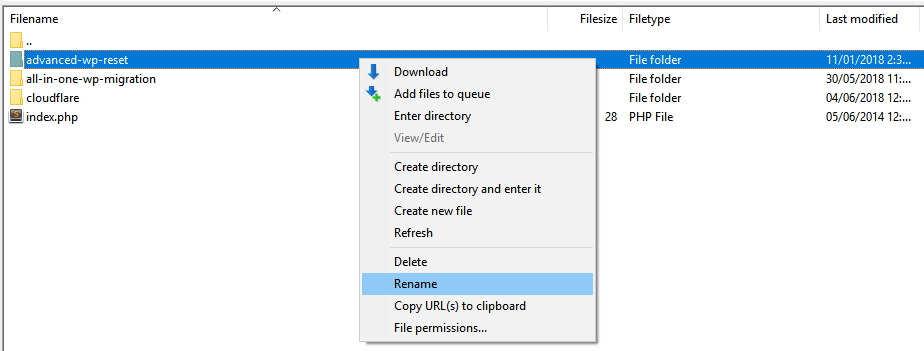
Changez le nom du dossier en quelque chose comme akismet.disabled, afin de pouvoir l’identifier facilement. Le simple fait de changer le nom du dossier du plugin est suffisant pour que WordPress le désactive. Maintenant, vérifiez si l’erreur 404 a disparu. Si ce n’est pas le cas, ramenez ce dossier à son nom d’origine et répétez ce processus à tour de rôle pour chaque autre plug-in du répertoire.
Si l’un de vos plugins est à l’origine de l’erreur, vous savez comment le gérer maintenant. Cependant, si elles sont toutes propres, vous pouvez accéder au répertoire wp-content › themes. Une fois entré, recherchez le dossier de votre thème actif et renommez-le, comme vous l’avez fait avec vos plugins :
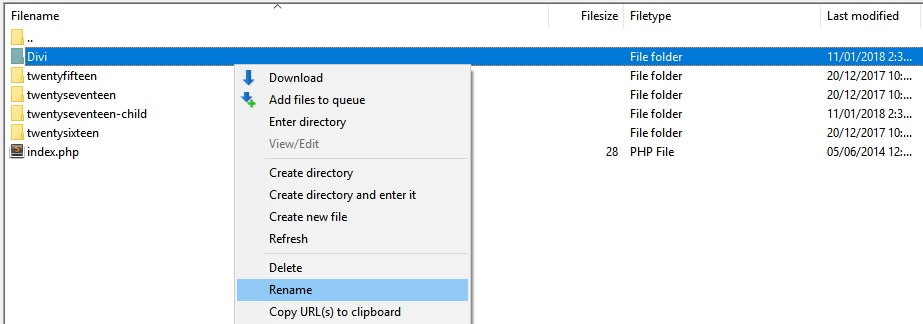
Étant donné que WordPress a toujours besoin d’un thème actif, la désactivation de votre thème entraînera l’utilisation par le thème par défaut de votre plateforme. Cela peut affecter l’apparence de votre site web, mais ne vous inquiétez pas, ce n’est que temporaire.
Si l’erreur a disparu, vous devrez peut-être rechercher un nouveau thème. Toutefois, si ce n’est pas le cas, n’hésitez pas à restaurer le dossier de votre thème sur son nom d’origine, WordPress le reconnaît donc à nouveau.
Informations complémentaires
Erreur 404 n’est pas le seul problème que les sites web WordPress peuvent rencontrer. Voici une liste des erreurs WordPress les plus courantes avec une couverture détaillée de leur traitement :
- Erreur 401 : 5 Façons Pour la Réparer – Hostinger Tutoriels
- 5 Méthodes Pour Corriger l’Erreur HTTP 302 – Hostinger
Conclusion
L’erreur WordPress 404 peut sembler simple, mais elle peut faire beaucoup de dégâts. Si vos visiteurs ne trouvent pas les pages qu’ils souhaitent, ils peuvent chercher ailleurs ce dont ils ont besoin. Cela se traduit par une perte de trafic et potentiellement moins de conversions.
Heureusement, il existe de nombreuses façons de résoudre ce problème dans WordPress, notamment en utilisant l’outil de dépannage IA d’Hostinger, en désactivant vos thèmes et vos plugins, en restaurant votre fichier .htaccess et en réinitialisant vos liens permanents.
Avez-vous des questions, des conseils ou des astuces sur la façon de corriger ou réparer l’erreur WordPress 404 ? Faites-en part dans la section commentaires ci-dessous !

Commentaires
September 04 2019
Merci pour cet article. J'ai résolu mon problème dès la première tentative! c'est vraiment cool!
November 18 2019
Après avoir longtemps galéré avec une 404 sur la prévisualisation des articles, heureux d'avoir trouvé une solution simple. Merci pour ce tour complet sur des erreurs qu'on rencontre plus souvent qu'on ne croit.
June 16 2020
un grand merci pour cet article d'utilité publique qui m'a sauvé mon site ! merci pour ce super travail
November 14 2020
Bonjour, j'ai une problème à mon site web WordPress, si je modifie un gage, j'utilise éditeur Elementor et une erreur s'affiche " Erreur du serveur 404 not fond ". Est-ce que vous peut m'aidée pour résoudre ça.
July 01 2022
Bonjour, Si vous avez besoin d’aide n’hésitez pas à contacter notre équipe de succès client sur cette adresse mail: fr@hostinger.com Merci
March 09 2021
Un immense MERCI Ismail! je viens de résoudre l'erreur 404 grâce à vos explications accessibles ( je suis photographe pas webmaster..) Vous sauvez ma journée et surement ma future nuit de sommeil! Nadia SC
March 31 2021
Simple et efficace. Tu as éviter une défenestration de mon ordi...
February 10 2022
Nous sommes contents de le savoir !
August 10 2021
Super, que Dieu vous garde
January 14 2022
Merci Madame Aicha :)
October 05 2022
Super merci, ça fait 1 journée que je tourne en rond sur l'erreur 404. L'article m'a permis de régler mon problème.