Comment Corriger L’erreur HTTP 503 Service Unavailable : 7 Étapes Efficaces
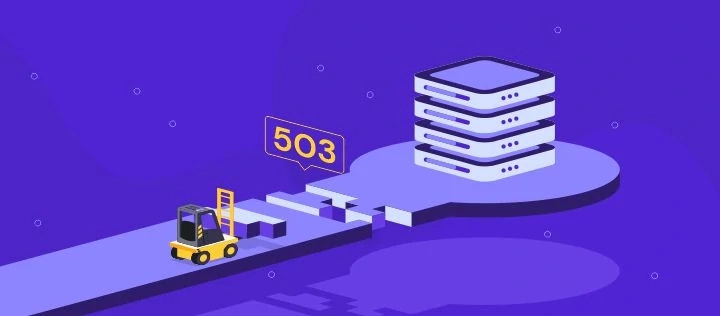
Chaque fois qu’un visiteur accède à un site web, le navigateur web envoie une requête au serveur web. Parfois, au lieu de répondre à la demande, le serveur envoie une page blanche avec un code d’état HTTP. Ce code indique une erreur 503 Service Unavailable.
Ne vous inquiétez pas, cependant : la plupart des sites rencontrent des erreurs au moins une fois dans leur vie. L’erreur 503 Service unavailable est l’un des problèmes les plus fréquents. Les serveurs web renvoient l’erreur HTTP 503 lorsqu’ils ne sont pas en mesure de traiter la requête.
Comme tout problème de serveur, l’erreur 503 Service Unavailable peut avoir un impact négatif sur un site si elle n’est pas résolue. Ce guide se penche donc sur les causes possibles de cette erreur et sur la manière de la corriger efficacement.
Tout d’abord, voyons ce qu’est exactement une erreur 503 Service Unavailable.

Tout d’abord, commençons par expliquer ce qu’est exactement l’erreur 503 service unavailable.
| Code de l’erreur | 503 service unavailable error |
| Type de l’erreur | Erreur côté serveur |
| Validations de l’erreur | 503 Service Unavailable Error 503 Service Unavailable 503 Service Temporarily Unavailable HTTP Error 503 HTTPS Error 503 HTTP Server Error 503 HTTP Error 503. The service is unavailable. The server is temporarily unable to service your request due to maintenance downtime or capacity problems. Please try again later. |
| Cause de l’erreur | Épuisement de l’utilisation des ressources Problèmes de communication avec le serveur Pics de trafic soudains Attaque par déni de service distribué (DDoS) Configuration DNS incorrecte Incompatibilité de plugins ou de thèmes |
Sommaire
Qu’est-ce que l’erreur http 503 Service Unavailable et quelles en sont les causes ?
Les navigateurs et les serveurs web interagissent à l’aide des codes d’état HTTP (Hypertext Transfer Protocol).
Lorsque vous accédez à un site web, votre navigateur envoie des requêtes au serveur web qui héberge le contenu. Le serveur web va alors chercher les ressources demandées et les accompagne d’un code d’état HTTP.
Voici les cinq codes de réponse du serveur :
- 1xx – information
- 2xx – succès
- 3xx – redirection
- 4xx – erreur côté client
- 5xx – erreur côté serveur
En général, les serveurs ne renvoient que le site web demandé et les navigateurs n’affichent pas de code d’état HTTP, indiquant que la connexion est réussie. Toutefois, lorsqu’une erreur se produit, les serveurs transmettent un message d’erreur accompagné du code d’erreur.
L’erreur 503 “Service indisponible” fait partie de ces codes d’erreur. Elle est courante et se produit du côté du serveur, indiquant que le serveur ne peut temporairement pas traiter la demande.
Vous trouverez ci-dessous les modes d’affichage les plus courants des messages d’erreur HTTP 503 :
- 503 Service indisponible.
- Erreur 503 Service indisponible
- 503 Service temporairement indisponible
- Erreur HTTP 503
- Erreur HTTPS 503
- Erreur 503 du serveur HTTP
- Erreur HTTP 503. Le service est indisponible
- Le serveur est temporairement incapable de répondre à votre demande en raison d’un arrêt de maintenance ou de problèmes de capacité. Veuillez réessayer plus tard.

Contrairement à d’autres erreurs côté serveur, l’erreur HTTP 503 Service indisponible indique que le serveur web fonctionne correctement, mais qu’il n’est pas joignable pour le moment. En général, cette erreur est due à un nombre élevé de demandes envoyées au serveur, ce qui épuise les ressources disponibles.
Dans la plupart des cas, l’erreur 503 Service indisponible disparaît dès que le trafic diminue. Ainsi, les visiteurs peuvent consulter votre contenu après un certain temps. Cependant, lorsque l’erreur persiste pendant une période prolongée, cela peut être le signe d’un problème plus grave sur votre serveur.
Par conséquent, la section suivante vous présente les sept méthodes efficaces pour trouver la cause profonde et résoudre l’erreur 503 Service indisponible.
7 étapes pour résoudre l’erreur 503 Service Unavailable :
De la vérification de l’utilisation de vos ressources à la consultation des registres du serveur, nous allons vous présenter sept façons de diagnostiquer et de corriger les erreurs HTTP 503.
1. Vérifiez l’utilisation des ressources
Les ressources qu’un serveur utilise sont la RAM, le CPU, les I/O, les processus d’entrée et les inodes des sites web. La vérification de ces paramètres peut vous aider à confirmer si le problème est lié à des ressources limitées. Par exemple, vous pouvez surveiller le trafic entrant et détecter toute augmentation inhabituelle.
Hostinger propose une fonction de dépannage qui vous aidera à résoudre les problèmes liés à l’utilisation des inodes ou du disque. Si votre plan utilise 80% ou plus des inodes ou de l’espace disque, une nouvelle indication apparaîtra sur la page Usage de Ressources avec quatre options de dépannage. A partir de là, vous pourrez :
- Nettoyer automatiquement les fichiers temporaires et les fichiers .log
- Localiser le chemin d’accès à l’origine du problème
- Augmenter temporairement la capacité de stockage du disque pour nettoyer manuellement les fichiers et les dossiers
- Mettre à niveau votre plan
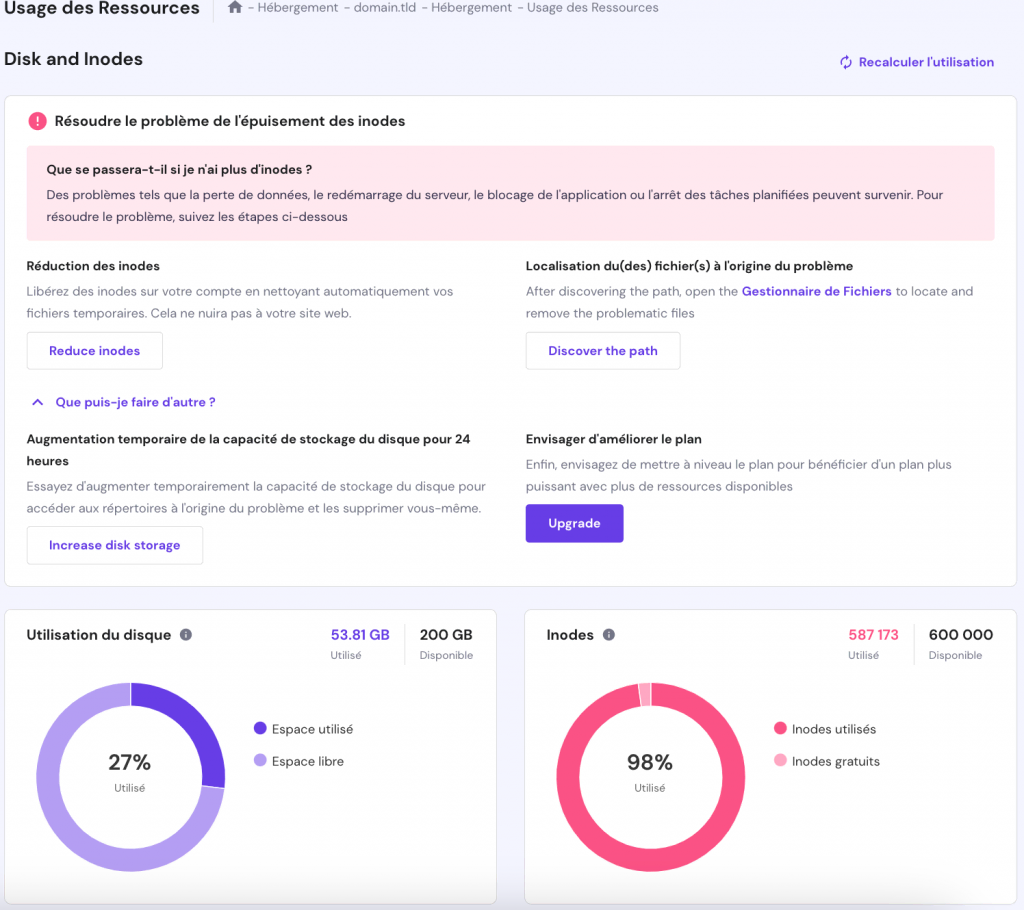
Le hPanel de Hostinger dispose d’une excellente fonctionnalité pour surveiller l’utilisation des ressources. Les utilisateurs peuvent accéder au tableau de bord et naviguer vers Hébergement→ Usage des Ressources.
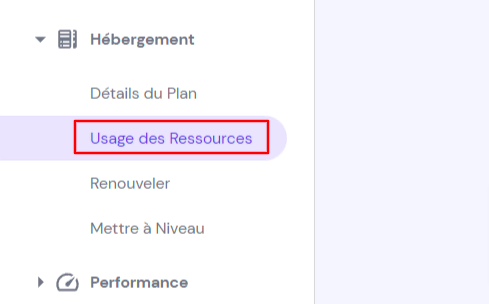
À partir de là, vous trouverez différentes mesures liées à l’utilisation des ressources de votre site web, notamment :
- L’utilisation du processeur – la quantité de puissance CPU consommée par votre site
- Usage de la RAM – mémoire totale utilisée par votre site pour traiter les demandes.
- Processus – le nombre de processus en cours d’exécution sur votre compte d’hébergement.
- Débit (I/O) – la vitesse des transferts de données entre le disque dur et la mémoire vive.
- Utilisation du disque – la quantité d’espace de stockage inclus dans votre plan d’hébergement.
Ces mesures peuvent vous aider à résoudre l’erreur 503 (Service indisponible). Par exemple, regardez la métrique suivante :
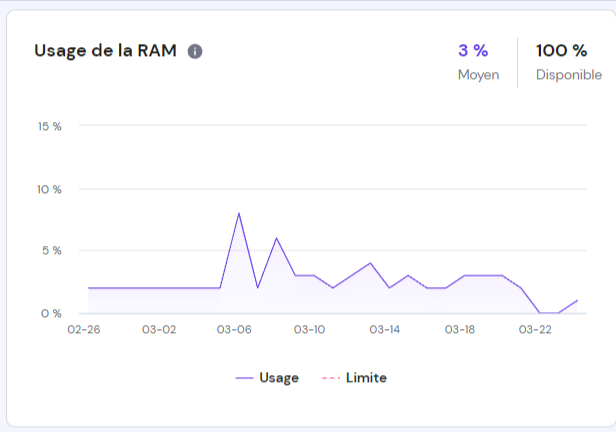
Dans le graphique ci-dessus, la ligne rouge représente la limite de votre plan actuel, et la ligne bleue indique la quantité de mémoire utilisée par votre site web. Lorsque votre site web dépasse la limite de mémoire, cela ralentit vos performances globales et déclenche l’erreur HTTP 503.
Une bonne règle à suivre est de mettre à niveau votre pack d’hébergement pour augmenter ces trois composants du serveur :
- LE CPU. Bien que le CPU puisse traiter de nombreuses requêtes simultanément, une sollicitation constante peut épuiser le CPU et ralentir les performances de votre site. Par conséquent, si vous avez un grand volume de demandes, il est préférable de mettre à niveau la capacité de votre CPU.
- RAM. Un site web à fort trafic doit disposer de plus de mémoire vive pour assurer son fonctionnement. Plus votre site web dispose de mémoire, moins il sollicitera votre CPU, ce qui permettra au serveur de fonctionner plus rapidement et de traiter davantage de demandes.
- Bande passante. Plus vous disposez de bande passante, plus les données circulent rapidement entre votre site, les utilisateurs et l’internet. Si votre site comporte beaucoup de contenu dynamique, comme des images et des vidéos, vous aurez besoin d’une bande passante plus importante pour optimiser le temps de chargement.
2. Vérifiez la maintenance en cours
Une maintenance régulière du serveur est essentielle pour optimiser les performances du site et minimiser les risques de sécurité.
Conseil de Pro
Utilisez des outils comme GTMetrix pour obtenir des informations sur l’optimisation des performances de votre site.
En général, un serveur web ou une application est configuré pour s’arrêter lorsqu’il ou elle fait l’objet d’une maintenance.
Dans cette optique, l’erreur HTTP 503 Service Unavailable peut se produire pendant cette maintenance inattendue.
Par exemple, certains hébergeurs fournissent souvent à leurs utilisateurs des mises à jour automatiques dès qu’une nouvelle version de WordPress est publiée. Le système émet automatiquement une erreur 503 (Service indisponible) au cours de ce processus.
Contactez votre hébergeur pour vérifier si l’erreur 503 est due à une maintenance programmée. Les utilisateurs de Hostinger peuvent simplement se rendre sur notre page d’état et voir les mises à jour en temps réel du système.
Vous pouvez également choisir de modifier les options de configuration de votre serveur et de désactiver les mises à jour automatiques. De cette façon, vous aurez un contrôle total sur la maintenance de votre serveur.
Vous trouverez ci-dessous les étapes à suivre pour désactiver les mises à jour automatiques via le hPanel de Hostinger :
- Accédez à votre tableau de bord hPanel et allez dans Site web -> Installateur automatique. Ensuite, sélectionnez WordPress.
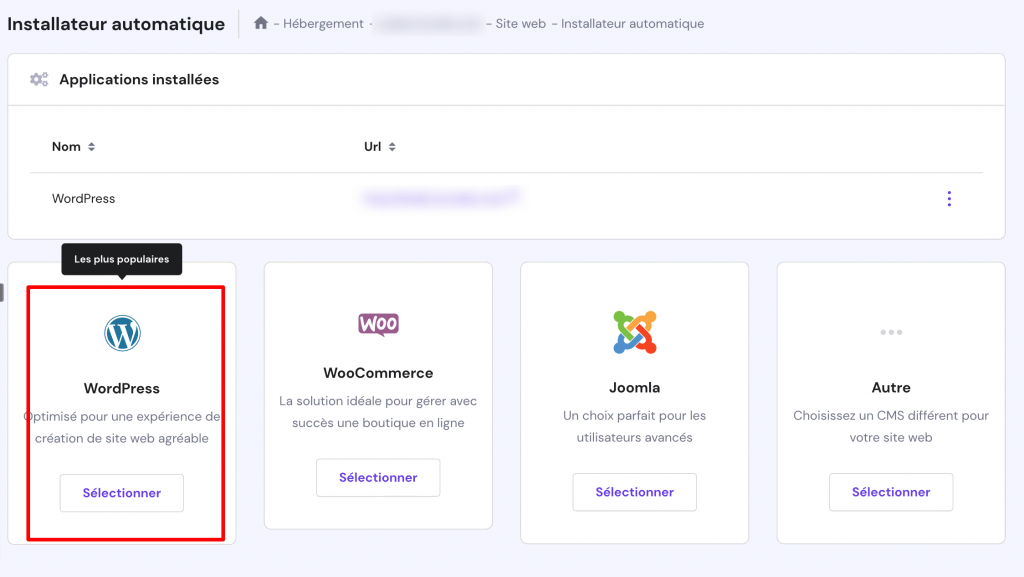
- Ensuite, remplissez toutes les informations nécessaires, du nom de votre domaine aux identifiants de connexion de l’administrateur.
- Au bas de la page, vous verrez trois options de mise à jour automatique. Continuez en sélectionnant Désactiver les mises à jour automatiques de l’application.

- Cliquez sur Installer et attendez que le processus soit terminé.
3. Arrêtez les processus en cours d’exécution
Un autre problème courant à l’origine de l’erreur 503 Service indisponible est le dépassement de la limite maximale de processus. Lorsque votre serveur web traite trop de processus simultanément, il peut être surchargé et cesser de fonctionner.
Pour remettre votre site en ligne, vous devez arrêter les processus en cours. Pour les utilisateurs d’hébergement VPS, vous pouvez tuer un processus en utilisant la ligne de commande kill.
Les utilisateurs de l’hébergement mutualisé peuvent naviguer dans le panneau de contrôle de l’hébergement et aller à la page Utilisation des ressources. De là, faites défiler vers le bas de la page jusqu’à ce que vous trouviez l’option Arrêter les processus en cours d’exécution.

En cliquant sur le bouton “Confirmer”, tous les processus en cours sur votre site web seront arrêtés. Gardez à l’esprit que cette solution n’est qu’une solution temporaire – vous devez encore effectuer des recherches plus approfondies pour identifier ce qui provoque l’exécution
simultanée de plusieurs processus.
Commencez par examiner vos thèmes et plugins WordPress, car ils peuvent consommer des ressources et entrer en conflit les uns avec les autres.
Si vous rencontrez l’erreur HTTP 503 après avoir installé un plugin spécifique, cela signifie que vous avez trouvé le coupable. Toutefois, si vous ne parvenez pas à identifier le plugin à l’origine du problème, vous devrez peut-être désactiver tous les plugins et les activer un par un.
Outre les plugins, les thèmes WordPress mal codés peuvent également déclencher les erreurs 503. Pour résoudre ce problème, essayez de remplacer votre thème WordPress par un thème par défaut, tel que Twenty Nineteen ou Twenty Twenty.
Si vous continuez à dépasser la limite maximale de processus, il se peut que certains scripts ou applications utilisent plus de ressources que votre plan actuel ne le prévoit. Dans ce cas, vous devrez soit optimiser la vitesse de votre site web, soit mettre à niveau votre plan d’hébergement.
4. Réinitialiser le pare-feu
Un pare-feu d’application Web (WAF) empêche tout trafic suspect de pénétrer sur votre site. En d’autres termes, le pare-feu protège votre site web contre les activités malveillantes, qu’il s’agisse d’attaques par force brute, d’attaques DDoS, de scripts intersites ou d’injections SQL.
Cela dit, une mauvaise configuration du pare-feu peut détecter de faux positifs et bloquer les connexions d’un client spécifique. Par exemple, votre pare-feu peut confondre une requête sûre provenant d’un réseau de diffusion de contenu (CDN) avec une requête malveillante, bloquant ainsi le trafic critique et déclenchant les erreurs 503.
Résolvez ce problème en réinitialisant la configuration de votre pare-feu. Les utilisateurs de VPS Hostinger peuvent aller dans le panneau d’administration, naviguer dans la section Paramètres, et cliquer sur Réinitialiser le pare-feu.
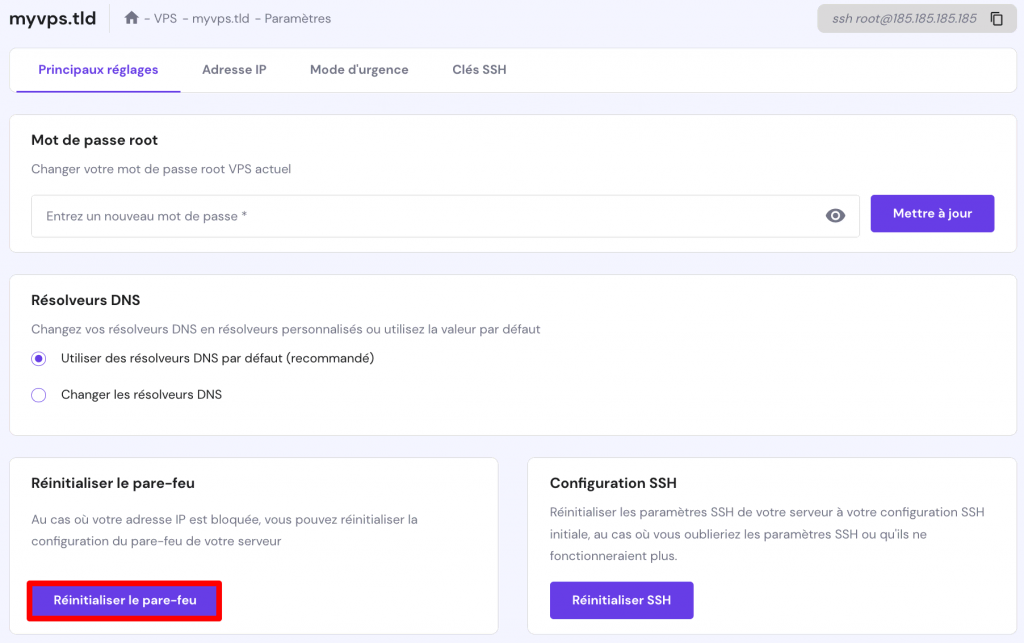
Cependant, les étapes varieront en fonction de votre fournisseur d’hébergement. Il est préférable de contacter l’équipe d’assistance et de demander de l’aide.
5. Vérifiez les journaux du serveur et corrigez le code
Si l’erreur 503 persiste, essayez de vérifier votre journal des erreurs.
Les journaux côté serveur enregistrent des informations sur les activités de votre site web, des pages web demandées par les visiteurs aux erreurs survenant dans le système. Grâce aux informations contenues dans les journaux, vous pouvez identifier et corriger les erreurs plus efficacement.
En général, votre hébergeur propose le journal des erreurs du site internet via le tableau de bord d’administration. Les utilisateurs de Hostinger doivent accéder à hPanel et aller à Avancé -> Configuration PHP.
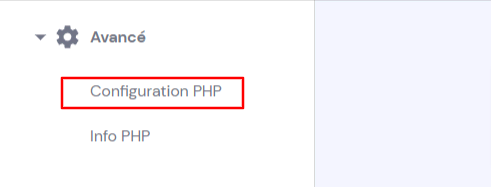
L’étape suivante consiste à passer à l’onglet Options PHP et à vérifier l’option logErrors.
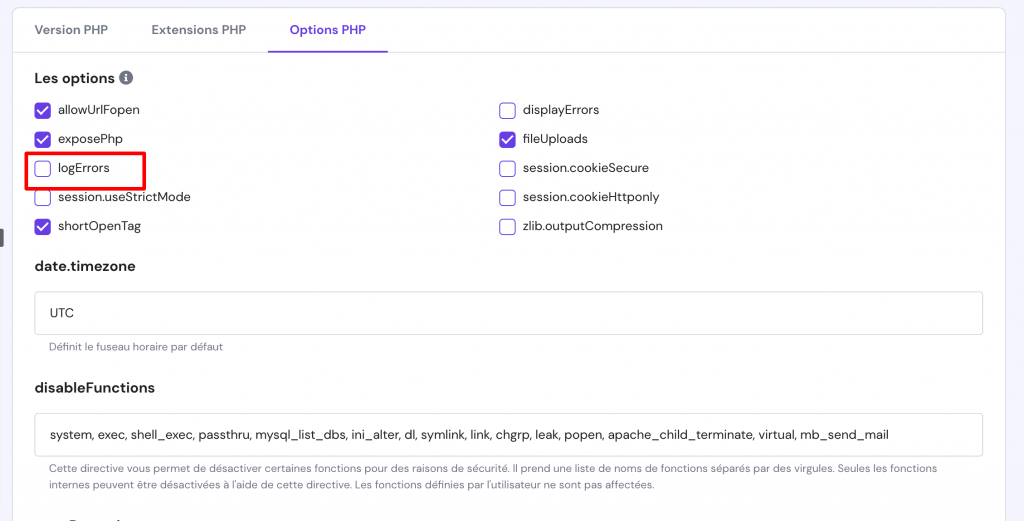
Faites défiler vers le bas pour enregistrer les modifications. Allez dans le répertoire public_html, ouvrez le dossier wp_content et consultez le fichier journal des erreurs dès qu’une erreur se produit.
En outre, vous pouvez également activer la journalisation des erreurs en ajoutant la constante PHP WP_DEBUG dans le fichier wp-config.php.
Pour commencer, ouvrez le répertoire racine de votre site web et localisez le fichier wp-config.php. Les utilisateurs Hostinger peuvent accéder à hPanel et aller dans Fichiers -> Gestionnaire de fichiers.
- Cliquez sur le dossier public_html et choisissez wp-config.php.

- Ajoutez le code suivant à l’intérieur du fichier :
define( ‘WP_DEBUG’, true );
define( ‘WP_DEBUG_LOG’, true );
define( ‘WP_DEBUG_DISPLAY’, false ); - Une fois que vous avez terminé, cliquez sur le bouton Enregistrer et fermer.
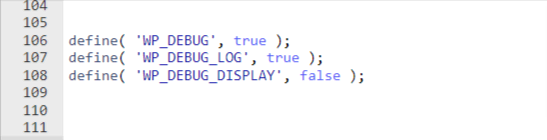
En outre, vous pouvez vérifier le journal des erreurs du serveur sur votre logiciel de serveur web en accédant au fichier suivant en conséquence :
- Serveur Nginx : /var/log/nginx/error.log/
- Serveur Apache : /var/log/apache2/error.log/
6. Redémarrez votre serveur et votre équipement réseau
L’erreur 503 peut se produire en raison de problèmes de connectivité entre la chaîne de serveurs hébergeant votre application.
Ainsi, si vous disposez d’un accès root à votre site web, l’une des façons les plus simples de corriger l’erreur 503 service temporairement indisponible est de redémarrer votre serveur. Si votre site est hébergé sur plusieurs serveurs, veillez à rafraîchir chaque serveur pour le ramener à la normale.
Pour ce faire, les utilisateurs de Hostinger peuvent accéder à la page Gestion du serveur et cliquer sur le bouton Redémarrer.
Pour ce faire, les utilisateurs de Hostinger peuvent accéder à l’onglet Informations VPS et cliquer sur le bouton Redémarrez VPS.
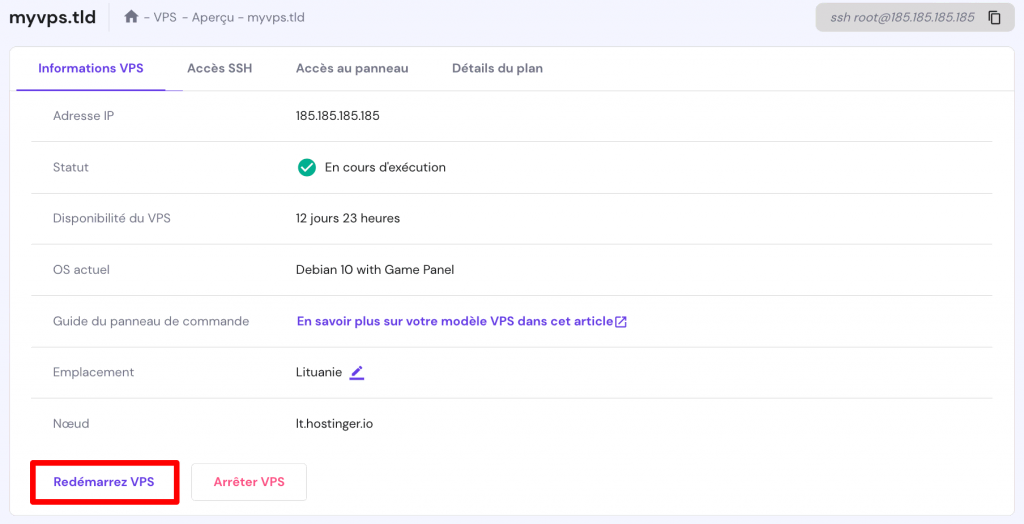
Si l’erreur 503 persiste, le problème peut provenir de problèmes temporaires au sein de vos appareils informatiques et de votre connexion domestique. Cela peut être dû à une mauvaise configuration du réseau qui empêche vos appareils de traiter les demandes.
Dans ce cas, un simple redémarrage peut suffire : éteignez tous les équipements réseau, attendez une seconde, puis rallumez-les. Une fois cela fait, reconnectez votre ordinateur au réseau et rechargez votre site web.
7. Vérifiez votre DNS
Une autre cause possible de l’erreur 503 est un problème lié au DNS, comme des adresses IP non résolues, un serveur DNS qui ne répond pas ou un cache DNS corrompu.
Un moyen efficace de résoudre ce problème est de vider votre DNS. La manière de vider le cache DNS dépend de votre système d’exploitation. Nous allons vous montrer ci-dessous comment effectuer cette tâche sur Windows, macOS et Google Chrome.
Microsoft Windows
Sous Windows, ouvrez l’invite de commande et saisissez la directive suivante :
ipconfig /flushdns
Cette commande effacera les fichiers DNS et redémarrera le cache du résolveur DNS. Un message de confirmation s’affiche une fois que les DNS ont été vidés avec succès.
macOS
Les utilisateurs de Mac peuvent appuyer sur F4 pour accéder au Terminal et exécuter la commande suivante :
sudo killall -HUP mDNSResponder
Important! Les différentes versions de macOS nécessitent des commandes différentes.
Google Chrome
Les utilisateurs de Google Chrome peuvent vider leur cache DNS sur leur navigateur Web.
Ouvrez le programme et saisissez l’URL suivante dans la barre d’adresse :
chrome://net-internals/#dns
Vous accédez alors à la page des paramètres internes. À partir de là, sélectionnez l’option Vider le cache de l’hôte.

Vous pouvez également essayer de changer temporairement vos serveurs DNS. Vos serveurs DNS sont attribués par défaut par votre FAI, mais vous pouvez toujours les changer pour des serveurs tiers, tels que Google Public DNS.

Conclusion
L’erreur 503 est un code d’état HTTP qui apparaît lorsque le serveur est incapable de traiter une requête. Habituellement, cette erreur se produit pendant la maintenance du serveur. Cependant, les erreurs 503 peuvent également être le résultat de pannes de ressources.
Bien que l’erreur disparaisse généralement d’elle-même, elle peut avoir un impact négatif sur les performances de votre site et sur l’expérience des utilisateurs si elle n’est pas prise en compte. Dans cette optique, nous avons examiné sept moyens efficaces de résoudre ce problème et de ramener votre site à la normale.
Faisons un rapide récapitulatif :
- Vérifiez l’utilisation des ressources – surveillez vos mesures de ressources pour confirmer si le problème est lié à une utilisation excessive. Si nécessaire, mettez votre plan d’hébergement à niveau.
- Vérifiez la maintenance en cours – contactez votre fournisseur de services d’hébergement pour savoir si une maintenance planifiée est en cours.
- Arrêtez les processus en cours – arrêtez les processus en cours qui dépassent la capacité de votre serveur.
- Réinitialisez le pare-feu – annulez un pare-feu mal configuré en le réinitialisant via le panneau d’administration de votre hébergement.
- Vérifiez les journaux du serveur et corrigez le code – passez au peigne fin les journaux d’erreurs de votre site web et résolvez tout code inhabituel.
- Redémarrez votre serveur et votre équipement réseau – redémarrez votre serveur et votre équipement réseau pour résoudre toute erreur de configuration éventuelle.
- Vérifiez votre DNS – videz votre cache DNS et passez temporairement votre serveur en DNS public.
En résumé, nous espérons que ces étapes de dépannage vous aideront à corriger l’erreur HTTP 503 et à remettre votre site web en service. Si vous avez d’autres questions, n’hésitez pas à les poser dans la section des commentaires ci-dessous.

