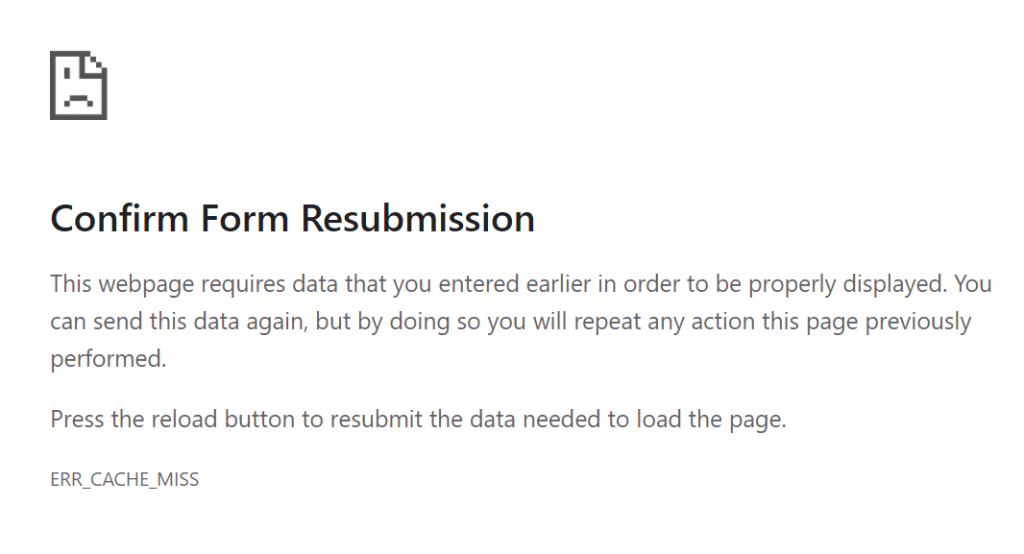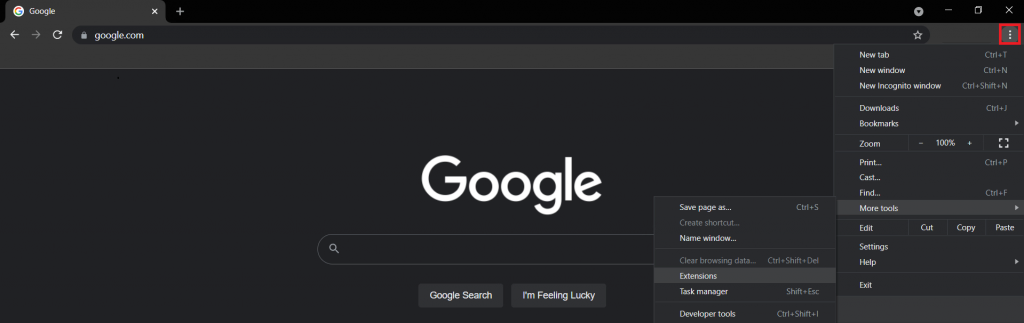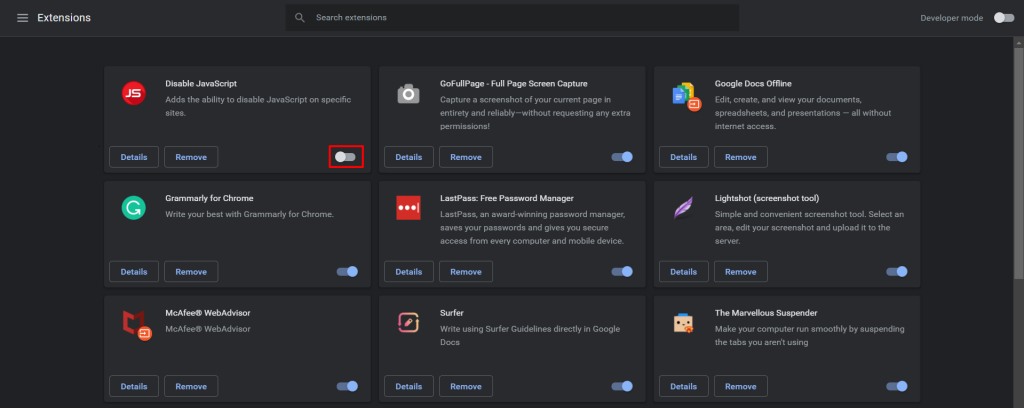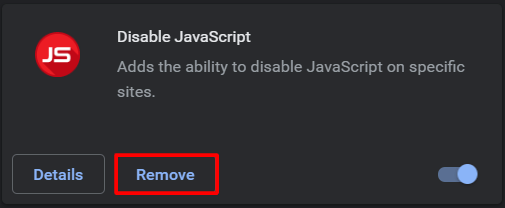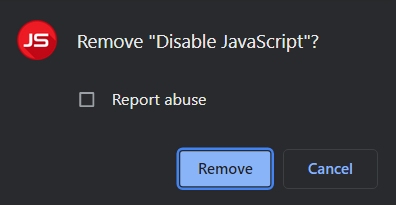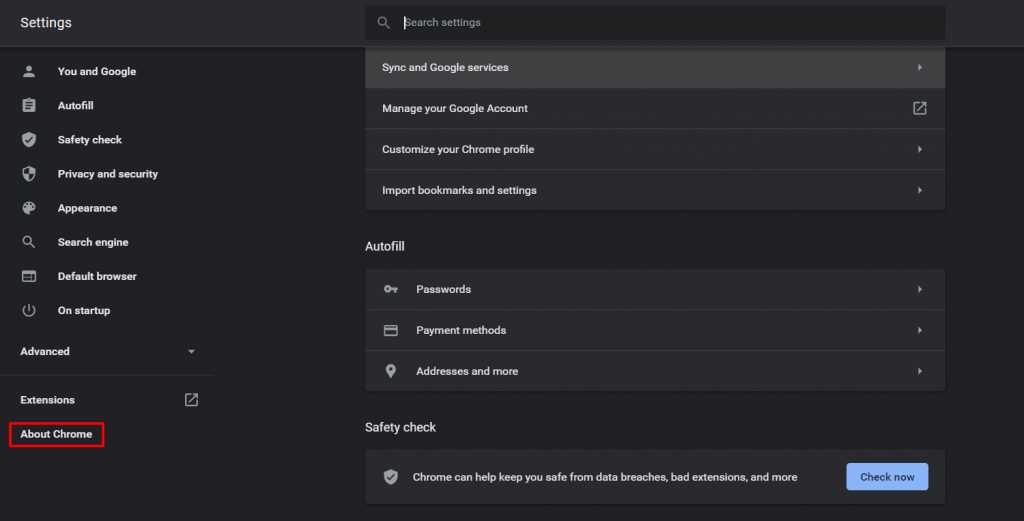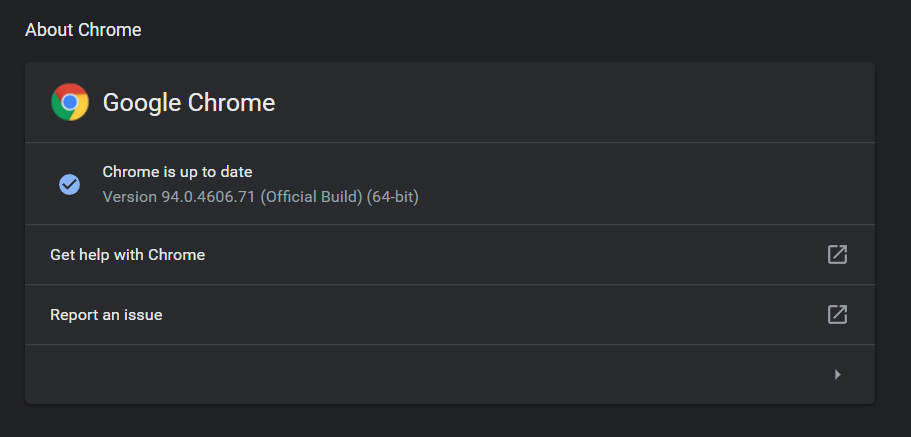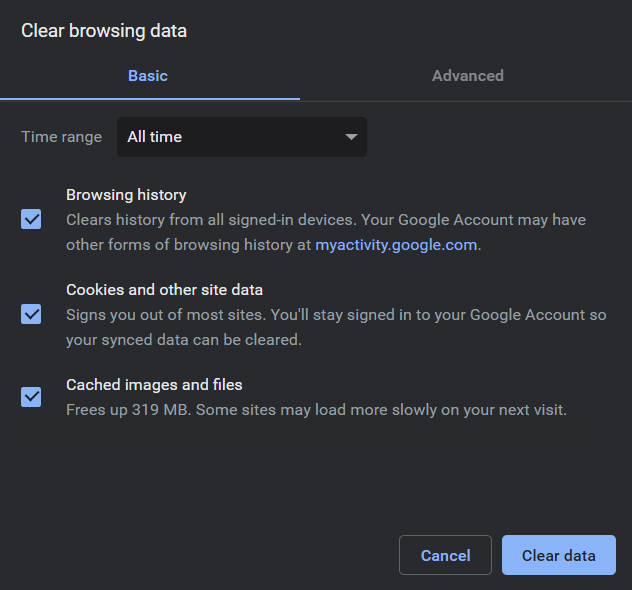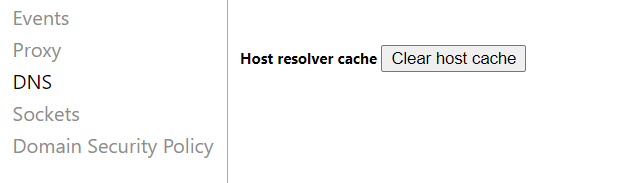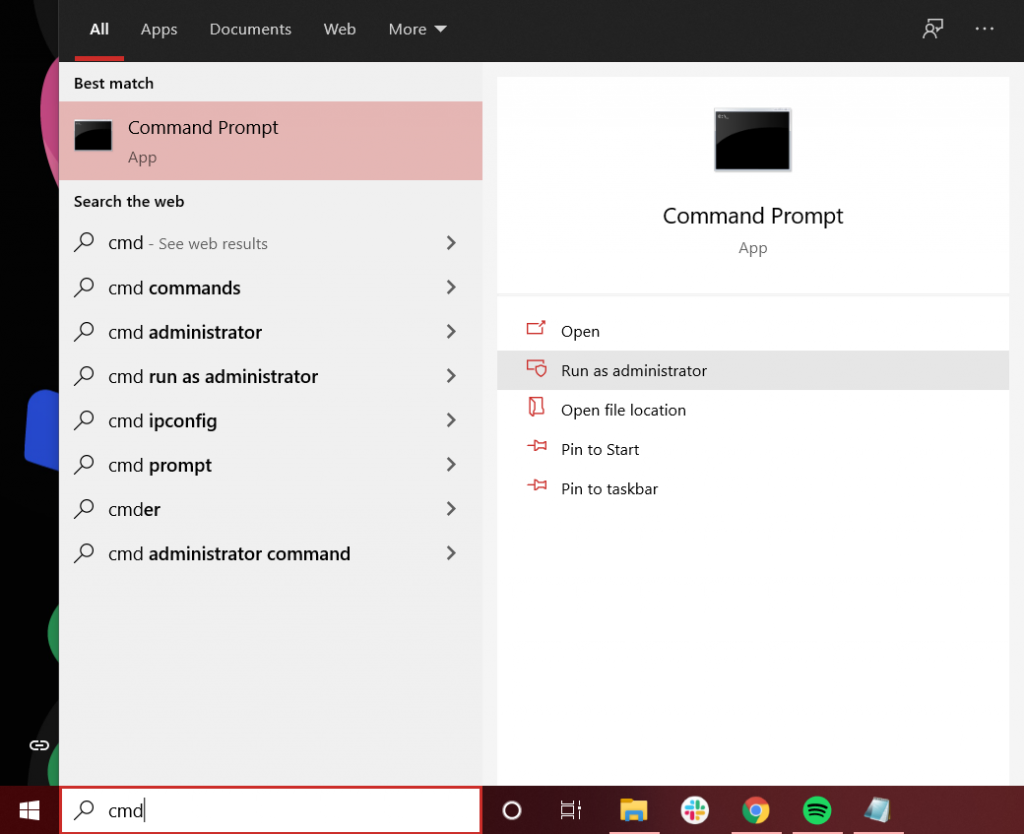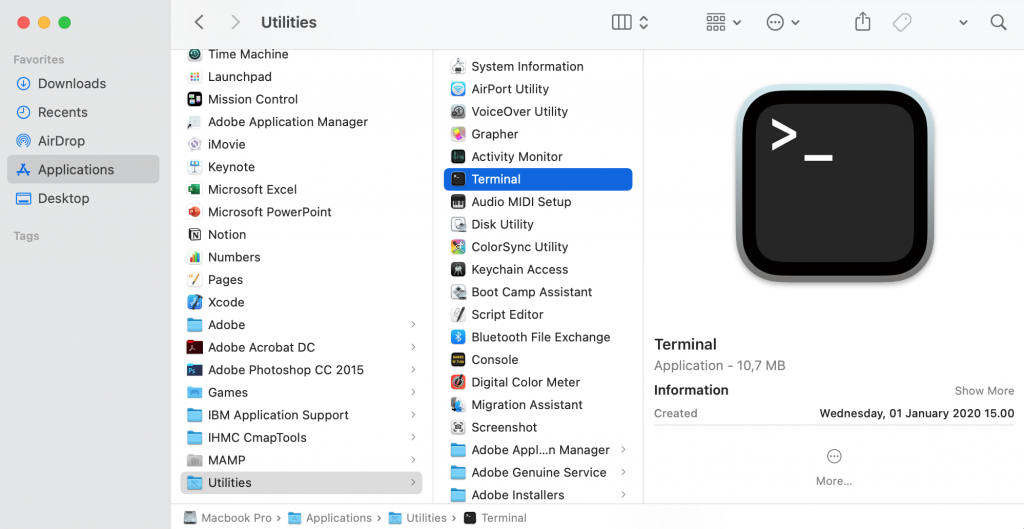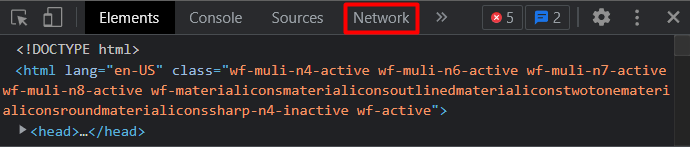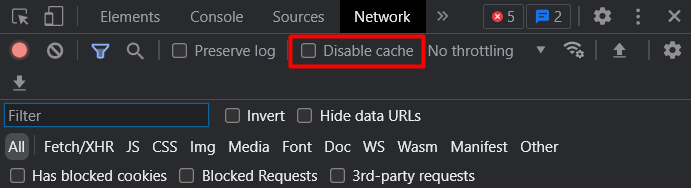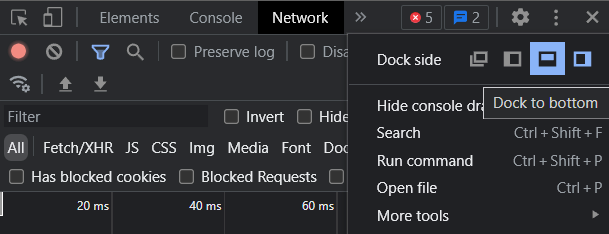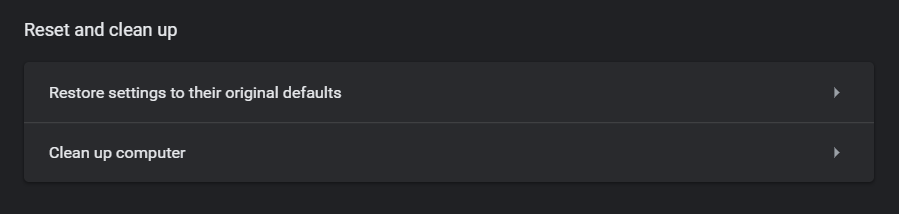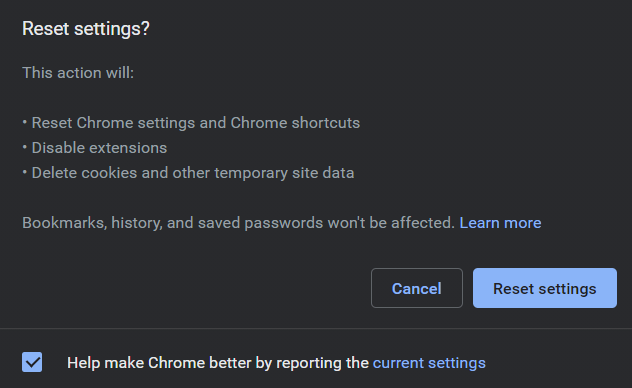7 méthodes qui fonctionnent pour corriger l’erreur ERR_CACHE_MISS dans Google Chrome
Si vous utilisez l’extension Google Chrome depuis un certain temps, vous avez probablement rencontré le message d’erreur ERR_CACHE_MISS.
Cette erreur Chrome indique qu’il y a un problème lié au cache. Généralement, elle se produit lorsque vous essayez de soumettre des informations sur un site web.
Cependant, ce n’est pas un problème critique, et vous pouvez le résoudre vous-même. Nous allons vous expliquer ce que signifie l’erreur ERR_CACHE_MISS, puis nous vous présenterons sept méthodes qui fonctionnent pour la corriger, afin que vous puissiez reprendre votre navigation sans délai.
| Code d’erreur | ERR_CACHE_MISS |
| Type d’erreur | Erreur de navigateur |
| Variations d’erreur | net::ERR_CACHE_MISS Confirm Form Resubmission ERR_CACHE_MISS NET ERR_CACHE_MISS |
| Causes d’erreur | Extensions de navigateur Cache ou cookies Configurations DNS Version de Chrome |

Sommaire
Qu’est-ce que l’erreur ERR_CACHE_MISS
ERR_CACHE_MISS est une erreur courante qui indique un problème lié au cache. Quand cela se produit, le navigateur affiche le message «Confirm Form Resubmission ».
Cette erreur apparaît presque uniquement sur le navigateur Google Chrome. Sur différents navigateurs, le message peut varier. Par exemple, sur Firefox, un message d’erreur similaire apparaît : « Document Expired ».
Le message Confirm Form Resubmission peut apparaître lorsqu’un utilisateur de Chrome clique sur le bouton de rechargement, rafraîchit une page, ou clique sur le bouton de retour après avoir soumis un formulaire sur un site web.
En réalité, ce n’est pas une erreur, mais l’une des fonctionnalités de Chrome qui fonctionne comme un avertissement. Elle vise à empêcher le navigateur web de dupliquer involontairement les informations saisies sur un formulaire web.
Sans la fonctionnalité ERR_CACHE_MISS, vous pourriez, par exemple, effectuer une transaction par carte deux fois sur un site d’e-commerce.
Voici certains formulaires qui peuvent déclencher une erreur ERR_CACHE_MISS si vous tentez de revenir à la page précédente après avoir saisi vos données e :
- Formulaires d’inscription
- Formulaires de connexion
- Formulaires de recherche de base de données
- Formulaires d’informationsfinancières pour effectuer des transactions
Comment Corriger ERR_CACHE_MISS dans Chrome (7 méthodes qui fonctionnent)
Il existe sept méthodes possibles pour résoudre ERR_CACHE_MISS dans Google Chrome. Si l’erreur continue d’apparaître après avoir essayé l’une de ces méthodes, poursuivez avec les solutions suivantes disponibles dans cette liste.
1. Rechargez la page et redémarrez Chrome
Parfois, l’erreur peut être causée par des problèmes de connexion réseau, comme si votre réseau était déconnecté pendant quelques secondes durant le chargement de la page. Pour résoudre ce problème, nous vous recommandons de recharger complètement et de redémarrer Google Chrome.
Pour Windows, rechargez complètement la page web en appuyant sur Ctrl+F5 ou Ctrl + l’icône de rechargement du navigateur. Pour Mac, appuyez sur Commande+Maj+R.
Si le rechargement de la page ne fonctionne pas, redémarrez le navigateur Chrome en entrant chrome://restart dans la barre d’URL. Il restaurera toutes les fenêtres et les onglets que vous avez ouverts, vous ne perdrez donc aucune information.
Sinon, relancez simplement Google Chrome en le fermant puis en le rouvrant. Ensuite, retournez sur le site web que vous essayiez de visiter. Si l’erreur ERR_CACHE_MISS apparaît toujours, essayez la méthode ci-dessous.
2. Désactivez les extensions de navigateur
Les extensions corrompues ou obsolètes peuvent également être la cause de l’erreur ERR_CACHE_MISS de Chrome. Elles peuvent perturber la capacité du navigateur à se connecter et à charger des pages web.
Pour vérifier si vos extensions Google Chrome sont la source du problème, essayez de désactiver les extensions de votre navigateur. Voici comment faire :
- Ouvrez Chrome, puis naviguez vers Personnaliser et contrôler Google Chrome. C’est l’icône des trois points verticaux en haut à droite de la fenêtre du navigateur.
- Allez dans Extensions → Gérer les extensions.
- Sur la page Extensions, faites basculer le bouton pour désactiver une extension. Répétez la manipulation pour toutes les extensions installées.
- Rafraîchissez votre navigateur.
Ensuite, réactivez les extensions Google Chrome une par une, puis rafraîchissez le navigateur. Si la réactivation d’une extension fait réapparaître l’erreur ERR_CACHE_MISS, cela signifie qu’elle pourrait être à l’origine du problème. Vous pourriez donc avoir besoin de mettre à jour ou de réinstaller cette extension.
Si l’erreur ERR_CACHE_MISS a commencé à s’afficher peu de temps après l’installation d’une extension de navigateur tierce, supprimez l’extension en suivant ces étapes :
- Ouvrez Chrome, puis naviguez jusqu’à Personnaliser et contrôler Google Chrome.
- Allez dans Extensions → Gérer les extensions.
- Choisissez l’option Supprimer à côté de l’extension que vous souhaitez supprimer.
- Une fenêtre prompt apparaîtra pour confirmer la suppression. Cliquez sur Supprimer pour confirmer.
Nous vous recommandons également de supprimer les extensions inutilisées et inutiles, car elles peuvent ralentir votre navigateur.
3. Vérifiez les mises à jour de Chrome
L’utilisation d’un navigateur obsolète peut causer des erreurs telles que ERR_CACHE_MISS et risquer la sécurité de votre site. Ainsi, en mettant à jour la dernière version de Google Chrome, vous éliminerez tous les problèmes d’incompatibilité qui pourraient y contribuer.
Généralement, Chrome affiche automatiquement un bouton de mise à jour sur le côté droit de votre fenêtre de navigateur. De plus, il se met normalement à jour lorsque vous fermez et rouvrez le navigateur.
Cependant, si vous souhaitez vérifier si vous devez mettre à jour Google Chrome, suivez ces étapes :
- Ouvrez une nouvelle fenêtre, puis cliquez sur l’icône Personnaliser et contrôler Google Chrome .
- Naviguez vers Paramètres → À propos de Chrome.
- Vous verrez que le navigateur vérifie automatiquement les mises à jour. Si vous n’utilisez pas encore la dernière version, elle se téléchargera automatiquement.
Maintenant, essayez d’ouvrir la même page web que vous tentiez d’accéder. Si votre version obsolète de Chrome était à l’origine de l’erreur ERR_CACHE_MISS, vous ne devriez plus voir l’erreur sur votre navigateur. Si elle est toujours là, passez à la méthode suivante.
4. Effacez le cache et les données de navigation
Votre navigateur enregistre des informations provenant des sites web que vous visitez dans son cache et ses cookies. Les deux contribuent à améliorer l’expérience en ligne, vous permettant d’ouvrir les sites web plus rapidement lors de votre prochaine visite.
Cependant, trop de données de navigateur ou des fichiers corrompus parmi vos fichiers en cache peuvent entraîner des erreurs comme ERR_CACHE_MISS. Vider le cache et les données de navigation peut résoudre ce problème.
Voici comment vider le cache de votre navigateur sur Chrome :
- Ouvrez un nouvel onglet, puis entrez chrome://history dans votre barre d’URL Chrome.
- Cliquez sur Supprimer données navigation.
- Une fenêtre pop-up apparaîtra. Choisissez la période souhaitée. Si vous souhaitez tout supprimer, sélectionnez Toutes les données.
- Cochez les trois cases : Historique de navigation, Cookies et autres données de site, et Images et fichiers en cache.
- Cliquez sur Supprimer les données.
- Rechargez Chrome.
Vous pouvez également effacer les données de navigation en allant dans Personnaliser et contrôler Google Chrome. Ensuite, cliquez sur Supprimer les données de navigation.
Notez que la suppression du cache et des données de navigation supprimera vos informations de connexion et peut ralentir le chargement de certains sites.
5. Réinitialisez les paramètres DNS
Si vous soupçonnez que votre connexion réseau est à l’origine du message d’erreur ERR_CACHE_MISS, essayez de vider votre cache DNS.
Ce sont les fichiers de cache des précédentes recherches du système de noms de domaine (DNS) stockés dans les systèmes d’exploitation. Le cache est composé d’unités d’information compressées sur tous les sites web que vous avez visités.
Il simplifie le processus de recherche DNS, ce qui permet de charger les pages web plus rapidement lors de votre prochaine visite à la même adresse IP. Cependant, des fichiers de cache DNS corrompus ou obsolètes peuvent causer des problèmes de connexion internet et afficher le contenu web de manière incorrecte.
Cela peut également entraîner des problèmes de sécurité tels que le spoofing DNS et le suivi des comportements de recherche. Il est donc préférable de vider régulièrement le cache DNS de votre navigateur et de votre appareil.
Chrome stocke un cache DNS séparé de celui de votre système d’exploitation. Pour vider le cache DNS dans Chrome, suis ces étapes :
- Ouvrez Google Chrome.
- Entrez chrome://net-internals/#dns dans la barre d’URL.
- Vous verrez la page des paramètres internes net. Cliquez sur le bouton Clear host cache.
Vous pouvez aussi vider le cache DNS sur Windows, Linux et Mac.
En parlant de l’outil de dépannage des connexions internet Chrome, vous pouvez également corriger l’erreur ERR_CACHE_MISS en réinitialisant vos paramètres réseau.
Si vous utilisez Windows, réinitialisez les paramètres réseau via le prompt de commande. Voici les étapes à suivre :
- Localisez le champ de recherche à côté de l’icône Windows dans votre barre des tâches et tapez cmd.
- Dans l’application prompt de commande, cliquez sur Exécuter en tant qu’administrateur.
- Un message pop-up apparaîtra demandant de confirmer si vous souhaitez autoriser le Processeur de Commande Windows à apporter des modifications à votre appareil. Sélectionnez Oui.
- Copiez et collez les commandes suivantes dans la fenêtre du prompt de commande, en appuyant sur Entrer après chaque ligne :
ipconfig /release
ipconfig /all
ipconfig /flushdns
ipconfig /renew
netsh int ip set dns
netsh winsock reset
ipconfig renew
ipconfig renewPour Mac, réinitialisez les paramètres réseau via l’application Terminal en suivant ces étapes :
- Allez dans Finder → Applications → Utilitaires.
- Dans le dossier Utilitaires, localisez et ouvrez l’application Terminal.
- Dans la fenêtre du Terminal, saisissez les commandes suivantes, puis appuyez sur Entrer.
dscacheutil -flushcache
sudo killall -HUP mDNSResponderRedémarrez votre ordinateur. Le réseau utilise maintenant ses paramètres par défaut. Ouvrez Chrome et commencez à naviguer de nouveau. Vous ne devriez plus voir l’erreur ERR_CACHE_MISS.
6. Désactivez le système de cache
Si vous n’avez toujours pas pu résoudre l’erreur ERR_CACHE_MISS dans Chrome, essayez de désactiver le système de cache de Chrome.
Cette méthode nécessite que vous accédiez aux outils de développement Chrome Chrome, qui est l’option outils de Chrome pour les développeurs. Voici les étapes à suivre :
- Ouvrez Google Chrome.
- Cliquez sur l’icône Personnaliser et contrôler Google Chrome. Allez dans Plus d’outils → Outils de développement. Si vous utilisez Windows ou Linux, vous pouvez accéder aux outils de développement en faisant un clic droit sur la page web et en sélectionnant Inspecter. Sur Mac OS, appuyez sur Commande+Option+I.
- Lorsque la fenêtre des outils de développement apparaît sur le côté droit de votre fenêtre de navigateur, sélectionnez l’onglet Réseau.
- Cochez la case Désactiver le cache en haut de la fenêtre.
Vous devrez garder la fenêtre des outils de développement ouverte pour que le système de cache reste désactivé.
Pour déplacer le dock, cliquez sur l’icône Personnaliser et contrôler les Outils de développement ce sont les trois points verticaux dans le coin supérieur droit du dock. Là, vous verrez les options du côté d’épinglage, où vous pourrez sélectionner votre position préférée.
Notez également que la désactivation du système de mise en cache entraînera le rechargement de toutes vos ressources du navigateur Chrome.
7. Réinitialisez les paramètres de Chrome
Si vous avez déjà essayé toutes les méthodes précédentes sans succès, l’étape suivante consiste à réinitialiser les paramètres de Google Chrome à leurs valeurs par défaut d’origine.
Avant de modifier les paramètres de votre navigateur, gardez à l’esprit que cette méthode de dépannage ne fournira pas une réinitialisation complète. Certains éléments comme les favoris, l’historique et les mots de passe ne seront pas supprimés.
Cependant, certains autres paramètres reviendront à leur état par défaut, et cela s’appliquera à tous les appareils sur lesquels vous êtes connecté. Les paramètres qui vont changer incluent :
- Moteur de recherche par défaut
- Page d’accueil et onglets
- Nouvelle page d’onglet
- Onglets que vous avez épinglés
- Paramètres de contenu
- Cookies et données de site
- Extensions et thèmes
Nous vous recommandons de les noter pour que vous puissiez restaurer vos paramètres préférés sur Chrome plus tard.
Suivez ces étapes pour réinitialiser les paramètres de votre navigateur web Chrome :
- Ouvrez Google Chrome.
- Cliquez sur l’icône Personnaliser et contrôler Google Chrome , puis naviguez vers Paramètres de Google Chrome. Pour Windows, choisissez Avancé → Réinitialiser et nettoyer. Pour Chromebook, Linux et Mac, choisissez Avancé → Réinitialiser les paramètres.
- Cliquez sur Réinitialiser les paramètres → Restaurer les paramètres par défaut.
- Une fenêtre pop-up Réinitialiser les paramètres ? apparaîtra. Cliquez sur le bouton Réinitialiser les paramètres pour modifier les paramètres du navigateur.
Vous pouvez également réinitialiser les paramètres de Chrome en saisissant chrome://settings/reset dans la barre d’URL du navigateur.
Conclusion
ERR_CACHE_MISS est une erreur assez courante que les utilisateurs de Google Chrome peuvent rencontrer sur à peu près tous les sites web.
Il existe plusieurs raisons à cela, telles que des problèmes de connexion temporaires, un navigateur obsolète ou des paramètres de réseau problématiques.
Heureusement, il n’est pas difficile de résoudre ce problème. Récapitulons les sept méthodes pour résoudre l’erreur ERR_CACHE_MISS dans Google Chrome :
- Rechargez complètement la page et redémarrez Google Chrome
- Désactivez les extensions de navigateur
- Vérifiez les mises à jour de Chrome
- Videz le cache et les données de navigation
- Videz le DNS
- Désactivez le système de cache
- Réinitialisez les paramètres dans Chrome
Nous espérons que cet article vous aidera à gérer ERR_CACHE_MISS dans Chrome. Bonne chance !
Résolution d'autres erreurs de navigation
Comment Corriger Trop de Redirections ?
Comment corriger ERR_CONNECTION_REFUSED
FAQ ERR_CACHE_MISS
Qu’est-ce que ERR_CACHE_MISS ?
L’erreur err_cache_miss est causée par les problèmes de mise en cache de votre navigateur. Cela signifie que souvent, à cause de bugs ou de corruptions, votre navigateur ne peut pas obtenir les fichiers de cache du site web que vous essayez de visiter.
Comment puis-je corriger ERR_CACHE_MISS ?
Essayez de rafraîchir ou de recharger la page, de mettre à jour votre navigateur, de supprimer votre historique de navigation, de désactiver les extensions, de changer ou de rafraîchir vos paramètres réseau, de modifier vos paramètres de navigateur, de désactiver le cache, de régler les paramètres LAN sur automatique, ou de changer les paramètres DNS.