Comment réparer l’erreur “Le serveur DNS ne répond pas” – 11 Méthodes
Un système de noms de domaine (DNS) est un répertoire qui traduit les noms de domaine ou les noms d’hôtes en adresses de protocole Internet (IP). Grâce à ce processus, les utilisateurs peuvent facilement accéder aux sites Internet par le biais des navigateurs web.
Parfois, certains messages d’erreur DNS peuvent être rencontrés lors de l’accès à un site web, l’un d’entre eux étant le message Le serveur DNS ne répond pas (DNS server not responding). Cela signifie que le navigateur web ne peut pas se connecter au site parce que le serveur DNS ne parvient pas à faire correspondre correctement les noms d’hôtes aux adresses IP.
Il existe de nombreuses causes à cette erreur, depuis les cartes réseau mal configurées jusqu’aux adresses incorrectes des serveurs DNS. Heureusement, la plupart de ces problèmes se situent du côté de l’utilisateur et peuvent être résolus sans grand effort.
Cet article passe en revue 11 solutions potentielles pour résoudre le problème “le serveur DNS ne répond pas” sur Windows et Mac et plusieurs causes courantes de ce message d’erreur.

Sommaire
Le Serveur DNS Ne Répond Pas - Quelle Solution?
L’erreur “Le serveur DNS ne répond pas” peut survenir en raison d’une forte activité de données. Un simple redémarrage du routeur peut souvent corriger ce problème. Pour cela, appuyez simplement sur le bouton d’alimentation de votre routeur, puis attendez quelques instants avant de le rallumer.
Comment corriger l’erreur “Le Serveur DNS Ne Répond Pas”
Le serveur DNS ne répond pas ou indisponible ? Voici quelques méthodes pour vous aider à corriger le problème :
1. Dépannage des problèmes de réseau
L’exécution d’un diagnostic réseau est la première étape pour corriger l’erreur “le serveur DNS ne répond pas”. Cette méthode peut aider à diagnostiquer et à résoudre tous les problèmes et erreurs de réseau détectés sans trop de difficultés.
Voici comment exécuter des diagnostics réseau pour les ordinateurs Windows et Mac.
Exécution d’un diagnostic réseau sous Windows
Suivez les étapes suivantes pour exécuter des diagnostics réseau sous Windows 10 :
- Sous Windows, accédez au Panneau de configuration -> Réseau et Internet -> Centre Réseau et Partage.
- Sélectionnez l’option Résoudre les problèmes sous Modifier vos paramètres de réseau.
- Cliquez sur Utilitaires supplémentaires de résolution des problèmes -> Connexions Internet -> Exécuter l’utilitaire de résolution des problèmes.
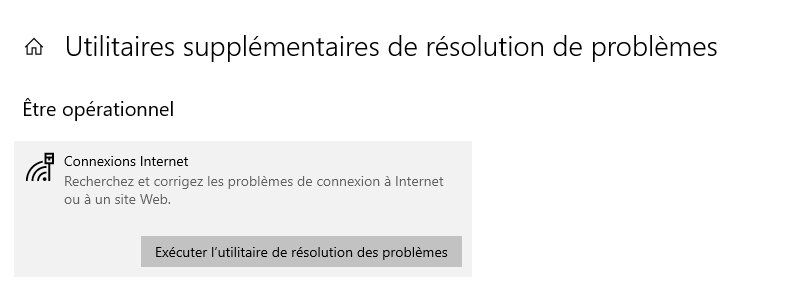
- Attendez que le processus de dépannage soit terminé. Si un message d’erreur apparaît dans la fenêtre, suivez les étapes indiquées pour résoudre le problème.
Configuration des diagnostics sans fil sur Mac
Voici comment exécuter des diagnostics sans fil sur macOS :
- Fermez toutes les applications ouvertes et connectez-vous au réseau avec lequel vous avez un problème.
- Tout en maintenant la touche Option enfoncée, sélectionnez l’icône d’état Wi-Fi dans la barre de menus, puis choisissez Ouvrir les diagnostics sans fil.
- Suivez les instructions à l’écran pour examiner votre connexion réseau.
- Une fois le processus d’analyse terminé, cliquez sur l’icône Info dans la fenêtre Résumé pour en savoir plus sur chaque entrée de la liste.
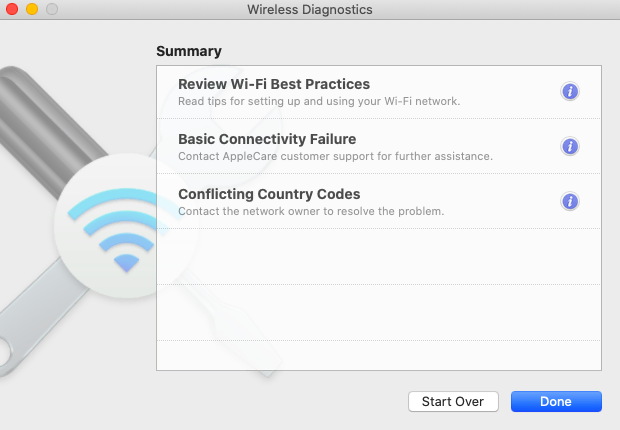
Si cette méthode ne permet pas de résoudre les problèmes de serveur DNS, passez à l’étape suivante.
2. Se connecter avec un autre appareil
Essayez de connecter un autre appareil au même réseau domestique et accédez au site qui vous pose problème.
Si le deuxième appareil peut accéder à la page web en utilisant le même réseau, le problème se situe au niveau de votre appareil principal.
Toutefois, si vous ne pouvez toujours pas accéder au site web avec d’autres appareils connectés au même réseau, cela pourrait suggérer que votre routeur est peut-être en cause.
L’utilisation d’autres connexions, telles que les données mobiles, peut également contribuer à garantir que le problème d’échec de la connexion ne provient pas du site.

3. Passer à un autre navigateur web
Une autre solution simple à essayer pour résoudre le problème du “serveur DNS ne répond pas” est de visiter le site web à partir d’un autre navigateur web.
Par exemple, si votre navigateur principal est Mozilla Firefox, essayez d’accéder à la page web à partir d’autres navigateurs tels que Microsoft Edge et Google Chrome.
Si cette méthode s’avère fructueuse, mettez à jour votre navigateur par défaut avec la version la plus récente ou réinstallez-le complètement. Toutefois, si le message “Le serveur DNS ne répond pas” apparaît à nouveau, le navigateur n’est pas à l’origine du problème de connexion.
4. Redémarrer le PC en mode sans échec
Un système d’exploitation qui ne fonctionne pas correctement peut entraîner le message d’erreur “Le Serveur DNS ne répond pas”.
Pour savoir si ce problème est à l’origine du serveur DNS ne répond pas, vous devrez redémarrer votre ordinateur en mode sans échec – une version dépouillée de votre système d’exploitation qui peut limiter les fichiers et les ressources utilisés pour le fonctionnement de votre appareil.
Voici les étapes à suivre pour démarrer un ordinateur en mode sans échec sous Windows :
- Allez dans le menu Démarrer, sélectionnez le bouton d’alimentation, appuyez sur la touche Maj et sélectionnez Redémarrer.
- Dans la fenêtre Choisir une option, cliquez sur Dépannage -> Options avancées.
- Sélectionnez l’option Paramètres de démarrage sous les options avancées, puis cliquez sur Redémarrer.
- Appuyez sur la touche F5 du clavier pour sélectionner l‘option Mode sans échec avec mise en réseau.
Si vous utilisez un Mac, voici comment démarrer votre ordinateur en mode sans échec :
- Naviguez jusqu’au menu Apple -> Arrêter. Attendez environ 10 secondes après l’arrêt de votre appareil.
- Allumez votre Mac et maintenez rapidement la touche Shift enfoncée jusqu’à ce que vous voyiez l’écran de connexion.
Si votre connexion réseau fonctionne en mode sans échec, cela signifie qu’un logiciel tiers peut être à l’origine du problème “Le serveur DNS ne répond pas”. Pour résoudre ce problème, vous devrez trouver et supprimer l’application de votre PC.
5. Redémarrer le modem ou le routeur
Un modem ou un routeur qui ne fonctionne pas correctement peut également être à l’origine du fait que le serveur DNS ne répond pas et que la connexion échoue.
Par conséquent, envisagez de redémarrer votre modem ou votre routeur pour vider le cache, ce qui pourrait résoudre le problème du serveur DNS.
Appuyez sur le bouton d’alimentation de votre routeur ou modem et débranchez son câble d’alimentation de la prise de courant. Attendez au moins 30 secondes avant d’appuyer à nouveau sur le bouton d’alimentation pour le redémarrer.
Si le redémarrage de votre modem ou routeur ne fonctionne pas, essayez de le réinitialiser à ses paramètres par défaut. Consultez le manuel d’instructions de l’appareil pour connaître les étapes de réinitialisation de votre modem ou routeur.
6. Désactiver l’antivirus et le pare-feu
Les programmes antivirus et pare-feu visent à protéger votre appareil contre les logiciels malveillants. Cependant, ces outils peuvent également bloquer votre connexion Internet.
Essayez de désactiver temporairement vos programmes antivirus et pare-feu pour vérifier s’ils sont ou non à l’origine de l’erreur “Le serveur DNS ne répond pas”.
Pour accéder aux paramètres de l’antivirus et du pare-feu sous Windows, sélectionnez le menu Démarrer et cliquez sur Paramètres -> Mise à jour et sécurité -> Sécurité Windows -> Protection contre les virus et les menaces.
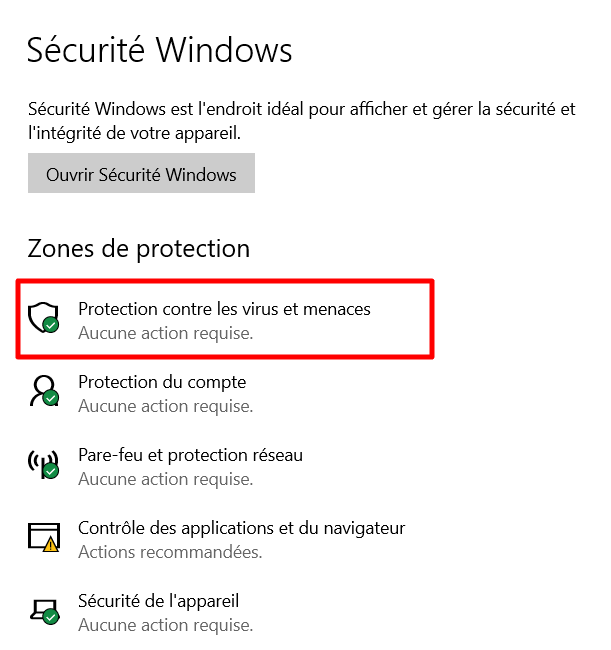
Si vous utilisez un ordinateur Mac, allez dans Préférences système -> Sécurité et confidentialité -> Pare-feu.
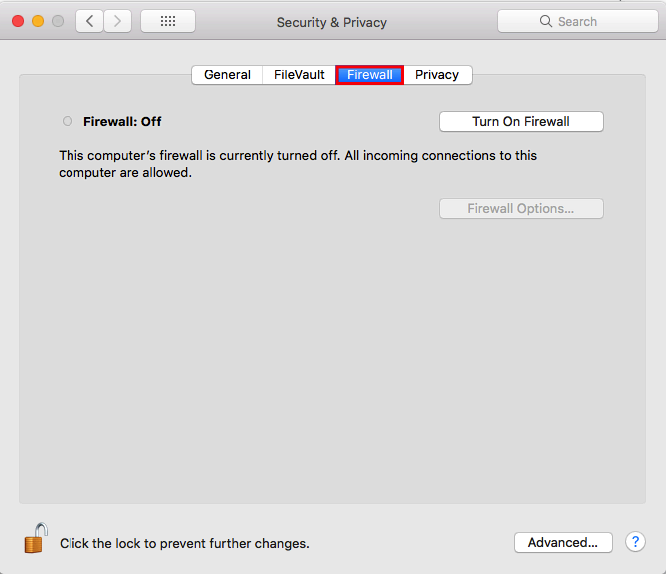
Après avoir désactivé vos programmes antivirus et pare-feu, exécutez à nouveau les diagnostics réseau et ouvrez à nouveau le site web à partir de votre navigateur.
Si cela résout le problème, mettez à jour ou reconfigurez les programmes antivirus et pare-feu avant de les réactiver.
7. Désactiver d’autres connexions
Une autre solution pour résoudre le problème du “serveur DNS ne répond pas” consiste à désactiver les connexions inutilisées sur votre appareil.
Suivez ces étapes pour déconnecter les connexions réseau supplémentaires sous Windows :
- Allez dans Panneau de configuration -> Réseau et Internet -> Centre Réseau et Partage.
- Cliquez sur Modifier les paramètres de la carte dans la colonne de gauche.

- La page Connexions réseau s’affiche. Cliquez avec le bouton droit de la souris sur Connexion au réseau local et sur les autres connexions que vous n’utilisez pas, puis sélectionnez Désactiver.
Voici comment désactiver les autres connexions réseau sur Mac :
- Allez dans le menu Apple -> Préférences Système -> Réseau.
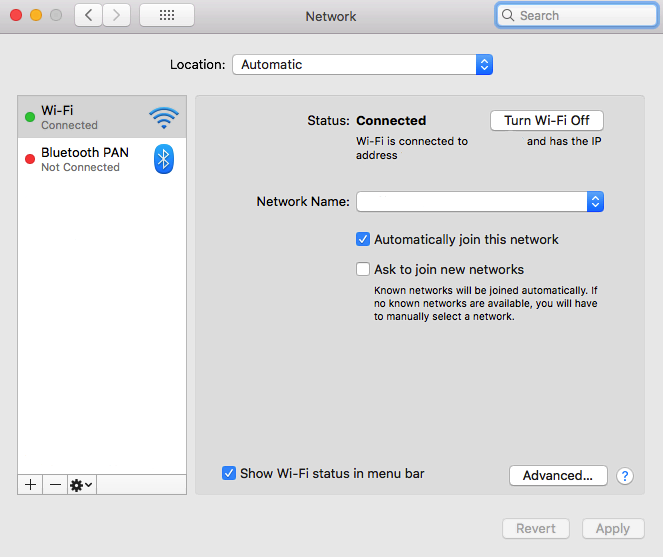
- Sélectionnez chacune des connexions inutilisées dans la partie gauche de l’écran et cliquez sur le bouton moins (-) pour déconnecter cette connexion.
Après avoir désactivé toutes les connexions inutilisées, redémarrez votre navigateur et essayez de réaccéder au site web.
8. Modifier l’adresse du serveur DNS
Si vous ne pouvez pas accéder au site web après avoir appliqué les solutions précédentes, essayez de modifier l’adresse de votre serveur DNS.
Votre réseau domestique est configuré pour obtenir automatiquement une adresse de serveur DNS auprès de votre fournisseur d’accès Internet (FAI). Toutefois, si le serveur DNS de votre FAI ne répond pas, si le serveur DNS configuré est incorrect ou s’il n’existe pas, le service Internet cessera également de fonctionner.
Pour résoudre temporairement ce problème, modifiez vos paramètres DNS et utilisez une adresse DNS différente. Cela permet à votre navigateur de continuer à charger les sites web sur Internet.
Heureusement, de nombreux services tels que Cloudflare et Google Public DNS proposent des adresses DNS à utiliser gratuitement.
Pour configurer d’autres serveurs DNS sous Windows, procédez comme suit :
- Accédez à la page Connexions réseau en tapant ncpa.cpl dans la zone de recherche de Windows. Appuyez sur la touche Entrée.
- Cliquez avec le bouton droit de la souris sur la connexion que vous utilisez actuellement et cliquez sur Propriétés.
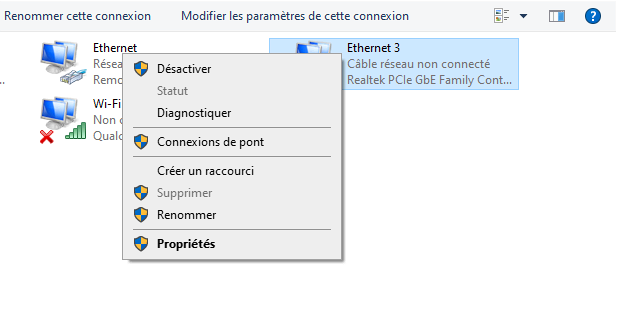
- Dans la fenêtre Propriétés, sélectionnez Protocole Internet Version 4 (TCP/IPv4) -> Propriétés.
- Cochez les options Obtenir une adresse IP automatiquement et Utiliser les adresses de serveur DNS suivantes dans la page Propriétés du protocole Internet version 4 (TCP/IPv4).
- Tapez les adresses de serveur DNS de votre choix dans les champs Serveur DNS préféré et Serveur DNS alternatif.
- Cochez la case Valider les paramètres à la sortie et sélectionnez OK.
- Redémarrez votre ordinateur.
Voici les étapes à suivre pour modifier l’adresse du serveur DNS sur Mac :
- Allez dans le menu Apple -> Préférences Système -> Réseau.
- Cliquez sur votre connexion réseau principale et sélectionnez Avancé -> DNS.
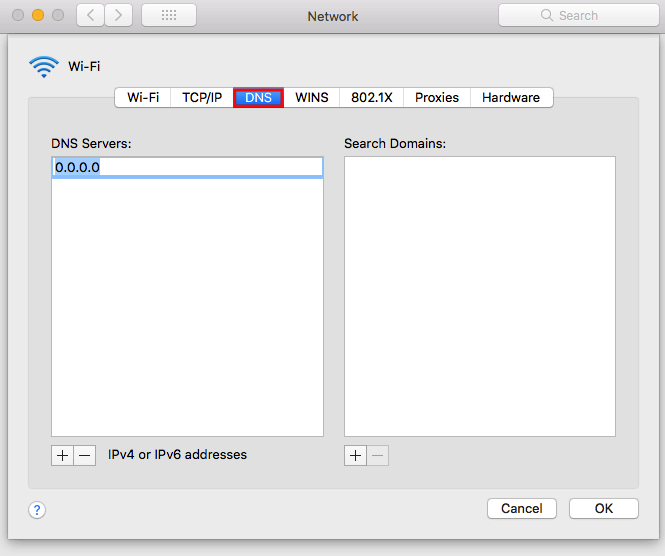
- Cliquez sur le bouton plus pour ajouter un nouveau serveur DNS. Cliquez sur OK et ensuite sur Appliquer.
Réinitialisez votre connexion Internet et voyez si le problème “le serveur DNS ne répond pas” est résolu.
9. Vider le cache DNS
Une autre solution pour résoudre les problèmes de connexion au serveur DNS consiste à vider le cache DNS. Vider le cache du routeur peut aider à faire fonctionner le DNS correctement.
Voici les étapes à suivre pour vider les fichiers de cache DNS sous Windows :
- Tapez cmd dans la recherche Windows et appuyez sur Entrée pour accéder à la console d’invite de commande Windows.
- Dans l’invite de commande, tapez ipconfig/flushdns et appuyez sur Entrée.
- Si le processus est réussi, un message de confirmation s’affiche dans l’invite de commande.
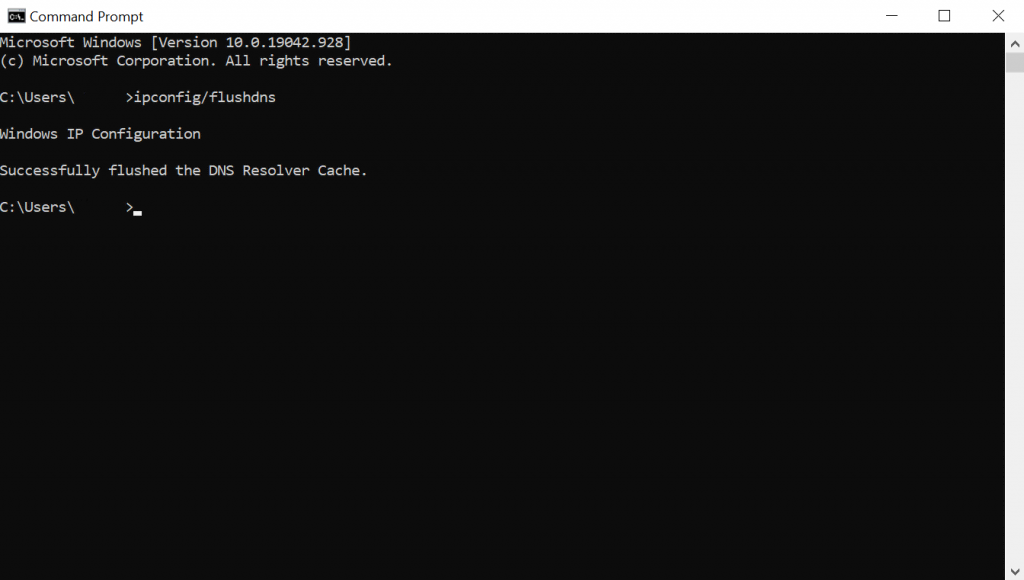
Les étapes pour vider les fichiers de cache DNS sur Mac sont également relativement simples, mais il est crucial d’exécuter la bonne invite de commande en fonction de la version actuelle de votre système d’exploitation.
Sur votre Mac, ouvrez le Terminal en appuyant sur F4 et en entrant “terminal” dans la zone de recherche du Launchpad.
Une fois l’application ouverte, exécutez la commande qui convient à votre version de macOS.
Sur macOS Big Sur, entrez la commande suivante :
sudo dscacheutil -flushcache; sudo killall -HUP mDNSResponder
Pour vider le cache DNS sur macOS Catalina, exécutez la commande suivante dans l’invite de commande :
sudo killall -HUP mDNSResponder
Exécutez cette commande pour vider votre cache DNS sur macOS Mojave :
sudo killall -HUP mDNSResponder
Videz le cache DNS sur macOS High Sierra avec cette commande :
sudo killall -HUP mDNSResponder
Pour macOS Sierra, Mac OS X El Capitan, X Mavericks, X Mountain Lion ou X Lion, exécutez la commande suivante :
sudo killall -HUP mDNSResponder
Si vous exécutez Mac OS X Yosemite, saisissez cette commande :
sudo discoveryutil udnsflushcaches
Sur Mac OS X Snow Leopard, exécutez la commande pour vider le cache DNS :
sudo dscacheutil -flushcache
Si vous utilisez Mac OS X Leopard et inférieur, saisissez cette commande :
sudo lookupd -flushcache
Après avoir exécuté les commandes ci-dessus, la carte réseau rafraîchira sa configuration DNS.
10. Désactiver la version 6 du protocole Internet (IPv6)
Le protocole Internet version 6 (IPv6) est la dernière version du protocole Internet qui identifie les périphériques sur Internet et sur un réseau local.
Toutefois, l’IPv6 peut également être à l’origine du problème “Le serveur DNS ne répond pas”. Par conséquent, envisagez de désactiver IPv6 si les solutions précédentes ne résolvent toujours pas le problème.
Pour désactiver IPv6 sous Windows, procédez comme suit :
- Allez dans Connexions réseau, cliquez avec le bouton droit de la souris sur la connexion active, puis sélectionnez Propriétés.
- Sous l’onglet Réseau, localisez le protocole Internet version 6 (TCP/IPv6) et décochez la case.
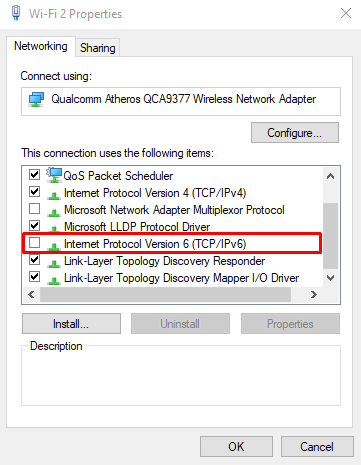
- Cliquez sur OK.
Voici les étapes à suivre pour désactiver IPv6 sur votre Mac :
- Allez dans le menu Apple -> Préférences Système -> Réseau.
- Sélectionnez la connexion réseau actuelle et cliquez sur Avancé -> TCP/IP.

- Cliquez sur le menu déroulant Configurer IPv6 et réglez-le sur Off. Cliquez sur OK.
Si l’option Off n’est pas disponible dans le menu déroulant Configurer IPv6, essayez de désactiver IPv6 avec la ligne de commande.
Pour désactiver IPv6 sur une connexion sans fil, ouvrez l’application Terminal sur votre Mac et exécutez la commande suivante :
networksetup -setv6off Wi-Fi
Si vous voulez désactiver IPv6 sur une connexion Ethernet, utilisez plutôt cette commande :
networksetup -setv6off Ethernet
Il est également possible de désactiver IPv6 sur une connexion sans fil et ethernet en même temps en entrant la commande suivante :
networksetup -setv6off Ethernet && networksetup -setv6off Wi-Fi
Veillez à redémarrer votre appareil et à vous connecter à nouveau à Internet pour vérifier si le problème “Serveur DNS ne répond pas” est résolu.
11. Mettre à jour le pilote de la carte réseau
Un pilote de carte réseau obsolète peut également expliquer l’apparition du problème d’échec du serveur DNS sur votre ordinateur Windows.
Il existe deux options pour mettre à jour le pilote de votre carte réseau : manuellement ou automatiquement.
La mise à jour manuelle d’un pilote de carte réseau peut s’avérer difficile pour les débutants qui ne sont pas familiers avec les logiciels de pilotes. Il est donc recommandé de l’automatiser avec un outil comme Driver Easy, qui peut aider à télécharger et à installer les pilotes corrects pour votre système.
N’oubliez pas qu’il est essentiel de créer un point de restauration du système dans votre Windows avant d’utiliser la version gratuite de Driver Easy. Cela permet à votre ordinateur de revenir à son état précédent si un événement inattendu se produit.
Pour mettre à jour automatiquement le pilote de votre carte réseau avec Driver Easy, suivez ces étapes :
- Téléchargez et installez le logiciel Driver Easy sur votre ordinateur.
- Exécutez le logiciel et cliquez sur le bouton Scan Now.
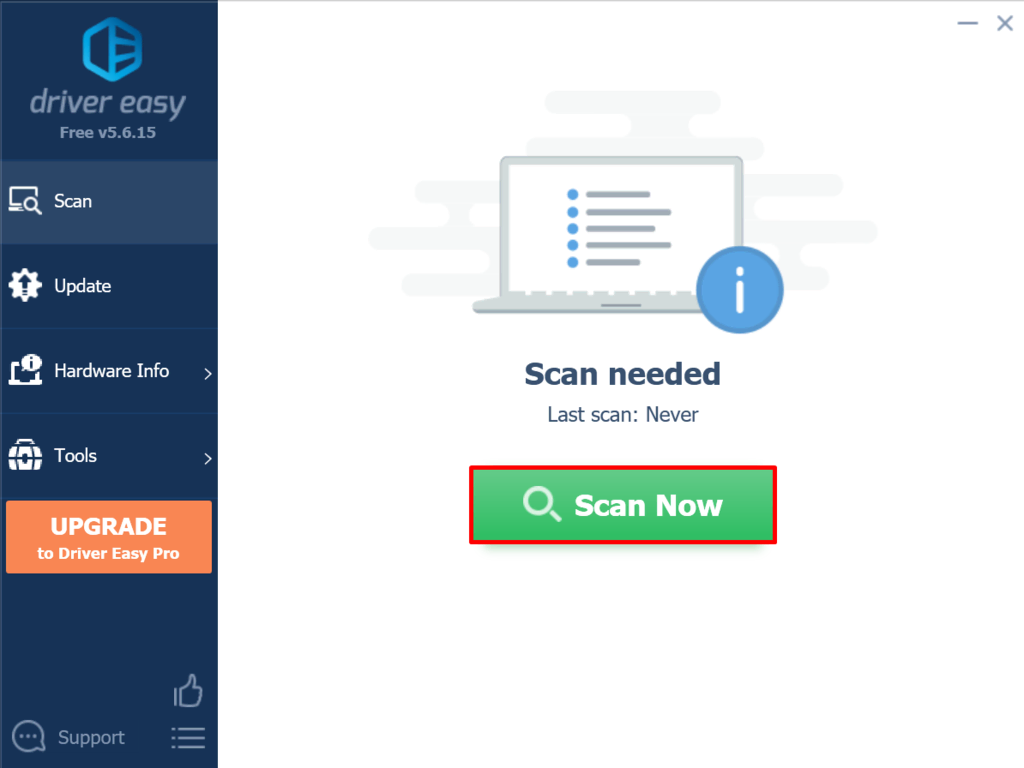
- Cliquez sur le bouton Mettre à jour en regard de chacun des pilotes périmés.
- Attendez que le processus de téléchargement et d’installation soit terminé et redémarrez votre ordinateur.
Une fois le processus terminé, retournez sur le site web auquel vous souhaitez accéder et vérifiez si cette méthode a permis de résoudre le problème du “serveur DNS ne répond pas”.
Quelles sont les causes de l’erreur “Serveur DNS ne répond pas” ?
L’une des causes les plus courantes des problèmes d’échec du serveur DNS est la mauvaise configuration des enregistrements DNS. Cela peut se produire lorsque les utilisateurs ne mettent pas les bonnes valeurs ou l’adresse IP correcte pendant le processus d’enregistrement.
Voici d’autres causes possibles de l’erreur “Serveur DNS ne répond pas” :
- Fournisseur DNS indisponible. Votre service DNS peut cesser de fonctionner en raison d’erreurs DNS sur son réseau, comme un trafic intense et une panne de serveur.
- Routeur ou modem défectueux. Un routeur ou un modem défectueux peut également déclencher des erreurs DNS. Essayez de permuter les ports Ethernet ou d’utiliser des câbles Ethernet différents pour déterminer si votre routeur est à l’origine du problème de DNS.
- Problèmes de matériel ou de réseau. Certaines défaillances matérielles ou réseau peuvent également provoquer l’erreur “Serveur DNS ne répond pas”. Par exemple, un serveur unique ne parvient pas à relayer correctement les informations au serveur suivant.
- Logiciel antivirus. Des problèmes peuvent survenir lorsque le fournisseur du logiciel met à jour un programme antivirus, ce qui fait que le programme croit que votre ordinateur est infecté et bloque soudainement votre accès à Internet. Lorsque cela se produit, votre navigateur peut afficher le message “DNS server not responding”.

Conclusion
Le message “Serveur DNS ne répond pas” signifie que votre navigateur ne peut pas se connecter à Internet, ce qui est souvent dû à des erreurs de DNS ou à des problèmes de réseau.
Voici quelques-unes des méthodes les plus courantes pour résoudre le problème du “serveur DNS ne répond pas” :
- Dépannez les problèmes de réseau. Exécutez des diagnostics réseau pour identifier et résoudre les problèmes de connexion à Internet.
- Redémarrez le modem ou le routeur. Videz le cache de votre modem ou routeur en appuyant sur son bouton d’alimentation et en débranchant son câble d’alimentation.
- Désactiver l’antivirus et le pare-feu. La désactivation temporaire de vos programmes antivirus et pare-feu peut aider à résoudre le problème de DNS.
- Videz le cache DNS. Videz le cache du routeur pour rafraîchir la configuration DNS.
- Changez l’adresse du serveur DNS. Remplacez l’adresse de votre FAI par une autre adresse DNS.
Nous espérons que cet article vous a aidé à résoudre le problème du “serveur DNS ne répond pas”.
Si vous avez d’autres questions ou suggestions, veuillez les partager dans la section des commentaires ci-dessous.
Le serveur DNS ne répond pas – FAQ
Comment corriger l’erreur “Le serveur DNS ne répond pas” ?
Essayez d’utiliser un autre navigateur ou appareil et rapprochez-vous de votre routeur Internet si possible. Vous pouvez également essayer de redémarrer vos appareils, modifier vos paramètres DNS et vider votre cache DNS. Si les problèmes persistent, mettez à jour vos pilotes réseau et désactivez votre VPN et votre pare-feu.
Comment puis-je réinitialiser mon serveur DNS ?
Ouvrez l’application d’invite de commande de votre ordinateur. Sous Windows, tapez ipconfig /flushdns, appuyez sur Entrée et redémarrez votre ordinateur. Sur Mac, tapez lookupd -flushcache (Mac OSX 10.4 et versions antérieures) ou dscacheutil -flushcache (Mac OSX 10.5 et versions plus récentes), appuyez sur Entrée et redémarrez votre ordinateur.
Comment trouver mon serveur DNS ?
Pour trouver votre serveur DNS sur votre ordinateur, ouvrez l’application de ligne de commande sur votre ordinateur et tapez ipconfig/all et appuyez sur Entrée. Sous les serveurs DNS, la première adresse répertoriée est votre serveur DNS principal et la suivante, votre serveur DNS secondaire.

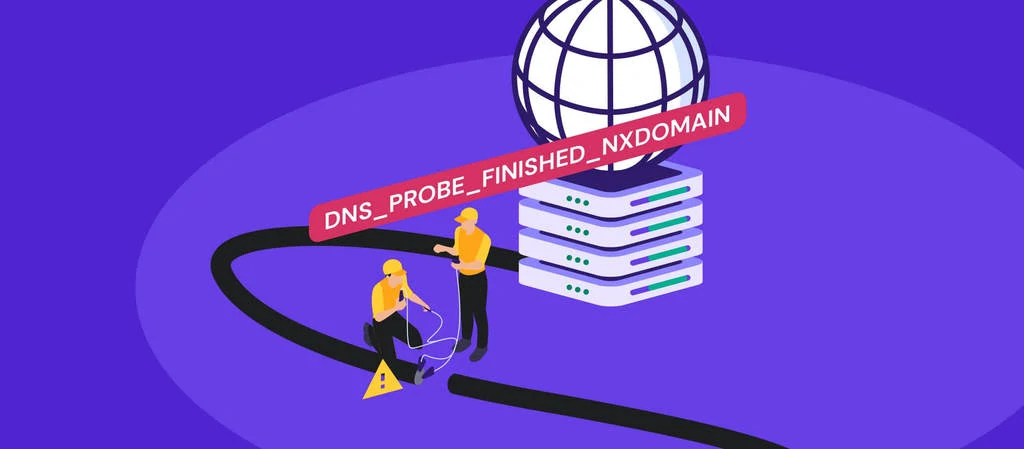
Commentaires
July 28 2023
Bonjour Joseph, avez-vous essayé les solutions que nous avons partagées dans le tutoriel ?