DNS_PROBE_FINISHED_NXDOMAIN: Qu’est-ce que c’est + 9 Meilleures Solutions
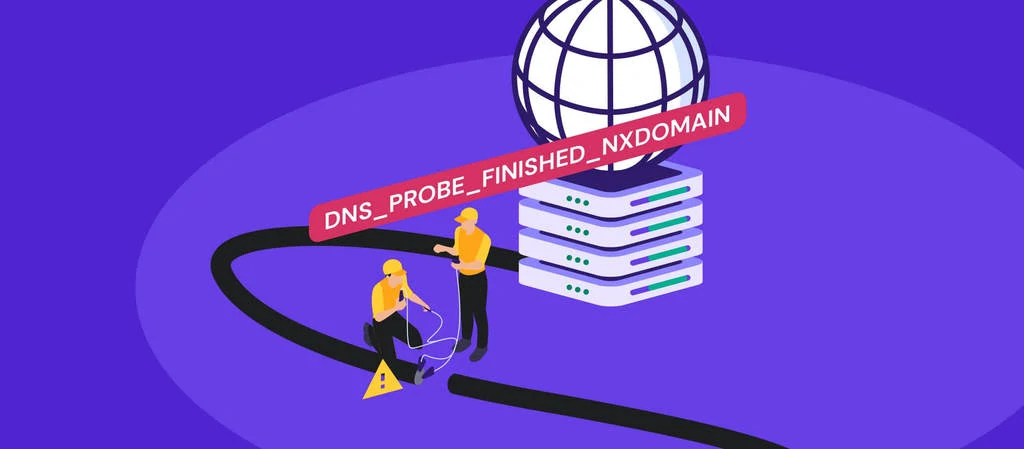
Lorsque vous rencontrez l’erreur DNS_PROBE_FINISHED_NXDOMAIN, un message s’affiche indiquant que le navigateur web ne parvient pas à trouver l’adresse IP du serveur. Ce problème peut être frustrant car il vous empêche d’accéder au site web.
Heureusement, il existe de nombreuses solutions simples à ce problème. Cet article présente les causes de l’erreur DNS_PROBE_FINISHED_NXDOMAIN et explique comment les détecter. Nous vous présenterons également neuf méthodes pour corriger cette erreur.

Sommaire
Qu’est-ce que l’erreur DNS_PROBE_FINISHED_NXDOMAIN ?
L’erreur DNS_PROBE_FINISHED_NXDOMAIN apparaît lorsque le système de noms de domaine ne peut pas résoudre l’URL d’un site web en une adresse IP, ce qui empêche le navigateur web de l’atteindre. Le code d’erreur NXDOMAIN signifie que le domaine n’existe pas.
| Code d’erreur | DNS_PROBE_FINISHED_NXDOMAIN |
| Type d’erreur | Erreur DNS |
| Variantes de l’erreur | Ce site n’est pas accessible (Google Chrome) Hmm. Nous avons des difficultés à trouver ce site. (Mozilla Firefox) Hmm… impossible d’accéder à cette page (Microsoft Edge) Safari ne trouve pas le serveur (Safari) |
| Causes de l’erreur | Mauvaise configuration du DNS DNS pas encore propagé Erreur de connexion Internet Blocage du pare-feu Serveur non réactif |
Comment résoudre le problème DNS_PROBE_FINISHED_NXDOMAIN – Tutoriel vidéo
Regardez notre tutoriel vidéo qui vous montre comment résoudre l’erreur DNS_PROBE_FINISHED_NXDOMAIN :

Pourquoi l’erreur DNS_PROBE_FINISHED_NXDOMAIN se produit-elle ?
L’erreur DNS_PROBE_FINISHED_NXDOMAIN peut se produire pour plusieurs raisons :
- Un navigateur web ne peut pas localiser le site web cible parce que le domaine n’est pas enregistré ou a expiré.
- Le domaine ne pointe vers aucune adresse IP.
- Les paramètres DNS de l’ordinateur de l’utilisateur sont mal configurés et ne permettent pas de résoudre le domaine.
- Un VPN ou un logiciel antivirus interfère avec les paramètres du réseau.
- Le problème vient du fournisseur d’accès à internet.
Sur Google Chrome, vous verrez un message disant Ce site n’est pas accessible si vous rencontrez l’erreur DNS_PROBE_FINISHED_NXDOMAIN. Les autres navigateurs ont leurs propres messages, que nous présenterons à la fin de ce tutoriel.
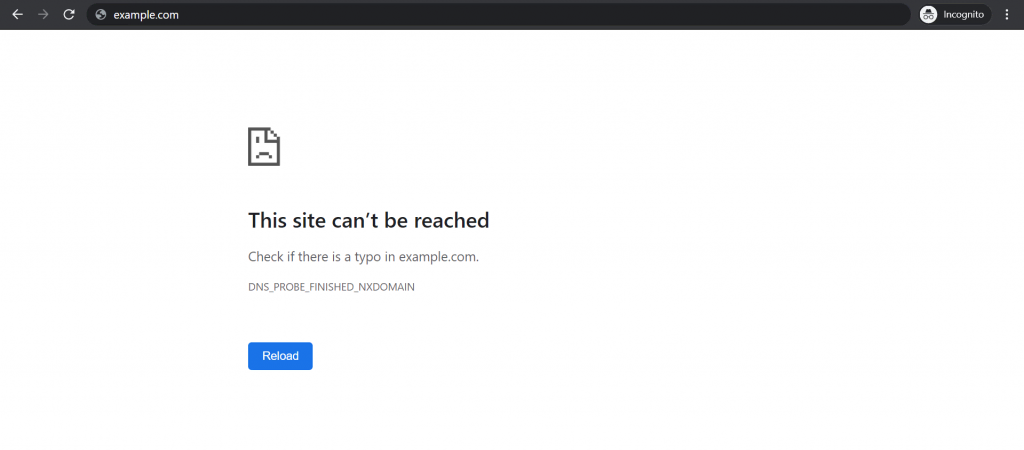
Voici deux méthodes pour vérifier la raison de l’erreur DNS_PROBE_FINISHED_NXDOMAIN :
Nom de domaine expiré
L’une des raisons de l’erreur DNS_PROBE_FINISHED_NXDOMAIN est un problème avec le nom de domaine du site web. Par exemple, si vous tapez mal l’URL, le navigateur ne peut pas localiser l’adresse IP correcte dans le système de noms de domaine (DNS).
Si l’orthographe de l’URL est correcte et que l’erreur persiste, le domaine est probablement expiré ou non enregistré. Pour vérifier si un domaine est actif, vous pouvez utiliser l’outil de recherche de l’ICANN. Saisissez l’URL du site et vérifiez s’il est actif dans les données de l’ICANN.
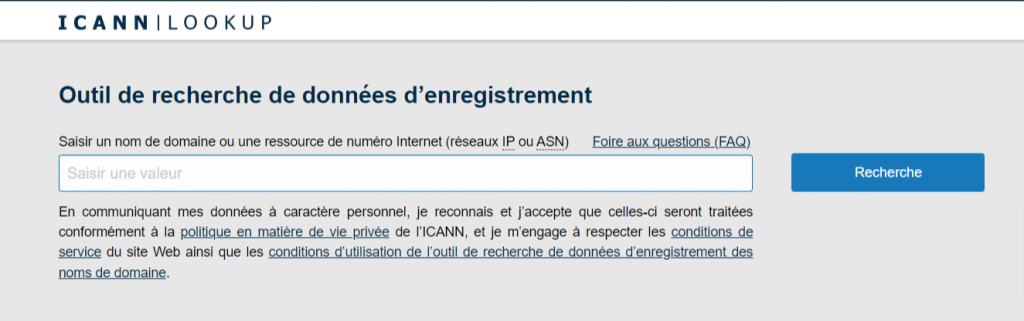
Voici quelques moyens d’éviter que l’erreur DNS_PROBE_FINISHED_NXDOMAIN ne se produise en tant que propriétaire de site web :
- Vérifiez les informations relatives à la propriété du domaine dans les 15 jours suivant l’enregistrement du domaine. Dans le cas contraire, l’ICANN peut le suspendre. Pour annuler la suspension d’un domaine, recherchez l’e-mail de vérification dans votre boîte de réception et suivez les instructions.
- Utilisez les serveurs de noms fournis par l’hébergeur du site web afin que le domaine pointe vers le bon site.
- Vérifiez les enregistrements DNS du domaine. L’enregistrement A, en particulier, est responsable du pointage du nom de domaine vers l’adresse IP. Les clients Hostinger peuvent le faire via l’éditeur de zone DNS.
- Renouvelez l’enregistrement du domaine avant sa date d’expiration. Le cycle de vie d’un domaine montre que :
- Votre domaine entre dans une période de grâce de 0 à 45 jours après son expiration. Vous ne devrez pas payer de frais supplémentaires si vous renouvelez le domaine pendant cette période.
- Une fois que vous entrez dans la période de rédemption, qui dure jusqu’à 30 jours, vous devrez payer des frais supplémentaires pour réactiver le domaine.
Si votre domaine est en cours de suppression, vous devrez attendre que le nom de domaine soit disponible pour un nouvel achat.
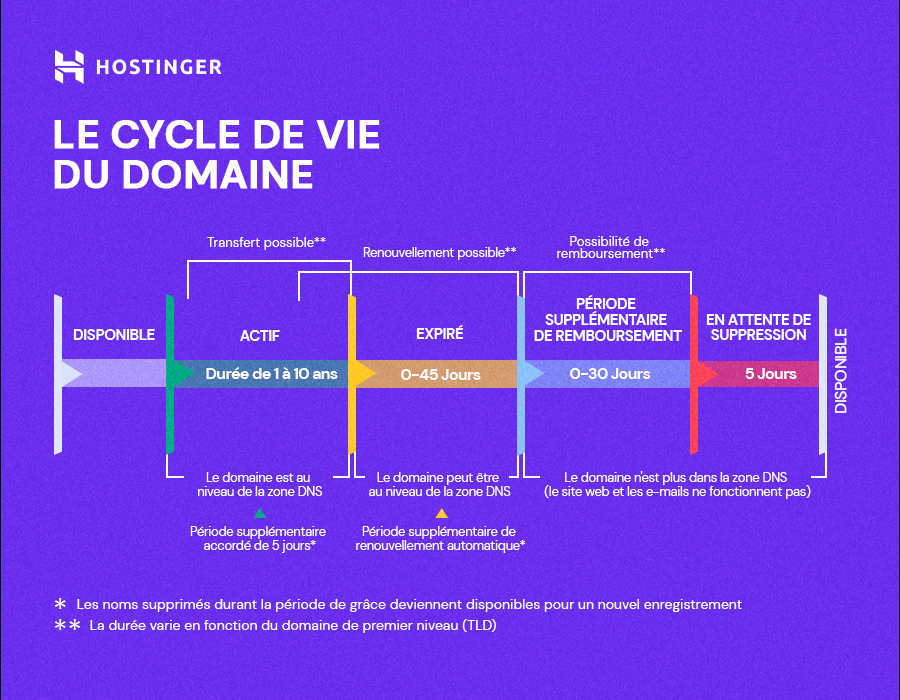
Cache du navigateur
Cette méthode permet de vérifier si l’erreur DNS_PROBE_FINISHED_NXDOMAIN se produit pour tous les utilisateurs ou seulement pour votre navigateur.
Pour tester le site web, ouvrez un site de serveur proxy comme hide.me ou HMA. Insérez ensuite l’URL du site web et choisissez l’emplacement du serveur.
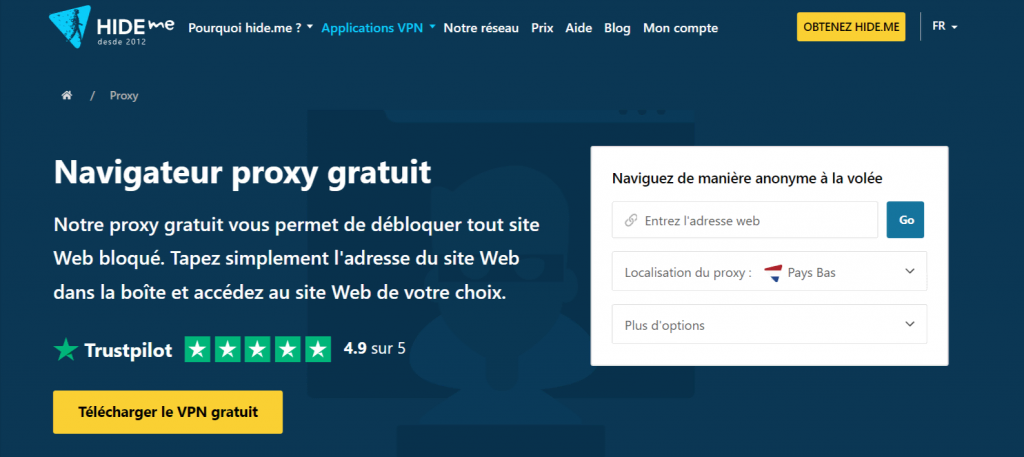
Si le site web est accessible depuis d’autres endroits, il est plus probable que cette erreur soit due à des problèmes au niveau de votre appareil ou de votre navigateur qu’au site lui-même. Les sections suivantes explorent différentes solutions pour résoudre ce problème.

9 méthodes pour corriger l’erreur DNS_PROBE_FINISHED_NXDOMAIN
L’erreur DNS_PROBE_FINISHED_NXDOMAIN pouvant être due à des problèmes liés au site web, à l’ordinateur du client ou à la connexion internet, la solution dépendra naturellement de l’origine du problème.
Examinons les 9 façons de corriger le message d’erreur DNS_PROBE_FINISHED_NXDOMAIN.
1. Vider le cache DNS
Le nettoyage du cache DNS est l’une des solutions les plus recommandées pour résoudre l’erreur DNS_PROBE_FINISHED_NXDOMAIN.
Le cache DNS conserve toutes les adresses IP des sites web qu’un client a visités précédemment sur le même ordinateur. Cependant, certaines adresses IP du cache DNS peuvent être obsolètes, ce qui empêche l’ordinateur de trouver le bon site web.
Voici une méthode simple pour corriger l’erreur DNS_PROBE_FINISHED_NXDOMAIN en vidant le cache DNS pour les utilisateurs de Windows, macOS et Google Chrome.
Conseil de pro
Consultez notre guide sur comment vider le cache DNS pour obtenir des instructions détaillées, y compris des informations pour les utilisateurs de Linux et des anciennes versions de macOS.
Windows
Pour vider le cache DNS sous Windows, suivez ce tutoriel étape par étape :
- Dans le menu Démarrer, recherchez l’Invite de commandes. Cliquez ensuite avec le bouton droit de la souris pour sélectionner l’option Exécuter en tant qu’administrateur.
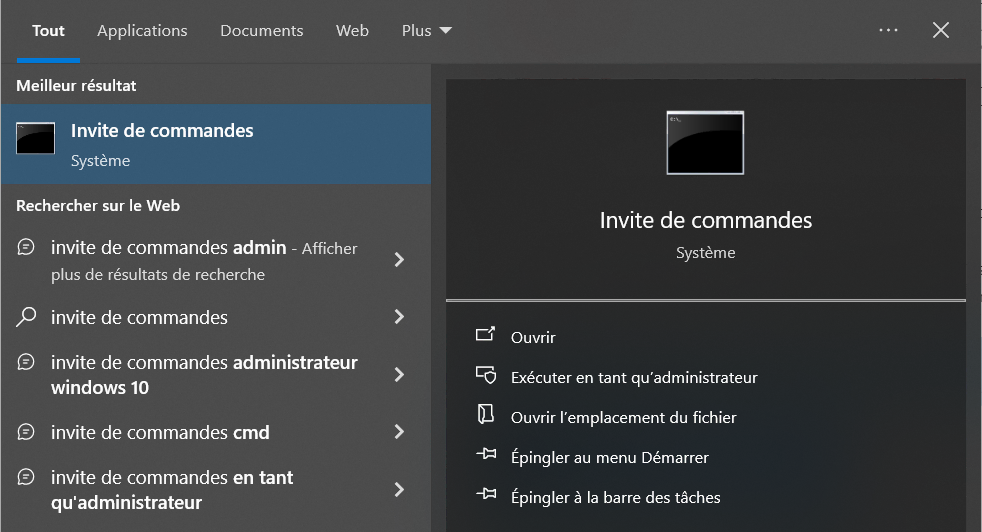
2. Une fois qu’une nouvelle fenêtre apparaît, tapez les commandes ci-dessous. Appuyez ensuite sur la touche Entrée.
ipconfig /flushdns
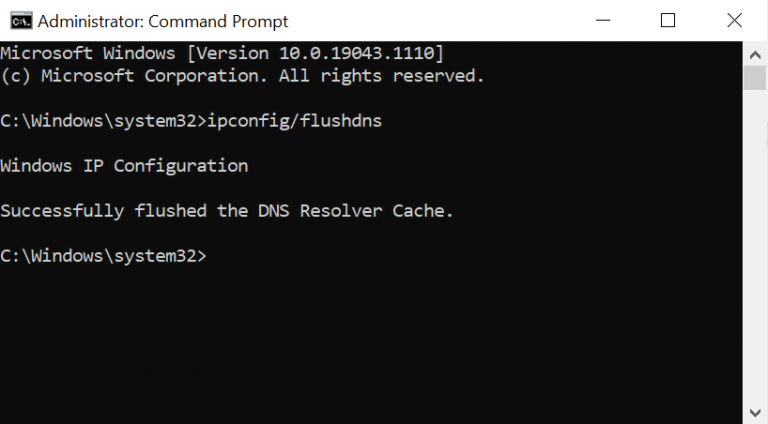
3. Ouvrez le navigateur pour voir si le message DNS_PROBE_FINISHED_NXDOMAIN apparaît toujours.
macOS
- Ouvrez l’application Terminal.
- Saisissez les commandes suivantes et appuyez sur la touche Retour.
sudo dscacheutil -flushcache; sudo killall -HUP mDNSResponder
3. Insérez votre mot de passe et appuyez à nouveau sur la touche Retour.
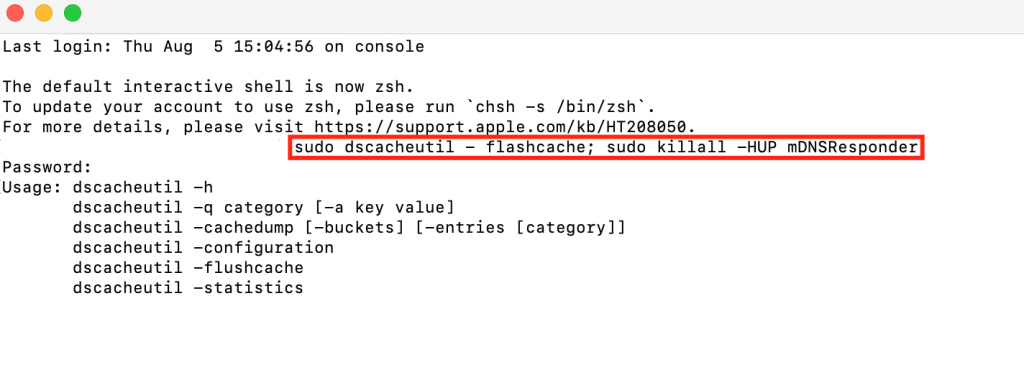
4. Ouvrez le navigateur et vérifiez si l’erreur est toujours présente.
Google Chrome
Google Chrome dispose d’un cache DNS distinct de celui du système d’exploitation. Le fait de le vider peut donc résoudre l’erreur DNS_PROBE_FINISHED_NXDOMAIN de Chrome.
Pour ce faire, entrez chrome://net-internals/#dns dans la barre d’adresse de Chrome. Cliquez ensuite sur Effacer le cache de l’hôte.
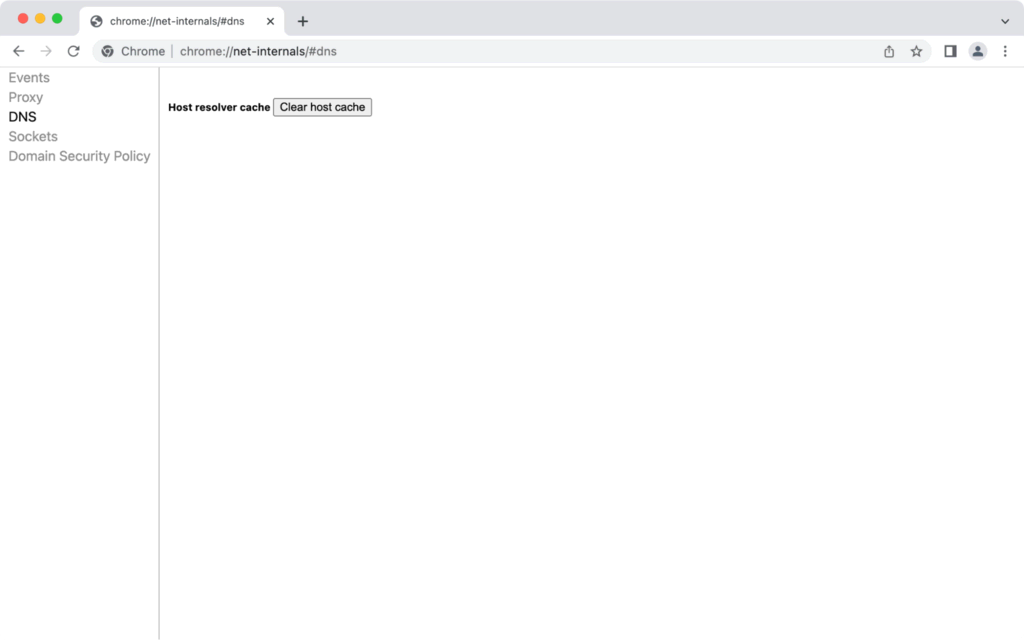
Vérifiez ensuite si l’erreur DNS_PROBE_FINISHED_NXDOMAIN est résolue.
2. Libérer et renouveler l’adresse IP
Si la méthode précédente ne fonctionne pas, essayez cette méthode plus approfondie pour vider le cache DNS. Elle permet de résoudre les problèmes de connexion réseau en libérant l’ancienne adresse IP de votre ordinateur et en en demandant une nouvelle.
Voici comment libérer et renouveler une adresse IP sous Windows et Mac :
Windows
- Comme pour la méthode précédente, cliquez avec le bouton droit de la souris sur l’invite de commandes et sélectionnez Exécuter en tant qu’administrateur.
- Insérez les commandes ci-dessous et appuyez sur Entrée entre chacune d’elles :
ipconfig /release ipconfig /renew
3. Saisissez les commandes suivantes pour réinitialiser vos anciens paramètres IP et rétablir le catalogue Winsock. Cette opération permet également d’éviter les erreurs potentielles dues à des scripts malveillants provenant de fichiers téléchargés.
netsh int ip set dns netsh winsock reset
4. Une fois cette opération effectuée, fermez l’invite de commandes et redémarrez l’ordinateur. Ouvrez ensuite le navigateur pour voir si le message DNS_PROBE_FINISHED_NXDOMAIN persiste.
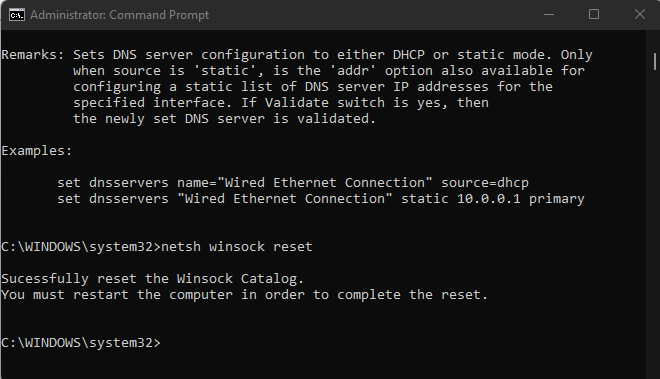
Redémarrez l’ordinateur et ouvrez votre navigateur web pour voir si le message DNS_PROBE_FINISHED_NXDOMAIN persiste.
macOS
Contrairement à Windows, les utilisateurs de macOS n’ont pas besoin d’ouvrir une interface de ligne de commandes pour libérer et renouveler l’adresse IP. Procédez comme suit :
- Allez dans Préférences système -> Réseau.
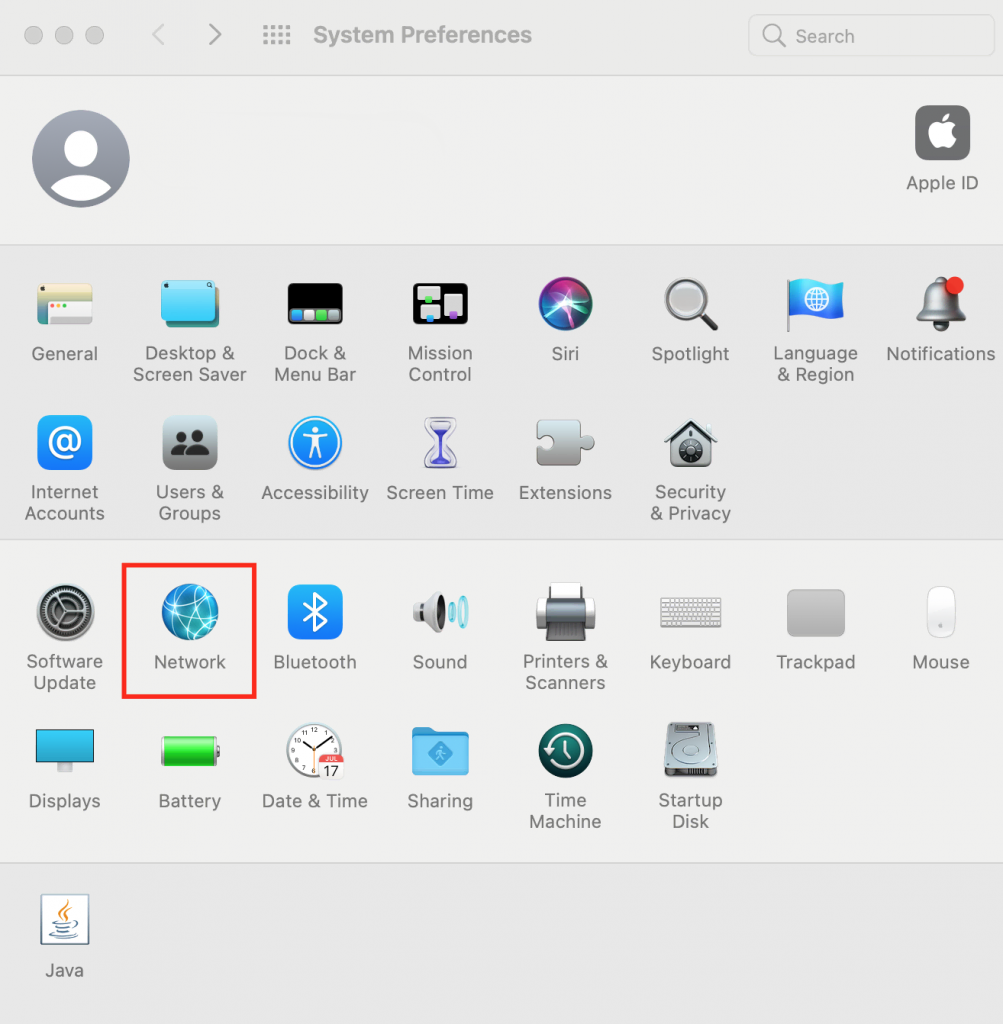
2. Sélectionnez votre connexion internet actuelle et cliquez sur le bouton Avancé.
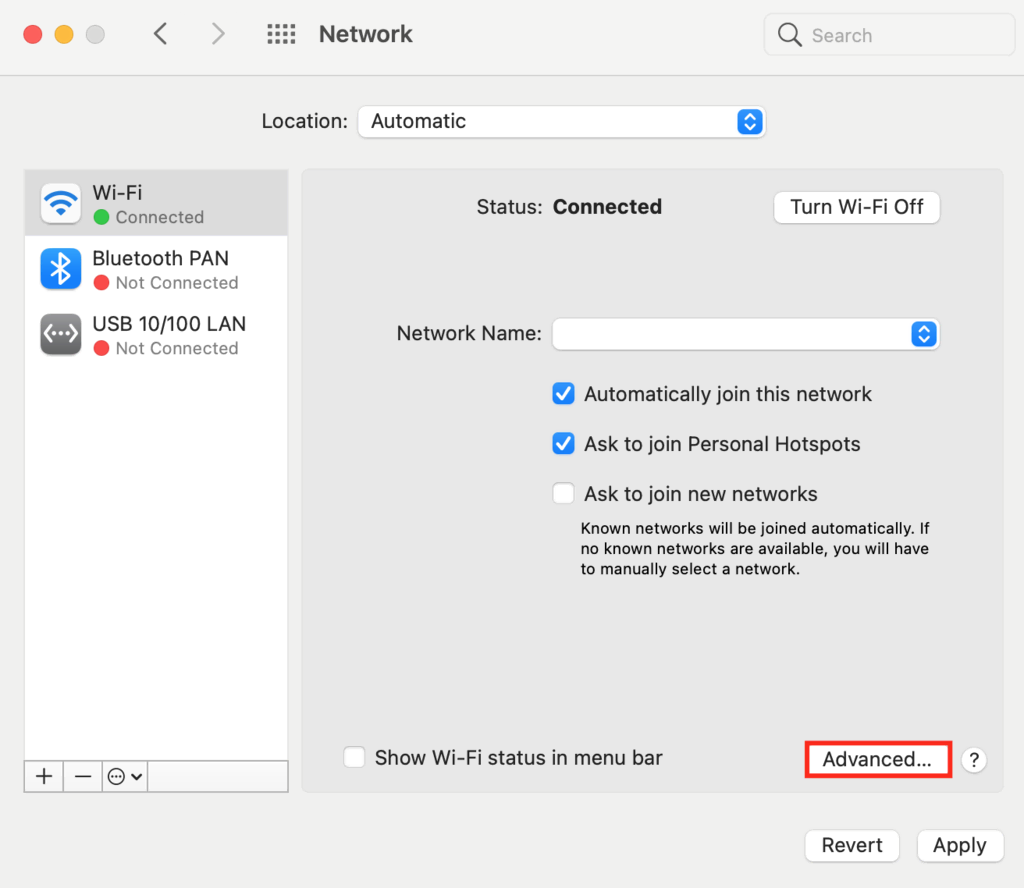
3. Naviguez jusqu’à l’onglet TCP/IP et cliquez sur Renouveler le bail DHCP. Cliquez sur OK.
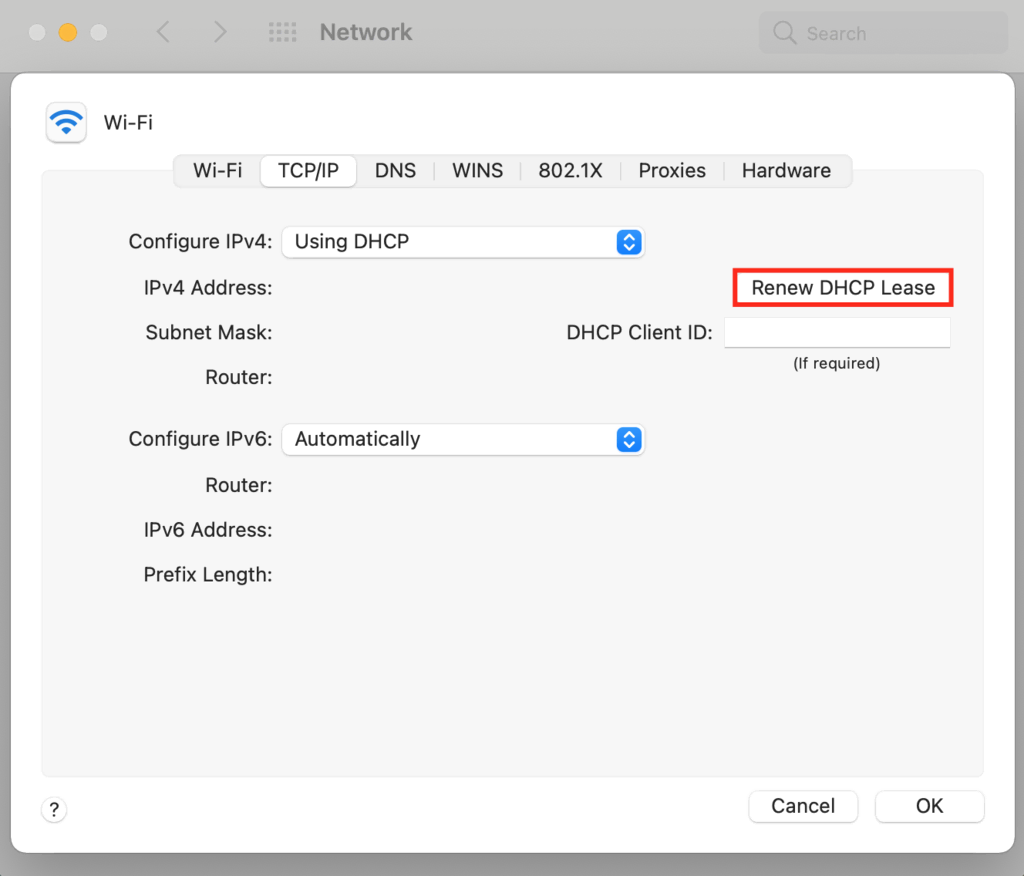
4. Redémarrez l’ordinateur et vérifiez si le message d’erreur persiste.
3. Modifier les serveurs DNS
Si l’effacement du cache ne fonctionne pas, envisagez de changer les serveurs DNS. Dans la recherche DNS, ces serveurs sont chargés de convertir le nom de domaine en son adresse internet.
Par défaut, votre ordinateur utilise les adresses des serveurs DNS fournies par votre fournisseur d’accès à Internet. Cependant, ces serveurs ne sont pas forcément les plus rapides ou les plus sûrs.
C’est pourquoi de nombreuses personnes optent pour les serveurs DNS publics de Google, OpenDNS et Cloudflare, qui posent généralement moins de problèmes techniques.
Parfois, le fait de passer d’un serveur DNS à l’autre peut également résoudre les problèmes de connexion à internet.
Pour illustrer cette méthode, nous utiliserons les adresses des serveurs DNS de Google :
Windows
Voici un guide étape par étape pour modifier les adresses des serveurs DNS sous Windows :
- Ouvrez le Panneau de configuration -> Réseau et Internet -> Centre de réseau et de partage.
- Dans la partie gauche de la fenêtre, cliquez sur Modifier les paramètres de la carte.
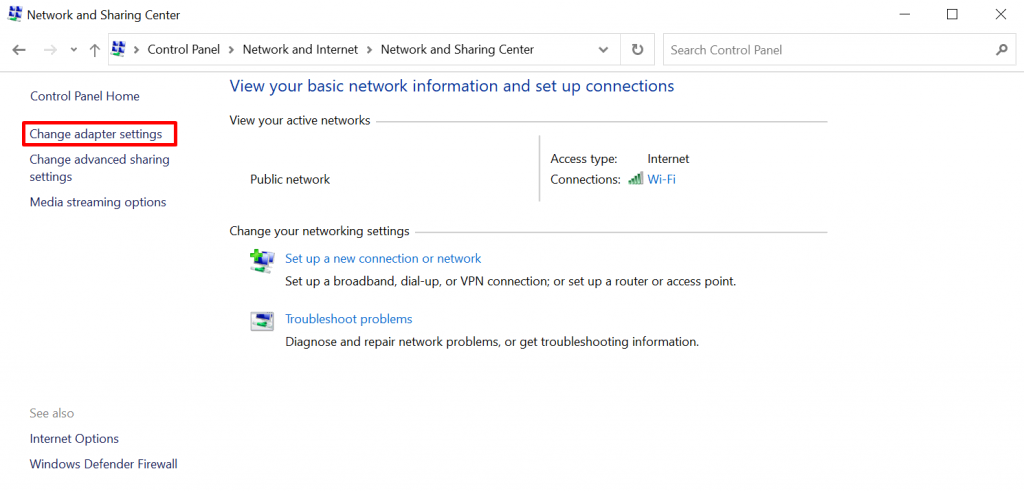
3. Cliquez avec le bouton droit de la souris sur la connexion actuelle et choisissez Propriétés.
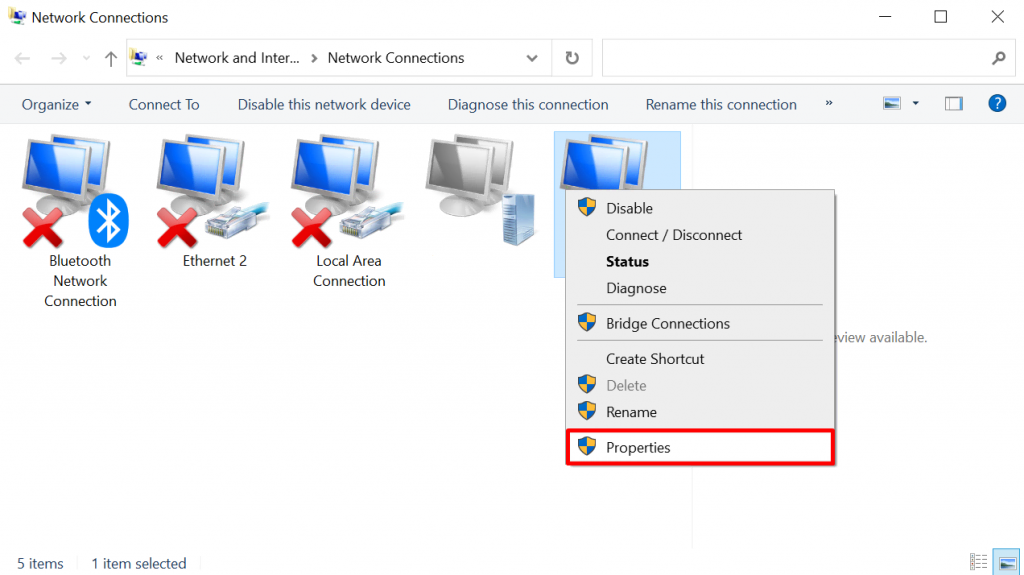
4. Choisissez Internet Protocol Version 4 (TCP/IPv4) ou Internet Protocol Version 6 (TCP/IPv6) et cliquez sur le bouton Propriétés.
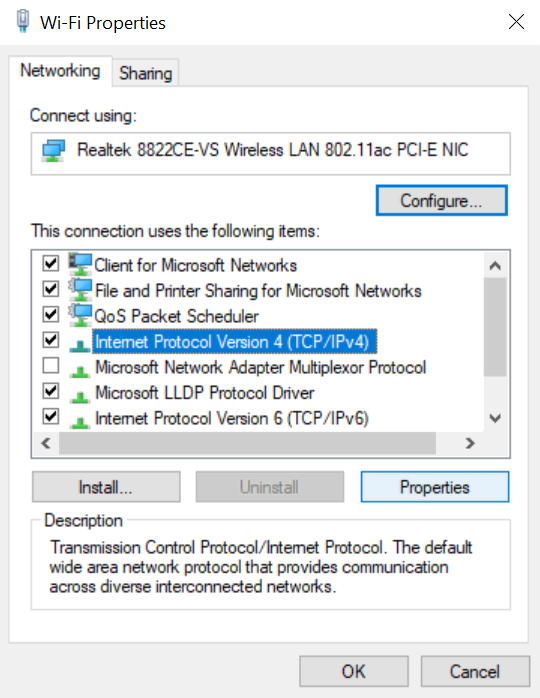
5. En bas de la fenêtre, sélectionnez Utiliser les adresses de serveur DNS suivantes et insérez les chiffres ci-dessous :
- Serveur DNS préféré.
8.8.8.8 (IPv4)
2001:4860:4860::8888 (IPv6) - Serveur DNS alternatif.
8.8.4.4 (IPv4)
2001:4860:4860::8844 (IPv6)
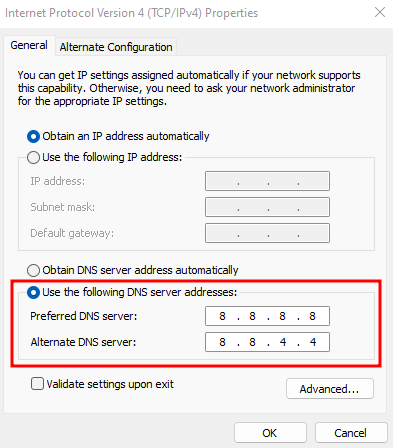
6. Une fois que vous avez terminé, cliquez sur OK pour enregistrer les modifications. Redémarrez le navigateur et vérifiez si la méthode résout l’erreur DNS_PROBE_FINISHED_NXDOMAIN.
macOS
Voici comment modifier les adresses des serveurs DNS pour les utilisateurs de macOS :
- Ouvrez Préférences Système -> Réseau.
- Sélectionnez votre connexion locale actuelle. Cliquez sur le bouton Avancé.
- Naviguez jusqu’à l’onglet DNS. Appuyez sur le bouton + et saisissez les nouveaux serveurs DNS IPv4 ou IPv6. Saisissez chaque adresse une par une, puis appuyez sur OK.
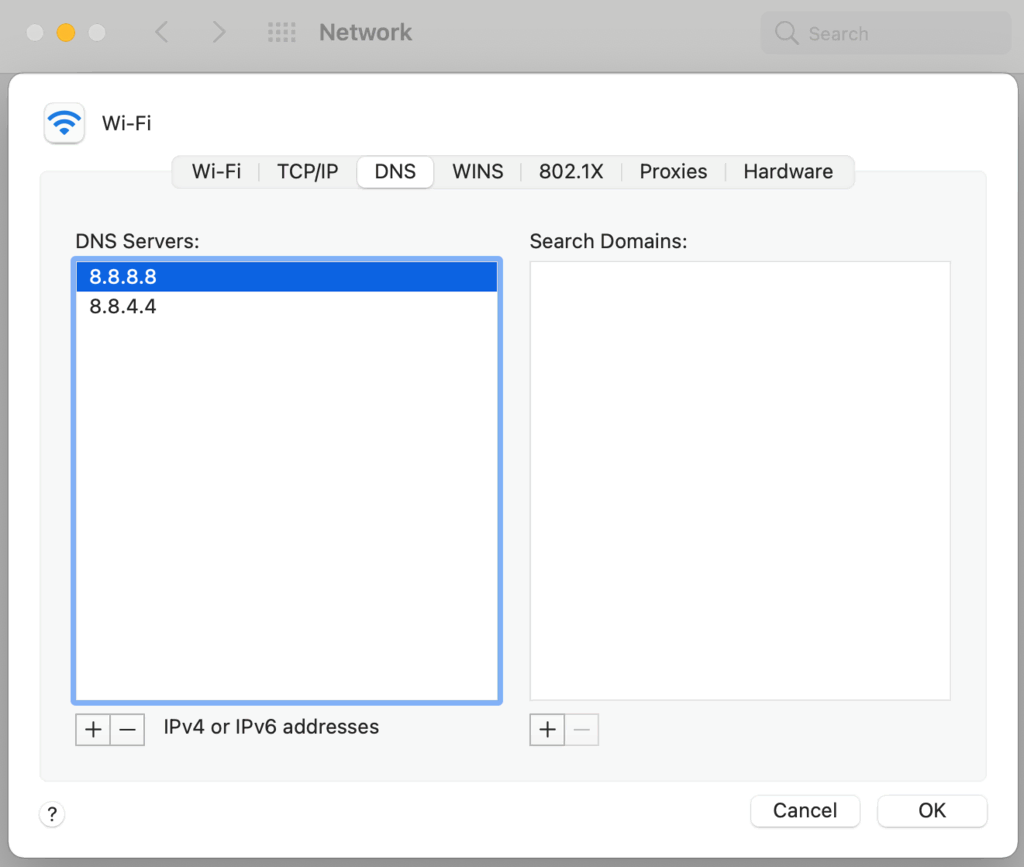
4. Ouvrez le navigateur pour voir si le code d’erreur a disparu.
Google Chrome
Entrez chrome://settings/security dans la barre d’adresse pour accéder aux paramètres DNS de Chrome.
Faites défiler vers le bas jusqu’à la section Avancé et sélectionnez Avec Personnalisé. Les utilisateurs peuvent remplacer cette adresse par l’une des adresses de serveur DNS intégrées de Cloudflare, OpenDNS, CleanBrowsing ou Google.
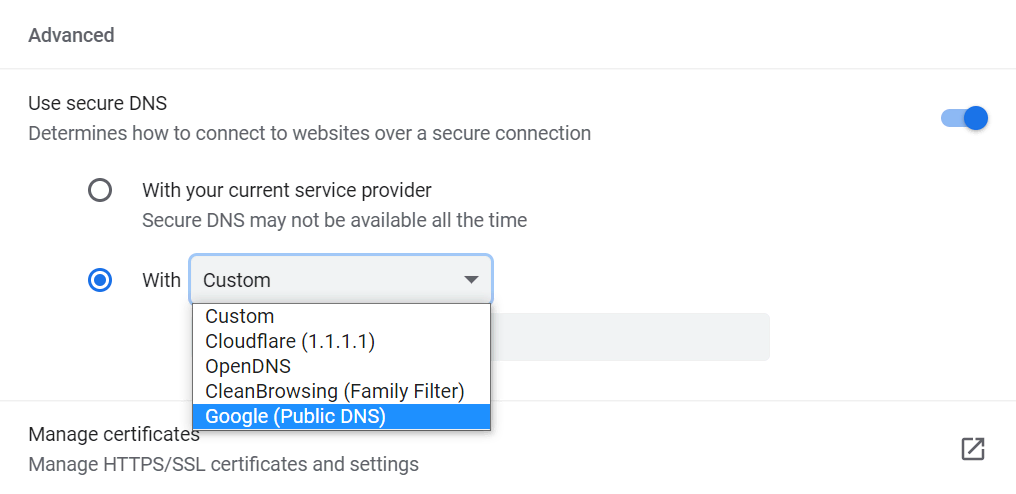
4. Redémarrer le service client DNS
Les utilisateurs de Windows peuvent également reconfigurer les paramètres DNS en redémarrant le service client DNS. Ce programme a pour fonction de résoudre et d’enregistrer les adresses IP dans le cache DNS.
Le service client DNS est censé s’exécuter automatiquement lorsque vous démarrez l’ordinateur. Si ce n’est pas le cas, le navigateur ne pourra plus accéder à aucun site web.
Il existe trois méthodes pour redémarrer le service client DNS sous Windows 10 – la Configuration du système Windows, le Gestionnaire de services Windows et l’Invite de commandes.
Configuration du système Windows
Suivez ces instructions pour redémarrer le service client DNS :
- Appuyez sur les touches Windows + R du clavier et entrez msconfig dans la barre de recherche.
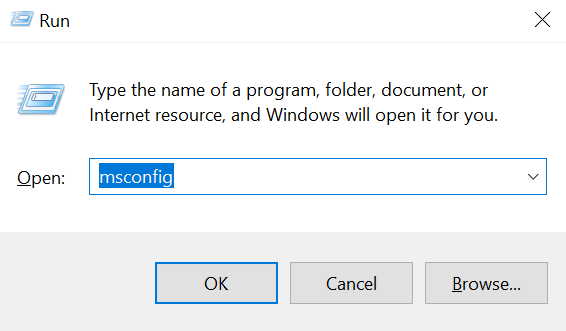
2. Sélectionnez l’onglet Services, faites défiler vers le bas et trouvez l’option Client DNS.
3. Décochez la case pour la désactiver et cliquez sur OK.
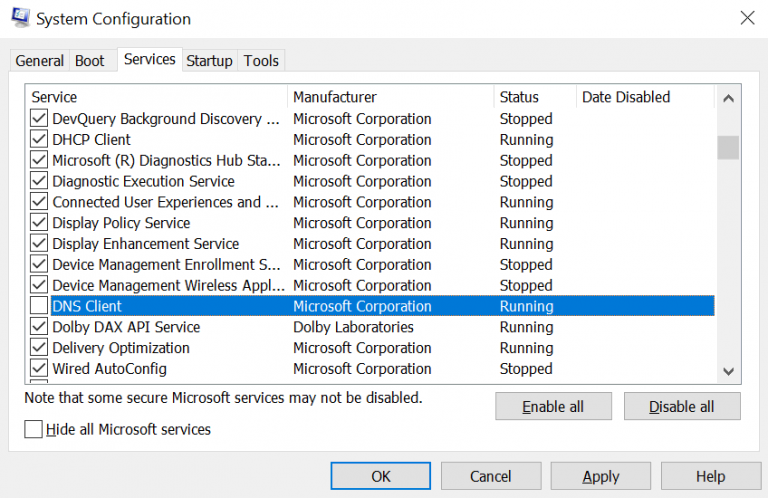
4. Redémarrez l’ordinateur.
5. Répétez les étapes un et deux. Cette fois-ci, cochez à nouveau la case pour activer le client DNS.
6. Redémarrez à nouveau l’ordinateur. Vérifiez si l’erreur DNS_PROBE_FINISHED_NXDOMAIN a disparu.
Gestionnaire de services Windows
- Ouvrez l’application Services.
- Faites défiler l’écran vers le bas et trouvez le client DNS.
- Cliquez sur le bouton Redémarrer le service sous la barre de menu. Relancez ensuite l’ordinateur.
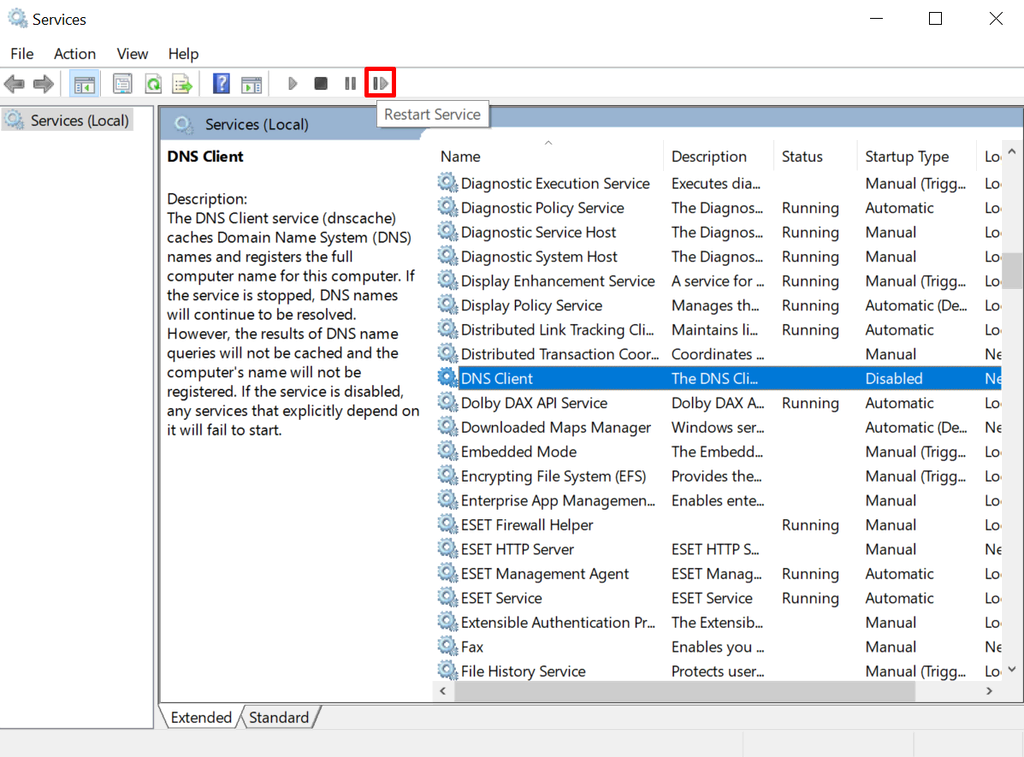
Invite de commandes Windows
- Ouvrez l’invite de commandes.
- Pour arrêter le service DNS, entrez la commande suivante :
net stop dnscache
3. Une fois cette opération effectuée, attendez que le message suivant s’affiche :
The DNS Client service is stopping. The DNS Client service was stopped successfully.
4. Redémarrez le service DNS en tapant la commande suivante :
net start dnscache
5. Attendez la sortie suivante :
The DNS Client service is starting. The DNS Client service was started successfully.
6. Redémarrez l’ordinateur.
Pour certaines versions de Windows, cette méthode peut ne pas fonctionner et donner lieu au message suivant :
The requested pause, continue, or stop is not valid for this service.
Si cela vous arrive, envisagez d’essayer les solutions précédentes pour redémarrer le client DNS ou les autres méthodes de ce guide.
5. Vérifier le fichier hosts local
Le fichier hosts local fait correspondre un nom de domaine à son adresse IP. Les ordinateurs s’y réfèrent chaque fois que vous ouvrez un site web afin de récupérer la page correcte à afficher dans le navigateur.
Parfois, le fichier hosts peut marquer un nom de domaine ou une adresse IP spécifique comme inaccessible. La vérification et la modification du fichier peuvent éventuellement résoudre l’erreur DNS_PROBE_FINISHED_NXDOMAIN.
Windows
Voici comment vérifier le fichier hosts sous Windows :
- Dans la boîte de recherche, tapez Bloc-notes et sélectionnez Exécuter en tant qu’administrateur.
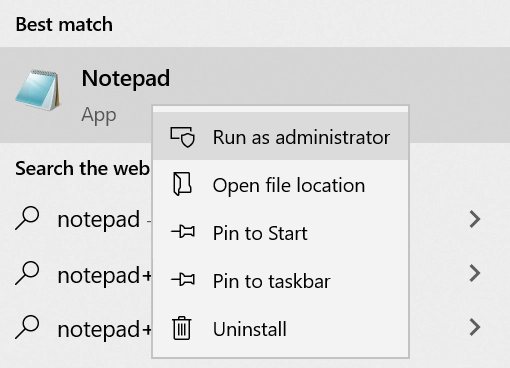
2. Accédez à Fichier -> Ouvrir. Changez le filtre de fichier de Documents texte (*.txt) à Tous les fichiers.
3. Saisissez le chemin d’accès ci-dessous dans la barre de nom de fichier :
C:\Windows\System32\drivers\etc\
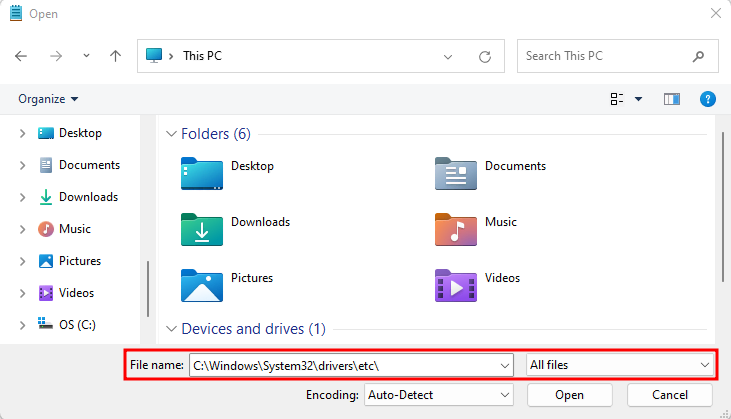
4. Sélectionnez le fichier hosts et ouvrez-le
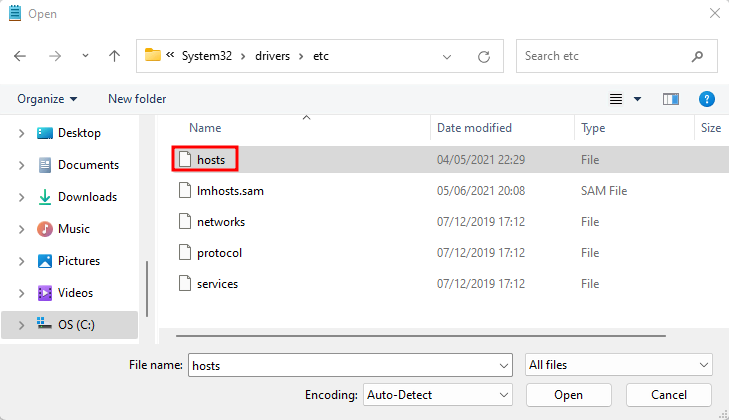
5. Le fichier affichera une liste de sites web sur liste noire sous la dernière ligne utilisant le symbole #. Si vous voyez le nom de domaine et l’adresse IP du site web cible sous la ligne ::1 localhost, supprimez-les et enregistrez les modifications.
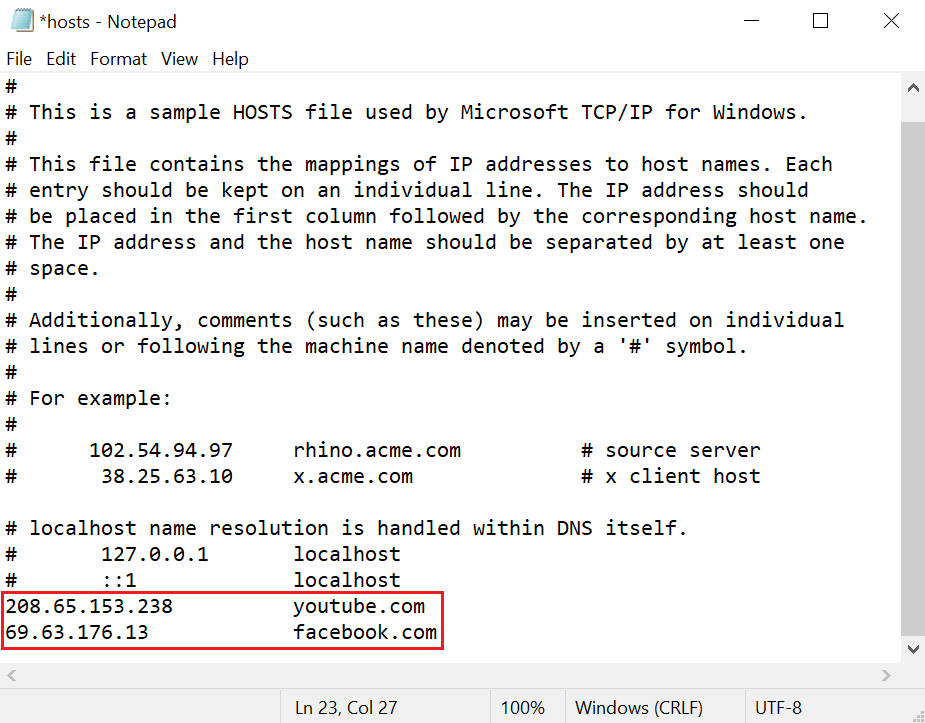
6. Visitez les sites Web précédemment bloqués pour vérifier si la notification DNS_PROBE_FINISHED_NXDOMAIN est toujours présente.
macOS
Les utilisateurs de macOS peuvent suivre ce guide étape par étape pour modifier le fichier hosts :
- Ouvrez l’application Terminal.
- Entrez la commande ci-dessous. Insérez ensuite votre mot de passe.
sudo nano /private/etc/hosts
3. Vous serez redirigé vers le fichier hosts. Supprimez les sites web listés sous la dernière ligne ::1.
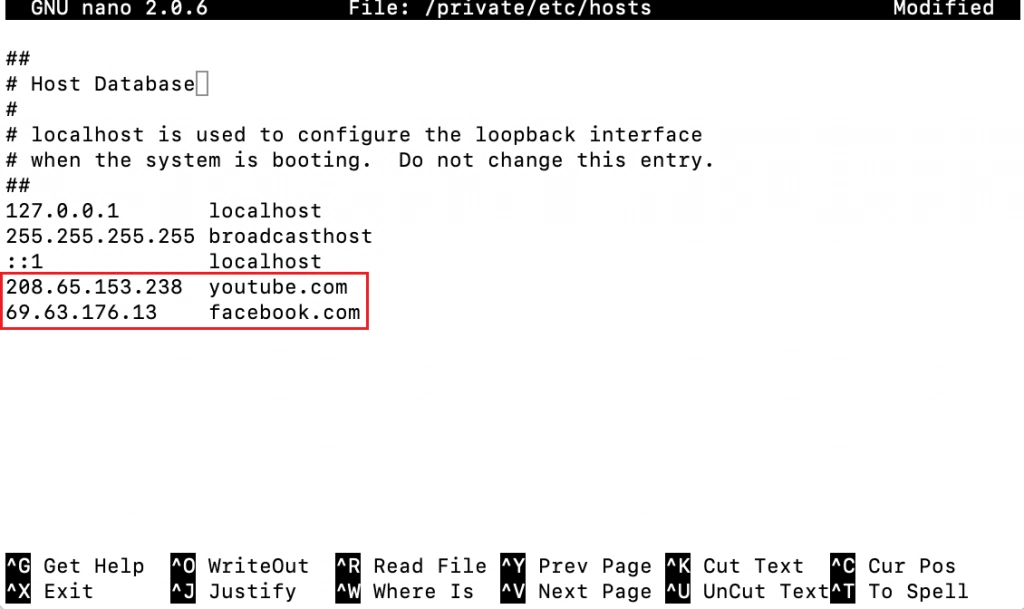
4. Supprimez les informations du site inaccessible, puis appuyez sur Commande + O pour écraser le fichier hosts. Appuyez sur Retour pour confirmer les modifications.
5. Appuyez sur Commande + X pour fermer le fichier hosts.
6. Ouvrez les sites qui figuraient auparavant sur la liste noire et vérifiez si l’erreur a été résolue.
6. Réinitialiser les indicateurs Chrome
Les indicateurs de Google Chrome (flags) sont des fonctionnalités expérimentales qui ne font pas partie de l’expérience de navigation par défaut, mais qui ont été mises à disposition à des fins d’essai. Certains d’entre eux peuvent être mal configurés et provoquer l’erreur DNS_PROBE_FINISHED_NXDOMAIN.
Pour désactiver Chrome Flags, entrez chrome://flags dans la barre d’adresse. Vous pouvez voir quelles nouvelles fonctionnalités sont actives sur l’application. Désactivez les indicateurs Chrome activés ou cliquez sur Tout Réinitialiser en haut de la page pour rétablir les paramètres par défaut.
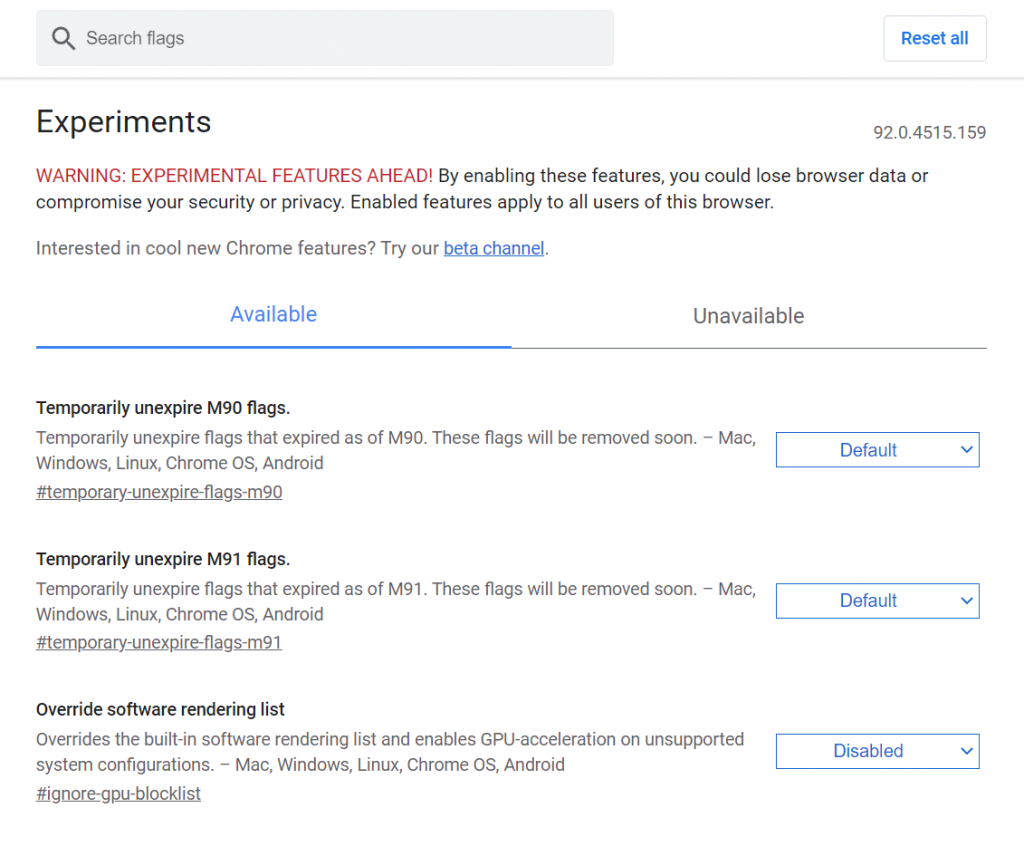
Une fois cela fait, fermez et rouvrez le navigateur.
7. Désactiver l’antivirus ou le VPN
Un programme antivirus ou un logiciel de réseau privé virtuel (VPN) peut rendre la navigation sur le web beaucoup plus sûre. Toutefois, ces outils peuvent bloquer involontairement certains sites web, même s’ils sont totalement sécurisés.
Pensez à vérifier si l’un de ces programmes n’est pas à l’origine du message d’erreur DNS_PROBE_FINISHED_NXDOMAIN.
Important ! La marche à suivre pour désactiver votre programme antivirus dépend du programme lui-même. Si vous n’êtes pas sûr de la marche à suivre, lisez la base de connaissances du logiciel ou contactez l’équipe d’assistance.
Pour désactiver une connexion VPN, suivez les instructions ci-dessous :
Windows
- Ouvrez Paramètres -> Réseau et Internet -> VPN.
- Sélectionnez le service VPN que vous utilisez et cliquez sur Déconnecter.
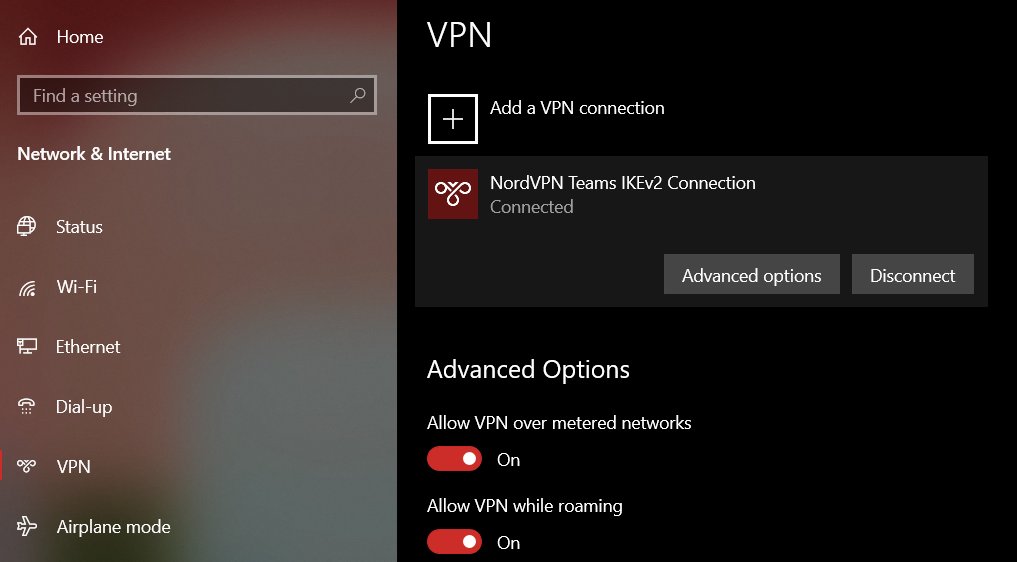
3. Redémarrez l’ordinateur pour terminer le processus. Ouvrez le site web pour voir si le problème a disparu.
macOS
- Ouvrez Préférences Système -> Réseau.
- Dans la partie gauche de la fenêtre, sélectionnez la connexion VPN que vous souhaitez désactiver.
- Cliquez sur Déconnecter et Appliquer pour enregistrer les modifications.
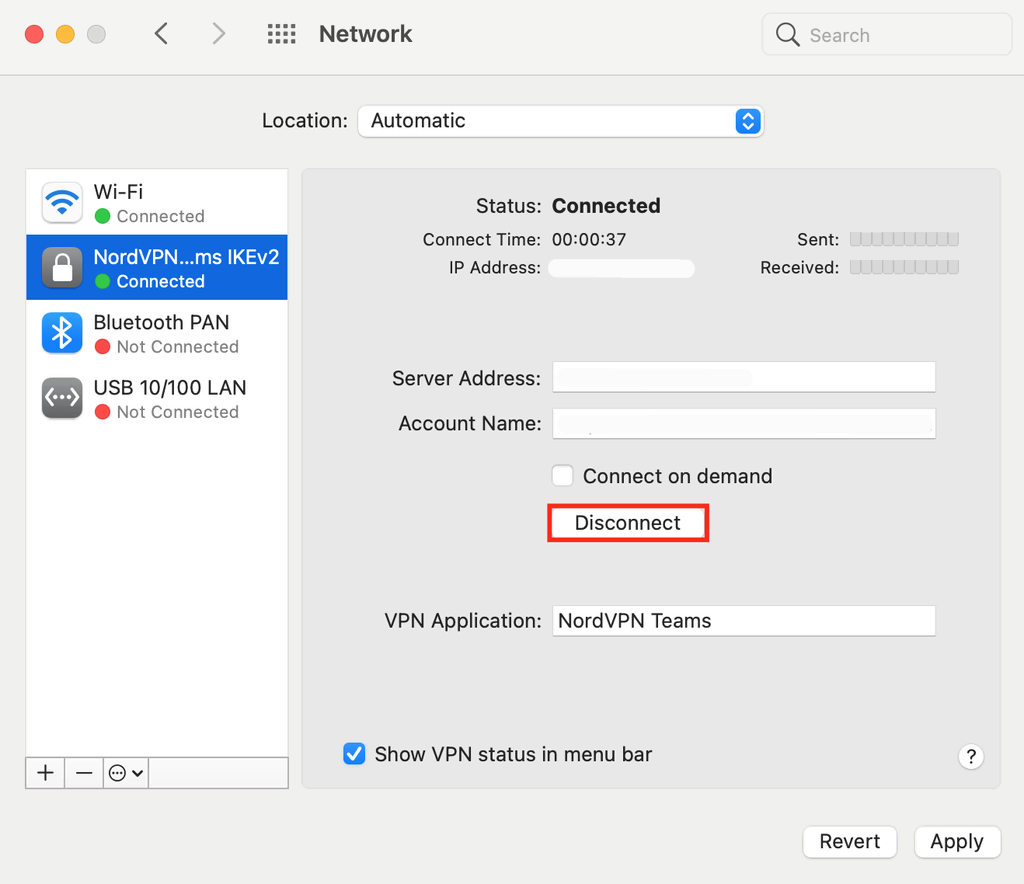
8. Désactiver temporairement votre CDN
Pour les propriétaires de sites web, une autre façon de confirmer si le DNS_PROBE_FINISHED_NXDOMAIN provient du côté du site est de désactiver le réseau de diffusion de contenu (CDN).
Cette fonction permet de distribuer plus rapidement le contenu web aux visiteurs en mettant en cache des versions du site web sur plusieurs serveurs mondiaux. Lorsque les utilisateurs ouvrent le site, le CDN leur fournit le contenu mis en cache à partir du serveur le plus proche.
En désactivant temporairement votre CDN, vous désactivez les versions mises en cache du site web. Tous les navigateurs devront récupérer le site à partir de son serveur d’origine.
Si le site web est inaccessible sans CDN, il se peut que le contenu mis en cache soit obsolète et qu’il y ait des problèmes avec les paramètres DNS.
Si votre site pointe vers les serveurs de noms de Cloudflare, allez sur le tableau de bord de Cloudflare et faites défiler vers le bas pour cliquer sur le bouton Suspendre Cloudflare sur le site.
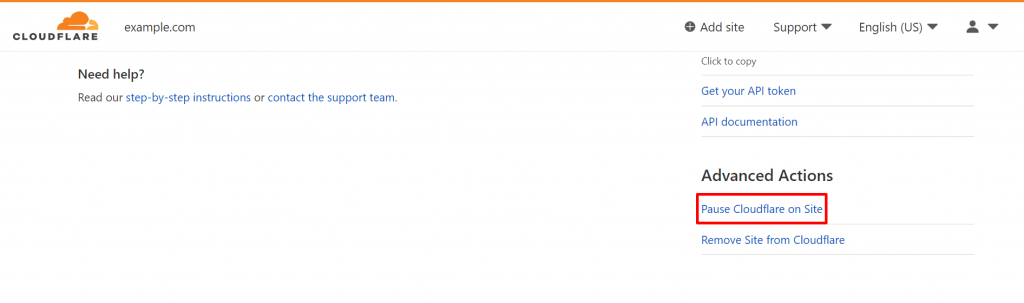
9. Redémarrer votre connexion Internet
Si les méthodes ci-dessus ne permettent toujours pas de résoudre l’erreur DNS_PROBE_FINISHED_NXDOMAIN, essayez de redémarrer votre routeur Internet et votre modem. Voici comment procéder correctement :
- Débranchez le modem et le routeur. Laissez-les ainsi pendant environ 30 secondes.
- Rebranchez le modem et attendez au moins une minute.
- Faites de même avec le routeur, mais attendez deux minutes avant de le remettre en marche.
- Ouvrez le navigateur pour vérifier si le code d’erreur persiste.
En outre, n’oubliez pas de consulter le guide étape par étape de Windows ou de macOS sur le dépannage des connexions réseau.
Si tout le reste échoue, contactez votre fournisseur d’accès à internet. Demandez-lui s’il y a des problèmes de son côté ou s’il peut trouver une solution pour vous.
À quoi ressemble l’erreur DNS_PROBE_FINISHED_NXDOMAIN sur d’autres navigateurs ?
Nous avons vu comment l’erreur DNS_PROBE_FINISHED_NXDOMAIN apparaît dans Google Chrome, mais le même problème peut se produire dans d’autres navigateurs. Toutefois, selon l’application, le message peut se présenter différemment.
Microsoft Edge
Comme Google Chrome, Microsoft Edge utilise le code d’erreur DNS_PROBE_FINISHED_NXDOMAIN.
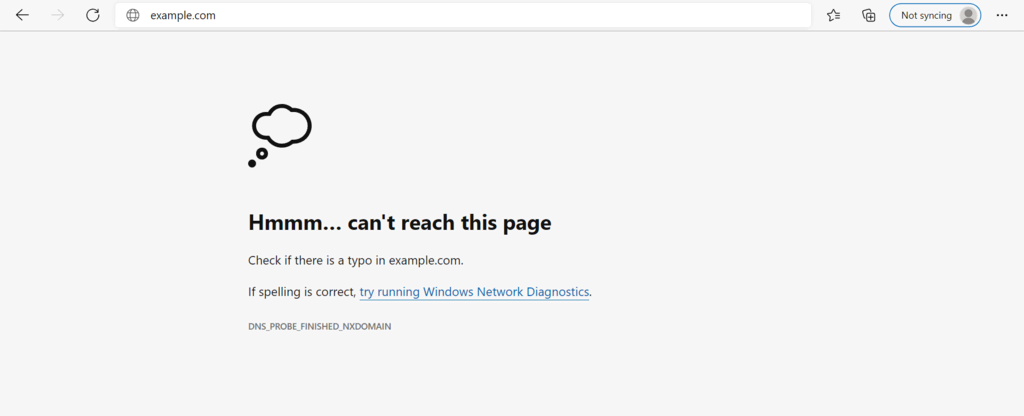
Safari
Contrairement à Google Chrome, Safari n’utilise pas de code d’erreur unique et indique seulement aux utilisateurs qu’il ne peut pas trouver le serveur du site web.
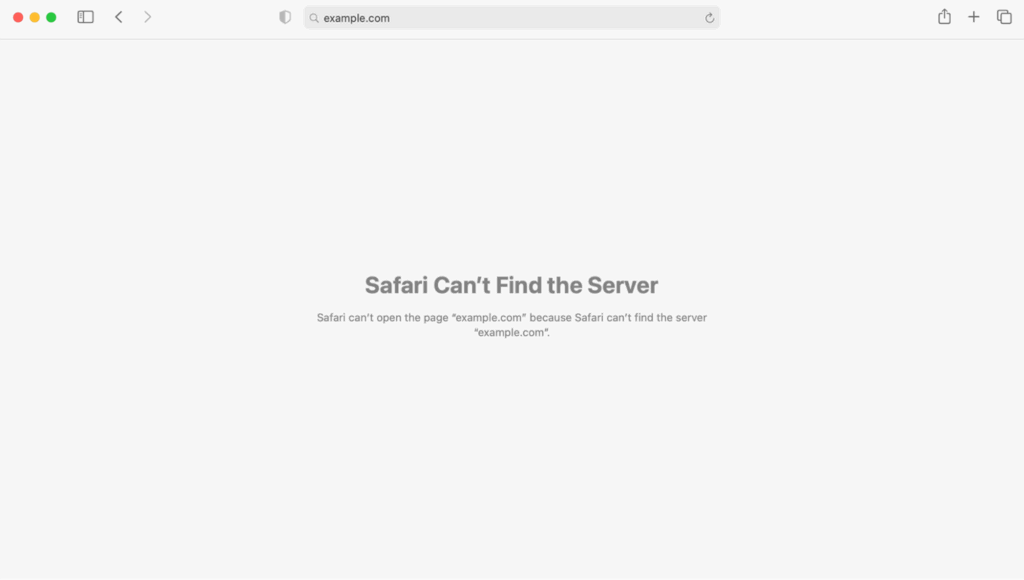
Mozilla
Tout comme Safari, le message d’erreur de Mozilla indique simplement qu’il ne peut pas se connecter au serveur du site web. Il suggère également de visiter le site une autre fois, de vérifier votre connexion réseau ou d’examiner votre pare-feu.
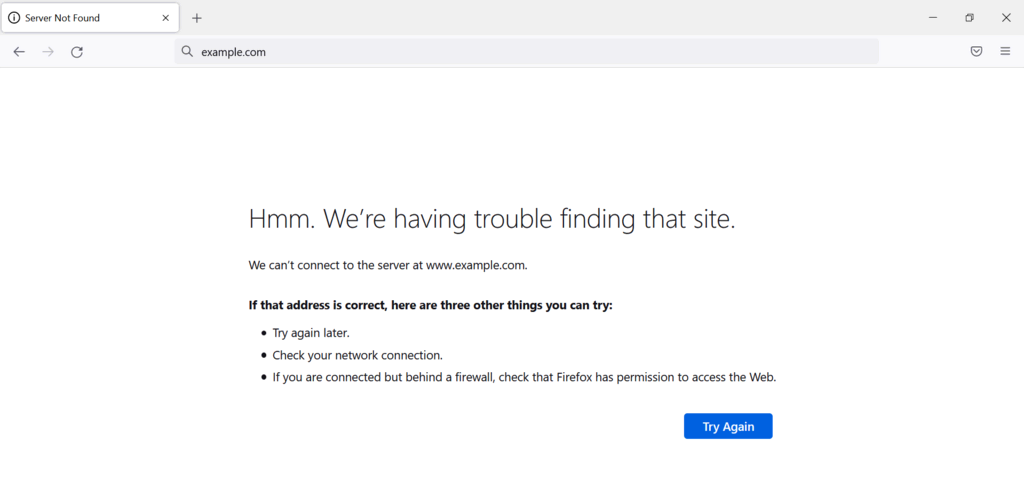

Conclusion
En résumé, l’erreur DNS_PROBE_FINISHED_NXDOMAIN se produit lorsque le navigateur ne trouve pas l’adresse IP correspondante au nom de domaine. Le problème peut provenir du serveur, du navigateur du client ou de la connexion réseau.
Bien que ce code d’erreur puisse être frustrant, il n’est pas difficile à résoudre. Ce guide propose 9 façons de résoudre l’erreur DNS_PROBE_FINISHED_NXDOMAIN dans différents cas de figure.
Si rien ne fonctionne, contactez votre fournisseur d’accès à Internet pour trouver une solution. Pour les propriétaires de sites web, vérifiez auprès de votre hébergeur ou de votre registraire de domaine s’ils peuvent se pencher sur le problème.
Connaissez-vous d’autres méthodes pour résoudre le problème DNS_PROBE_FINISHED_NXDOMAIN ? Laissez un commentaire ci-dessous.
Pour en savoir plus
Comment résoudre le problème Serveur DNS ne Répond Pas
Comment résoudre l’erreur ECONREFUSED – Connexion refusée par un serveur ?
Comment corriger l’erreur DNS_PROBE_FINISHED_NXDOMAIN – FAQ
Comment réparer le code d’erreur DNS_PROBE_FINISHED_NXDOMAIN ?
Vous pouvez corriger l’erreur DNS_PROBE_FINISHED_NXDOMAIN en commençant par libérer et renouveler l’adresse IP. Redémarrez le service client DNS et modifiez les serveurs DNS. Vous devrez ensuite réinitialiser les drapeaux de Chrome, désactiver le VPN et l’antivirus, vérifier le fichier hosts local et le DNS de votre domaine, puis redémarrer votre ordinateur.
Qu’est-ce que l’erreur DNS_PROBE_FINISHED_NXDOMAIN ?
L’erreur DNS_PROBE_FINISHED_NXDOMAIN se produit lorsque votre navigateur web ne parvient pas à trouver le site web que vous souhaitez visiter. En fait, le DNS (Domain Name System) est incapable de se connecter ou de trouver l’adresse IP associée au domaine que vous essayez de visiter.
