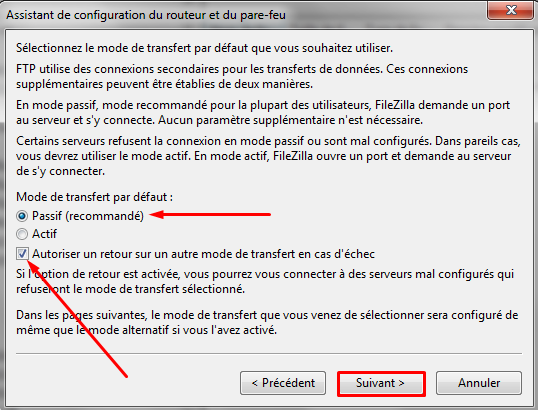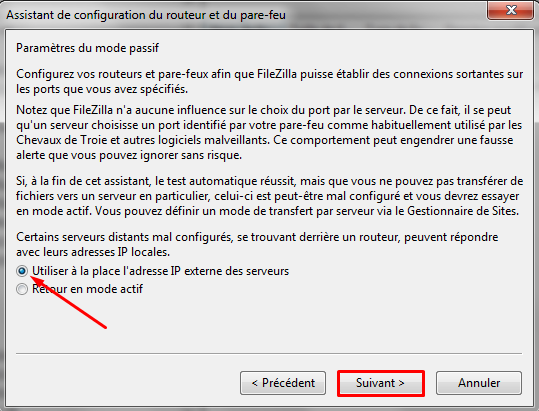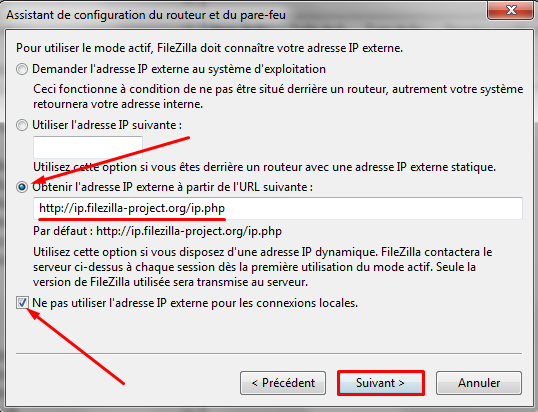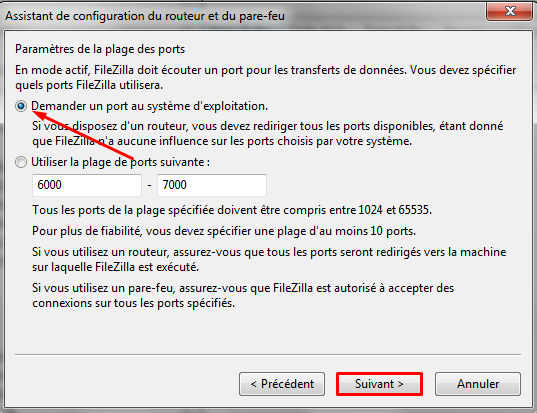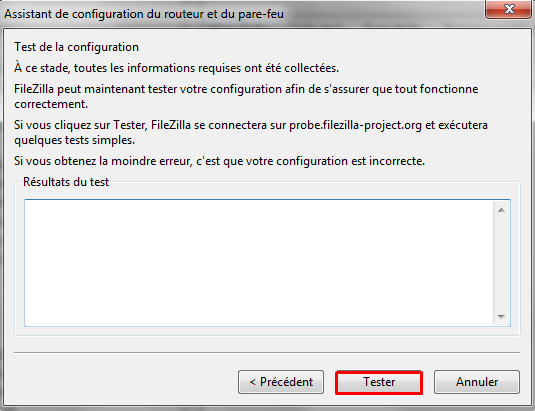Corriger l’Erreur ECONNREFUSED – Connexion Refusée par le Serveur dans FileZilla ?
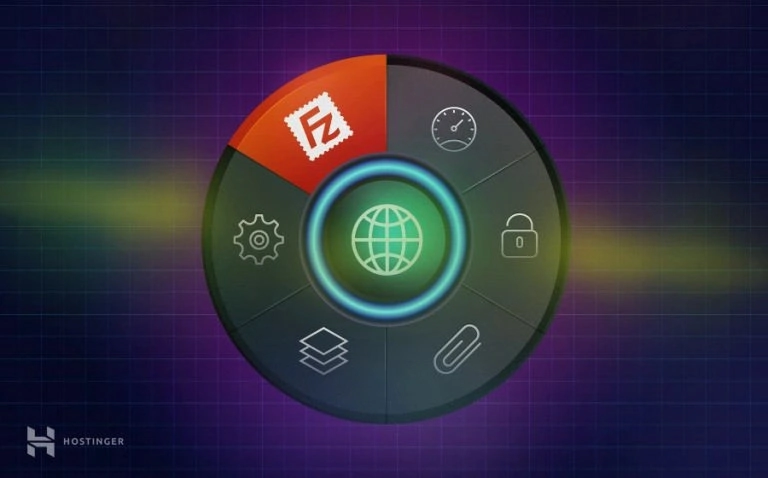
Il y a plusieurs possibilités si vous obtenez l’erreur ECONNREFUSED – Connexion refusée par le serveur dans FileZilla. Il est possible que votre pare-feu ou votre logiciel anti-virus empêche FileZilla de se connecter au serveur. Si la désactivation du pare-feu ou du logiciel anti-virus ne vous aide pas, vous devrez peut-être modifier les paramètres de configuration du réseau FileZilla. Ce tutoriel étape par étape montre comment passer par l’assistant de configuration de réseau FileZilla afin de résoudre l’erreur ECONNREFUSED – Connexion refusée par le serveur .
Sommaire
Ce dont vous aurez besoin
Avant de corriger l’erreur ECONNREFUSED, assurez vous d’avoir les éléments suivants:
- Le logiciel client Filezilla
Corriger l’erreur
Étape 1 – Accès à l’Assistant de configuration du réseau dans FileZilla
Pour accéder à Assistant de configuration du réseau dans votre client Filezilla, appuyez sur Edition, puis sélectionnez Assistant de configuration réseau.
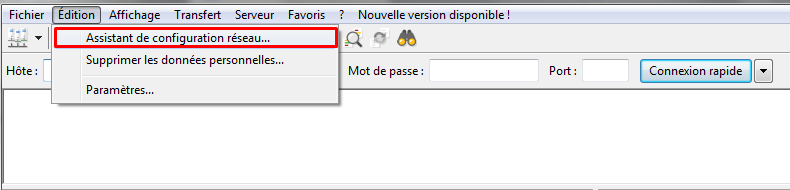
Vous devriez maintenant voir la fenêtre de l’Assistant de configuration du routeur et du pare-feu. Puisque nous ne pouvons apporter aucune modification ici, appuyez sur le bouton Suivant .
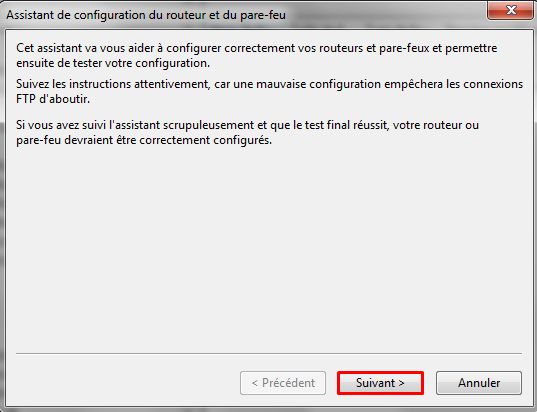
Étape 2 – Configuration du mode de transfert
Vous pouvez maintenant sélectionner un mode de transfert, choisissez Passif (recommandé) comme mode de transfert par défaut . Ensuite, cliquez sur Autoriser un retour sur un autre mode de transfert en cas d’échec et appuyez sur Suivant .
Étape 3 – Configuration du mode passif
Ici vous devrez cliquer sur Utiliser à la place l’adresse IP externe des serveurs et appuyer sur Suivant
Étape 4 – Configuration de l’adresse IP externe
Maintenant, vous devrez sélectionner Obtenir l’adresse IP externe à partir de l’URL suivante:. Si le champ est vide, entrez ceci : http://ip.filezilla-project.org/ip.php
Une fois que vous aurez fait cela, continuez en appuyant sur Suivant .
Étape 5 – Configuration de la plage de ports
Vous n’avez pas besoin de spécifier un port spécifique, alors choisissez Demander un port au système d’exploitation et continuez en cliquant sur Suivant .
Étape 6 – Test de la configuration
Vous avez fourni à FileZilla toutes les informations requises. Maintenant vous devez vous assurer que tout est configuré correctement. Cliquez sur le bouton Tester. FileZilla va essayer de se connecter à probe.filezilla-project.org et effectuera quelques tests simples.
Si le test a réussi et que vous n’avez reçu aucun message d’erreur, essayez de vous connecter à votre compte d’hébergement. Si vous obtenez toujours l’erreur ECONNREFUSED, contactez l’équipe d’assistance pour obtenir de l’aide.
Conclusion
En terminant ce court tutoriel, vous avez pu configurer avec succès vos paramètres de pare-feu et de routeur Filezilla. Vous ne devriez plus obtenir l’erreur ECONNREFUSED – connexion refusée par le serveur lors de la connexion au serveur.