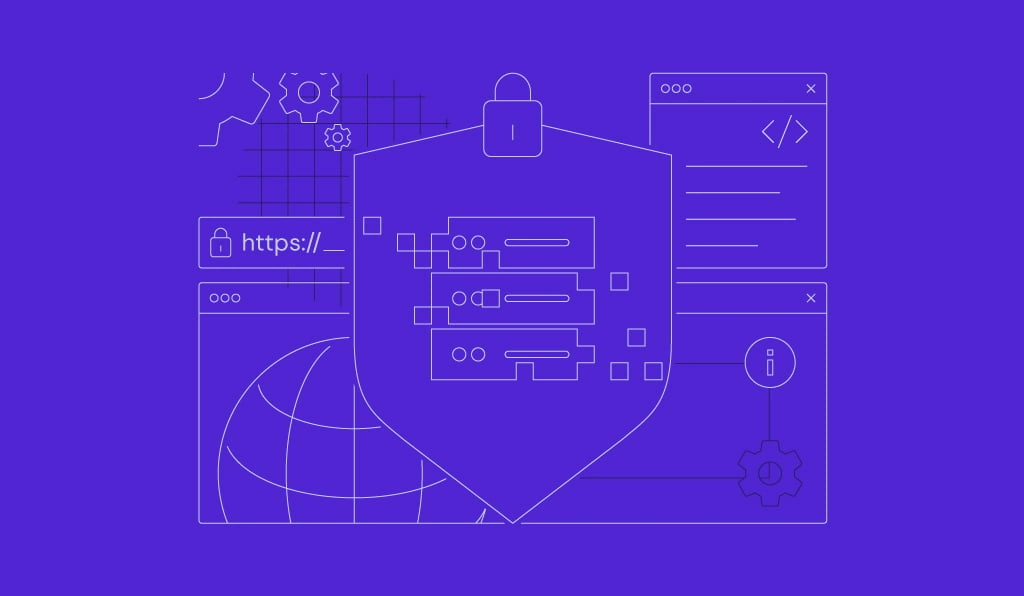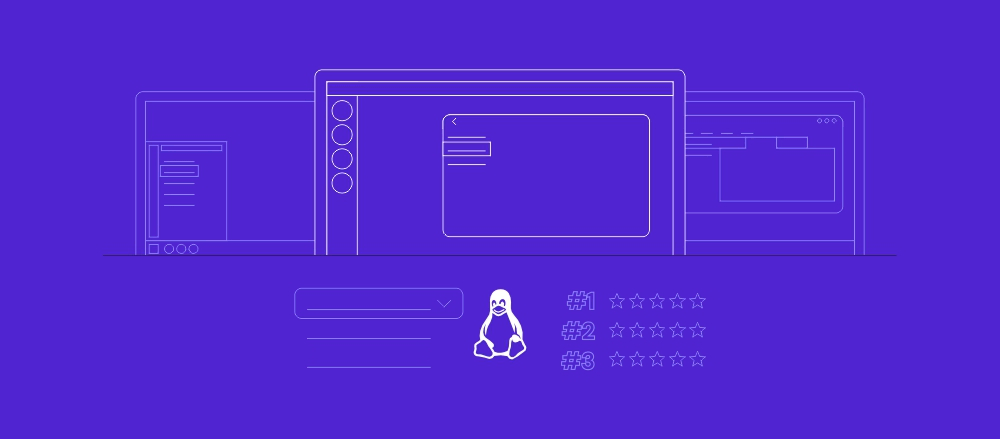Comment configurer un serveur dédié Enshrouded
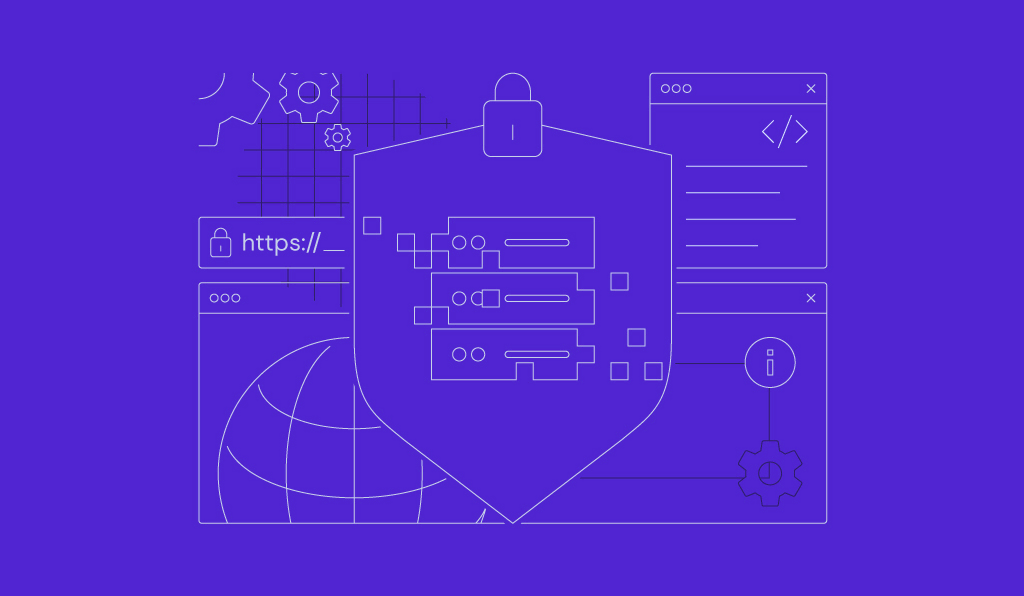
Enshrouded est un jeu de rôle où les joueurs peuvent explorer, construire et participer à des quêtes dans le monde ouvert d’Embervale. La création de votre propre serveur Enshrouded améliore l’expérience de jeu en offrant des performances stables et des options de personnalisation étendues.
Dans cet article, vous apprendrez comment configurer un serveur dédié Enshrouded sur un serveur privé virtuel (VPS) avec deux options différentes : en utilisant le Game Panel d’Hostinger pour une installation facile et une méthode manuelle pour ceux qui préfèrent un contrôle direct.

Sommaire
Conditions préalables à l’hébergement d’un serveur Enshrouded
Si vous êtes à la recherche du meilleur hébergeur de jeux pour les serveurs dédiés Enshrouded, assurez-vous que votre choix respecte les exigences système suivantes :
- Système d’exploitation – Linux ou Windows.
- Processeur – quadruple cœur ou mieux.
- RAM – au moins 16 Go.
- Stockage – minimum de 60 Go d’espace disponible.
Assurez-vous également d’avoir une connexion internet à haut débit pour une installation fluide du serveur Enshrouded. Lorsque vous hébergez Enshrouded sur Linux, envisagez des distributions comme Ubuntu, Debian, ou CentOS. Notez cependant que les commandes de CentOS peuvent être différentes de celles d’Ubuntu ou de Debian.
Le service d’hébergement de serveur enshrouded d’Hostinger est un excellent choix. Notre Game panel basé sur AMP vous permet d’installer, de gérer et d’inviter les joueurs à rejoindre votre serveur dédié en toute simplicité.
Sur la base des exigences susmentionnées, nous recommandons de choisir le plan Gamer Panel 4, qui comprend 16 Go de RAM et un processeur quadricoeur.
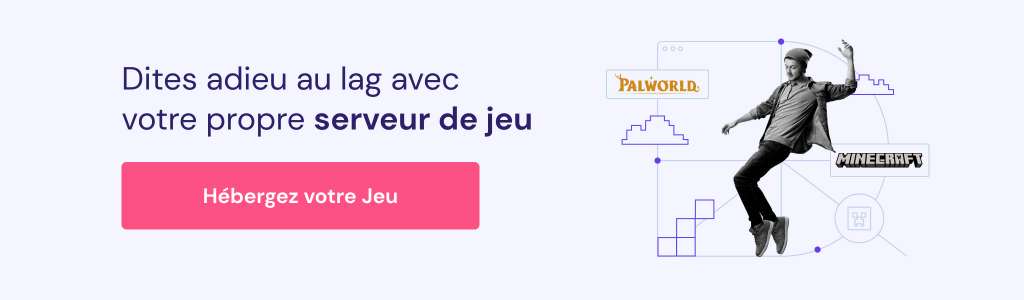
Comment configurer un serveur dédié pour Enshrouded avec le Game panel d’Hostinger
La configuration d’un serveur dédié Enshrouded à l’aide du Game panel Hostinger simplifie les approches manuelles complexes et sujettes aux erreurs. Grâce à son interface graphique, cette méthode convient aux débutants ou à ceux qui ne sont pas familiers avec les commandes Linux.
Commencez par choisir le plan d’hébergement de jeu Enshrouded que vous souhaitez et complétez l’assistant de configuration VPS initial. Cela inclut la sélection de l’emplacement du serveur le plus proche de votre base de joueurs et la création d’un mot de passe sécurisé pour votre serveur.
Une fois terminé, vous serez dirigé vers le tableau de bord du VPS. Sélectionnez l’onglet Informations VPS pour vérifier si votre serveur est En cours d’exécution. Si ce n’est pas le cas, démarrez-le manuellement en cliquant sur le bouton Démarrer VPS.

Procédez ensuite aux étapes suivantes :
- Naviguez vers Gérer le panneau et cliquez sur l’URL de connexion pour entrer dans le Game panel.
- Sur la page de connexion, saisissez votre nom d’utilisateur et votre mot de passe.

- Sélectionnez Create instance, puis choisissez Enshrouded dans le menu déroulant.
- Nommez votre serveur Enshrouded et cliquez sur Create instance.

Attendez que le processus de création du serveur soit terminé. Ensuite, vous pouvez inviter les joueurs à rejoindre votre serveur dédié en utilisant l’adresse IP et le port par défaut de votre serveur. Double-cliquez sur votre instance de serveur nouvellement créée et sélectionnez View Connection Details pour trouver ces informations.

En outre, vous pouvez configurer davantage votre serveur Enshrouded, par exemple en fixant une limite de joueurs, en accédant à Configuration → Enshrouded Server Settings (Paramètres du serveur Enshrouded).
Comment créer manuellement un serveur dédié enshrouded
La création manuelle d’un serveur dédié Enshrouded offre un meilleur contrôle et des options de personnalisation pour ceux qui sont à l’aise avec la configuration manuelle. Pour ce tutoriel, nous utiliserons la distribution Debian 12.
1. Choisir un fournisseur VPS d’hébergement de jeux
Lorsque vous choisissez le bon fournisseur de VPS Linux pour Enshrouded, tenez compte des besoins spécifiques de votre serveur. Il s’agit notamment du trafic anticipé des joueurs, des exigences de disponibilité du serveur et de la situation géographique de votre base de joueurs.
Les plans d’hébergement de jeux d’Hostinger répondent aux différents besoins des joueurs, qu’il s’agisse de petits serveurs occasionnels ou de grands environnements de serveurs multijoueurs à fort trafic.
Comme indiqué précédemment, nous vous suggérons de commencer par notre plan Game Panel 4. Il offre des ressources suffisantes pour un jeu fluide, un accès à la racine complète pour une gestion complète du serveur, un scanner de logiciels malveillants et un pare-feu pour la protection du serveur.
Nos plans de jeu sont également évolutifs, ce qui permet à votre serveur de grandir avec vos besoins de jeu. Ceci est bénéfique lorsque votre base de joueurs s’agrandit, ou que vous souhaitez héberger des serveurs de jeux supplémentaires pour Palworld ou d’autres jeux.
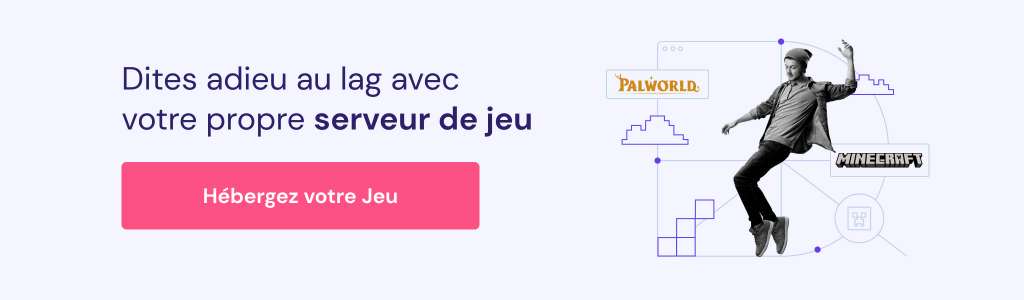
2. Configurer votre serveur VPS
Avant d’installer votre serveur Enshrouded, il est essentiel de compléter les étapes de l’installation du serveur Linux. Pour les clients Hostinger, accédez tout d’abord aux détails de votre VPS en naviguant vers l’onglet Accès SSH dans le tableau de bord de votre VPS.

Ensuite, connectez-vous à votre VPS via un client SSH, tel que PuTTY, Terminal, ou notre fonctionnalité de Terminal de navigateur.
Une fois connecté à votre serveur, suivez ce guide simple pour commencer :
- Assurez-vous que tous vos paquets Linux sont à jour avec les dernières fonctionnalités et les derniers correctifs de sécurité :
sudo apt-get update && sudo apt-get upgrade
- Configurez votre serveur dédié Enshrouded en installant les paquets nécessaires :
sudo apt install software-properties-common lsb-release wget
- Ajustez les paramètres de configuration de votre pare-feu pour autoriser les ports corrects (15636 et 15637) pour votre serveur de jeu Enshrouded :
sudo ufw allow 15636/tcp sudo ufw allow 15637/tcp
Si vous rencontrez une erreur “commande introuvable”, il se peut que l’utilitaire de pare-feu soit désactivé ou désinstallé. Dans ce cas, reportez-vous à notre tutoriel sur la configuration du pare-feu non compliqué (UFW).
Vous pouvez également ajuster les paramètres de votre pare-feu via le tableau de bord de votre VPS. Allez dans Paramètres → Sécurité → Pare-feu et cliquez sur Créer une configuration de pare-feu.

Nommez votre configuration, puis sélectionnez l’icône des trois points et choisissez Modifier pour transférer les ports 15636 et 15637, permettant ainsi l’accès externe à votre serveur.
3. Installer Wine
Wine est un outil permettant d’exécuter des applications Windows dans un environnement Linux, tel que votre VPS. Comme la configuration du serveur dédié Enshrouded peut nécessiter des logiciels spécifiques à Windows, vous devez installer Wine sur votre serveur.
Voici les étapes à suivre :
- Assurez-vous que le répertoire keyrings du dépôt pour Wine est configuré :
sudo mkdir -pm755 /etc/apt/keyrings
- Authentifiez les paquets Wine en téléchargeant la clé GPG de Wine dans le répertoire que vous venez de créer :
sudo wget -O /etc/apt/keyrings/winehq-archive.key https://dl.winehq.org/wine-builds/winehq.key
- Adaptez la liste des sources de WineHQ à votre système :
sudo wget -NP /etc/apt/sources.list.d/ https://dl.winehq.org/wine-builds/$(lsb_release -is | tr '[:upper:]' '[:lower:]')/dists/$(lsb_release -cs)/winehq-$(lsb_release -cs).sources
- Comme certains composants de Wine et SteamCMD sont 32 bits, ajouter la compatibilité pour l’architecture i386 :
sudo dpkg --add-architecture i386
- Installez la version la plus récente de Wine :
sudo apt install --install-recommends winehq-staging
- Installer des paquets supplémentaires pour Wine afin de gérer efficacement le serveur Enshrouded :
sudo apt install cabextract winbind screen xvfb
Important ! Chaque fois que vous modifiez les configurations du dépôt, mettez toujours à jour votre liste de paquets pour refléter les changements en exécutant la commande sudo apt update.
4. Configurer SteamCMD
SteamCMD est une version en ligne de commande du client Steam. Il permet aux administrateurs de télécharger, configurer et mettre à jour les serveurs de jeux de manière efficace. Suivez les instructions ci-dessous pour installer SteamCMD sur votre VPS :
- Pour les systèmes Debian, ajoutez le dépôt non-libre pour accéder à SteamCMD :
sudo apt-add-repository non-free
- Pour les distributions Ubuntu, utilisez plutôt cette commande pour ajouter le dépôt multiverse :
sudo add-apt-repository multiverse
- Après avoir ajouté le dépôt approprié, installez SteamCMD avec :
sudo apt install steamcmd
5. Installer le serveur Enshrouded
Utilisez SteamCMD pour télécharger et installer les fichiers du serveur dédié Enshrouded sur votre VPS. Une bonne gestion des répertoires est cruciale pour assurer un bon fonctionnement et un accès facile aux fichiers.
Suivez ces étapes pour terminer l’installation du serveur Enshrouded :
- Comme il n’est pas recommandé d’exécuter SteamCMD en tant qu’utilisateur root, créez un utilisateur dédié nommé enshrouded ou votre choix et incluez un répertoire personnel pour l’utilisateur :
sudo useradd -m enshrouded
- Passer à l’utilisateur enshrouded nouvellement créé en utilisant :
sudo -u enshrouded -s
- Se rendre dans le répertoire personnel de l’utilisateur enshrouded en exécutant :
cd ~
- Téléchargez le serveur Enshrouded à l’aide de SteamCMD. Ce jeu n’a actuellement pas de version Linux, il est donc nécessaire de forcer SteamCMD à utiliser la version Windows :
/usr/games/steamcmd +@sSteamCmdForcePlatformType windows +force_install_dir /home/enshrouded/enshroudedserver +login anonymous +app_update 2278520 +quit
En suivant ces étapes, tous les fichiers essentiels du serveur Enshrouded, y compris les fichiers de sauvegarde, seront téléchargés et organisés dans le répertoire /home/enshrouded/enshroudedserver.
Suggestions de lecture
Saviez-vous que vous pouviez utiliser SteamCMD pour installer d’autres serveurs de jeux, y compris Unturned ? Consultez notre tutoriel sur comment créer un serveur Unturned.
6. Lancer votre serveur Enshrouded
Le lancement de votre serveur Enshrouded implique des étapes simples pour s’assurer qu’il démarre correctement et qu’il est accessible aux joueurs. Voici comment lancer votre serveur dédié et confirmer qu’il fonctionne correctement :
- Utilisez Wine pour lancer le serveur :
wine64 ~/enshroudedserver/enshrouded_server.exe
- Surveillez le terminal pour y trouver des messages spécifiques qui confirment que le serveur est opérationnel :
[Session] 'HostOnline' (up)! [Session] finished transition from 'Lobby' to 'Host_Online' (current='Host_Online')!
- Une fois le serveur actif, il devrait apparaître dans la liste des serveurs du client Steam ou dans le navigateur de serveurs. Les joueurs peuvent désormais le rejoindre via le menu principal du jeu.
- Pour arrêter le serveur, appuyez sur CTRL + C dans le terminal.
7. Ajuster les paramètres du serveur Enshrouded
Au départ, votre serveur dédié fonctionnera avec les paramètres par défaut. Cependant, vous pouvez personnaliser les paramètres de votre serveur Enshrouded pour améliorer l’expérience des joueurs. Ce guide vous aidera à accéder aux paramètres clés et à les modifier.
Après le lancement du serveur, celui-ci génère automatiquement un fichier de configuration par défaut. Pour modifier la configuration du serveur Enshrouded, ouvrez ce fichier avec l’éditeur de texte nano en utilisant la commande suivante :
nano ~/enshroudedserver/enshrouded_server.json
Dans le fichier, envisagez d’ajuster les paramètres suivants :
Nom du serveur
Attribuez un nom distinctif à votre serveur pour faciliter son identification dans le navigateur de serveur du jeu.
"name": "VotreNomDeServeurPersonnalisé"
Protection par mot de passe
Définissez un mot de passe pour le serveur afin de contrôler l’accès et de maintenir la sécurité.
"password" : "VotreMotDePasseServeur"
Limite des slots pour les joueurs
Indiquez le nombre maximum de joueurs que votre serveur dédié peut accueillir. Par exemple, pour le limiter à 8 slots :
"slotCount": 8
Veuillez noter que le serveur Enshrouded consomme environ 4 Go de RAM lorsqu’il n’y a pas de joueurs et jusqu’à 6 Go lorsque les 16 emplacements sont occupés, soit une moyenne d’environ 100 Mo par joueur.
Après avoir effectué les changements souhaités, enregistrez vos paramètres de serveur Enshrouded personnalisés et quittez nano en appuyant sur CTRL + X → Y → Enter.
8. Mettre en place un fichier de service pour le serveur Enshrouded
Pour simplifier la gestion de votre serveur Enshrouded, vous pouvez mettre en place un fichier de service. Ce fichier garantit que le serveur redémarre automatiquement après un crash et démarre avec le système. Commencez par créer et ouvrir le service Enshrouded en exécutant :
sudo nano /etc/systemd/system/enshrouded.service
Dans le fichier, insérez la configuration ci-dessous. Ces paramètres dictent le comportement du service, y compris l’utilisateur, le répertoire de travail et les commandes pour lancer le serveur :
[Unit] Description=Enshrouded Server Wants=network-online.target After=network-online.target [Service] User=enshrouded Group=enshrouded WorkingDirectory=/home/enshrouded/ ExecStartPre=/usr/games/steamcmd +@sSteamCmdForcePlatformType windows +force_install_dir /home/enshrouded/enshroudedserver +login anonymous +app_update 2278520 +quit ExecStart=/usr/bin/wine64 /home/enshrouded/enshroudedserver/enshrouded_server.exe Restart=always [Install] WantedBy=multi-user.target
Après avoir finalisé vos modifications, activez le service avec :
sudo systemctl enable enshrouded
Pour démarrer le serveur Enshrouded immédiatement sans redémarrer, exécutez :
sudo systemctl start enshrouded
Commandes de gestion des services
Voici des commandes supplémentaires pour gérer le service Enshrouded :
- Pour arrêter le serveur, utilisez sudo systemctl stop enshrouded.
- Empêchez le serveur de démarrer automatiquement avec sudo systemctl disable enshrouded.
- Après avoir appliqué les modifications ou résolu les problèmes, redémarrez le service avec sudo systemctl restart enshrouded.
9. Se connecter à votre serveur Enshrouded
La connexion à votre serveur Enshrouded est simple une fois qu’il est correctement configuré et opérationnel. Vous trouverez ci-dessous des instructions permettant aux joueurs de rejoindre votre serveur, ainsi que des conseils de dépannage pour assurer une connexion fluide.
Ajouter votre serveur aux favoris dans Steam
Les joueurs peuvent facilement trouver et rejoindre votre serveur dédié en l’ajoutant comme favori dans Steam :
- Ouvrez le client Steam sur votre ordinateur et sélectionnez View → Servers pour ouvrir le panneau Game Servers.
- Dans la boîte de dialogue Game Servers, cliquez sur l’onglet Favorites. Utilisez la boîte de sélection dans le coin supérieur droit pour trouver et sélectionner Enshrouded.
- Cliquez sur le symbole plus (+) en bas de la boîte de dialogue pour ajouter un nouveau serveur favori.
- Saisissez l’adresse IP et le port de votre serveur, puis cliquez sur OK.
Connexion à votre serveur
Pour rejoindre le serveur et commencer à jouer :
- Ouvrez Enshrouded et sélectionnez PLAY dans le menu principal.
- Dans la fenêtre PLAY SELECTION, choisissez l’option JOIN.
- Votre serveur dédié devrait être listé parmi les serveurs disponibles. Cliquez sur Join sur le nom de votre serveur pour vous connecter.
Dépannage de la connectivité
Voici quelques bonnes pratiques pour résoudre les problèmes de connectivité :
- Réseau local – assurez-vous que les paramètres de votre réseau local autorisent les connexions. Vérifiez les paramètres de configuration de votre pare-feu et de votre antivirus pour vous assurer qu’ils ne bloquent pas l’accès.
- Redirection de port – pour les joueurs qui se connectent via Internet, vérifiez que le port correct (15637 dans ce cas) est redirigé dans les paramètres de votre routeur vers l’adresse IP locale du serveur.
- Vérifier les fichiers journaux – Examinez les fichiers journaux du serveur pour détecter les erreurs ou les avertissements liés à des problèmes de connexion. Ces journaux peuvent souvent fournir des informations détaillées sur les problèmes potentiels.
- Vérifications à l’invite de commande – utilisez des outils d’invite de commande tels que ping pour confirmer que votre serveur est accessible depuis les machines clientes. Vous pouvez également utiliser tracert (sous Windows) ou traceroute (sous Linux/Mac) pour voir si les connexions échouent sur le chemin du réseau.

Conclusion
Dans ce guide, nous avons abordé la configuration des serveurs dédiés Enshrouded à travers deux méthodes. Que vous optiez pour le Game Panel d’Hostinger ou que vous préfériez une installation manuelle, vous disposez maintenant des connaissances nécessaires pour adapter les paramètres de votre serveur, garantir une connectivité sans faille et résoudre efficacement tout problème potentiel.
Une fois votre serveur Enshrouded opérationnel, vous êtes prêt à accueillir une expérience de jeu engageante et fiable pour votre communauté. Profitez de vos aventures dans Embervale !
Comment configurer un serveur dédié Enshrouded – FAQ
Cette section répond aux questions les plus courantes concernant la création de serveurs Enshrouded.
Qu’est-ce qu’un serveur dédié Enshrouded ?
Un serveur de jeu dédié à Enshrouded est un serveur spécialisé qui héberge le jeu Enshrouded. Il offre une expérience multijoueur stable et continue, permettant aux administrateurs de personnaliser les paramètres du serveur et de gérer leur communauté de joueurs.
Pourquoi devrais-je installer un serveur dédié pour Enshrouded ?
Les avantages comprennent un meilleur contrôle de l’optimisation de votre serveur Enshrouded, ce qui se traduit par des sessions multijoueurs plus fluides et plus fiables qui peuvent être adaptées aux préférences des joueurs.
Puis-je personnaliser mon serveur Enshrouded ?
Oui, vous pouvez personnaliser votre serveur Enshrouded. Le fichier de configuration du serveur permet aux administrateurs de modifier des paramètres tels que le nom du serveur, le mot de passe et les emplacements des joueurs, afin d’améliorer la jouabilité en fonction des préférences de votre communauté.