Comment Créer un Serveur Unturned : Créez votre Propre Serveur de Jeu Dédié
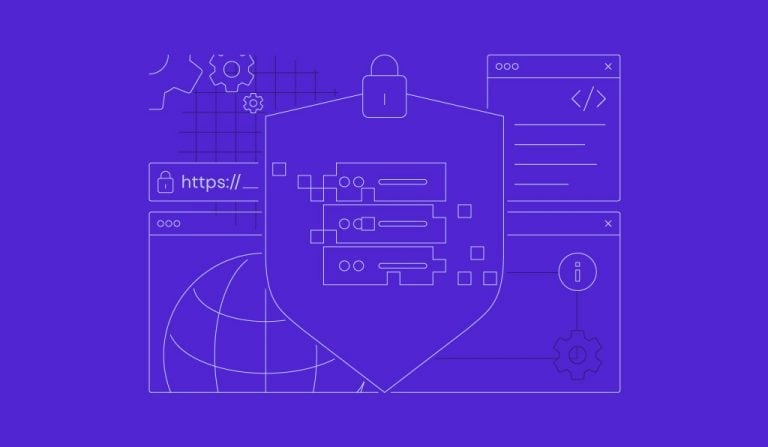
Unturned est un jeu de survie multijoueur dans lequel les joueurs naviguent dans un monde infesté de zombies, fabriquent des objets, construisent des abris et combattent les zombies et les autres joueurs pour survivre. La mise en place d’un serveur est une excellente idée pour améliorer votre expérience de jeu.
Cet article vous aidera à créer un serveur Unturned sur un serveur privé virtuel (VPS) Linux. Que vous soyez un pro ou un novice en matière d’hébergement web, nos instructions étape par étape simplifieront la création de votre propre serveur Unturned.
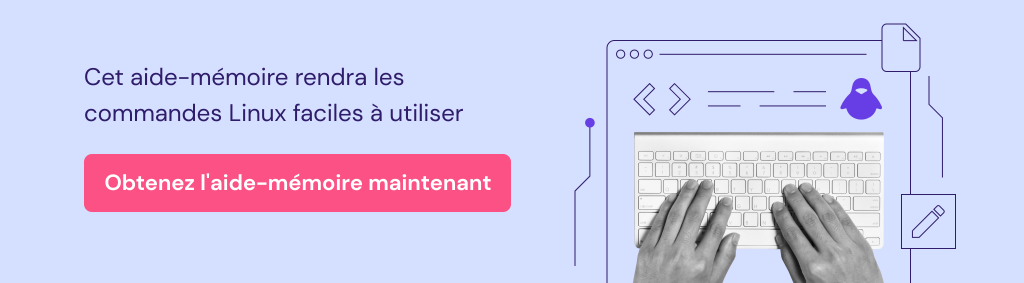
Sommaire
Conditions préalables pour le serveur Unturned
Rassemblez ces composants nécessaires avant de créer un serveur de jeu Unturned afin de garantir une installation réussie et sans heurts :
- Système d’exploitation : Windows, Linux ou macOS. Pour ce tutoriel, nous nous concentrerons sur Linux afin de faciliter l’installation et d’améliorer l’efficacité.
- CPU : Au moins un processeur à quatre cœurs.
- RAM : 4 GB ou plus pour héberger plus de joueurs.
- Stockage : Minimum 10 Go.
Comment créer un serveur Unturned
Du choix du meilleur fournisseur de VPS au lancement de votre propre serveur, cette section vous guidera dans la création d’un environnement d’hébergement sur serveur Unturned.
1. Choisir un fournisseur de VPS
Le choix du VPS Linux approprié pour votre serveur Unturned garantit un environnement de jeu stable et réactif.
Les plans d’hébergement de serveurs de jeu d’Hostinger sont un excellent choix pour vos besoins d’hébergement de serveur Unturned. Prenant en charge des jeux populaires tels que Minecraft, Counter-Strike 2, Rust et Unturned, ces plans offrent de nombreux avantages, notamment :
- Matériel de haute performance – nos plans VPS de serveurs de jeu utilisent des processeurs Intel Xeon et un stockage SSD, garantissant un serveur Unturned rapide et fiable.
- Plusieurs emplacements de serveurs – ils garantissent une faible latence pour vos joueurs, optimisant ainsi l’expérience de jeu Unturned.
- Personnalisation et contrôle – l’accès complet à la racine vous permet d’adapter le serveur à vos préférences.
- Des plans abordables – avec des plans commençant à seulement 5,99 €/mois, nos plans sont adaptés au budget et évolutifs en fonction de la croissance de votre serveur.
Pour obtenir le VPS gaming de Hostinger, suivez les étapes suivantes :
- Visitez notre page VPS pour serveurs de jeux et choisissez un plan qui correspond aux besoins de votre serveur.
- Ajoutez le plan choisi à votre panier et terminez la procédure de paiement.
- Après l’achat, naviguez vers VPS et cliquez sur Configuration. Nommez votre serveur, définissez son mot de passe et sélectionnez l’emplacement de votre centre de données.
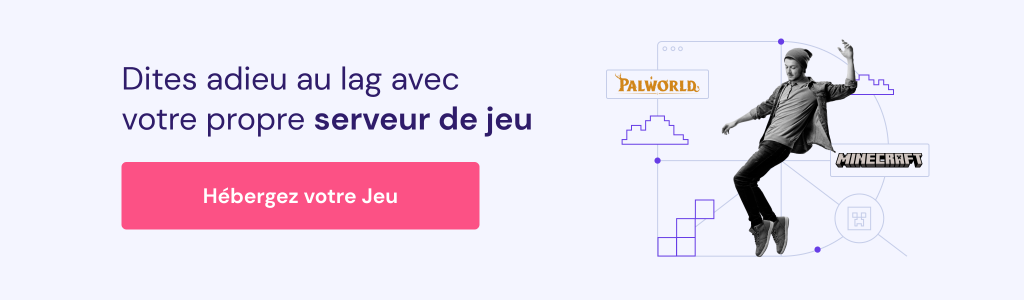
2. Configurer le serveur privé virtuel
La configuration de votre VPS est une étape cruciale dans la mise en place d’un serveur Internet accessible au public pour votre jeu Unturned, permettant l’ hébergement de serveurs privés ou publics.
Pour les clients Hostinger, il faut d’abord se connecter à votre compte Hostinger. Ensuite, naviguez vers le tableau de bord VPS et vérifiez le statut de votre VPS. Il doit être en cours d’exécution. Si ce n’est pas le cas, démarrez-le d’un simple clic.
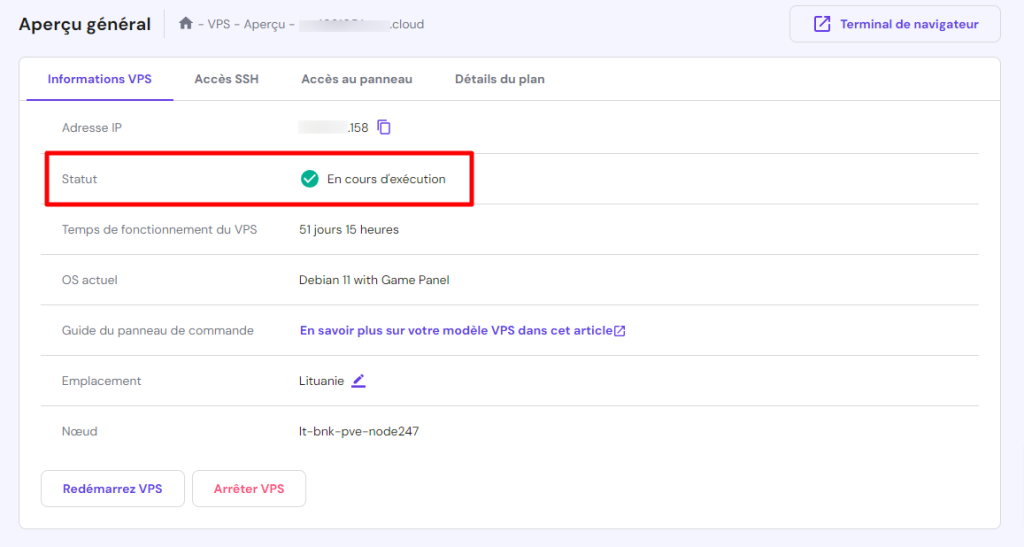
Ensuite, passez à l’onglet Accès SSH. Vous y trouverez les détails essentiels pour accéder à votre serveur via les commandes SSH.
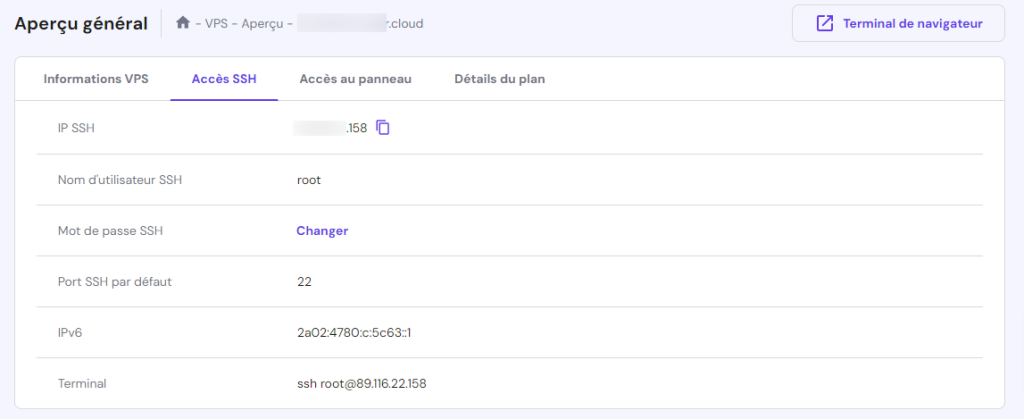
Une fois que vous avez récupéré vos informations d’identification, connectez-vous à votre serveur à l’aide d’un client SSH tel que PuTTY sur votre ordinateur.
Ensuite, mettez à jour et mettez votre système à niveau avec les dernières fonctionnalités et les derniers correctifs de sécurité à l’aide des commandes Linux suivantes :
sudo apt-get update sudo apt-get upgrade
Si c’est la première fois que vous mettez à jour, ajoutez l’architecture i386 pour assurer la compatibilité avec les dépendances spécifiques du serveur Unturned :
sudo dpkg --add-architecture i386
Poursuivez en installant les bibliothèques nécessaires, chacune ayant une fonction spécifique :
- screen – maintient les processus en cours d’exécution même après la fermeture du terminal.
- htop – un visualiseur de processus interactif pour surveiller les performances de votre serveur.
- unzip et wget – outils de téléchargement et d’extraction de fichiers.
- mono – une plate-forme logicielle nécessaire pour exécuter des applications .NET (comme Unturned) sur Linux.
Exécutez les commandes suivantes de manière séquentielle :
sudo apt-get install screen htop unzip wget sudo apt-get install build-essential gcc-multilib libstdc++6:i386 libgcc1:i386 libncurses5:i386 rpm zlib1g:i386 sudo apt-get install libmono2.0-cil mono-runtime sudo apt-get install libc6:i386 libgl1-mesa-glx:i386 libXrandr2:i386 libXcursor1:i386
3. Créer un compte Steam
La création d’un compte Steam dédié à la gestion de votre serveur Unturned offre plusieurs avantages.
Tout d’abord, il permet de séparer vos activités personnelles de jeu et de gestion de serveur, ce qui renforce la sécurité et l’organisation. De plus, un compte dédié réduit le risque de compromettre vos données et paramètres de jeu personnels.
Créez un nouveau compte Steam en suivant ces étapes :
- Visitez la page web de Steam et cliquez sur “S’inscrire” pour commencer le processus de création de compte.
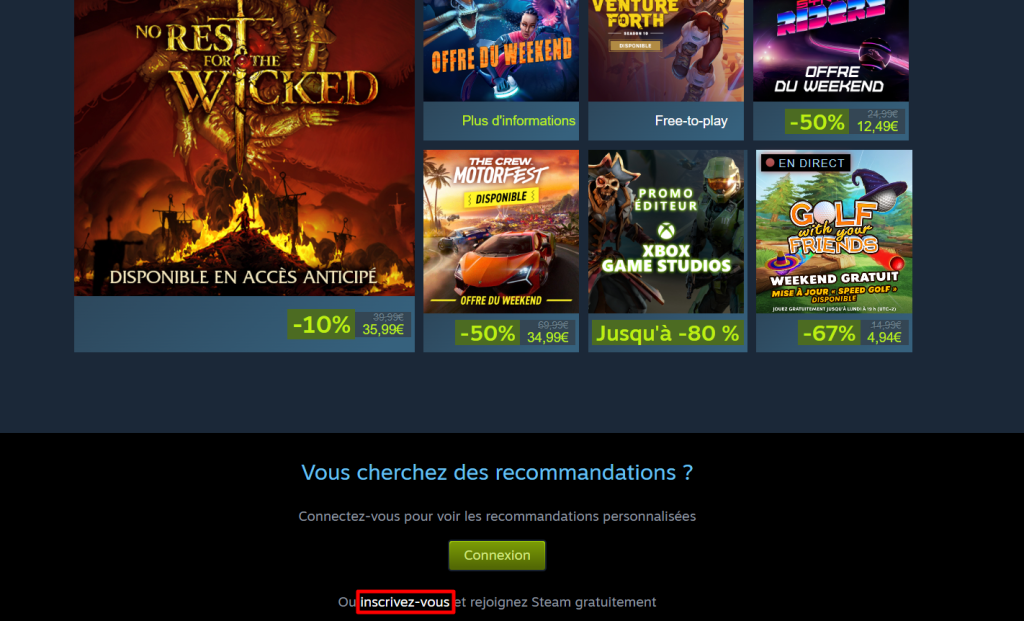
- Sur la page suivante, saisissez votre adresse électronique et votre pays de résidence.
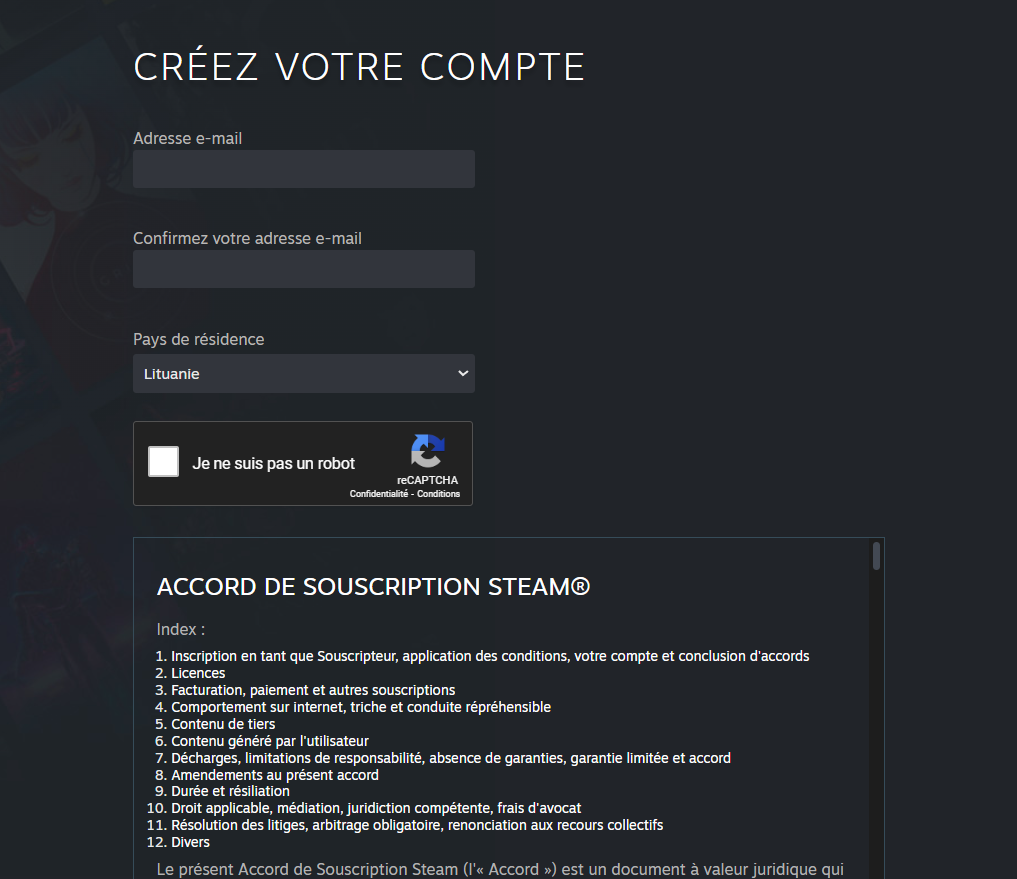
- Après avoir soumis vos coordonnées, Steam vous enverra un courriel de vérification. Suivez les instructions de cet e-mail pour confirmer votre compte.
- Une fois votre compte vérifié, connectez-vous pour définir votre nom d’utilisateur et votre mot de passe. N’oubliez pas de ne pas utiliser le même mot de passe ailleurs pour plus de sécurité.
4. Installer SteamCMD et télécharger les fichiers du serveur Unturned
Avant de télécharger les fichiers du serveur Unturned, il est essentiel d’installer Wine et SteamCMD.
Wine est une couche de compatibilité permettant d’exécuter des applications Windows sur Linux. SteamCMD est l’interface en ligne de commande du client Steam, utilisée pour installer et mettre à jour l’outil de serveur dédié Unturned et d’autres fichiers de serveur de jeu.
Voici la marche à suivre :
- Installez Wine en exécutant la commande suivante :
sudo apt-get install wine
- Utilisez la commande mkdir pour créer un répertoire pour SteamCMD. Par exemple :
mkdir ~/steamcmd
- Téléchargez SteamCMD à partir de la source officielle en utilisant :
wget https://steamcdn-a.akamaihd.net/client/installer/steamcmd_linux.tar.gz
- Une fois téléchargés, extrayez les fichiers avec :
tar -xvzf steamcmd_linux.tar.gz
Une fois Wine et SteamCMD prêts, téléchargez les fichiers du serveur Unturned.
- Tout d’abord, créez un répertoire pour les fichiers de votre serveur Unturned en exécutant :
mkdir ~/unturnedserver
- Ensuite, exécutez la commande Linux navigate pour accéder au répertoire SteamCMD :
cd ~/steamcmd
- Lancez SteamCMD en exécutant :
./steamcmd.sh
- Dans l’interface SteamCMD, connectez-vous à votre compte Steam ou utilisez une connexion anonyme avec cette commande de serveur Unturned :
login anonymous
- Définissez le répertoire d’installation et téléchargez les fichiers du serveur Unturned :
force_install_dir ~/unturnedserver app_update 1110390 validate
5. Télécharger et configurer RocketLauncher
Une fois les fichiers de votre serveur Unturned téléchargés, l’étape suivante consiste à configurer RocketLauncher. Il s’agit d’une enveloppe de serveur avec des fonctionnalités supplémentaires et des options de personnalisation qui améliorent la gestion globale du serveur.
Suivez les instructions ci-dessous :
- Assurez-vous d’être dans le répertoire où vous avez installé SteamCMD. Ensuite, utilisez les commandes suivantes pour télécharger RocketLauncher :
cd ~/steamcmd wget https://ci.rocketmod.net/job/Rocket.Unturned/lastSuccessfulBuild/artifact/Rocket.Unturned/bin/Release/Rocket.zip
- Une fois le téléchargement terminé, extraire RocketLauncher et supprimer le fichier ZIP :
unzip Rocket.zip && rm -rf Rocket.zip
- Déplacez RocketLauncher et ses scripts dans le répertoire unturnedserver :
mv Scripts/Linux/RocketLauncher.exe ~/unturnedserver/ mv Scripts/Linux/*.sh ~/unturnedserver/
- Si vous prévoyez de faire tourner un serveur moddé avec RocketMod, déplacez les fichiers RocketMod dans le répertoire Modules de unturnedserver :
mv Modules/Rocket.Unturned/ ~/unturnedserver/Modules/
RocketMod propose une gamme de mods et de plugins, dont le fichier WorkshopDownloadConfig.json, pour améliorer la personnalisation et la gestion du serveur.
Au démarrage, la commande Map recherche dans ce fichier atelier des mods et des cartes spécifiques et les intègre automatiquement au serveur.
6. Modifier le script de mise à jour
La prochaine étape cruciale consiste à adapter le script update.sh à votre serveur Unturned. Typiquement un script batch ou un document texte, ce fichier automatise la mise à jour des fichiers du serveur via SteamCMD.
Pour ouvrir le script de mise à jour avec l’éditeur nano, exécutez la commande suivante :
nano ~/unturnedserver/update.sh
Voici un aperçu de ce que vous pouvez trouver dans le fichier update.sh :
#!/bin/bash # Navigate to SteamCMD directory cd ~/steamcmd # Log into Steam (utilisez 'anonymous' ou votre compte dédié) ./steamcmd.sh +login [nom d'utilisateur] [mot de passe] # Update/install Unturned ./steamcmd.sh +app_update 1110390 validate # Exit SteamCMD ./steamcmd.sh +quit
Les points clés à éditer dans ce texte sont les suivants :
- Connexion Steam – remplacez [nom d’utilisateur] [mot de passe] par les informations d’identification de votre compte Steam.
- Chemin d’accès au répertoire – assurez-vous que le script pointe correctement vers l’endroit où SteamCMD est installé (dans ce cas, ~/steamcmd).
- Commande de mise à jour de l’application – la commande +app_update 1110390 validate est cruciale, car elle spécifie l’identifiant de l’application du serveur Unturned et vérifie si des fichiers sont manquants ou corrompus.
Si vous décidez de saisir les informations d’identification de votre compte Steam dans le script, assurez-vous que les autorisations du fichier sont définies de manière à en restreindre l’accès. Utilisez la commande chmod pour définir les autorisations, permettant uniquement à l’administrateur (vous) de voir ou de modifier ce fichier. Par exemple :
chmod 700 ~/unturnedserver/update.sh
7. Configurer le pare-feu et le transfert de port
Après avoir configuré votre serveur de jeu, configurez le pare-feu et mettez en place la redirection de port pour vous assurer que votre serveur est accessible aux joueurs. Cette étape de dépannage du serveur Unturned est essentielle pour prévenir et résoudre les problèmes de connexion.
Configurer le pare-feu
Vous utiliserez UFW (Uncomplicated Firewall) pour gérer le trafic réseau. Commencez par activer l’UFW :
sudo ufw enable
Ensuite, autorisez les ports Unturned par défaut. Les valeurs de port recommandées pour les connexions entrantes sont 27015 à 27017 :
sudo ufw allow 27015:27017/tcp sudo ufw allow 27015:27017/udp
Si votre serveur utilise des ports différents (comme spécifié dans les paramètres de votre serveur ou dans le fichier Commands.dat), remplacez 27015:27017 par la plage de ports de votre serveur.
Configurer le transfert de port
La redirection de port permet à plusieurs appareils de se connecter à votre serveur via votre routeur.
Tout d’abord, trouvez votre adresse IP interne en accédant au tableau de bord VPS de Hostinger ou en exécutant ip addr dans le client SSH.
Ensuite, accédez aux paramètres de votre routeur via votre navigateur web, généralement en saisissant l’adresse de la passerelle par défaut du routeur.
Naviguez jusqu’à la section Port Forwarding et créez une nouvelle règle comme suit :
- Nom du service – Unturned.
- Protocole – UDP (car Unturned utilise principalement UDP).
- Port de départ externe et Port de départ interne – Le port de démarrage de votre serveur (par exemple, 27015).
- Port de fin externe et Port de fin interne – Le port de fin de votre serveur (par exemple, 27017).
- Adresse IP interne – l’adresse IP de votre VPS qui héberge le serveur Unturned.
Enfin, enregistrez et appliquez ces modifications.
8. Configurer le serveur
Maintenant que vous avez configuré le pare-feu et la redirection de port, il est temps de configurer votre serveur. Une bonne optimisation du serveur Unturned est essentielle pour améliorer l’expérience de jeu.
Vous trouverez plusieurs fichiers DAT à éditer avec un éditeur de texte dans le répertoire de votre serveur Unturned. Ces fichiers de configuration comprennent Adminlist.dat, Blacklist.dat, Commands.dat et Whitelist.dat.
Configuration du fichier Commands.dat
Le fichier Commands.dat vous permet de définir diverses configurations du serveur en tant qu’administrateur du serveur Unturned. Pour ouvrir Commands.dat, exécutez :
nano ~/unturnedserver/Commands.dat
Ici, vous pouvez modifier diverses commandes d’installation pour configurer votre serveur, comme par exemple :
- Name [Nom du serveur] – définit le nom de votre serveur.
- Password [Mot de passe serveur] – établit un mot de passe pour l’accès privé.
- MaxPlayers [Nombre] – définit le nombre maximum de joueurs autorisés.
- Map [Nom de la carte] – sélectionne la carte pour votre serveur. Pour utiliser une carte créée par un joueur (workshop), placez le dossier de la carte de l’atelier dans le répertoire Workshop.
- Port [Numéro de port] – spécifie le port de votre serveur (la valeur par défaut est 27015).
- Mode [Easy/Normal/Hard] – détermine le mode de difficulté.
- Owner [Steam 64 ID] – désigne le propriétaire du serveur, ce qui lui permet d’exécuter toutes les commandes de l’administrateur.
- Perspective [Type] – définit les vues autorisées (Première, Troisième, Véhicule, Les deux).
- PvE [True/False] – permet de basculer entre les modes PvP et PvE.
- Bind [IP interne] – lie votre serveur à une adresse IP interne ou à celle d’une carte réseau.
- Cheats [True/False] – désactive ou active les cheats sur le serveur. Uniquement disponible pour les administrateurs de serveur.
Lorsque vous modifiez ces commandes, veillez à ce que chacune d’entre elles soit sur une ligne distincte afin de préserver la clarté et d’éviter les erreurs de configuration.
Personnalisation du fichier Config.json
Le fichier config.json joue un rôle clé dans la personnalisation plus avancée du serveur Unturned. Situé à UNTURNED}\Servers\(Nom du serveur)\config.json, ce fichier permet une configuration plus détaillée du serveur, y compris les règles du jeu et l’affichage des listes.
Lors de l’édition de config.json, il est essentiel de respecter le format JSON. Ne modifiez que les valeurs situées après les deux points (:) et entre les guillemets. Voici quelques éléments que vous pourriez rencontrer et modifier :
Navigateur :
- Icon – chemin d’accès à un fichier image utilisé comme icône du serveur.
- Desc_Hint – courte description ou indice qui apparaît au survol de la liste des serveurs.
- Desc_Full – description complète de votre serveur.
Serveur :
- VAC_Secure – active ou désactive le système Valve Anti-Cheat.
- BattlEye_Secure – active l’option BattlEye Anti-Cheat.
Gameplay :
- DayNight_Cycle – permet de régler la durée des cycles de jour et de nuit.
- Player_Difficulty – définit la difficulté par défaut pour les joueurs.
- Max_Players – détermine le nombre maximum de joueurs.
Les options du jeu reflètent celles du menu Play > Singleplayer > Config, ce qui permet un processus de configuration familier et intuitif.
Configuration du serveur multijoueur Unturned
Si vous prévoyez d’utiliser plusieurs serveurs ou de définir des requêtes de liste de serveurs spécifiques, il est essentiel d’affiner les paramètres dans Commands.dat et config.json.
Configurez des noms de serveur et des numéros de port distincts dans le fichier Commands.dat et des paramètres de jeu différents dans le fichier config.json afin de fournir une expérience variée sur vos serveurs dédiés.
En outre, la gestion de plusieurs identifiants de fichiers est importante lors de la configuration de divers paramètres pour chaque serveur. Ainsi, chaque instance de serveur se voit attribuer un identifiant de fichier unique, ce qui améliore le processus global de gestion du serveur.
En outre, envisagez d’utiliser les plugins et les mods du serveur Unturned pour introduire de nouvelles fonctionnalités ou modifier les mécanismes du jeu. Ceux-ci peuvent être trouvés et gérés dans le dossier Modules.
Testez régulièrement la compatibilité et l’équilibre de ces ajouts, afin de vous assurer qu’ils contribuent positivement aux serveurs multijoueurs.
9. Lancer votre serveur Unturned
Une fois la configuration du serveur Unturned terminée, il est temps de le démarrer et d’accueillir les joueurs. Cette étape de lancement du serveur est cruciale pour rendre votre serveur disponible pour le jeu multijoueur.
Exécuter les commandes de lancement
La commande de démarrage d’un serveur Unturned sous Linux varie en fonction de la distribution et de vos préférences en matière d’administration. Le format de base pour le lancement d’un serveur internet est le suivant :
wine Unturned.exe [options]
Les [options] comprennent divers paramètres permettant de fixer des limites de joueurs, d’utiliser des cartes d’atelier et de personnaliser les modes de jeu. Par exemple :
wine Unturned.exe -nographics -pei -normal -nosync -pve -players:16 -sv
Utiliser screen ou tmux pour les sessions détachables
Pour que le serveur continue de tourner en arrière-plan, même si vous vous déconnectez de SSH, utilisez screen ou tmux. Démarrez le serveur avec :
screen -S unturnedserver wine Unturned.exe -nographics -pei -normal -nosync -pve -players:16 -sv
Pour se détacher de la session d’écran et laisser le serveur en marche, appuyez sur Ctrl+A → D. Vous pouvez vous rattacher à tout moment à l’aide de :
screen -r unturnedserver
Guide de participation des joueurs
En tant que propriétaire de l’ordinateur hôte, vous pouvez vous connecter au serveur directement en lançant Unturned via Steam. Cliquez sur Jouer → Se connecter, puis entrez localhost dans le champ IP.
Les autres joueurs auront besoin de l’adresse IP de votre serveur pour se connecter. Dites-leur de sélectionner Rejoindre dans le menu principal d’Unturned et d’entrer l’IP de votre VPS pour rejoindre votre serveur.
Sauvegarde et maintenance du serveur Unturned
Le maintien d’un serveur Unturned en bonne santé implique des sauvegardes régulières et la surveillance des performances du serveur. Sauvegardez régulièrement les fichiers de configuration tels que Commands.dat, config.json et l‘ensemble du répertoire du serveur dans des emplacements sécurisés afin d’éviter toute perte de données.
Le suivi des performances du serveur, principalement l’utilisation du processeur et de la mémoire, est essentiel pour un fonctionnement optimal. Utilisez des outils comme htop pour suivre les performances en temps réel.
La mise à jour du serveur et des mods garantit l’accès aux dernières fonctionnalités et aux correctifs de sécurité. Examiner régulièrement les journaux du serveur et les commentaires des joueurs pour détecter d’éventuels problèmes ou domaines d’amélioration.
Les périodes de maintenance programmées sont essentielles pour appliquer les mises à jour et redémarrer les serveurs. Informez les joueurs à l’avance afin de minimiser les interruptions.
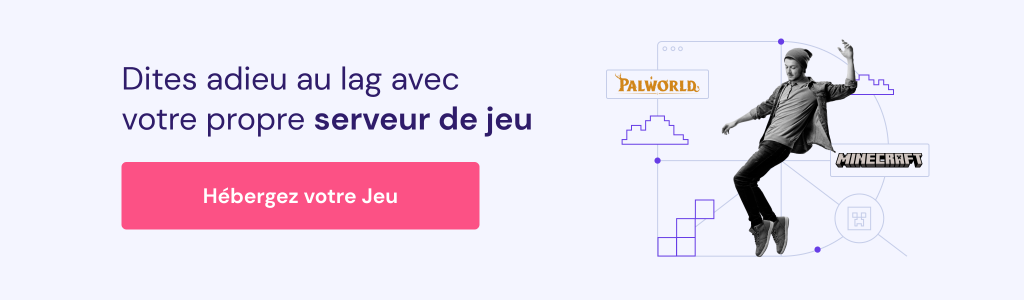
Conclusion
Dans ce guide, nous avons exploré le processus de mise en place des serveurs privés Unturned, en vous fournissant les outils et les connaissances nécessaires pour lancer votre environnement de jeu. Il est essentiel de suivre chaque étape, de la sélection d’un VPS fiable à la configuration des paramètres du serveur, pour démarrer un serveur sur Unturned.
N’oubliez pas que le succès d’un serveur dépend souvent d’une maintenance régulière et du soutien de la communauté. Relevez les défis et recherchez activement des conseils pour obtenir de la documentation supplémentaire. Nous vous souhaitons de nombreuses et passionnantes aventures de survie sur votre premier serveur !
Découvrez d'autres serveurs de jeux que vous pouvez configurer avec Hostinger
Comment configurer un serveur Minecraft
Comment créer un serveur Counter-Strike 2

