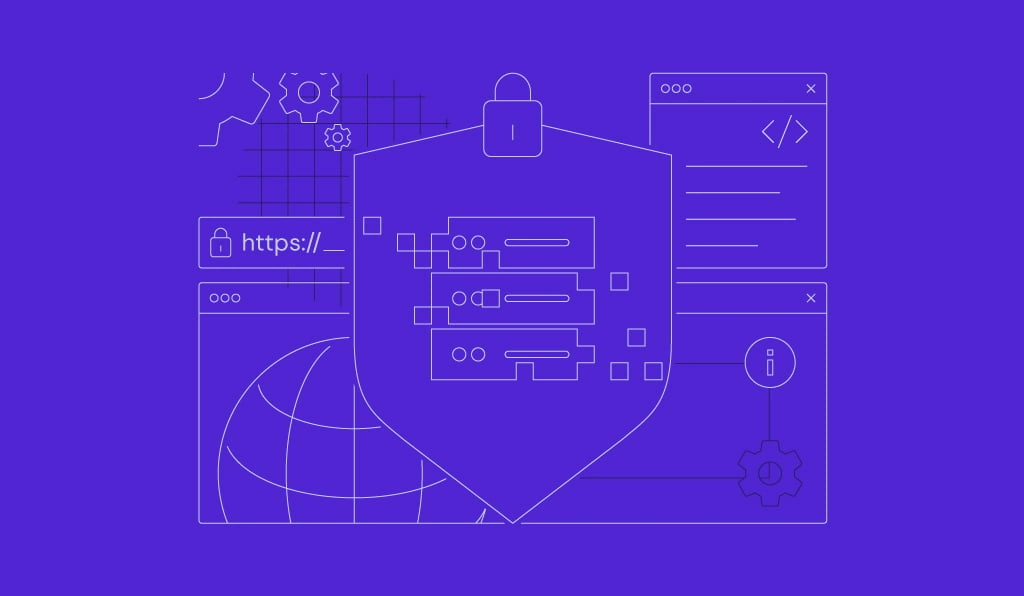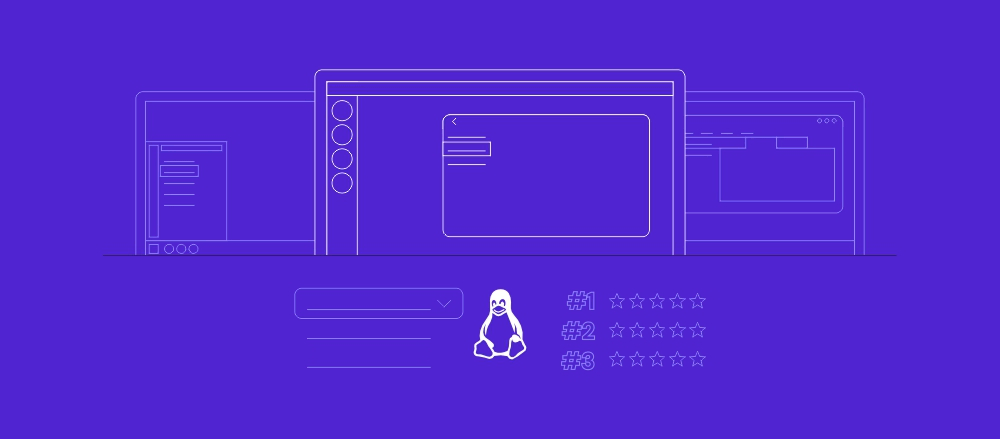Comment utiliser la commande Tar sur Linux
La commande Tar de Linux est l’une des plus utilisées pour la compression. Il y a de grands avantages dans l’utilisation de tar, c’est pourquoi il est apprécié par les professionnels. Voici tout ce dont vous avez besoin pour commencer.
Tar est l’abréviation de Tape archive et sert à compresser une collection de fichiers et de dossiers.
Dans la plupart des cas, une fois la compression effectuée à l’aide de tar, on obtient un fichier .tar. Une compression plus poussée est effectuée à l’aide de gzip, ce qui donne un fichier .tar.gz.
Avec tar, vous pouvez compresser et décompresser des fichiers. Tar est livré avec de nombreuses options, bien qu’il y en ait peu dont vous devez vous souvenir.
Les avantages du tar :
- En ce qui concerne la compression, Tar a un taux de compression de 50 %, ce qui signifie qu’il se compresse efficacement.
- Il réduit considérablement la taille des fichiers et des dossiers compressés.
- Tar n’altère pas les caractéristiques des fichiers et des répertoires. Les permissions et autres caractéristiques restent intactes pendant la compression.
- Tar est largement disponible dans la plupart des versions courantes de Linux. Il est disponible sur les microprogrammes Android ainsi que sur les anciennes versions de Linux.
- Compresse et décompresse rapidement.
- Facile à utiliser.
Bien que cela nous aide à comprendre les avantages du tar, une question à laquelle il faut répondre est la suivante : dans quel scénario choisiriez-vous de l’utiliser ?
- Si vous travaillez sur des systèmes basés sur Linux et que vous avez besoin d’une compression de fichiers.
- Pour transférer une énorme collection de fichiers et de dossiers d’un serveur à l’autre.
- Sauvegardez votre site web, vos données ou tout autre élément.
- Pour réduire l’utilisation de l’espace sur votre système, puisque la compression occupera moins en espace.
- Pour transférer et télécharger des dossiers.

Sommaire
Comment utiliser Tar sur Linux
Voyons quelles opérations de base vous pouvez effectuer en utilisant Tar. Avant de commencer, vous devez vous connecter en SSH à votre serveur VPS. Voici un guide pour vous aider !
Création d’un fichier d’archive .tar sous Linux
Vous pouvez créer des compressions .tar pour un fichier ainsi que pour des répertoires. Voici un exemple :
tar -cvf exempleArchive.tar /home/exempleArchive
Ici, /home/exempleArchive est le répertoire qui doit être compressé en créant exempleArchive.tar.
La commande utilise les options -cvf qui signifient :
- c – Cela crée un nouveau fichier .tar
- v – Affiche une description verbeuse de la progression de la compression
- f – Nom du fichier
Création d’un fichier .tar.gz sous Linux
Si vous souhaitez une meilleure compression, vous pouvez également utiliser le fichier .tar.gz. Voici un exemple :
tar -cvzf exempleArchive.tar.gz /home/exempleArchive
L’option supplémentaire -z représente la compression gzip. Vous pouvez également créer un fichier .tgz similaire à tar.gz. Voici un exemple :
tar -cvzf exempleArchive.tgz /home/exempleArchive
Création d’un fichier .tar.bz2 sous Linux
Le fichier .bz2 offre une meilleure compression que le fichier gzip. Cependant, il faudrait plus de temps pour le compresser et le décompresser. Pour créer ce fichier, vous devez utiliser l’option -j. Voici un exemple de l’opération :
tar -cvjf exempleArchive.tar.bz2 /home/exempleArchive
C’est semblable à .tar.tbz ou .tar.tb2. Un exemple est donné ci-dessous :
tar -cvjf exempleArchive.tar.tbz /home/exempleArchive
tar -cvjf exempleArchive.tar.tb2 /home/exempleArchive
Comment dézipper des fichiers .tar sous Linux
La commande Tar Linuxpeut également être utilisée pour extraire un fichier. La commande ci-dessous permet d’extraire les fichiers dans le répertoire courant :
tar -xvf exempleArchive.tar
Si vous voulez extraire vers un autre répertoire, vous pouvez utiliser l’option -C. Un exemple est présenté ci-dessous :
tar -xvf exempleArchive.tar -C /home/FichiersExtraits/
Une commande similaire peut être utilisée pour décompresser les fichiers .tar.gz comme indiqué ci-dessous :
tar -xvf exempleArchive.tar.gz
tar -xvf exempleArchive.tar.gz -C /home/FichiersExtraits/
Les fichiers .tar.bz2 ou .tar.tbz ou .tar.tb2 peuvent être décompressés de la même manière. Il faut pour cela utiliser la commande suivante dans la ligne de commande :
tar -xvf exempleArchive.tar.bz2
Comment lister le contenu d’une archive sous Linux
Une fois que l’archive est créée, vous pouvez en lister le contenu en utilisant la commande ci-dessous :
tar -tvf exempleArchive.tar
La liste complète des fichiers s’affichera ainsi, avec l’horodatage et les autorisations. De même, pour .tar.gz, vous pouvez utiliser la commande suivante :
tar -tvf exempleArchive.tar.gz
Cela fonctionnerait également pour les fichiers .tar.bz2, comme indiqué ci-dessous :
tar -tvf exempleArchive.tar.bz2
Comment dézipper un seul fichier .tar
Une fois qu’une archive est créée, vous pouvez en extraire un seul fichier. Voici un exemple de cette opération :
tar -xvf exempleArchive.tar exemple.sh
Ici, exemple.sh est un fichier unique qui sera extrait de exempleArchive.tar. Vous pouvez également utiliser la commande suivante :
tar --extract --file= exempleArchive.tar exemple.sh
Pour extraire un seul fichier de .tar.gz, vous pouvez utiliser une commande similaire à celle présentée ci-dessous :
tar -zxvf exempleArchive.tar.gz exemple.sh
Ou alternativement :
tar --extract --file= exempleArchive.tar.gz exemple.sh
Pour extraire un seul fichier de .tar.bz2, vous pouvez utiliser cette commande :
tar -jxvf exempleArchive.tar.bz2 exemple.sh
Ou alors, une autre comme celle-ci :
tar --extract --file= exempleArchive.tar.bz2 exemple.sh
Comme vous pouvez le voir, la commande tar est très souple dans sa syntaxe.
Comment extraire plusieurs fichiers des archives .tar
Si vous souhaitez extraire plusieurs fichiers, utilisez le format de la commande ci-dessous :
tar -xvf exempleArchive.tar "fichier1" "fichier2"
Pour .tar.gz, vous pouvez utiliser :
tar -zxvf exempleArchive.tar "fichier1" "fichier2"
Pour .tar.bz2, vous pouvez utiliser :
tar -jxvf exempleArchive.tar "fichier1" "fichier2"
Extraire plusieurs fichiers spécifiques
Si vous souhaitez extraire des fichiers spécifiques, comme par exemple uniquement des fichiers .jpg, de l’archive, utilisez les wildcards (caractères de remplacement ou métacaractère). Un exemple de ce type de commande est présenté ci-dessous :
tar -xvf exempleArchive.tar --wildcards '*.jpg'
Pour les .tar.gz, vous pouvez utiliser :
tar -zxvf exempleArchive.tar.gz --wildcards '*.jpg'
Pour les .tar.bz2, vous pouvez utiliser :
tar -jxvf exempleArchive.tar.bz2 --wildcards '*.jpg'
Comment ajouter des fichiers à une archive .tar
Si vous pouvez extraire des fichiers spécifiques, vous pouvez également ajouter des fichiers dans une archive existante. Pour ce faire, nous utiliserons l’option -r qui signifie append. Tar peut ajouter à la fois des fichiers et des répertoires.
Voici un exemple où nous ajoutons le fichier exemple.jpg dans l’archive exempleArchive.tar existante.
tar -rvf exempleArchive.tar exemple.jpg
Nous pouvons également ajouter un répertoire. Dans l’exemple ci-dessous, le répertoire image_dir est ajouté dans exempleArchive.tar :
tar -rvf exempleArchive.tar image_dir
Vous ne pouvez pas ajouter de fichiers ou de répertoires aux fichiers .tar.gz ou .tar.bz2.
Comment vérifier une archive .tar sous Linux
En utilisant tar, vous pouvez vérifier une archive. Voilà l’une des façons de le faire :
tar -tvf exempleArchive.tar
Cela ne peut pas être appliqué aux fichiers .tar.gz ou .tar.bz2.
Comment vérifier la taille des archives sous Linux
Une fois que vous avez créé une archive, vous pouvez en vérifier la taille. Celle-ci sera affichée en Ko (kilo-octets).
Vous trouverez ci-dessous des exemples de ces commandes avec différents fichiers d’archives :
tar -czf - exempleArchive.tar | wc -c
tar -czf - exempleArchive.tar.gz | wc -c
tar -czf - exempleArchive.tar.bz2 | wc -c

Conclusion
Comme vous pouvez le voir, tar est un outil vraiment puissant que tout amateur de Linux devrait connaître. Vous pouvez explorer les pages de manuel de la commande tar en exécutant la commande man tar. Nous espérons que cet article vous a aidé à améliorer votre utilisation de Linux !