Connexion SSH sur Windows avec Putty
Dans ce guide, vous apprendrez à vous connecter en SSH sur Windows à l’aide du client Putty. Cela vous permettra de vous connecter à distance à votre serveur VPS. Allons y ! 😉
Voici les étapes pour une connexion SSH sur Windows :
- Téléchargement du client Putty
- Collecte d’informations d’accès SSH
- Connexion à votre VPS
Sommaire
Ce dont vous aurez besoin
Avant de vous connecter en SSH, vous aurez besoin des éléments suivants:
- Un ordinateur sous Windows
- Le client SSH Putty
- L’adresse IP et le mot de passe de votre serveur
Étape 1 – Téléchargement du client Putty
Vous pouvez télécharger la dernière version du client Putty ici.
Étape 2 – Collecte d’informations d’accès SSH
Une fois que le client Putty est installé sur votre système, vous devez localiser les détails nécessaires pour établir votre connexion SSH.
Étape 2.1 – Détails SSH pour l’hébergement partagé
Si vous disposez d’un compte d’hébergement Web mutualisé, les détails de connexion SSH se trouvent dans la section SSH de votre panneau de contrôle et dans la catégorie Avancé.
Là, vous verrez tous les détails requis, tels que IP SSH , Port SSH et Nom d’utilisateur SSH avec Mot de passe SSH. Le mot de passe utilisé pour la connexion SSH est identique à celui du FTP. Dans le cas où vous l’avez oublié ou que vous ne le connaissez pas, vous pouvez le réinitialiser à l’aide de la section Accès FTP de votre panneau de contrôle.
Dans le cas où l’accès SSH est réglé sur Désactivé , activez-le et appuyez sur Mettre à jour .
Étape 2.2 – Détails SSH pour Virtual Private Servers (VPS)
Pour vous connecter à un serveur privé virtuel (VPS), vous pouvez localiser toutes les informations requises dans la section Serveurs en haut de votre panneau de contrôle. Sélectionnez votre VPS dans la liste déroulante pour consulter ses informations.
Dans le cas où vous ne connaissez pas le mot de passe root de votre VPS, il peut être réinitialisé en appuyant sur la zone Raccourcir le mot de passe .
Étape 3 – Connexion à votre VPS
- Ouvrez le client Putty que vous venez de télécharger.
- Entrez l’adresse IP de votre serveur. Vous pouvez avoir cette information auprès de votre hébergeur. Cliquez sur le bouton Open pour continuer.
- Vous devrez d’abord renseigner votre nom d’utilisateur après Login as:. Dans ce tutoriel, nous utiliserons root comme nom d’utilisateur puisque c’est l’utilisateur qui a toutes les permissions sur le serveur. Après avoir entré votre nom d’utilisateur, appuyez simplement sur le bouton Entrée de votre clavier.
- Maintenant, vous devrez saisir votre mot de passe, que vous pouvez avoir auprès de votre hébergeur (et où il peut être modifié). Il vous suffit d’entrer votre mot de passe et de continuer en appuyant sur le bouton Entrée de votre clavier.
IMPORTANT! Vous ne verrez aucune indication sur l’écran lors de la saisie de votre mot de passe (ni même des ****)
Conclusion
Merci d’avoir suivi ce court guide ! 😉
Vous avez appris à vous connecter à votre serveur en utilisant Putty et donc avez appris à gérer votre serveur à distance.
J’espère vous revoir pour un autre tutoriel ! 😉
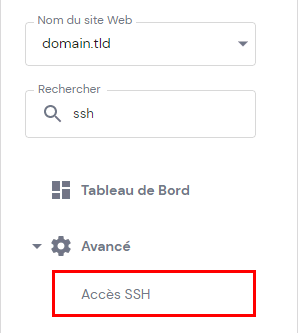
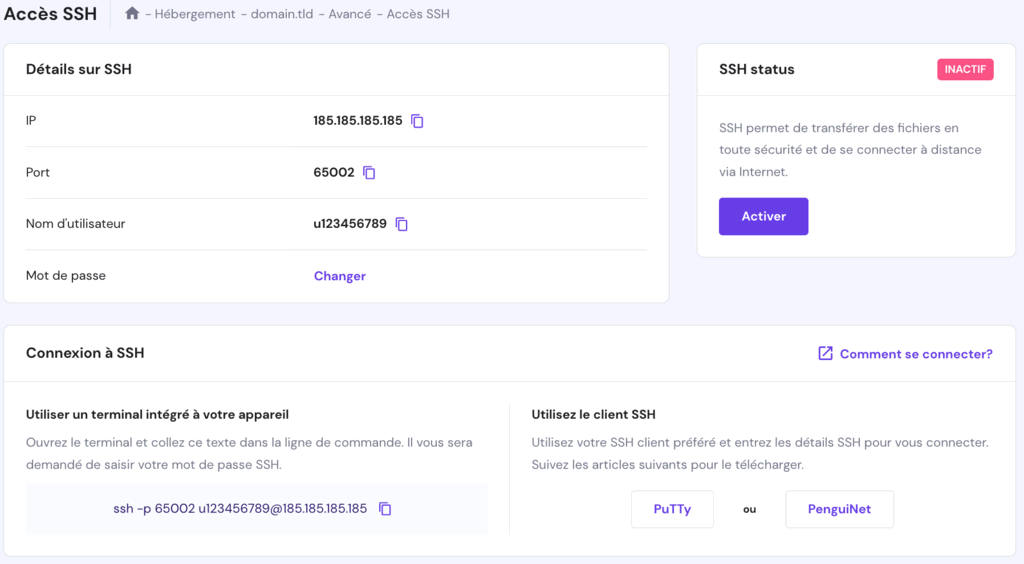
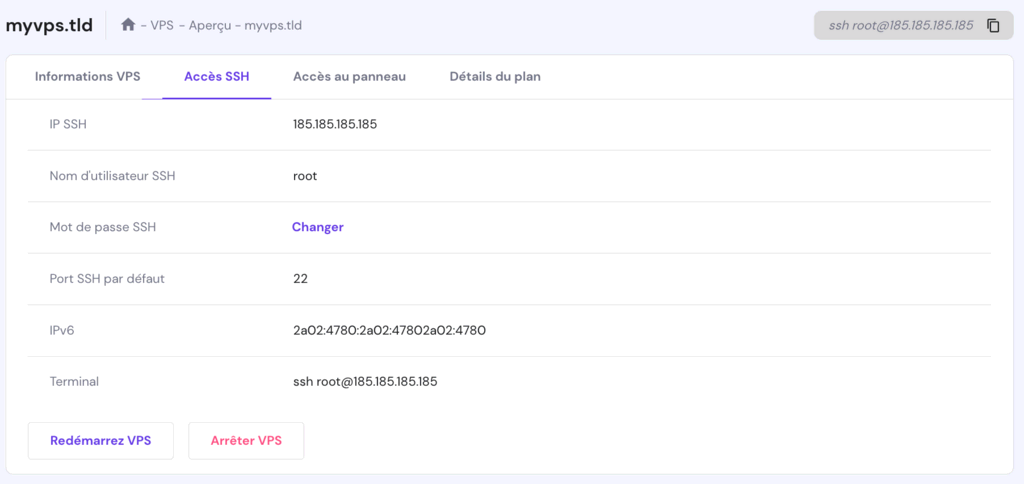
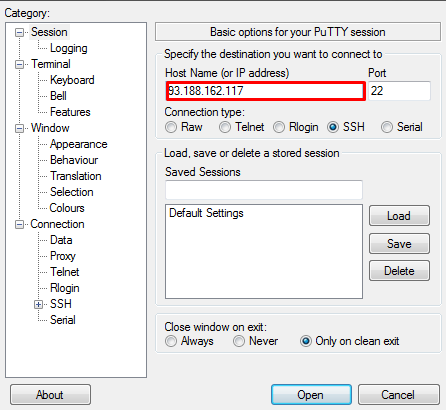
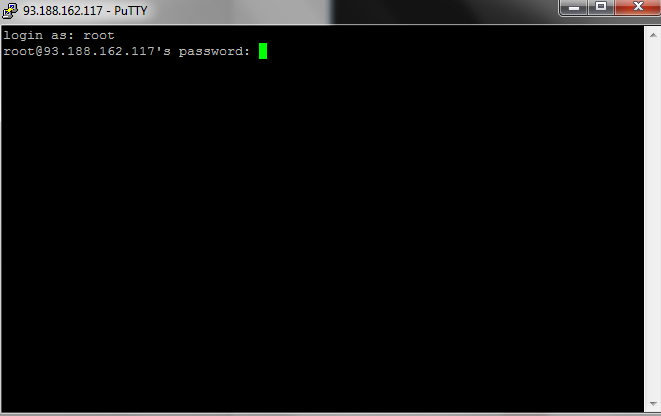
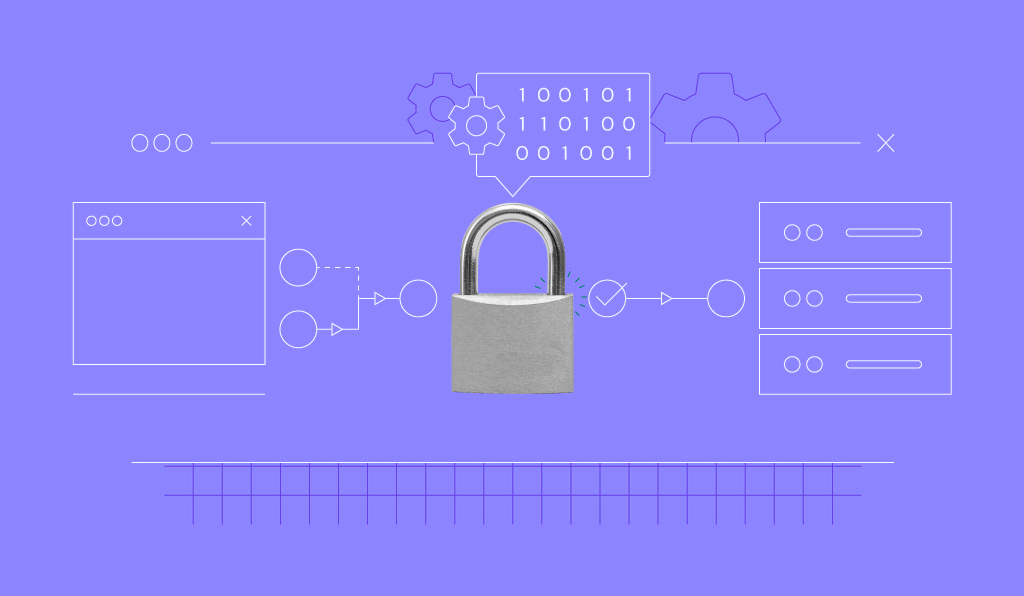

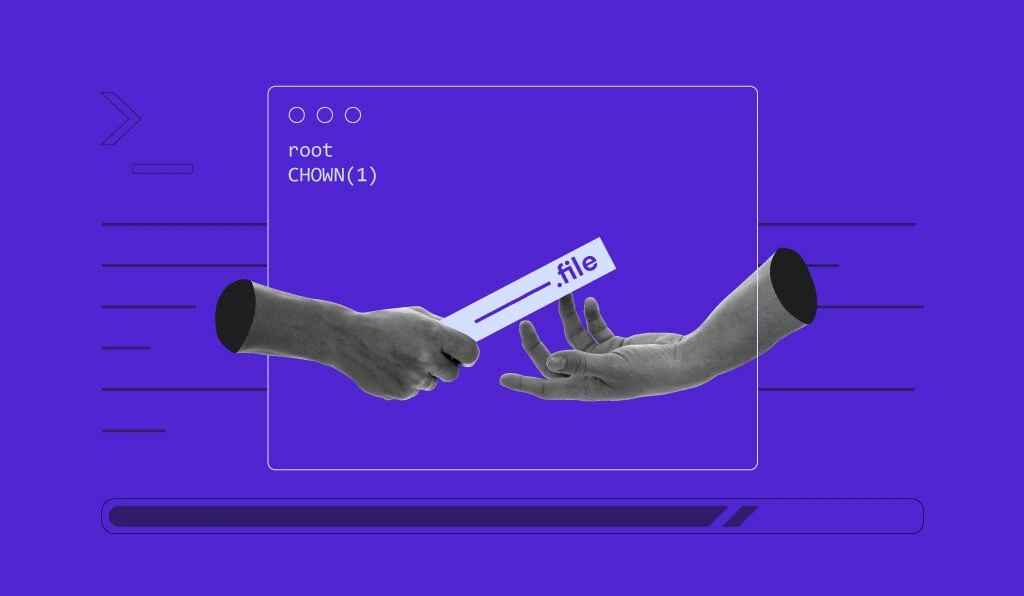
Commentaires
November 04 2020
Bonjour, Merci pour cette description . Pour ma part , sous Windows XP , lorsque je lance PUTTY , je tape l IP dans l emplacement prevu , puis Open. J arrive sur le "terminal " du Raspberry Pi 4: je tape le nom de l utilisateur je tape le mot de passe (je ne les ai pas change encore) et ensuite , je reste sur le terminal. Je peux taper des commandes ,mais je n arrive jamais sur le Bureau du RPi et donc je ne peux entrer dans aucun des logiciels, ni travailler dessus a distance. 1/ le RP i est bien allume 2/faut il faire une manoeuvre ou taper une commande sur le terminal pour entrer sur le bureau? En vous remerciant de votre aide.