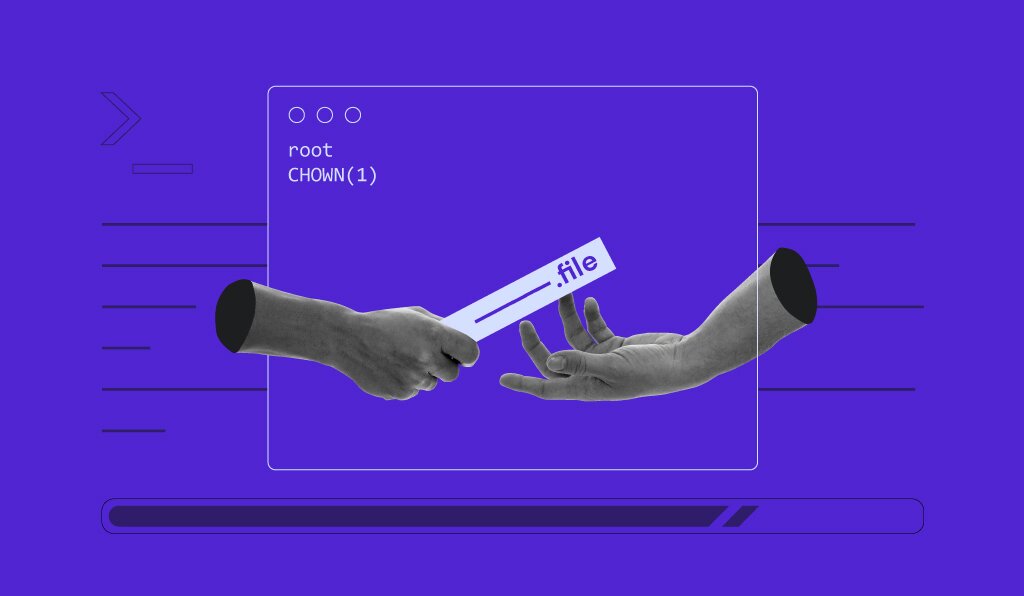Comment Corriger l’Erreur SSH “Connection Refused” : 6 Méthodes Efficaces
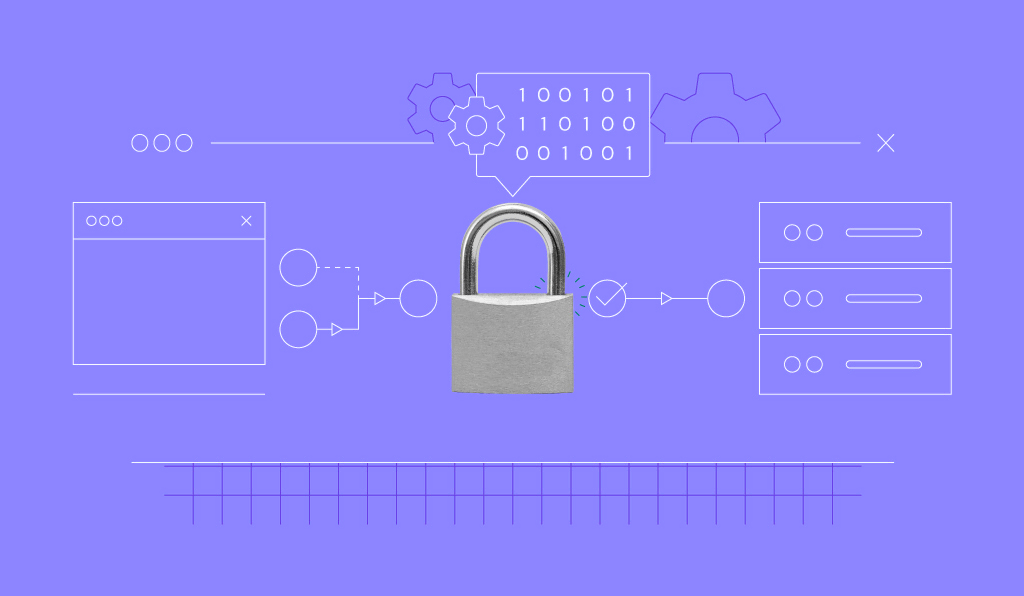
Lorsque vous utilisez le protocole SSH (Secure Shell) pour accéder à un serveur distant, vous pouvez rencontrer un message d’erreur SSH “Connection refused”. Il s’agit d’une erreur courante indiquant que votre serveur SSH n’accepte pas les connexions.
Dans ce tutoriel, nous expliquerons ce qu’est l’erreur SSH “Connexion refusée” et ses causes potentielles. Nous vous présenterons également les six méthodes efficaces et les étapes pour résoudre cette erreur de connexion SSH.
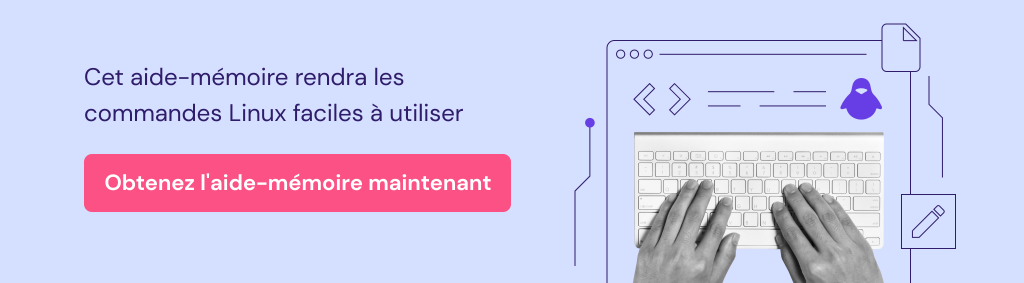
Sommaire
Qu’est-ce que l’erreur SSH Connexion refusée
L’erreur SSH “Connexion refusée” est un échec du protocole de communication réseau qui se produit lors de la connexion à un serveur SSH. Si la connexion SSH échoue, vous ne pourrez pas déployer un chiffrement sécurisé sur votre site et exécuter des tâches plus avancées telles que des commandes à distance. En général, cette erreur est causée par un mauvais port SSH, des informations d’identification incorrectes et un service SSH désactivé.
Quelles sont les causes de l’erreur SSH Connection Refused ?
Dans cette section, nous allons découvrir les causes les plus courantes de l’erreur SSH “Connexion refusée”.
| Code d’erreur | Connection refused |
| Type d’erreur | Erreur de protocole de communication réseau |
| Causes des erreurs | Problème de réseau Installation SSH incorrecte Mauvaises références Configuration du système de sécurité |
Le port SSH est incorrect
Le port SSH vous permet d’accéder à un serveur distant. C’est pourquoi il est important de s’assurer que vous pointez sur le bon port lorsque vous ouvrez le port SSH. Sinon, vous obtiendrez le message SSH “Connexion refusée” lorsque vous tenterez d’établir une connexion à distance.
Les informations d’identification sont incorrectes
Si vous saisissez plusieurs fois les mauvaises informations d’identification, vos tentatives de connexion échoueront, ce qui provoquera l’erreur SSH “Connexion refusée”. Assurez-vous de saisir le nom d’utilisateur, le mot de passe, le nom d’hôte et le port corrects afin d’éviter un échec de la connexion SSH.
Le client SSH n’est pas installé
Un autre problème courant à l’origine de l’erreur SSH “Connexion refusée” est que le logiciel client SSH n’est pas installé sur votre hôte local. Un client SSH permet une connexion sécurisée aux serveurs SSH. En bref, vous ne pourrez pas initier une demande de connexion à un serveur SSH sans le client SSH.
Le démon SSH n’est pas installé sur le serveur
Outre le client SSH, vous devez également installer le démon SSH pour accéder à un serveur distant à partir de votre appareil local. Le démon SSH accepte les requêtes authentifiées effectuées par un client SSH. Un problème de “connexion refusée” peut survenir lorsque le démon SSH n’est pas correctement configuré.
Les services SSH sont désactivés
Les surcharges de trafic et les attaques DDoS peuvent être à l’origine d’une désactivation du service SSH. Lorsque votre service SSH est indisponible, le démon SSH n’est pas en mesure d’accepter les connexions à un serveur distant. Par conséquent, vous obtiendrez un message SSH “Connexion refusée”.
Le pare-feu empêche la connexion SSH
Lorsqu’un pare-feu protège votre serveur contre les connexions entrantes non autorisées, il peut également bloquer les connexions SSH. Vous devrez appliquer des règles de pare-feu spécifiques pour permettre les demandes de connexion SSH et éviter l’erreur SSH “Connexion refusée”.
6 façons de corriger l’erreur SSH connexion refusée
Après avoir identifié la cause de l’erreur SSH “Connexion refusée”, il est temps de la résoudre.
Dans cette section, nous examinerons de plus près les six méthodes éprouvées pour y parvenir.
1. Modifier le numéro de port SSH
Une connexion SSH s’exécute par défaut sur le port 22, mais le port peut être fermé s’il n’est pas utilisé pendant un certain temps pour des raisons de sécurité. Par conséquent, assurez-vous que le port SSH est ouvert avant de vous connecter à un serveur distant.
Utilisez la commande suivante pour vérifier si des ports écoutent des requêtes :
sudo lsof -i -n -P | grep LISTEN
Cependant, le port 22, ouvert par défaut, est plus vulnérable aux cyberattaques. Nous vous encourageons à utiliser un autre port pour réduire les risques de sécurité.
Chez Hostinger, nous utilisons le port SSH personnalisé 65002. Vous verrez donc 65002 comme numéro de port par défaut lorsque vous accéderez aux détails de SSH sur votre hPanel.
2. Vérifier les informations d’identification
Veillez à utiliser les bons chiffres et caractères pour les informations suivantes :
- Nom d’hôte – il s’agit de votre nom de domaine ou de l’adresse IP de votre serveur.
- Nom d’utilisateur – saisissez votre nom d’utilisateur FTP.
- Port – Les utilisateurs d’Hostinger doivent utiliser le port personnalisé 65002, tandis que les autres peuvent opter pour le port par défaut 22.
- Mot de passe – tapez le mot de passe de votre compte FTP.
Pour les utilisateurs Hostinger, votre nom d’utilisateur et votre mot de passe SSH seront les mêmes que ceux de votre compte FTP. Vous trouverez ces informations d’identification dans votre hPanel.
Pour gérer votre mot de passe, rendez-vous sur hPanel. Dans la barre latérale, cliquez sur Hébergement → Fichiers → Comptes FTP. Vous verrez les détails de votre nom d’utilisateur FTP et une option pour changer votre mot de passe FTP.
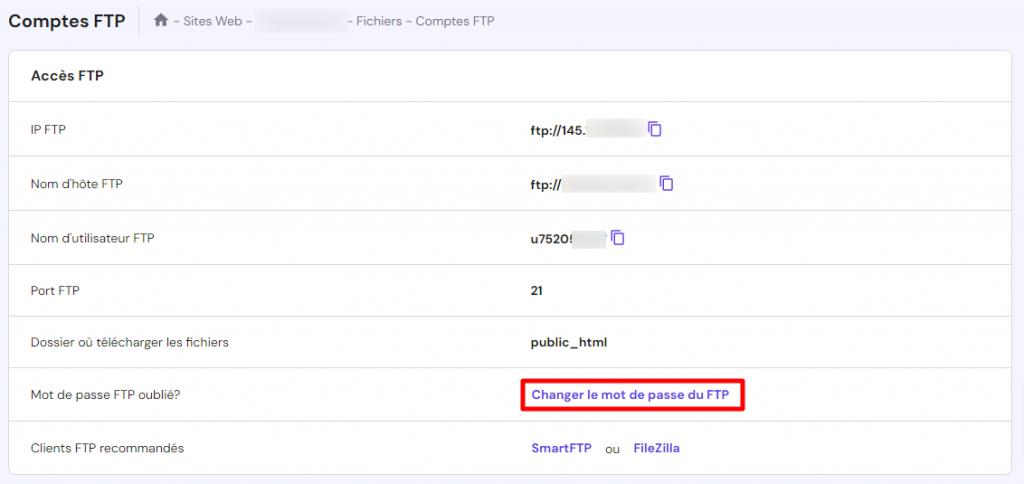
Notez que si vous utilisez d’autres hébergeurs, vous devrez peut-être accéder à ces informations d’une manière différente.

3. S’assurer que le SSH est activé
Les démons SSH ne pourront pas écouter et accepter des requêtes si vous n’activez pas votre serveur SSH.
Les utilisateurs d’Hostinger peuvent gérer les paramètres SSH via le panneau de contrôle web. Il vous suffit de vous rendre dans votre hPanel → Hébergement. Ensuite, cliquez sur le site web souhaité.
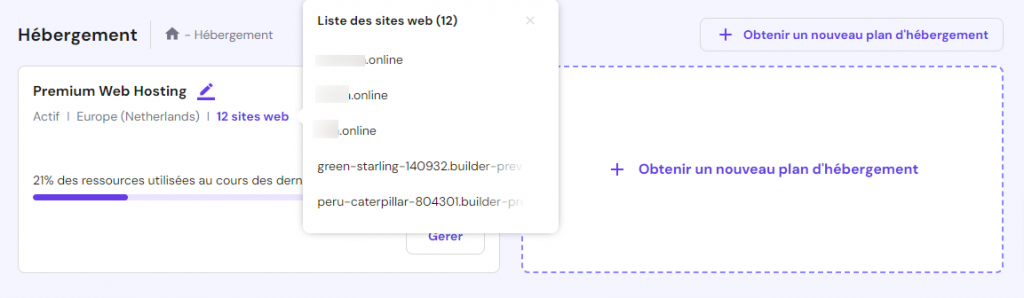
Ensuite, cliquez sur Avancé → Accès SSH dans la barre latérale de hPanel. Vérifiez que vos informations d’identification sont correctes et cliquez sur Activer pour activer votre SSH.
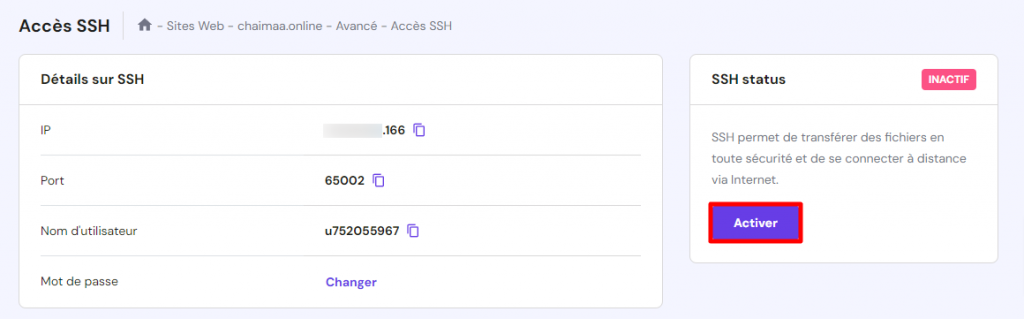
4. S’assurer que le client SSH est installé
L’installation d’un client SSH sur votre appareil vous permettra d’effectuer des commandes à distance sur votre serveur. Tout d’abord, vérifiez si vous en avez installé un sur votre appareil en saisissant ceci sur votre terminal :
ssh
Les utilisateurs d’Hostinger peuvent copier la commande SSH depuis hPanel. Allez dans la section Avancé, cliquez sur Accès SSH, et vous verrez le texte de la commande sous la partie Connexion à SSH. Cliquez ensuite sur l’icône de copie.
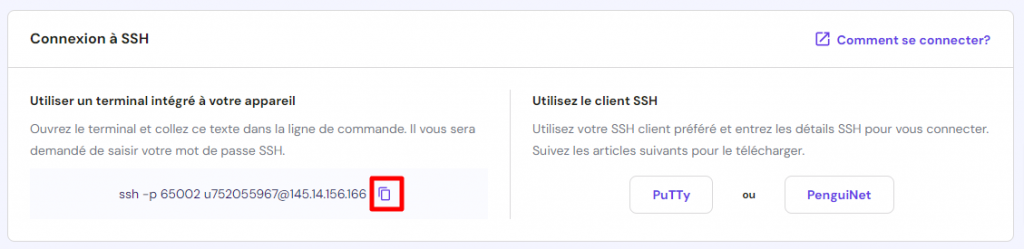
Les utilisateurs de Linux et de macOS peuvent utiliser le terminal intégré pour connecter les comptes via SSH. Les utilisateurs de Windows doivent quant à eux utiliser un client SSH pour établir une connexion avec leurs comptes, par exemple PuTTY.
Dans la même fenêtre Connexion à SSH, cliquez sur le bouton PuTTY, et vous verrez des liens pour télécharger les fichiers du paquet.
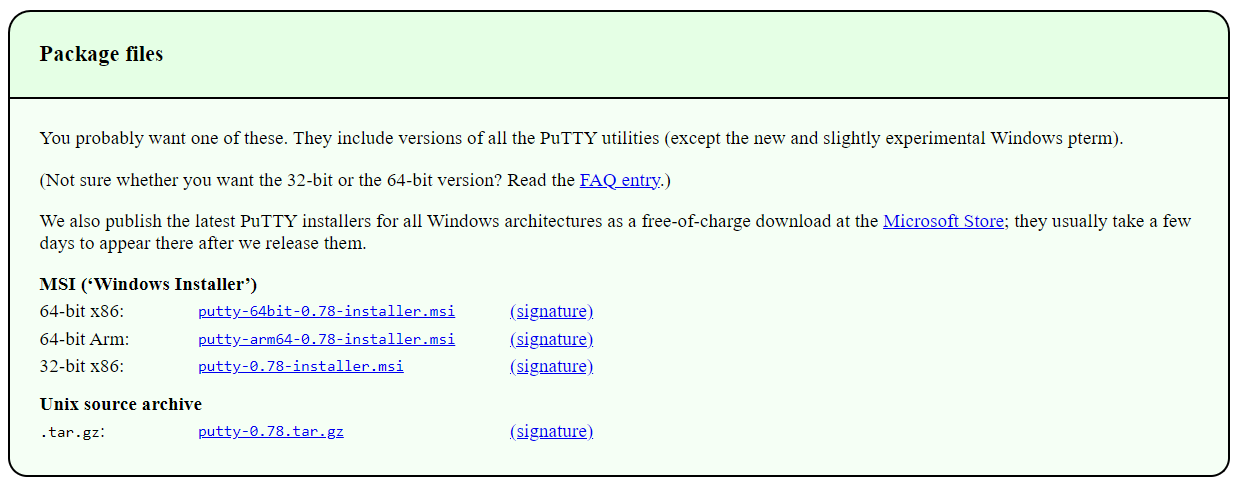
Utilisez les détails SSH de votre hPanel, tels que l’adresse IP du serveur, le nom d’utilisateur, le port et le mot de passe, pour vous connecter à PuTTY.
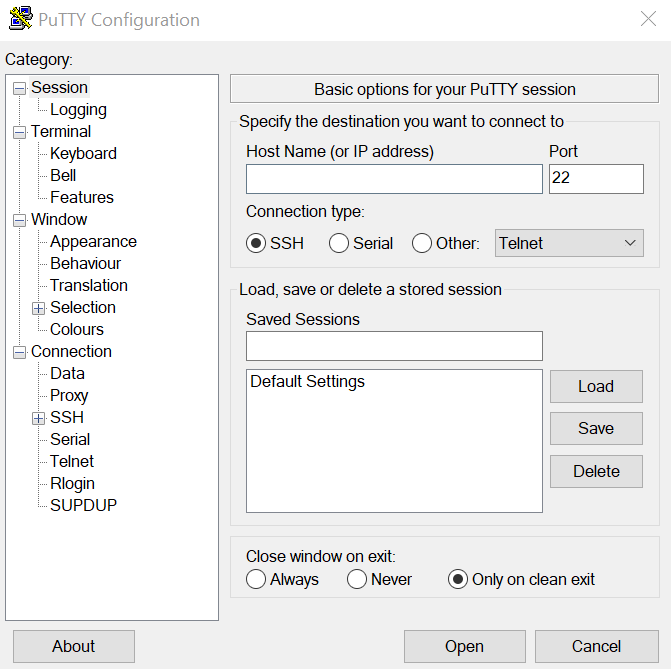
Lecture suggérée
Pour plus de détails sur la configuration de PuTTy, consultez notre guide sur l’utilisation du terminal SSH PuTTY.
5. S’assurer que le démon SSH est installé sur le serveur
Lorsqu’un démon n’est pas disponible, l’hôte local SSH peut également bloquer une connexion entrante.
La plupart des hébergeurs fournissent un démon SSH préinstallé sur leur serveur. Mais le statut de votre démon SSH peut être “En panne”. Si c’est le cas, contactez votre hébergeur à ce sujet.
Vous pouvez également redémarrer votre service SSH à l’aide de la commande suivante :
commande sudo service ssh restart
Vous pouvez également vérifier si le service fonctionne correctement à l’aide de PuTTY. Pour ce faire, utilisez les commandes suivantes :
- Pour les utilisateurs de Debian 7 et Ubuntu 14.04 – sudo service ssh status
- Pour les utilisateurs de CentOS 6 – sudo service sshd status
- Pour les utilisateurs de systemd – sudo systemctl status sshd -l
Si vous ne parvenez pas à localiser le démon SSH, vous devrez le configurer pour qu’il commence à accepter des connexions.
Les utilisateurs de Linux peuvent installer manuellement un outil SSH comme OpenSSH et entrer cette commande :
sudo apt install openssh-server
6. Vérifier les paramètres de votre pare-feu
Gérez les paramètres de votre pare-feu pour éviter qu’il ne bloque les connexions SSH. Activez votre iptables sur le serveur et voyez s’il affiche un “REJECT” ou un “DROP” sur vos paramètres de port SSH. Ensuite, changez-la en “ACCEPT”.
Vous pouvez utiliser cette commande dans votre terminal pour enregistrer les règles mises à jour :
service iptables save
Pour les utilisateurs d’Ubuntu ou de Debian, autorisez votre port dans les paramètres du pare-feu à l’aide de cette commande :
sudo ufw allow port /tcp
Ensuite, vous devez recharger les paramètres du pare-feu en entrant ceci dans votre interface de ligne de commande :
sudo ufw reload
Vérifiez si le statut est passé à “ALLOW” en tapant cette commande :
sudo ufw status
En savoir plus sur les astuces SSH

Conclusion
Le message SSH “Connexion refusée” est un problème courant lié au protocole de communication réseau auquel vous pouvez être confronté lorsque vous essayez de vous connecter à un serveur à distance. Heureusement, vous pouvez facilement en identifier la cause et résoudre le problème en activant des paramètres spécifiques.
Récapitulons les causes possibles du message SSH “Connexion refusée” et les méthodes efficaces pour les résoudre :
- Mauvais port – modifiez le port 22 ou 65002 pour que les utilisateurs d’Hostinger puissent se connecter en toute sécurité à votre serveur SSH.
- Informations d’identification erronées – vérifiez qu’il n’y a pas de fautes de frappe lorsque vous écrivez votre nom d’utilisateur, votre mot de passe et votre adresse IP.
- Le client SSH est mal configuré – assurez-vous d’activer une invite de commande dans votre fenêtre de terminal ou d’utiliser PuTTY.
- Aucun démon SSH n’est installé sur le serveur – assurez-vous que vous l’avez installé pour accéder au serveur distant.
- SSH désactivé – vérifiez si votre service SSH est en panne et n’oubliez pas d’activer le paramètre d’accès SSH sur votre panneau d’hébergement.
- Paramètres du pare-feu – autorisez les connexions SSH en appliquant des paramètres spécifiques à votre pare-feu.
Nous espérons que cet article vous aidera à comprendre le message d’erreur SSH “Connexion refusée” et à résoudre le problème de connexion SSH. Si vous avez d’autres questions, laissez un commentaire ci-dessous.