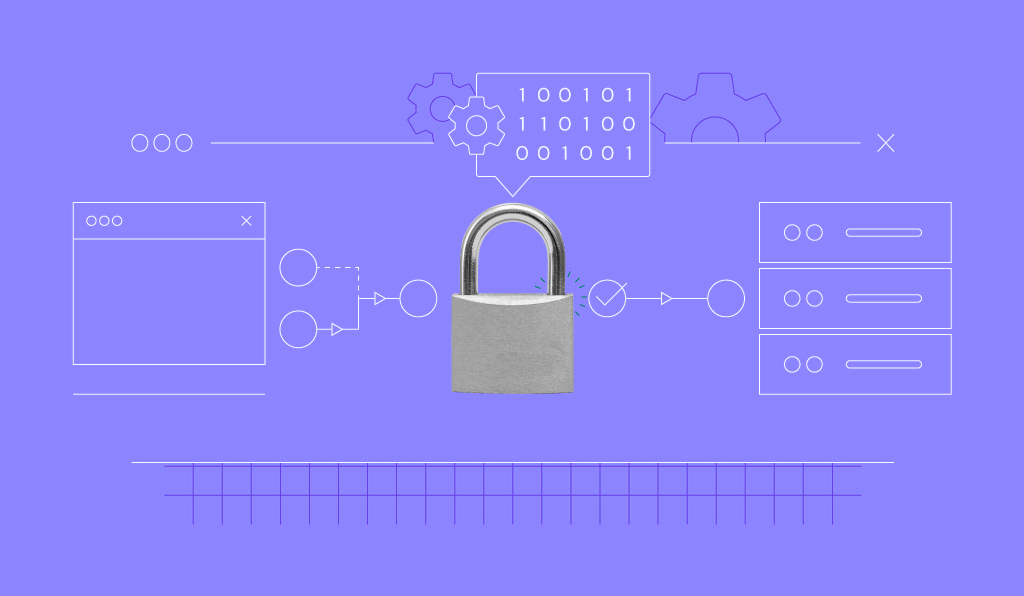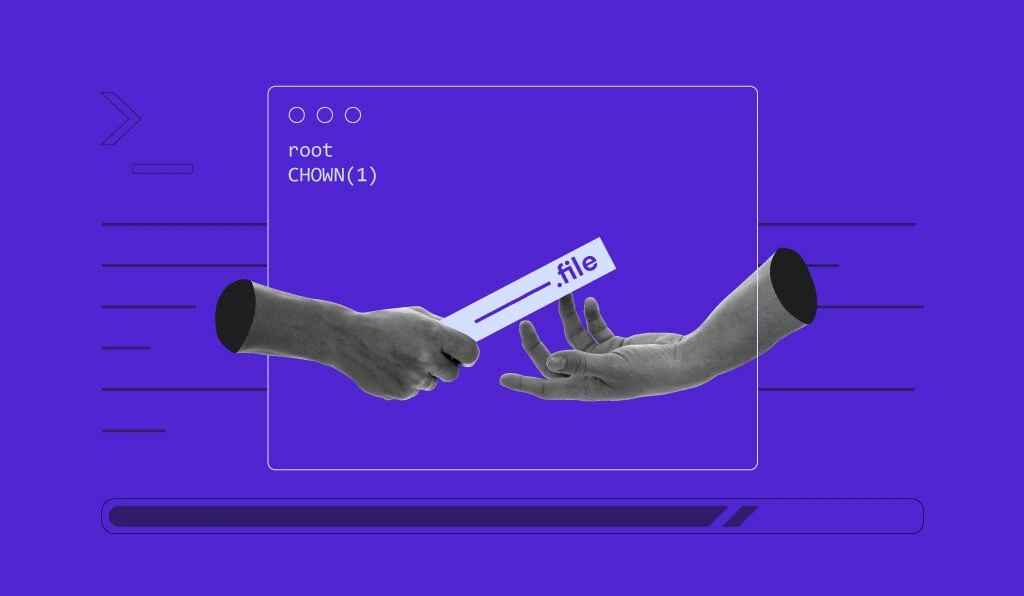Comment Utiliser SFTP (Protocole de Transfert de Fichiers SSH)
FTP (File Transfer Protocol) est un protocole réseau de transfert de fichiers ou d’autres données entre ordinateurs, mais il devient de plus en plus obsolète dans l’environnement actuel où la sécurité est primordiale. Heureusement, c’est là qu’intervient le SFTP, particulièrement utile pour les utilisateurs d’hébergement VPS.
Dans ce guide, nous allons montrer comment utiliser SFTP pour un transfert de fichiers sécurisé, parler d’autres commandes utiles et expliquer plus en détail son fonctionnement.

Sommaire
Qu’est-ce que le SFTP ?
Le SFTP (Secure File Transfer Protocol) est un protocole de transfert de fichiers qui utilise le SSH pour offrir un accès sécurisé et garantir des communications protégées avec un ordinateur distant.
Lors du transfert de fichiers, toutes les données sont divisées en paquets et envoyées via une seule connexion sécurisée.
Les informations sensibles sont chiffrées et rendues illisibles lors de leur transfert entre le client et le serveur. En d’autres termes, le contenu original (texte en clair/plaintext) est remplacé par une chaîne de caractères incohérente (texte chiffré/ciphertext).
Seul le destinataire possédant la clé de décryptage requise pourra voir le contenu original. Cela permet d’éviter tout accès non autorisé pendant le transfert de fichiers. mais quelles différences entre le FTP et le SFTP ?
Le protocole de transfert de fichiers (FTP) classique comporte deux canaux différents pour l’échange de données : le canal de commande et le canal de données. En revanche, le SFTP n’a qu’un seul canal crypté où les données sont échangées sous forme de paquets cryptés et formatés.

Comment se connecter avec SFTP ?
SFTP est un sous-système de SSH (Secure Shell). Il prend donc en charge toutes les méthodes d’authentification SSH. Bien qu’il soit plus facile de mettre en place et d’utiliser l’authentification par mot de passe, il est beaucoup plus pratique et plus sûr de créer des clés SSH pour une connexion SFTP sans mot de passe.
Vous pouvez consulter ce tutoriel sur la façon de configurer vos clés SSH. Une fois que vous êtes prêt, suivez les étapes ci-dessous pour vous connecter avec SFTP :
1. Vérifiez votre accès SSH en utilisant l’une des commandes suivantes :
ssh user@server_ipaddress ssh user@remotehost_domainname
2. Une fois cette vérification effectuée, quittez la session si aucune erreur ne s’est produite.
3. Établissez une connexion SFTP à l’aide des commandes suivantes :
sftp user@server_ipaddress sftp user@remotehost_domainname
4. Si vous utilisez un port SSH personnalisé, utilisez l’une de ces commandes pour modifier le port SFTP :
sftp -oPort=customport user@server_ipaddress sftp -oPort=customport user@remotehost_domainname
5. Voici à quoi cela devrait ressembler :
sftp -oPort=49166 user@31.220.57.32
Une fois connecté, vous verrez apparaître une invite SFTP.
Comment transférer des fichiers avec SFTP ?
Nous allons vous montrer comment transférer des fichiers distants vers le système de fichiers local à l’aide de SFTP et vice versa.
Conseil de pro
Vous pouvez également transférer vos fichiers à l’aide de clients SFTP, tels que WinSCP ou FileZilla. Si vous êtes intéressé par ce dernier, consultez notre tutoriel pour savoir comment utiliser Filezilla.
Transférer des fichiers distants d’un serveur vers le système local
Pour commencer, vérifions quel répertoire de travail local et quel répertoire de travail distant nous utilisons. Pour ce faire, nous utiliserons ces commandes SFTP :
sftp> lpwd Local directory: /LocalDirectory sftp> pwd Remote directory: /RemoteDirectory
Voyons maintenant comment transférer un fichier d’un serveur distant vers votre machine locale à l’aide de la commande get. Voici la syntaxe de base de la commande get :
get /RemoteDirectory/filename.txt
Par exemple, pour copier le fichier /etc/xinetd.conf du serveur distant vers votre machine locale, vous devez utiliser la commande suivante :
get /etc/xinetd.conf
Une fois le téléchargement terminé, vous pouvez constater que le fichier xinetd.conf se trouve dans le répertoire /user/home de votre machine locale.
Pour télécharger plusieurs fichiers avec SFTP, utilisez la commande mget. Pour télécharger tous les fichiers d’un répertoire appelé /etc qui ont l’extension .conf dans votre répertoire de travail actuel, vous utiliserez la commande suivante :
mget /etc/*.conf
Après le téléchargement, vous trouverez tous les fichiers *.conf dans le répertoire /user/home de votre machine locale.
Transfert de fichiers de la machine locale vers un serveur distant
Pour copier un fichier de la machine locale vers le serveur distant, nous utiliserons à nouveau la commande get. Dans ce cas, la syntaxe de la commande get sera la suivante :
get file.txt /RemoteDirectory
Pour déplacer le fichier example.txt d’une machine locale vers une machine distante, entrez la commande suivante :
put /home/user-name/example.txt /root
Le fichier se trouve désormais dans le répertoire racine du serveur distant. Vous pouvez également essayer de transférer plusieurs fichiers à l’aide de la commande mput. Elle fonctionne pratiquement de la même manière que mget :
mput /home/user-name/*.txt /root
Cette commande déplacerait tous les fichiers portant l’extension .txt dans le répertoire /home/user-name de la machine locale vers le répertoire distant /root.
Conseil de pro
Gardez à l’esprit que pour télécharger et téléverser les fichiers avec SFTP, vous devrez taper la commande put ou get et appuyer sur la touche TAB.
Commandes pour naviguer avec SFTP
Certaines commandes peuvent être utilisées pour naviguer plus efficacement entre les serveurs locaux et distants avec SFTP. Elles sont similaires à celles que vous utilisez dans l’invite de l’interpréteur de commandes Linux.
Par exemple, la commande pwd est toujours utile pour vous permettre de savoir dans quel répertoire de travail vous vous trouvez actuellement.
sftp> pwd Remote directory: /RemoteDirectory
ou
sftp> lpwd Local directory: /LocalDirectory
Vous pouvez également afficher la liste des fichiers et des répertoires que vous utilisez pour le répertoire distant :
ls
De même, pour le répertoire de travail local :
lls
Par exemple, la sortie ressemblera à ceci :
Pictures Templates Media Text.txt Documents
Pour passer d’un répertoire de travail distant à un autre répertoire de travail local, entrez les commandes suivantes :
cd name_of_directory lcd name_of_directory
Enfin, utilisez les commandes ! et exit pour revenir au shell local et quitter SFTP.
Notions de base sur la maintenance des fichiers à l’aide de SFTP
Avec SFTP, vous pouvez également gérer des répertoires et des fichiers à l’aide de commandes spécifiques.
Pour vérifier l’espace disque du serveur distant en gigabytes (gigaoctets), utilisez la fonction df comme suit :
df -h
Voici un exemple de résultat :
Filesystem Size Used Avail Use% Mounted on /dev/ploop29212p1 59G 2.5G 56G 5% / none 1.5G 0 1.5G 0% /sys/fs/cgroup none 1.5G 0 1.5G 0% /dev tmpfs 1.5G 0 1.5G 0% /dev/shm tmpfs 1.5G 568K 1.5G 1% /run tmpfs 308M 0 308M 0% /run/user/0
Utilisez la commande mkdir pour créer un nouveau répertoire sur le serveur local ou distant :
mkdir name_of_directory lmkdir name_of_directory
Vous pouvez supprimer un répertoire du serveur distant à l’aide de la commande rmdir :
rmdir name_of_directory
Par ailleurs, renommer un fichier distant est également assez simple :
rename filename new_filename
Voici un exemple :
rename Ancien_FichierExemple Nouveau_FichierExemple
Si vous souhaitez supprimer un fichier distant, utilisez la commande rm :
rm filename
La commande chown est utilisée pour remplacer le propriétaire d’un fichier :
chown userid filename
userid peut être un nom d’utilisateur ou un identifiant numérique. Par exemple :
chown UserOne FileExample chown 1234 FileExample
chgrp est utilisé pour changer le propriétaire d’un groupe de fichiers :
chgrp groupid filename
Par exemple :
chgrp NewGroup FileExample
Enfin, vous devrez utiliser la commande interactive chmod pour modifier les droits d’un fichier :
chmod 764 FileExample
Dans cet exemple, la valeur à trois chiffres représente l’utilisateur, le groupe et les autres utilisateurs du fichier.
Quant aux autorisations de lecture (r), d’écriture (w) et d’exécution (x), leurs valeurs sont respectivement de 4, 2 et 1. La valeur 0 peut également être utilisée pour n’accorder aucune autorisation.
Pour attribuer les autorisations, il suffit de calculer les valeurs totales pour chaque classe d’utilisateurs. Voici le détail de l’exemple :
chmod ugo FileExample # u represents the User who'll be able to read, write and execute the file. # g is for Groups, here we've given the permission to write and execute the file. # o or Others will only be able to read the file.
Liste des commandes SFTP utiles
Si vous avez besoin d’un aide-mémoire rapide, voici une liste de toutes les commandes SFTP disponibles. Vous pouvez trouver cette liste vous-même en entrant simplement la commande help ou ? – les deux afficheront le même résultat.
bye Quit sftp
cd path Change remote directory to 'path'
chgrp [-h] grp path Change group of file 'path' to 'grp'
chmod [-h] mode path Change permissions of file 'path' to 'mode'
chown [-h] own path Change owner of file 'path' to 'own'
df [-hi] [path] Display statistics for current directory or
filesystem containing 'path'
exit Quit sftp
get [-afpR] remote [local] Download file
help Display this help text
lcd path Change local directory to 'path'
lls [ls-options [path]] Display local directory listing
lmkdir path Create local directory
ln [-s] oldpath newpath Link remote file (-s for symlink)
lpwd Print local working directory
ls [-1afhlnrSt] [path] Display remote directory listing
lumask umask Set local umask to 'umask'
mkdir path Create remote directory
progress Toggle display of progress meter
put [-afpR] local [remote] Upload file
pwd Display remote working directory
quit Quit sftp
reget [-fpR] remote [local] Resume download file
rename oldpath newpath Rename remote file
reput [-fpR] local [remote] Resume upload file
rm path Delete remote file
rmdir path Remove remote directory
symlink oldpath newpath Symlink remote file
version Show SFTP version
!command Execute 'command' in local shell
! Escape to local shell

Conclusion
Cela couvre à peu près les bases de l’utilisation de SFTP pour le transfert sécurisé de fichiers entre les systèmes. Nous espérons que ce tutoriel s’est avéré utile. Toutefois, si vous avez besoin de plus d’informations sur le FTP uniquement, vous pouvez trouver d’autres tutoriels ici.
Si vous avez d’autres questions, n’hésitez pas à laisser un commentaire ci-dessous.