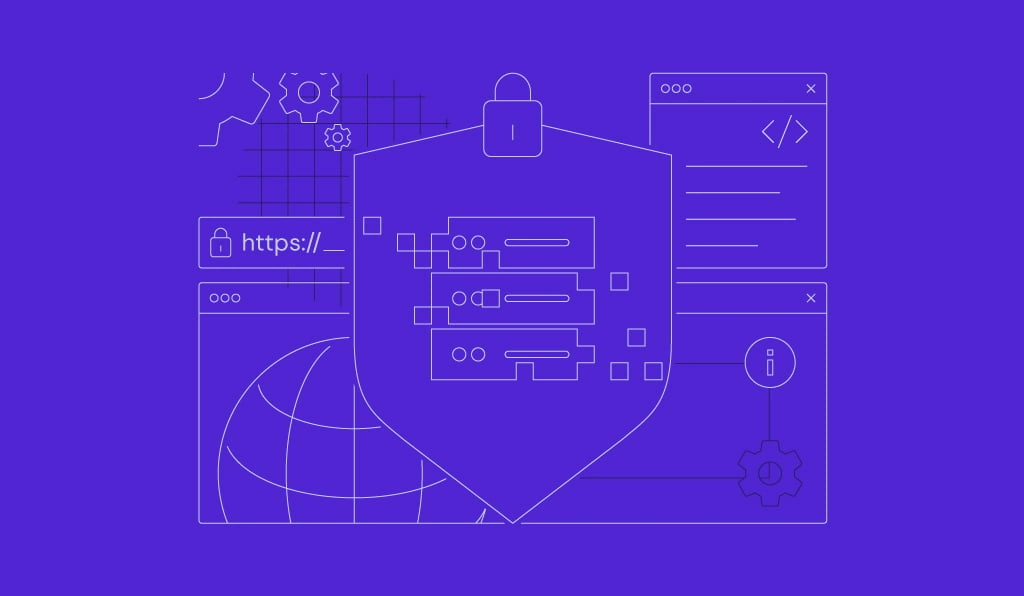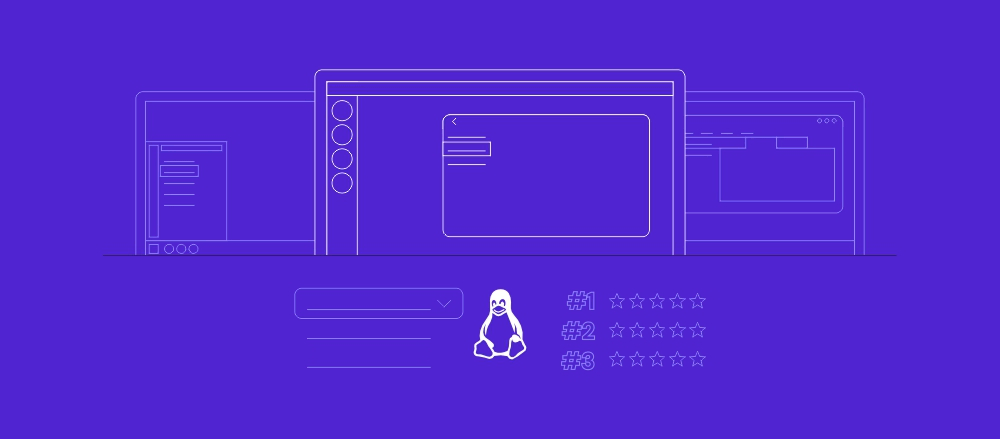Comment renommer un fichier sous Linux à l’aide des commandes mv et rename
Un terminal de ligne de commande est un outil essentiel pour l’administration des systèmes Linux, y compris un VPS. Il permet aux utilisateurs d’exécuter diverses commandes Linux afin de simplifier les tâches de gestion, comme le renommage de fichiers et de dossiers.
Cependant, l’exécution des commandes peut sembler décourageante pour les nouveaux utilisateurs d’hébergement VPS ayant des connaissances techniques minimales. Pour aider les débutants à démarrer, nous allons expliquer comment renommer un fichier sous Linux.
Nous verrons également comment utiliser les fonctionnalités du VPS Hostinger pour renommer efficacement les fichiers dans les serveurs distants Linux. Vous apprendrez à obtenir un accès root complet à votre serveur à l’aide du terminal de navigateur intégré et à générer des commandes à l’aide de notre assistant IA, Kodee.

Sommaire
Comment Renommer des fichiers sous Linux avec la commande mv
La commande mv ou move est utilisée pour deux tâches essentielles dans la manipulation des fichiers dans Terminal : déplacer des fichiers entre différents emplacements et les renommer.
Pour exécuter mv sous Linux, connectez-vous à votre serveur virtuel via SSH pour accéder à l’interface de ligne de commande. Vous pouvez utiliser un client SSH comme PuTTY ou Terminal. Pour un système local, vous pouvez exécuter directement la commande mv via Terminal.
Toutes les solutions d’hébergement VPS d’Hostinger prennent en charge la connexion à distance via SSH, ce qui permet aux utilisateurs d’accéder à leurs serveurs en toute sécurité. Notre hébergement offre également un support root complet afin que les utilisateurs puissent exécuter diverses commandes de gestion sans problèmes de permission.
Vous aurez également besoin de l’adresse IP du VPS et de votre nom d’utilisateur pour vous connecter. Pour les utilisateurs de Hostinger, naviguez vers le menu VPS dans la barre latérale et sélectionnez le plan approprié. Vous obtiendrez ensuite les identifiants de connexion dans l’onglet Accès SSH.
Ouvrez le Terminal et entrez la commande suivante. N’oubliez pas de remplacer votre-utilisateur par le nom d’utilisateur et votre-serveur par l’adresse IP du VPS :
ssh votre-utilisateur@votre-serveur
Une fois connecté, exécutez la commande suivante pour en savoir plus sur le fonctionnement de la commande mv :
mv --help
Syntaxe et options de la commande mv
La syntaxe de base de la commande mv est la suivante :
mv option SOURCE...DESTINATION
SOURCE fait référence au répertoire d’origine du fichier, tandis que DESTINATION est son chemin d’accès cible.
L’option est un paramètre supplémentaire permettant de modifier la sortie de la commande. Voici quelques options courantes de mv :
- -f – n’affiche aucun message avant d’écraser un fichier.
- -i – affiche des messages d’avertissement avant d’écraser un fichier.
- -u – ne déplace un fichier que s’il est nouveau ou s’il n’existe pas dans la destination.
- -v – explique ce que fait la commande.
Renommer un fichier sous Linux à l’aide de la commande mv
Pour renommer un fichier, utilisez la syntaxe suivante de la commande mv. Notez que cela ne fonctionne que si vous vous trouvez dans le même répertoire que le fichier :
mv ancienfichier1 nouveaufichier1
S’il existe un fichier appelé fichier1.txt que vous souhaitez renommer en fichier2.txt, entrez ce qui suit :
mv fichier1.txt fichier2.txt
Si vous ne vous trouvez pas à l’emplacement du fichier, vous devez changer de répertoire de travail à l’aide de la commande cd. Par exemple :
cd /home/user/docs/files
mv fichier1.txt fichier2.txt
Renommer plusieurs fichiers avec la commande mv
Par défaut, la commande mv ne peut renommer qu’un seul fichier. Pour modifier le nom de plusieurs fichiers, combinez la commande mv avec d’autres commandes. Vous devez également utiliser les boucles find, for ou while pour répéter les commandes jusqu’à ce que le résultat souhaité soit atteint.
Pour ce faire, créez un nouveau fichier de script bash avec l’extension .sh à l’aide de la commande touch. Ouvrez-le à l’aide d’un éditeur de texte tel que nano et écrivez la boucle. Par exemple, entrez ce qui suit pour modifier tous les fichiers de votre répertoire actuel de l’extension TXT en PDF :
for f in *txt; do
mv -- "$f" "${f%.txt}.pdf"
done
Cette commande crée une boucle pour examiner la liste des fichiers TXT dans le répertoire. Elle remplace ensuite chaque extension TXT par PDF. Une fois que tous les fichiers ont été transformés en PDF, la boucle se termine.
Pour exécuter le script bash, entrez la commande ci-dessous. Remplacez le nom du fichier et le chemin du répertoire par les vôtres :
bash /path/to/file/script.sh
Si vous rencontrez une erreur, assurez-vous que votre compte d’utilisateur actuel dispose du droit d’exécution sur le fichier. Dans le cas contraire, entrez la commande chmod pour modifier le privilège :
sudo chmod +x /path/to/file/script.sh
Comment renommer des fichiers sous Linux à l’aide de la commande rename
La commande rename vous donne plus de flexibilité dans la modification des fichiers. De nombreuses configurations Linux incluent cette commande par défaut. Si votre système n’en dispose pas, installez-la via Terminal.
L’environnement d’hébergement VPS d’Hostinger est optimisé pour que les utilisateurs puissent utiliser efficacement les commandes Linux pour la gestion du serveur. En plus d’offrir diverses distributions Linux, nous utilisons du matériel puissant pour fournir des performances optimales, garantissant des opérations de ligne de commande fluides.
En outre, nous disposons de data centers dans le monde entier. Les utilisateurs peuvent choisir celui qui est le plus proche de leur emplacement, ce qui réduit la latence d’entrée et améliore la réactivité lors de la gestion d’un serveur à distance.
Comment installer la commande rename
La commande d’installation de rename diffère selon le système d’exploitation de votre serveur. Pour Debian, Ubuntu, Linux Mint et leurs dérivés, utilisez la commande suivante :
sudo apt install rename
En revanche, utilisez cette commande si vous utilisez CentOS 9 ou RHEL :
sudo yum install rename
Pour Arch Linux, exécutez la commande suivante :
yay perl-rename ## or yaourt -S perl-rename
Syntaxe de la commande rename
Une fois installée, vous pouvez commencer à utiliser la commande rename. Voici sa syntaxe de base :
rename 's/ancien-nom/nouveau-nom/' fichiers
Par exemple, nous allons créer un nouveau dossier filetorename à l’aide de la commande mkdir. Ensuite, nous passerons au répertoire et utiliserons la commande touch pour créer cinq fichiers dans le répertoire. Voici les commandes :
mkdir filetorename
cd filetorename
touch file{1..5}.txt
ls
La commande ls affiche le contenu du répertoire actuel, à savoir les cinq nouveaux fichiers.
Exemples de la commande rename
Pour renommer un seul fichier appelé fichier1.txt, la commande se présente comme suit :
rename ‘s/fichier1/nouveaufichier1/’ fichier1.txt
Pour modifier l’extension de tous les fichiers, par exemple en PHP, utilisez les commandes suivantes :
rename ‘s/.txt/.php/’ *.txt
ls
Si le fichier que vous souhaitez renommer se trouve à un autre endroit, indiquez son répertoire dans votre commande. Voici à quoi pourrait ressembler la commande :
rename ‘s/.txt/.php/’ FICHIER/CHEMIN
Conseil de pro
La commande rename utilise une expression régulière de Perl, ce qui signifie qu’elle offre de nombreuses possibilités.
Pour lister toutes les options de la commande rename dans Terminal, exécutez la commande suivante :
rename -help
La commande rename a plusieurs utilisations. L’une des utilisations les plus courantes consiste à convertir les noms de fichiers en majuscules ou en minuscules. Voici les commandes correspondantes :
rename 'y/a-z/A-Z/' *
rename 'y/A-Z/a-z/' *
Vous pouvez également remplacer un caractère par un autre à l’aide de la commande. Par exemple, cette commande remplacera les espaces dans les noms de fichiers par des traits de soulignement :
rename 'y/ /_/' *
Comment supprimer la commande Rename
Si vous souhaitez supprimer la commande rename de votre système, désinstallez-la à l’aide du Gestionnaire de logiciels ou de Terminal. Pour ce tutoriel, nous utiliserons Terminal.
Utilisez la commande suivante pour Debian, Ubuntu, Linux Mint et leurs dérivés :
sudo apt remove rename
Pour CentOS et RHEL, exécutez cette commande à la place :
sudo yum remove rename
Comment renommer des fichiers avec le VPS Hostinger
Hostinger offre une variété de fonctionnalités qui simplifient le renommage de fichiers. En plus du support SSH, nos plans d’hébergement VPS sont compatibles avec divers systèmes d’exploitation et offrent un Terminal de navigateur intégré.

Notre tableau de contrôle offre une interface utilisateur graphique (GUI) qui permet aux utilisateurs de renommer facilement les fichiers sans commandes, ce qui le rend adapté aux débutants. Les utilisateurs d’Hostinger peuvent installer d’autres tableaux de contrôle en un seul clic via le menu Système d’exploitation dans le tableau de bord VPS.

Le terminal de navigateur d’Hostinger vous permet d’exécuter les commandes mv ou rename sans Terminal ni client SSH tiers. En plus d’être pratique, cette fonctionnalité vous permet d’accéder à votre serveur distant lorsque le port SSH est fermé pour des raisons de sécurité.
Le terminal de navigateur est disponible dans tous nos plans d’hébergement VPS et fonctionne avec n’importe quel système d’exploitation. Pour y accéder, ouvrez votre navigateur web et suivez les étapes suivantes :
- Connectez-vous à hPanel et cliquez sur VPS dans le menu latéral.
- Sélectionnez votre plan VPS.
- Cliquez sur Terminal de navigateur sur le côté droit du tableau de bord du VPS. Votre navigateur peut vous renvoyer une fenêtre pop-up pour autorisation.
- L’interface de ligne de commande s’ouvre. Saisissez votre nom d’utilisateur et votre mot de passe root pour vous connecter.
Une fois connecté, exécutez des commandes bash pour déplacer ou renommer les fichiers de votre VPS Linux. Nous vous recommandons d’utiliser notre assistant IA, Kodee, pour générer rapidement des commandes en saisissant diverses invites IA pour la gestion du VPS. En plus de simplifier la gestion du serveur, cette fonction vous permet d’économiser du temps et des efforts.
Conclusion
Pour renommer des fichiers sous Linux, connectez-vous à votre serveur distant à l’aide de Terminal ou d’un client SSH. Ensuite, utilisez la commande mv ou rename pour modifier le nom du fichier. Ces deux commandes fonctionnent de manière similaire, mais rename offre plus de flexibilité.
Vous pouvez également utiliser ces commandes pour renommer plusieurs fichiers simultanément. Pour la commande mv, vous devez la combiner avec des boucles pour répéter le processus de renommage pour tous les fichiers. La commande rename, quant à elle, vous permet de le faire en bloc par défaut.
Le VPS d’Hostinger offre diverses fonctionnalités pour simplifier les tâches de renommage. Par exemple, notre terminal de navigateur vous permet d’exécuter ces commandes sans Terminal ou client SSH. De plus, vous pouvez également installer un tableau de contrôle pour gérer facilement les fichiers via une interface graphique.
En plus des fonctionnalités robustes, Hostinger fournit un environnement d’hébergement VPS de haute performance pour garantir des opérations de ligne de commande réactives. De plus, nos multiples centres de données permettent de réduire le temps de latence lorsque les utilisateurs se connectent à leurs serveurs à distance.
Comment renommer un fichier Linux – FAQ
Quelle commande Linux permet de renommer des fichiers ?
Utilisez la commande mv sous Linux pour renommer des fichiers et des dossiers. Le système comprend le renommage des fichiers comme le déplacement du fichier ou du dossier d’un nom à un autre, ce qui explique pourquoi la commande mv peut également être utilisée pour renommer des fichiers.
Comment renommer plusieurs fichiers sous Linux ?
Vous pouvez renommer plusieurs fichiers sous Linux de plusieurs façons. Il est possible de renommer en batch en utilisant mmv ou de renommer en masse avec l’outil rename. De plus, vous pouvez utiliser les gestionnaires de fichiers Emacs ou Thunar pour exécuter la tâche.