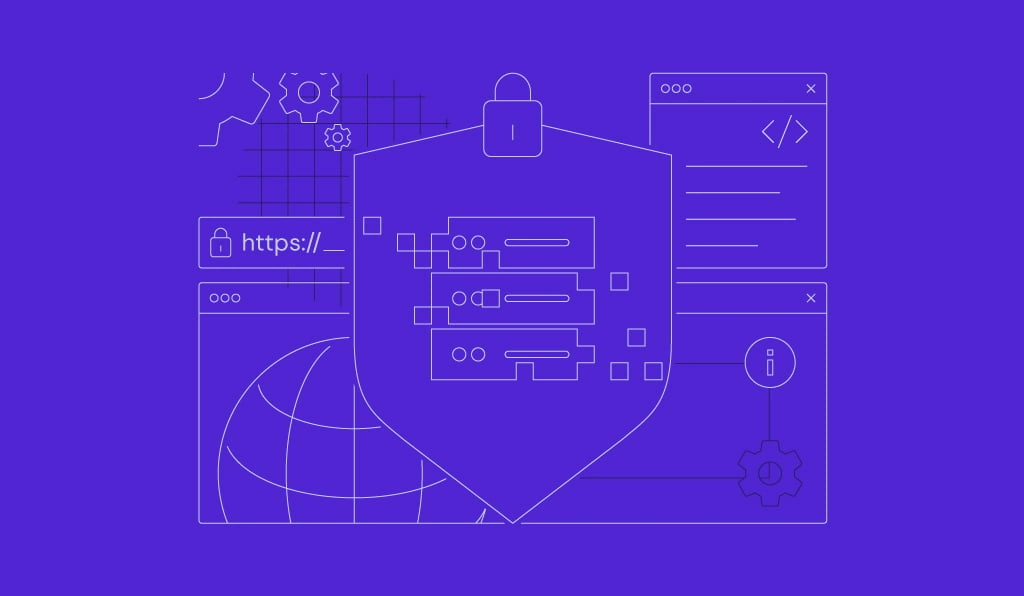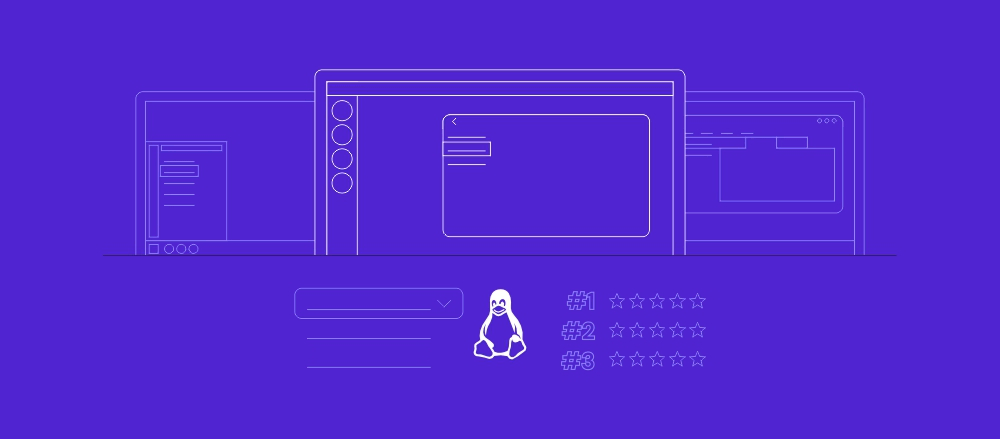Installer LAMP Rapidement et Simplement sur Ubuntu
Ce didacticiel explique comment installer LAMP sur Ubuntu 22.04 VPS. LAMP est l’acronyme de Linux, Apache, MySQL, PHP. C’est une pile (ensemble) technologique populaire pour créer et déployer des applications Web dynamiques.
Dans cette pile, Linux sert de système d’exploitation à l’application Web. MySQL est utilisé comme base de données. Apache est utilisé comme serveur Web. PHP est utilisé pour traiter le contenu dynamique. Dans certaines autres variantes de cette pile, Perl est utilisé à la place de PHP ou Python. Cependant, pour ce tutoriel, nous allons installer PHP, car c’est le choix le plus populaire pour cette pile.

Sommaire
Ce dont vous aurez besoin
Avant de commencer le didacticiel Ubuntu LAMP, vous aurez besoin de ce qui suit :
- Une machine locale avec le client SSH installé (voir le didacticiel sur la façon d’utiliser le client putty SSH si vous êtes un utilisateur Windows)
- Un VPS fonctionnant sous Ubuntu 22.04
- Un utilisateur non root avec les privilèges sudo

Il est recommandé d’utiliser un utilisateur sudo au lieu d’un utilisateur root pour installer un logiciel pour des raisons de sécurité. Si vous avez un accès root à votre serveur VPS, vous pouvez créer un utilisateur sudo avec les commandes suivantes :
adduser <username>
La commande ci-dessus crée un utilisateur avec votre nom d’utilisateur fourni. Maintenant, faites de ce nouvel utilisateur créé un utilisateur sudo
usermod -aG sudo <username>
Passez sur ce nouvel utilisateur.
sudo su - <username>
Fonctionnement de LAMP
Chaque fois qu’une demande de page Web arrive sur un serveur, elle est transmise à une application appelée serveur web, dans notre cas Apache. Apache recherche le fichier demandé sur l’URL de la demande et transmet cette information à l’interpréteur PHP. Il exécute la logique écrite dans ce fichier, tire les données de la base de données MySQL si nécessaire et génère une page Web. Apache, notre serveur Web envoie cette page Web générée au client. Tout ce processus est exécuté avec des variations, chaque fois que vous demandez une page Web à partir d’un serveur LAMP.
Étape 1 – Installation du serveur Web Apache
Avant de commencer l’installation, mettez à jour votre système et assurez-vous d’avoir les derniers paquets.
sudo apt-get update sudo apt-get upgrade
Installez Apache2 avec la commande suivante :
sudo apt-get install apache2
Vérification de votre installation
Pour vérifier l’installation, ouvrez votre navigateur sur votre machine locale et entrez l’adresse suivante dans la barre d’adresse.
http://<your_vps_ip_address_here
Par exemple, si votre adresse IP VPS est 22.23.24.45, votre adresse doit être :
http://195.110.59.211
Vous devriez voir une page qui ressemble à ceci :

Remarque : si vous ne connaissez pas l’adresse IP de votre VPS, le moyen le plus rapide de le trouver est de saisir la commande suivante. Cette commande imprime l’adresse IP publique de votre VPS.
dig +short myip.opendns.com @resolver1.opendns.com
Dépannage de votre installation
Si vous n’avez pas vu l’image ci-dessus, ne vous inquiétez pas, vous avez peut-être activé le pare–feu. Vous devez activer Apache pour diffuser des requêtes Web sur le port 80 et le port 443 dans votre pare-feu. Installez UFW.
sudo apt-get install ufw
Ensuite, autorisez le trafic HTTP et HTTPS à travers le pare-feu.
sudo ufw allow http sudo ufw allow https
Cette commande autorise le trafic HTTP et HTTPS via le pare-feu. UFW est une application de ligne de commande appelée Uncomplicated Firewall. Elle est utilisée pour gérer et créer des règles pour le pare-feu Linux. Entrez maintenant votre adresse IP VPS dans votre navigateur pour vérifier l’installation. Vous pouvez vérifier le statut du serveur Apache avec la commande suivante.
sudo systemctl status apache2
Vous pouvez également utiliser le pare-feu du VPS Hostinger. Sélectionnez votre VPS et accédez à la section Pare-feu:

Créez ensuite une nouvelle configuration de pare-feu, donnez-lui un nom et définissez les règles que vous souhaitez:

Étape 2 – Installation de MySQL
MySQL est la base de données de votre application. Pour installer MySQL, entrez la commande suivante.
sudo apt-get install mysql-server
Pendant l’installation, il vous demandera le mot de passe de l’utilisateur root. Assurez-vous d’utiliser un mot de passe fort. Ne le laissez pas vide.

L’utilisateur root est l’utilisateur privilégié le plus élevé de MySQL. En utilisant l’utilisateur root, vous pouvez créer d’autres utilisateurs pour les bases de données. C’est une bonne pratique de créer un utilisateur/rôle distinct pour la base de données d’une nouvelle application Web. Vous pouvez vérifier l’état du service MySQL avec la commande suivante :
sudo systemctl status mysql
Exemple de résultat :
● mysql.service - MySQL Community Server
Loaded: loaded (/lib/systemd/system/mysql.service; enabled; vendor preset: enabled)
Active: active (running) since Tue 2017-07-11 09:39:40 EDT; 1min 39s ago
Main PID: 9579 (mysqld)
CGroup: /system.slice/mysql.service
└─9579 /usr/sbin/mysqld
Jul 11 09:39:39 abandoned-plate systemd[1]: Starting MySQL Community Server...
Jul 11 09:39:40 abandoned-plate systemd[1]: Started MySQL Community Server.
Étape 3 – Installation de PHP
PHP exécute votre application. Installez PHP et les modules supplémentaires avec la commande suivante
sudo apt-get install php libapache2-mod-php php-mcrypt php-mysql php-cgi php-curl php-json
Cette commande installera la dernière version stable de PHP et certains modules supplémentaires requis pour que l’application Web fonctionne.
Étape 3.1 – Vérification de votre installation PHP
Maintenant que vous avez installé PHP, nous allons vérifier s’il fonctionne correctement en créant un fichier de test et en l’ouvrant dans le navigateur. D’abord, installez l’éditeur de texte nano.
sudo apt-get install nano
Nano est un éditeur de texte de ligne de commande et est plus facile à démarrer pour les débutants. Cliquez ici pour savoir comment utiliser l’éditeur de texte nano. Maintenant, entrez la commande suivante.
sudo nano /var/www/html/test.php
Cette commande ouvrira l’éditeur nano avec un fichier test.php vide pour l’édition. Le répertoire /var/www/html où nous créons notre fichier PHP test est connu sous le nom de webroot. C’est là que Apache recherche le fichier demandé dans l’URL du site Web par défaut s’il n’a pas été configuré pour regarder ailleurs. Consultez la page de documentation d’Apache Ubuntu pour obtenir des informations sur sa configuration. En outre, vous avez besoin de privilèges root pour pouvoir écrire sur ce répertoire. Nous avons utilisé sudo avant notre commande. Entrez maintenant le texte suivant dans l’éditeur ouvert :
<?php phpinfo(); ?>
Après avoir entré ce texte, appuyez sur Ctrl + X (ou CMD + X si vous êtes sur Mac), puis sur Y, puis appuyez sur ENTRÉE. Cela sauvegardera le fichier et quittera l’éditeur. Maintenant, ouvrez l’adresse Web suivante dans votre navigateur
http://<your_vps_ip_adress>/test.php
Vous devriez voir une page qui ressemble à ceci :

La fonction phpinfo () que nous avons appelée dans notre script test.php affiche des informations sur l’installation PHP et sa configuration. Maintenant, supprimez ce fichier de test en entrant la commande suivante:
sudo rm /var/www/html/test.php
Remarque : Il est très important de supprimer ce fichier de test après avoir vérifié l’installation, car il peut aider un hacker à obtenir des informations critiques sur la configuration du serveur.
Conclusion
Vous avez appris à installer LAMP sur Ubuntu. Après l’installation, vous pouvez copier vos fichiers PHP vers le serveur et déployer votre application Web. Vous pouvez également installer phpMyAdmin pour gérer vos bases de données sur une interface Web. Assurez-vous de consulter nos autres tutoriels VPS et si vous avez des problèmes, des commentaires, des idées, n’hésitez pas à nous en faire part dans la section commentaires. Bon codage !