Comment Corriger “Erreur Lors de la Connexion à la Base de Données” dans WordPress
« Erreur lors de la connexion à la base de données » est un problème courant qui se produit sur WordPress. Cette erreur se produit lorsque le site refuse de se connecter à la base de données de WordPress.
S’il n’est pas pris en charge, un site deviendra inaccessible et perdra du trafic, ce qui nuira à sa réputation.
Cet article vous aidera à comprendre ce qu’est une “Erreur lors de la connexion à la base de données”, comment la déboguer dans WordPress et quelles en sont les causes possibles. Cependant, avant de passer à la première étape de la résolution de ce problème, nous devons savoir exactement ce que signifie cette erreur de base de données WordPress.
| Code d’erreur | Erreur lors de la connexion à la base de données |
| Type d’erreur | Erreur de base de données |
| Causes de l’erreur | Mauvaise correspondance entre wp-config et la base de données WordPress Informations d’identification de la base de données non valides Base de données corrompue Fichiers de base corrompus |
Sommaire
Que signifie l’Erreur lors de la connexion à la base de données ?
Le message “Erreur lors de la connexion à la base de données” signifie que, pour une raison quelconque, la connexion à la base de données de votre site a échouée. En d’autres termes, le code PHP n’a pas pu se connecter à la base de données MySQL, pour obtenir les informations dont il a besoin pour construire cette page.
A l’origine, WordPress est écrit en PHP et utilise MySQL comme système de base de données. Lorsque quelqu’un visite votre site, des commandes PHP spécifiques vont chercher les informations de votre site dans la base de données, qui seront ensuite affichées sur le navigateur du visiteur.
Puisqu’il n’y a pas de données à récupérer et à afficher sur le navigateur, le message WordPress “Erreur lors de la connexion à la base de données” ou en anglais “Error establishing a database connection” s’affiche sur une page blanche.

Heureusement, ce message d’erreur n’apparaît pas sur le front-end tant que le cache de votre site web est disponible. Cependant, cette erreur de connexion à la base de données bloque votre accès au tableau de bord de WordPress. Dans cette optique, il est essentiel de déterminer la cause de cette erreur et de la corriger.
Continuez à lire la section suivante pour découvrir les différentes raisons possibles qui déclenchent cette erreur de connexion à la base de données WordPress.
Comment corriger “Erreur lors de la connexion à la base de données” de WordPress en 6 méthodes
Vous trouverez ci-dessous les six solutions les plus courantes pour corriger l’erreur lors de la connexion à la base de données WordPress. Avant de commencer à traiter l’erreur, assurez-vous de sauvegarder votre site WordPress. Si les choses tournent mal, vous pourrez l’utiliser pour restaurer votre site.
1. Vérifiez que votre domaine pointe vers votre fournisseur d’hébergement
- Difficulté : Facile
- Taux de réussite : Moyen
- Durée estimée de la réparation : 1 minute
Le passage à un nouvel hébergeur déplace automatiquement vos fichiers vers le nouvel hôte. Cependant, si votre domaine ne pointe pas vers l’hôte où la base de données est hébergée, cela entraînera une défaillance de la base de données.
Pour ce faire, commencez par vérifier les serveurs de noms via votre panneau de contrôle d’hébergement et l’outil de recherche WHOIS. Les utilisateurs de Hostinger peuvent accéder au tableau de bord hPanel et aller dans Comptes -> Détails pour accomplir cette tâche. Si les deux serveurs de noms correspondent l’un à l’autre, votre domaine pointe correctement vers le serveur d’hébergement Hostinger.
Si les résultats montrent le contraire, changez les serveurs de noms chez votre registraire de domaine. Accédez simplement à votre tableau de bord d’hébergement pour obtenir une liste des serveurs de noms et entrez-les dans le panneau de contrôle de votre registraire de domaine.
Une autre option consiste à faire pointer votre nom de domaine via l’enregistrement A. Il s’agit d’un type d’enregistrement DNS qui attribue votre domaine à son adresse IP correcte. N’oubliez pas que l’enregistrement A ne pointe que vers une adresse IP statique.
Pour effectuer cette alternative, trouvez votre adresse IP actuelle ou la valeur de l’enregistrement A et remplacez-les par celles de votre nouvel hôte web. Pour ce faire, utilisez la console d’un ordinateur local ou un vérificateur DNS en ligne. Les utilisateurs de Hostinger peuvent trouver l’adresse IP par le biais du hPanel sur Hébergement –> Gérer

Dans l’exemple ci-dessus, la valeur de l’enregistrement A du site web est 123.4.567.89. Si cette valeur correspond à votre nouvelle adresse IP d’hébergement, votre nom de domaine a déjà été pointé correctement. Sinon, vous devez le mettre à jour à partir du panneau de contrôle de votre registraire de domaine.
2. Vérifiez votre serveur de base de données
- Difficulté : Facile
- Taux de réussite : Moyen
- Temps estimé pour la réparation : 1-2 minutes
Le message “Erreur lors de la connexion à la base de données” peut également apparaître sur votre site WordPress lorsque votre serveur MySQL est en panne. Bien que de nombreuses raisons puissent provoquer cette erreur, généralement, un trop grand nombre de connexions est à l’origine du problème.
Un serveur de base de données a un nombre maximum de clients connectés à un moment donné.
Lorsqu’il atteint cette capacité maximale, il peut ne pas être en mesure de gérer d’autres connexions. Pour cette raison, nous vous recommandons de contacter votre fournisseur d’hébergement pour vérifier votre serveur MySQL.
Si vous hébergez plus d’un site sur le même serveur, vous pouvez également vérifier si votre serveur MySQL est en panne sur ces sites. Si vous n’hébergez qu’un seul site, utilisez PHP pour se connecter à la base de données MySQL et vérifiez si l’utilisateur de votre base de données WordPress dispose des autorisations suffisantes.
Connectez-vous au panneau de contrôle de votre hébergement et accédez à votre dossier public_html. Là, créez un nouveau fichier PHP et donnez-lui le nom que vous voulez. Dans cet exemple, nous allons nommer le fichier test.php.
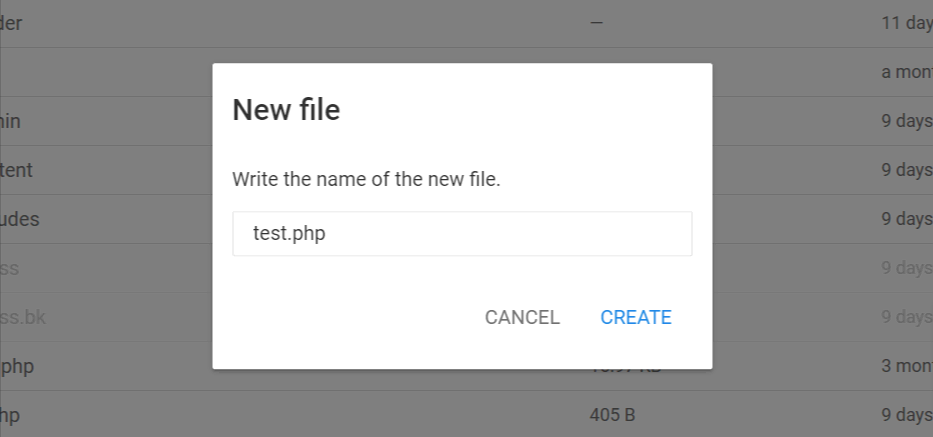
Collez le code suivant dans le fichier.
<?php
$link = mysqli_connect('localhost', 'username', 'password');
if (!$link) {
die('Could not connect: ' . mysqli_error());
}
echo 'Connected successfully';
mysqli_close($link);
?>
Remplacez le mot de passe et le nom d’utilisateur de la base de données par vos informations d’identification. Enfin, enregistrez ce fichier sur votre site Web et accédez-y via le navigateur web.

Si la connexion a réussi, cela signifie que votre utilisateur dispose de suffisamment d’autorisations et que quelque chose d’autre est à l’origine de l’apparition du message “Erreur lors de la connexion à la base de données”.
Habituellement, un site web sur un serveur partagé a tendance à connaître des erreurs de base de données en raison du partage des ressources. La mise en cache du site Web avec des plugins tels que W3 Total Cache ou WP Rocket est un bon moyen de réduire la charge sur votre serveur.
3. Vérifiez les informations d’identification de la base de données
- Difficulté : Moyenne
- Taux de réussite : Élevé
- Temps estimé pour la réparation : 7-10 minutes
La raison la plus fréquente du message WordPress “Erreur lors de la connexion à la base de données” est l’invalidité des informations de connexion. Cela se produit généralement après avoir migrer un site WordPress vers un autre fournisseur d’hébergement.
Pour résoudre ce problème, vérifiez si les paramètres de connexion à la base de données correspondent à ceux stockés dans votre fichier wp-config.php. Vous pouvez accéder à ce fichier via un client FTP ou le gestionnaire de fichiers WordPress dans le panneau de contrôle de votre hébergement.
hPanel
Les étapes de dépannage suivantes vous montreront comment accéder au fichier wp-config.php via le gestionnaire de fichiers de Hostinger. Pour commencer, accédez à votre tableau de bord hPanel, et allez dans Fichiers -> Gestionnaire de fichiers.
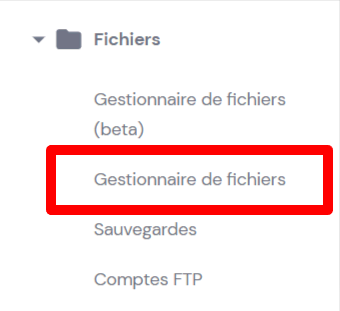
En cliquant dessus, vous accéderez à une page contenant une liste des fichiers de votre site. De là, naviguez jusqu’à votre répertoire public_html et localisez le fichier wp-config.php. Ensuite, cliquez avec le bouton droit de la souris sur le fichier et sélectionnez Éditer.
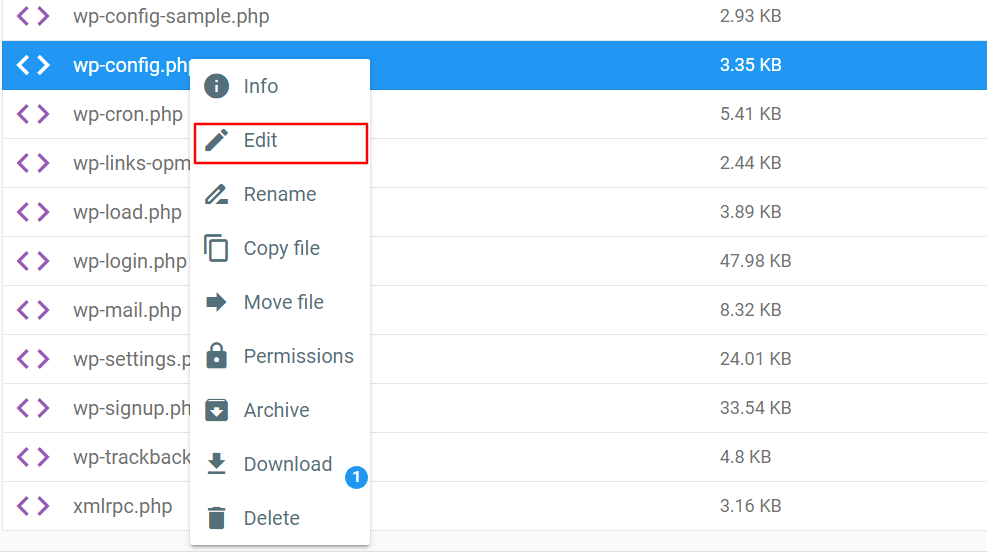
Cela ouvrira un ensemble d’informations et de configurations de la base de données. Trouvez et prenez note des données suivantes :
- DB_NAME – nom de la base de données
- DB_USER – nom d’utilisateur
- DB_PASSWORD – mot de passe
- DB_HOST – hôte de la base de données
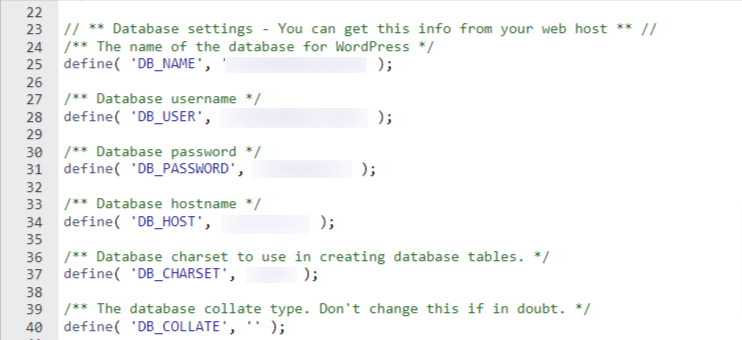
Après cela, retournez à votre hPanel et allez à Bases de données -> Gestion. Là, vérifiez les informations de votre base de données actuelle sous la section Liste des bases de données MySQL et de leurs utilisateurs actuels.
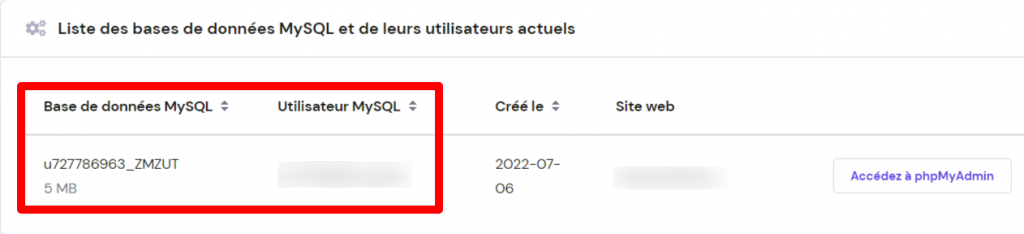
Si les données de connexion dans votre fichier wp-config.php sont différentes des paramètres de la base de données MySQL, faites-les correspondre en modifiant le fichier wp-config.
Ensuite, modifiez ces lignes :
define('DB_NAME', 'fill_this_with_your_current_database_name');
define('DB_USER', 'fill_this_with_your_current_username');
define('DB_HOST', 'fill_this_with_your_current_localhost');
Une fois que vous avez modifié le fichier, actualisez WordPress pour voir si l’erreur lors de la connexion à la base de données est maintenant résolue. Si l’erreur persiste, il se peut que le mot de passe de la base de données soit encore faux. Dans ce cas, vous devez réinitialiser votre mot de passe MySQL.
Il suffit de vous rendre dans la section Liste des bases de données MySQL et de leurs utilisateurs actuels, de cliquer sur votre base de données actuelle et de sélectionner Changer le mot de passe.
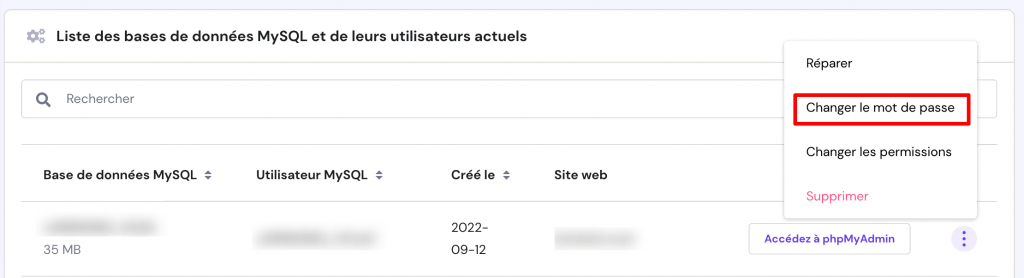
Après avoir saisi le nouveau mot de passe, cliquez sur le bouton Mise à jour.
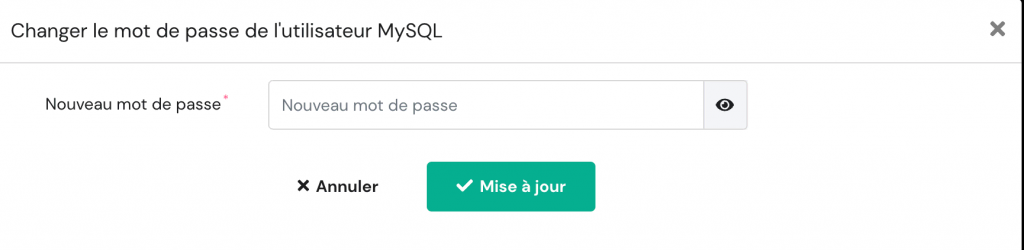
Si le nom d’utilisateur et le mot de passe de votre base de données sont corrects, mais que vous recevez toujours le message “Erreur lors de la connexion à la base de données”, modifiez les informations relatives à l’hôte de votre base de données dans le fichier wp-config.php.
Avec WordPress, les hébergeurs ont tendance à utiliser localhost comme hôte de la base de données. Cependant, nous vous recommandons de contacter votre hébergeur pour confirmer les informations relatives à l’hôte de votre base de données.
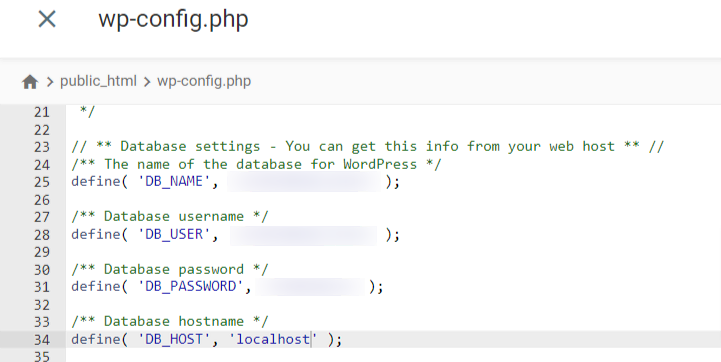
Si vous avez récemment changé d’hébergeur, vérifiez à nouveau les détails de DB_HOST. Dans la plupart des cas, localhost ne change pas, mais certains hébergeurs utilisent une adresse IP ou une URL différente.
cPanel
Pour les utilisateurs de cPanel, les étapes sont plus ou moins les mêmes. Pour ouvrir votre fichier wp.config.php, allez dans Fichiers -> Gestionnaire de fichiers. Ensuite, cliquez sur le répertoire public_html et localisez le fichier.
Une fois que vous avez les informations, vérifiez si la valeur de DB_NAME correspond au nom de votre base de données via Bases de données -> phpMyAdmin.

Dans la partie gauche de votre fenêtre, vous verrez le nom de votre base de données ainsi que information_schema. Si le nom correspond à la valeur DB_NAME de votre fichier wp-config.php, alors le nom de votre base de données n’est pas à l’origine du problème.

Si le nom ne correspond pas, modifiez la valeur dans wp-config.php directement à l’aide du gestionnaire de fichiers de cPanel.
Toutefois, si le nom de votre base de données est correct, mais que l’erreur persiste, le problème peut venir du nom d’utilisateur et du mot de passe de votre base de données. Pour corriger les informations d’identification de la base de données, créez un nouveau fichier PHP dans votre répertoire racine.
Nommez le fichier comme vous le souhaitez, par exemple, new-database-file.php.

Ensuite, copiez le code suivant :
<?php
$link = mysql_connect('localhost', 'user', 'password');
if (!$link) {
die('Could not connect: ' . mysql_error());
}
echo 'Success establishing database connection';
mysql_close($link);
?>
Remplacez les valeurs de ‘user’ et ‘password’ par celles de vos informations d’identification de base de données. Ensuite, testez le fichier en accédant à la page suivante sur votre navigateur : http://votre-site.com/new-database-file.php.
Si votre nom d’utilisateur et votre mot de passe sont corrects, la fenêtre suivante apparaîtra sur votre écran :

Une fois que votre base de données fonctionne à nouveau correctement, n’oubliez pas de supprimer le fichier. Cependant, si vos identifiants de connexion à la base de données sont incorrects, cette fenêtre apparaîtra à la place :

Dans ce cas, créez un nouvel utilisateur de la base de données via le menu Bases de données -> Bases de données MySQL. Saisissez vos nouvelles informations d’identification de la base de données et mettez à jour les valeurs dans wp-config.php en conséquence.
4. Réparez les fichiers corrompus
- Difficulté : Moyenne
- Niveau d’efficacité : élevé
- Durée estimée de la réparation : 10-12 minutes
Outre les bases de données corrompues, les fichiers corrompus peuvent également être à l’origine de l’erreur lors de la connexion à la base de données.
Un thème ou un plugin défectueux est l’un des facteurs qui provoquent la corruption des fichiers. Pour identifier le composant à l’origine de l’erreur, vérifiez-les séparément. Votre thème peut être à l’origine du problème si l’erreur se produit après l’activation d’un nouveau thème.
Pour résoudre ce problème, naviguez vers Apparence -> Thèmes dans votre tableau de bord WordPress, puis passez à un autre thème.

Si le changement de thème ne résout pas le problème “Erreur lors de la connexion à la base de données”, il peut provenir d’un plugin corrompu. Dans ce cas, essayez de désactiver tous vos plugins et de les activer un par un pour trouver le coupable.
Vous pouvez également désactiver tous les plugins WordPress en renommant le dossier correspondant à partir du panneau de configuration de votre hébergement. Voici comment procéder.
hPanel
Allez dans le gestionnaire de fichiers, ouvrez le répertoire public_html, et cliquez sur le dossier wp_content. Ensuite, renommez le dossier plugins actuellement utilisé.
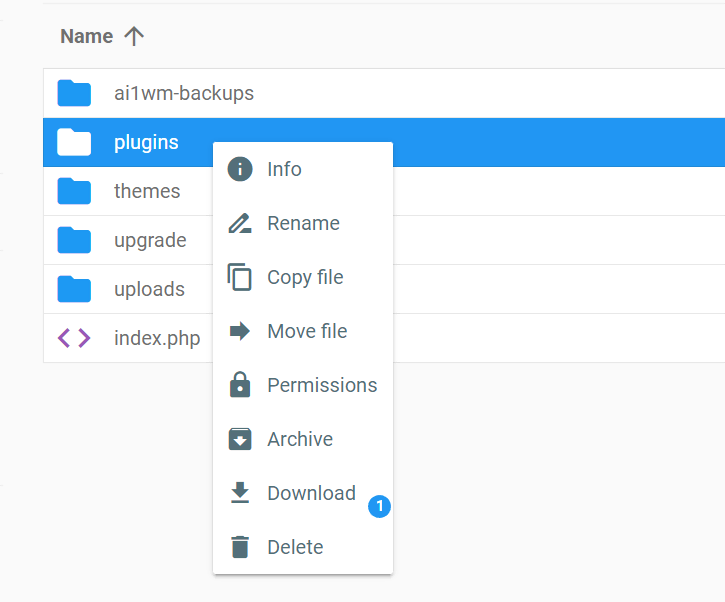
cPanel
Allez dans le menu Gestionnaire de fichiers de votre tableau de bord cPanel. Cliquez sur public_html -> wp_content et localisez le dossier plugins. Faites un clic droit sur le dossier, puis choisissez Renommer.

Cette opération désactivera tous vos plugins en même temps. Les mêmes étapes de dépannage s’appliquent également à la désactivation de tous les thèmes WordPress. Cependant, veillez à ne pas désactiver les thèmes et les plugins en même temps, car il sera beaucoup plus difficile de trouver l’origine du problème.
Si l’erreur disparaît après avoir renommé le dossier des plugins, cela signifie que l’un des plugins est à l’origine du problème.
Une fois que vous avez retrouvé l’accès au back-end de votre site, restaurez le dossier des plugins sous son nom d’origine. De cette façon, tous les plugins WordPress seront toujours inactifs, mais vous pourrez les activer à partir de la zone d’administration.
Important ! N’oubliez pas de supprimer le thème ou le plugin WordPress à l’origine de l’erreur.
Cela dit, si aucune des étapes ci-dessus ne fonctionne, essayez de retélécharger les fichiers de base sur votre site WordPress. Pour ce faire, téléchargez une nouvelle version de WordPress.

Lorsque le téléchargement est terminé, décompressez le paquet. Dans le dossier, supprimez le dossier wp-content ainsi que le fichier wp-config-sample.php.

Après les avoir supprimés, ouvrez un client FTP et téléchargez les fichiers WordPress restants dans votre dossier racine. Cela devrait maintenant écraser en toute sécurité tous les fichiers corrompus sur votre serveur.
5. Réparez la base de données dans WordPress
- Difficulté : Difficile
- Taux de réussite : Élevé
- Temps estimé pour la réparation : 15-20 minutes
Un autre défaut qui peut entraîner le message “Erreur lors de la connexion à la base de données” dans WordPress est une base de données corrompue. Cela peut être causé par une défaillance des données provenant de plugins ou de thèmes qui sont régulièrement ajoutés ou supprimés.
Vous pouvez avoir une base de données corrompue si votre tableau de bord WordPress affiche un message du type “Une ou plusieurs tables de base de données sont indisponibles. La base de données devra peut-être être réparée.”
Heureusement, vous pouvez facilement résoudre ce problème en insérant la fonction suivante au bas de votre fichier wp-config.php :
define('WP_ALLOW_REPAIR', true);
hPanel
Les utilisateurs de Hostinger peuvent simplement accéder au gestionnaire de fichiers, se rendre dans le dossier public_html et éditer le fichier wp-config.php.

Saisissez le code, et n’oubliez pas d’enregistrer les modifications. Ensuite, allez sur http://www.votre-site.com/wp-admin/maint/repair.php sur votre navigateur.
Il y aura deux options pour réparer votre base de données — choisissez celle qui vous convient le mieux.

Une fois le processus de réparation terminé, vérifiez votre site WordPress et voyez s’il est revenu à la normale. Si oui, allez dans votre fichier wp-config.php et supprimez immédiatement la fonction. Cela permet d’éviter tout abus du site, car n’importe qui peut accéder à la page de réparation sans se connecter.
cPanel
Les mêmes étapes s’appliquent aux utilisateurs de cPanel. Allez dans Fichiers -> Gestionnaire de fichiers, ouvrez le répertoire racine, puis ajoutez la fonction ci-dessus au fichier wp-config.php.
Outre la modification du fichier wp-config, les utilisateurs de cPanel peuvent profiter de la fonctionnalité intégrée pour réparer les bases de données MySQL. Commencez par naviguer dans Bases de données -> Bases de données MySQL.

6. Créez une nouvelle base de données
- Difficulté : Difficile
- Taux de réussite : Moyen
- Durée estimée de la réparation : 15-20 minutes
Si toutes les méthodes ci-dessus ne donnent toujours aucun résultat, il se peut que votre base de données soit entièrement corrompue et ne puisse plus être utilisée. Dans ce cas, vous devez créer une nouvelle base de données MySQL et un nouvel utilisateur à partir du panneau de contrôle de votre hébergement.
Une fois la nouvelle base de données MySQL créée, restaurez la sauvegarde de votre site web pour vous assurer que vous ne perdez aucune donnée essentielle du site.
hPanel
Les utilisateurs de hPanel peuvent simplement aller dans la rubrique Bases de données et cliquer sur Bases de données MySQL. En haut de la page, il y a une section pour créer une nouvelle base de données MySQL et un utilisateur de base de données.
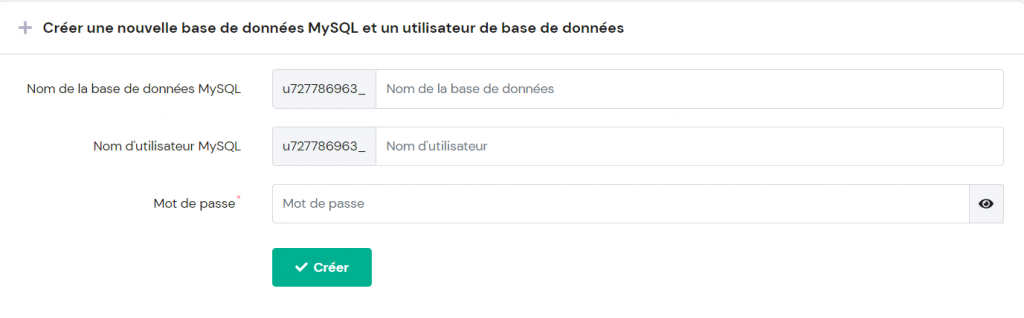
Saisissez le nom de votre base de données, le nom d’utilisateur et le mot de passe, puis cliquez sur le bouton Créer. N’oubliez pas que le mot de passe de la base de données doit contenir au moins huit caractères, avec des lettres majuscules et minuscules.
Une fois que vous avez terminé, la nouvelle base de données apparaîtra dans la liste des bases de données MySQL et de leurs utilisateurs actuels. Vous pouvez alors gérer la base de données et effectuer plusieurs tâches, comme la création d’une sauvegarde.
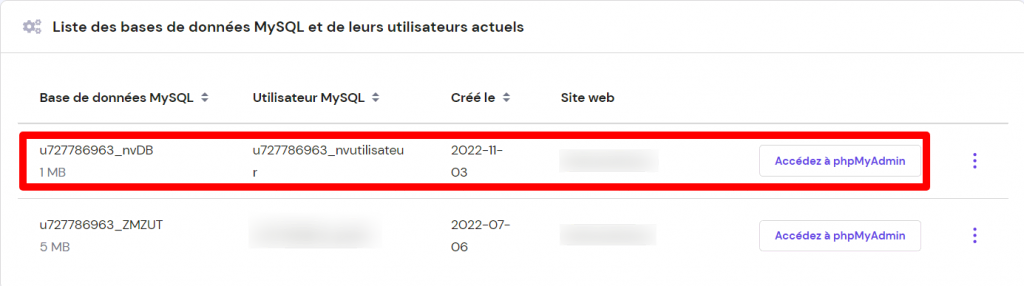
cPanel
Sur cPanel, allez dans Bases de données -> Bases de données MySQL. Vous verrez la section Créer une nouvelle base de données en haut de la page. Commencez à remplir le nom de votre nouvelle base de données et cliquez sur Créez base de donnée.

Le système ajoutera ensuite votre nouvelle base de données à la liste des bases de données actuelles.

Vous pouvez également créer un nouvel utilisateur MySQL à partir de la même fenêtre et l’affecter à votre nouvelle base de données. Les utilisateurs peuvent effectuer diverses tâches, de la création de nouvelles tables à la mise à jour des rangées, en fonction des privilèges.
Il suffit de saisir le nom d’utilisateur et le mot de passe de votre nouvelle base de données dans la section Utilisateurs MySQL, puis de cliquer sur Créer un utilisateur.

Une fois qu’un nouvel utilisateur est créé, faites défiler la liste pour ajouter l’utilisateur à votre nouvelle base de données.

Sous la section Modifier les bases de données, vous verrez deux options pour vérifier ou réparer votre base de données. Pour réparer une base de données corrompue, choisissez l’option Réparer la base de données.

Attendez que le processus se termine et accédez à votre site WordPress pour voir si le message “Erreur lors de la connexion à la base de données” apparaît toujours.
Une autre alternative consiste à réparer les tables de la base de données à partir de phpMyAdmin. Pour ce faire, allez simplement dans Bases de données -> phpMyAdmin. Cliquez sur le nom de votre base de données et vérifiez toutes les tables.

Ensuite, cliquez sur le menu déroulant à côté du bouton Check all et sélectionnez l’option Repair table.

Cela déclenchera l’instruction REPAIR_TABLE pour lancer et réparer toute table corrompue.
Méthodes supplémentaires pour réparer l’erreur lors de la connexion à la base de données de WordPress
Si aucune des méthodes énumérées ci-dessus ne fonctionne, il existe d’autres mesures que vous pouvez prendre pour corriger l’erreur lors de la connexion à la base de données sur votre site web WordPress.
Mettez à jour l’URL du site web WordPress
Pour ceux qui ont récemment déménagé vers un nouvel hébergeur, vous devrez peut-être mettre à jour l’URL de votre site WordPress. Pour ce faire, accédez à phpMyAdmin depuis le tableau de bord de votre hébergement. Ensuite, accédez à votre base de données WordPress et cliquez sur l’onglet SQL.

Copiez et collez le code suivant dans le champ prévu à cet effet :
UPDATE wp_options SET option_value = replace(option_value, 'http://www.old-domain.com', 'http://www.new-domain.com') WHERE option_name = 'home' OR option_name = 'siteurl'; UPDATE wp_posts SET guid = replace(guid, 'http://www.old-domain.com','http://www.new-domain.com'); UPDATE wp_posts SET post_content = replace(post_content, 'http://www.old-domain.com', 'http://www.new-domain.com'); UPDATE wp_postmeta SET meta_value = replace(meta_value,'http://www.old-domain.com','http://www.new-domain.com');
Veillez à remplacer les valeurs de “http://www.old-domain.com” et “http://www.new-domain.com” par les nouvelles et anciennes URL de votre site Web. Lorsque vous avez terminé, cliquez sur le bouton Go.
Demandez de l’aide
Nous vous recommandons toujours de consulter des experts. N’hésitez pas à contacter le service clientèle de votre hébergeur. Ils devraient être en mesure de résoudre le problème de connexion à la base de données que vous rencontrez.
Chez Hostinger, nous offrons une assistance par chat en direct 24 heures sur 24 et 7 jours sur 7 qui vous aidera à résoudre ce problème. Pour contacter notre équipe d’assistance, il vous suffit de vous connecter à votre compte et de cliquer sur le bouton violet situé dans le coin inférieur droit de votre écran.
Les personnes qui n’ont pas de compte peuvent soumettre leurs questions à notre canal de renseignements généraux.
Redémarrez le serveur web et restaurez la sauvegarde
Les utilisateurs de serveurs dédiés, de serveurs locaux et de VPS (Virtual Private Servers) peuvent également redémarrer leurs serveurs. Cela permettra de redémarrer votre serveur web et de base de données, ce qui peut corriger certaines erreurs. Vous pouvez le faire en utilisant un compte root et des clients SSH, comme Bitvise ou Putty.
Dans d’autres cas, vous devrez peut-être restaurer une sauvegarde de votre base de données et de vos fichiers WordPress. Vérifiez si votre hébergeur dispose d’une sauvegarde automatique et téléchargez la plus récente sauvegarde du site web disponible
Raisons du message “erreur lors de la connexion à la base de données”
Voici quelques raisons possibles qui peuvent provoquer l’erreur lors de la connexion à la base de données dans WordPress :
- Des identifiants de connexion à la base de données incorrects. Gardez à l’esprit que la base de données WordPress utilise des informations de connexion différentes de celles de votre panneau d’hébergement. Si le nom d’utilisateur et le mot de passe de votre base de données sont modifiés, les anciennes informations de connexion stockées dans vos fichiers WordPress seront invalides.
- Base de données corrompue. Des problèmes tels que des défaillances de plugins et des thèmes incompatibles peuvent entraîner des tables de base de données corrompues ou des informations manquantes. Lorsqu’une information de la base de données est supprimée ou corrompue, une erreur se produit.
- Erreur de serveur de base de données. Parfois, le problème vient de votre hébergeur. Par exemple, une augmentation soudaine du trafic ou des problèmes de permission peuvent rendre votre base de données insensible. Cela se produit généralement dans un environnement d’hébergement partagé où plusieurs sites Web utilisent les mêmes ressources.
- Corruption des fichiers de base. Les fichiers de base de WordPress définissent le fonctionnement de votre site. De nombreuses raisons peuvent être à l’origine de fichiers corrompus, des plugins et thèmes défectueux aux problèmes de transfert via un client FTP. Lorsqu’ils sont modifiés de manière incorrecte, les fichiers de base peuvent également être corrompus et provoquer des défaillances dans la base de données.
Si vous voyez la fenêtre suivante sur le back-end de votre site WordPress, le problème provient probablement d’informations de connexion non valides.

Cependant, si un message d’erreur différent apparaît, la cause peut être une base de données corrompue ou un pic de trafic. Heureusement, la correction de cette erreur de base de données ne nécessite que quelques étapes, que nous avons résumées ci-dessous.
Conclusion
Obtenir une “Erreur lors de la connexion à la base de données” sur votre site Web WordPress peut être frustrant. Le site Web ne se charge pas, ce qui entraîne un risque de perte de trafic et de clients.
Cette erreur de base de données se produit lorsqu’une connexion au serveur ne peut être établie par le site Web WordPress. Elle peut être causée par différentes raisons, comme des identifiants de connexion incorrects dans le fichier wp-config.php, des fichiers corrompus ou une surcharge du serveur.
Heureusement, il existe plusieurs moyens simples de résoudre cette erreur :
- Faites pointer votre domaine vers le bon hôte – assurez-vous que votre enregistrement A correspond à l’adresse IP de votre hôte Web.
- Vérifiez vos identifiants de connexion – faites correspondre les identifiants de connexion dans votre fichier wp-config.php avec ceux de votre base de données MySQL.
- Réparez la base de données – en insérant la fonction define(‘WP_ALLOW_REPAIR’, true); dans le fichier wp-config.php.
- Réparez les fichiers corrompus – désactivez les thèmes ou plugins corrompus via votre tableau de bord WordPress ou téléchargez la dernière version de WordPress et retéléchargez vos fichiers de base.
- Vérifiez votre serveur MySQL – créez un nouveau fichier contenant la fonction mysqli_connect pour vérifier si l’utilisateur de votre base de données dispose de suffisamment de permissions.
- Créez une nouvelle base de données – recommencez avec une nouvelle base de données MySQL et importez une sauvegarde.
Nous espérons que cet article vous a aidé à résoudre le problème WordPress “Erreur lors de la connexion à la base de données” sur votre site Web. Identifiez la cause possible de cette erreur, suivez les étapes en conséquence, et vous n’aurez plus à vous soucier de cette erreur.
Consultez les articles suivants
Trouvez les solutions à toutes les erreurs de WordPress auxquelles vous êtes confronté :
Comment résoudre l’erreur “Un dossier temporaire est manquant” sur WordPress
Comment corriger une erreur 500 sur WordPress
