Comment Réparer L’erreur HTTP 405 Method Not Allowed
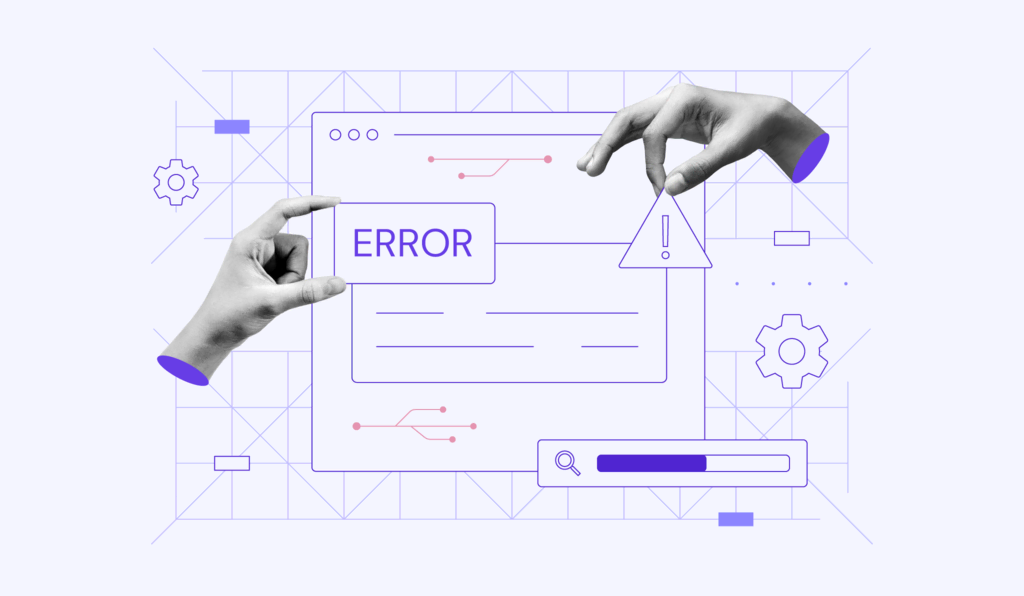
Lorsqu’un site web affiche la notification 405 method not allowed, cela indique une erreur HTTP (Hypertext Transfer Protocol) qui empêche les visiteurs d’accéder au contenu de votre site web. Si elle n’est pas résolue rapidement, elle peut gravement nuire à la réputation de votre marque.
Cependant, la notification montre uniquement l’erreur 405 method not allowed. Mais, elle ne précise pas sa cause. Vous devrez donc peut-être essayer différentes solutions pour remédier à ce problème.
Ainsi, nous partagerons les 11 méthodes pour résoudre ce type d’erreur 405, comme l’annulation des dernières mises à jour et la configuration du serveur web.
Commençons par ce qu’est exactement une erreur 405 method not allowed.
| Code d’erreur | 405 Method Not Allowed |
| Type d’erreur | Erreur côté client |
| Variantes d’erreurs | HTTP Error 405 – Method Not Allowed HTTP 405 Method Not Allowed 405 Not Allowed Method Not Allowed HTTP Error 405 |
| Causes d’erreur | Méthode HTTP inacceptable Configuration incorrecte du serveur Restrictions de l’API Règles de pare-feu spécifiques |

Sommaire
Qu’est-ce que l’erreur 405 ?
L’erreur 405 Method Not Allowed se produit lorsque le serveur web comprend la demande initiale faite par un client mais rejette la méthode HTTP fournie, bien que la ressource existe. Comme le navigateur web ne peut pas accéder à la page demandée, il affichera le message d’erreur 405 à la place.
Bien qu’il s’agisse d’une erreur côté client, le code d’erreur 405 Method Not Allowed est souvent causé par la configuration côté serveur.
Dans la plupart des cas, il apparaît lorsqu’un client tente d’utiliser une méthode HTTP spécifique que le serveur n’autorise pas ou ne prend pas en charge pour la ressource demandée.
Par exemple, l’utilisation de la méthode HTTP POST sur une URL qui n’accepte que les requêtes GET peut entraîner l’erreur 405. C’est souvent le cas pour les pages statiques qui ne peuvent être que récupérées et non modifiées.
Outre une méthode de requête non prise en charge, il existe d’autres causes potentielles :
- Paramètres du serveur. Certains serveurs web peuvent être configurés pour rejeter certaines méthodes HTTP pour des raisons de sécurité ou en raison d’une mauvaise configuration.
- Règles du pare-feu des applications web (WAF). Parfois, les couches de sécurité telles que les WAF bloquent certains types de requêtes HTTP, ce qui peut entraîner une erreur 405.
- Restrictions de l’API. Lors de l’interaction avec les API, la même erreur peut se produire si l’API ne prend pas en charge la méthode utilisée dans la demande.
En fonction du navigateur, voici à quoi ressemble l’erreur :
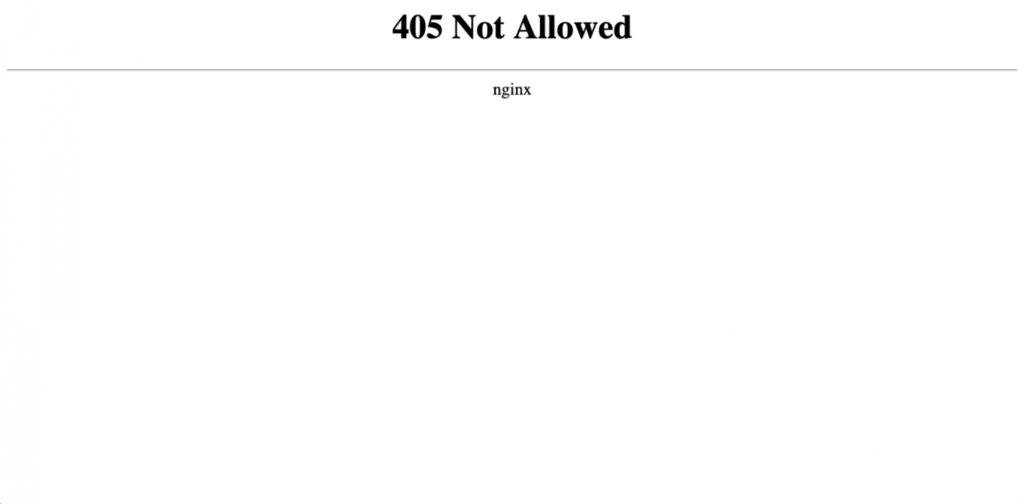
Bien que le message de la page d’erreur puisse varier selon les navigateurs, les étapes pour le corriger sont les mêmes sur n’importe quel navigateur.
11 méthodes pour corriger l’erreur 405 method not allowed
Il peut être difficile d’identifier la cause exacte de l’erreur HTTP 405. Pour vous aider, nous avons répertorié 11 façons de résoudre ce problème HTTP.
1. Vérifiez l’URL
L’une des premières solutions pour corriger cette erreur côté client consiste à vérifier l’URL (Uniform Resource Identifier). Une cause fréquente de l’erreur 405 est la saisie de la mauvaise URL. Par conséquent, le navigateur ne peut pas ouvrir quelque chose qui n’existe pas.
Recherchez une lettre manquante ou un mot mal orthographié dans l’URL. Ensuite, vérifiez si la page web se charge correctement. Même si cela peut paraître simple, cette démarche est souvent efficace.
2. Annuler les mises à jour récentes
Dans certains cas, cette erreur 405 peut commencer à apparaître après la mise à jour d’un site. Pour résoudre ce problème, essayez d’annuler toutes les mises à jour récentes que vous avez effectuées sur votre site, votre plateforme, vos extensions, vos modules ou vos plugins. Les mises à jour de l’un de ces éléments peuvent entraîner des modifications côté serveur qui sont à l’origine de cette erreur 405.
Chaque plateforme ou application possède sa façon d’annuler les mises à jour récentes. Par exemple, les utilisateurs de WordPress peuvent utiliser un plugin tel que Core Rollback pour rétrograder automatiquement leur version de WordPress et empêcher ainsi les modifications irréversibles.
Pour éviter que cette notification d’erreur HTTP 405 ne reste trop longtemps sur votre Page, vérifiez toujours votre site Web après toute mise à jour.
3. Vérifier les modifications de la Base de données
Une autre raison possible derrière l’erreur 405 est la modification de la Base de données. Certaines extensions ont tous les privilèges pour accéder à votre Base de données. Même la désinstallation de l’extension peut ne pas annuler les modifications.
Les étapes de vérification des modifications varient en fonction de la base de données. Les utilisateurs Hostinger peuvent accéder à leurs Bases de données en suivant ce guide :
1. Rendez-vous sur votre hPanel et cliquez sur Gestion sous la section Bases de données.
2. Sélectionnez la Base de données MySQL de votre site et cliquez sur le bouton Accédez à phpMyAdmin à droite.
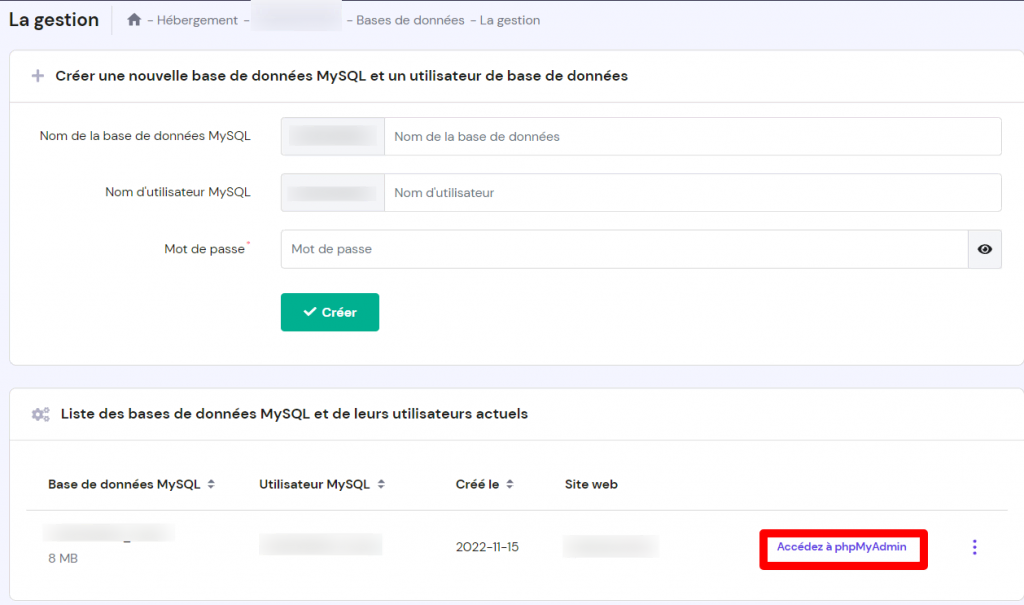
3. Choisissez l’onglet SQL de votre Base de données.
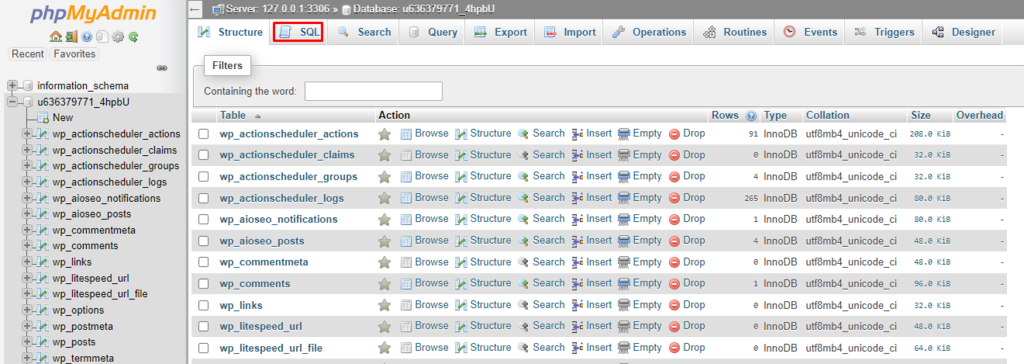
4. Exécutez la requête suivante en remplaçant nom_de_la_base_de_données par le nom de votre Base de données :
SELECT
UNIX_TIMESTAMP(MAX(UPDATE_TIME)) AS last_update
FROM
information_schema.tables
WHERE
TABLE_SCHEMA = 'nom_de_la_base_de_données'
GROUP BY
TABLE_SCHEMA;
5. Cliquez sur le bouton Go sur le côté droit de la page pour terminer la demande, la date de votre dernière mise à jour de la base de données s’affichera.
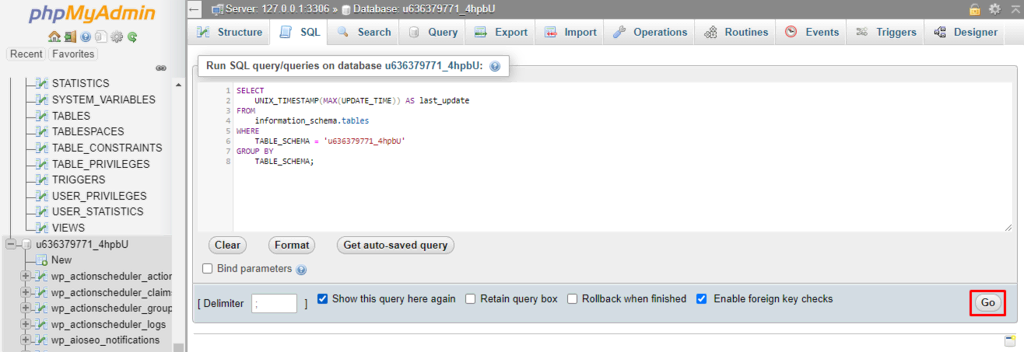
Examinez les tables et les enregistrements pour détecter toute modification qui semble déplacée ou qui pourrait avoir été altérée par une extension.
Si vous constatez des modifications suspectes, envisagez de les annuler. Procédez toutefois avec prudence afin d’éviter toute perte ou corruption involontaire de données. Créez une sauvegarde de la base de données afin de pouvoir revenir en arrière en cas de problème.
Nous vous recommandons de consulter l’équipe de support de votre hébergeur pour éviter d’apporter des modifications inutiles.
4. Désinstallez les nouveaux plugins, thèmes et extensions
Lors de l’installation d’un thème, d’un plugin ou d’une extension, le code du site Web peut changer. Ces modifications peuvent alors causer un problème. Donc, si le message d’erreur commence à apparaître après l’installation d’un nouveau plugin, thème ou extension, essayez de le désinstaller et de le réinstaller à nouveau.
Si vous utilisez WordPress, la désinstallation des plugins peut être effectuée en vous rendant dans Tableau de bord -> Extensions et en désactivant vos nouveaux plugins.
Pour désactiver un thème WordPress, rendez-vous dans Tableau de bord -> Apparence -> Thèmes. Si vous utilisez le thème le plus récent, remplacez-le d’abord par un autre. Ensuite, cliquez sur le nouveau thème et sélectionnez Détails du thème. Dans le coin inférieur droit, cliquez sur le bouton Supprimer.
Cette étape peut également être effectuée sur votre compte d’hébergement. Par exemple, les utilisateurs de Hostinger peuvent désactiver les plugins WordPress via hPanel :
1. Dirigez-vous vers votre hPanel et allez dans WordPress puis Sécurité.
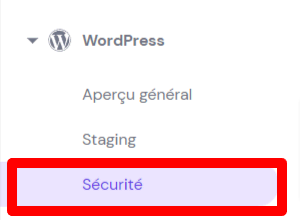
2. Basculez le bouton violet pour désactiver le plugin.
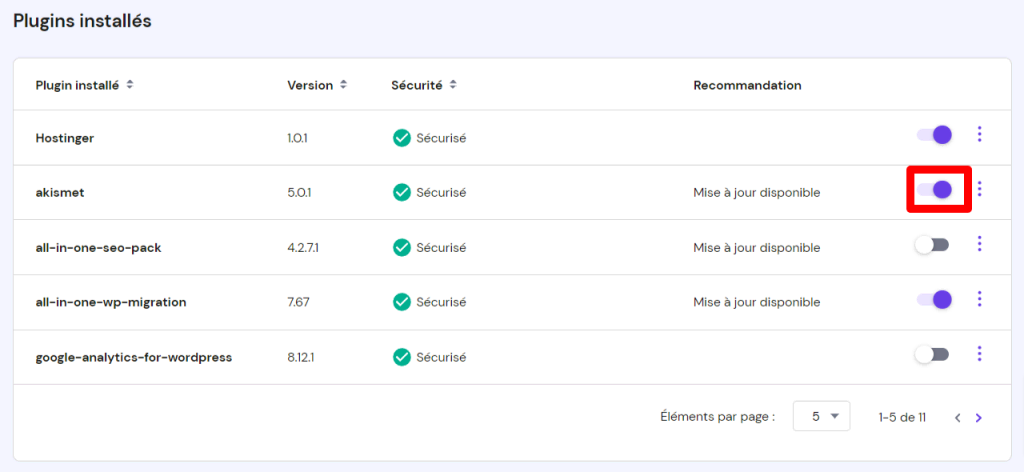
Vérifiez si le message d’erreur apparaît toujours après avoir désactivé votre nouveau plugin ou thème. Si le problème est résolu, essayez d’utiliser une autre extension sur votre site.
5. Vérifiez vos journaux côté serveur
Une application Web conserve des journaux côté serveur pour suivre les différents activités et événements qui se produisent sur votre site. Les modifications apportées aux journaux du serveur peuvent entraîner l’apparition de l’erreur HTTP 405 sur votre site Web. Consultez les journaux de votre serveur pour vous assurer que toutes les informations sont correctes.
Pour vous rendre aux journaux du serveur d’un site, accédez à votre répertoire racine et recherchez les fichiers access.log et error.log. Vérifiez si l’une des informations qu’il contient semble hors sujet.
6. Vérifiez la configuration de votre serveur Web
Si l’erreur 405 persiste, consultez les fichiers de configuration de votre serveur. Cette erreur indique que la configuration du serveur n’autorise pas les utilisateurs à accéder à un URI (Uniform Resource Identifier) particulier.
Vérifiez votre serveur pour voir s’il y a des redirections involontaires ou des instructions de traitement des demandes non pertinentes. Pour accéder à vos fichiers de configuration, déterminez quel logiciel de serveur votre site Web utilise. Les deux plus populaires sont Apache et NGINX .
Si votre serveur est Apache, recherchez un fichier .htaccess dans le répertoire racine de votre site Web. Si votre serveur s’exécute sur NGINX, recherchez un fichier nginx.conf. Là, repérez les directives qui utilisent un drapeau 405. Remplacez les fichiers par les données d’origine et redémarrez votre serveur pour vérifier si l’erreur a disparu.

7. Vérifiez votre code et vos scripts
Une autre solution pour corriger cette erreur consiste également à vérifier le code et les scripts du site Web. Assurez-vous que votre site Web utilise le bon langage de codage.
Un moyen de vérifier votre code et vos scripts consiste à copier le site Web sur une machine de développement locale et à effectuer un processus de débogage. Celui-ci simule le scénario exact dans lequel l’erreur 405 méthode non autorisée se produit. De cette façon, il sera plus facile de détecter exactement quand quelque chose s’est mal passé.
8. Restaurer entièrement votre site Web à partir d’une sauvegarde
Dans certains cas, l’Erreur HTTP 405 apparaît en raison de problèmes de compatibilité. Si d’autres options n’ont pas permis de résoudre ce problème, essayez de restaurer votre site Web à l’aide de la sauvegarde la plus récente. Les étapes de restauration d’un site Web à l’aide d’une sauvegarde dépendent de la plateforme.
Avec Hostinger, suivez les étapes ci-dessous pour restaurer votre site Web :
1.Rendez-vous sur hPanel et sélectionnez Sauvegardes sous Fichiers.
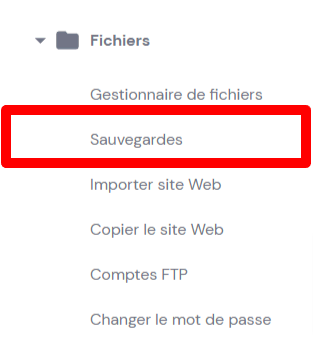
2. Cliquez sur Sélectionner sous Sauvegardes de fichiers.
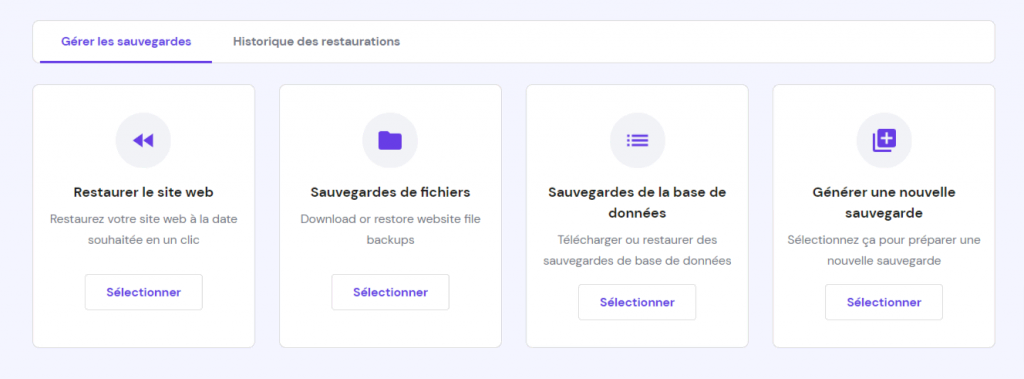
3. Sélectionnez la date et cliquez sur L’étape suivante, ce qui chargera tout votre contenu à partir de cette date.
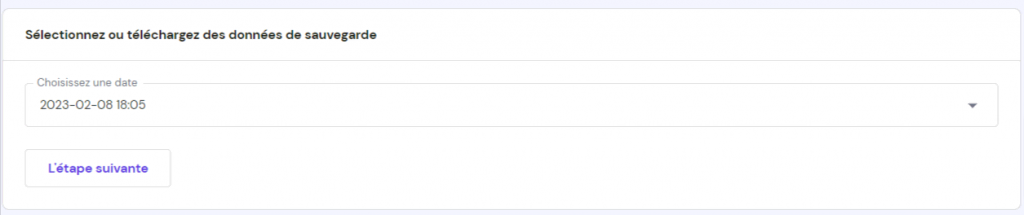
4. Parcourez les dossiers et sélectionnez ceux à restaurer. Cliquez sur Restaurer les fichiers.
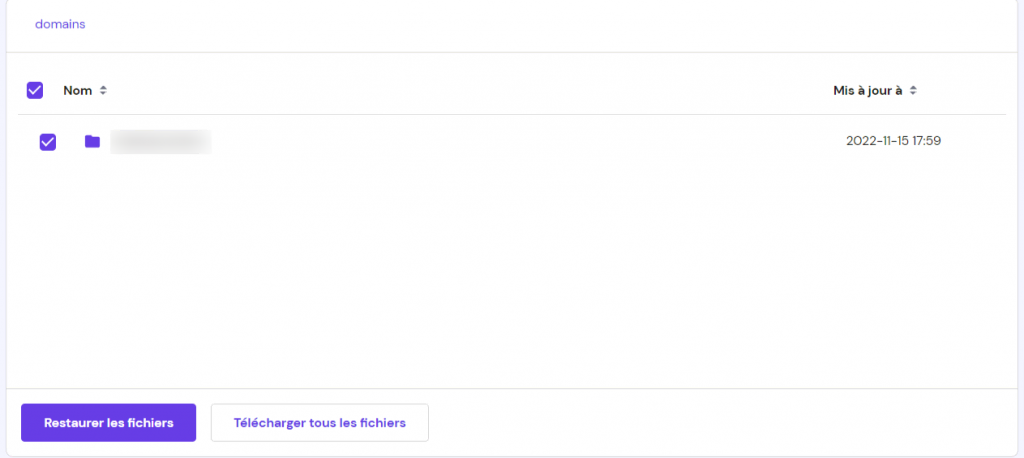
5. Cliquez à nouveau sur Restaurer, et le système démarrera le processus et enverra une notification une fois le processus terminé.
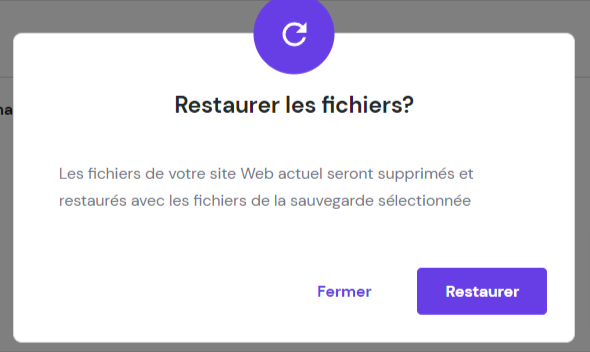
9. Vérifiez le fichier .htaccess
Vérifiez votre fichier .htaccess pour toutes les entrées qui incluent l’erreur 405. Le message d’Erreur 405 Méthode non autorisée peut apparaître sur votre site si vous réécrivez le fichier .htaccess de manière incorrecte.
Pour rechercher les causes potentielles, accédez à votre fichier .htaccess à partir du gestionnaire de fichiers. Voici comment procéder si vous hébergez un site WordPress sur Hostinger :
1. Dirigez-vous vers hPanel et accédez au Gestionnaire de fichiers.
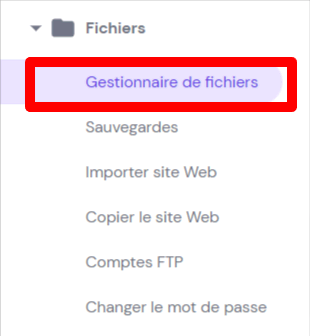
2. Cliquez sur le dossier public_html et sélectionnez le fichier .htaccess.

Recherchez les lignes qui utilisent des directives de Rewrite dirigeant les visiteurs vers une URL. Vérifiez [R=405].

Si c’est le cas, ajoutez un # à la fin de la ligne. Ensuite, actualisez votre site Web pour voir si cela résout le problème.
10. Corriger la propriété des fichiers
Une autre raison pour laquelle votre site peut rencontrer cette erreur de méthode HTTP est due à des autorisations mal configurées. Chaque fichier et dossier de votre site Web dispose d’un ensemble d’autorisations. En corrigeant la propriété de votre fichier, vous pouvez corriger les autorisations mal configurées.
Il existe différentes façons de corriger la propriété des fichiers en fonction de votre plateforme. Suivez les étapes ci-dessous pour le faire sur Hostinger :
1. Rendez-vous sur hPanel et cliquez sur Réparer les droits des fichiers sous Avancé.
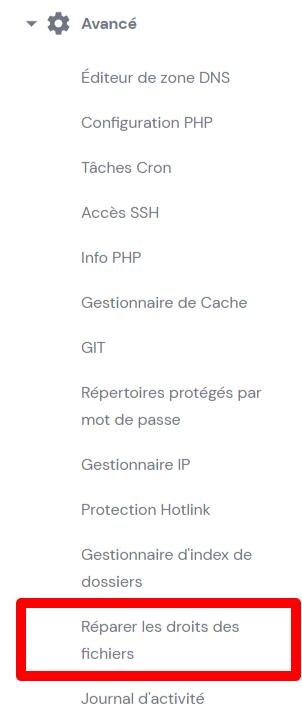
2. Cochez l’option que vous souhaitez définir pour les fichiers et dossiers de votre site avec les autorisations par défaut et cliquez sur Exécuter.
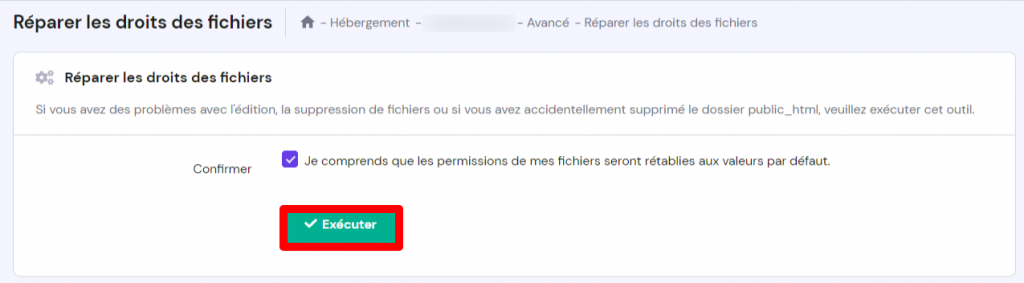
11. Vérifiez les enregistrements A
Enfin, pour résoudre ce problème de méthode HTTP, vérifiez vos enregistrements DNS (Domain Name System). Vérifiez les enregistrements A pour vous assurer que tous les détails sont corrects. L’enregistrement A est le type d’enregistrement DNS le plus élémentaire qui pointe un domaine ou un sous-domaine vers une adresse IP.
Les étapes pour accéder à vos enregistrements DNS dépendent de votre fournisseur d’hébergement Web. Les utilisateurs de Hostinger doivent accéder à leurs enregistrements de Base de données en se rendant sur hPanel -> Editeur de zone DNS .
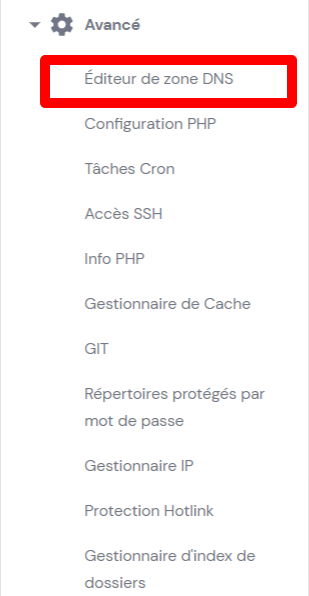
Vérifiez que vos enregistrements A contiennent les informations suivantes :
- Type – le type d’enregistrement DNS doit être A.
- Nom – utilisez @ si le nom de domaine ou de sous-domaine pointe vers une autre adresse IP.
- Pointe vers – vérifiez si votre domaine ou sous-domaine pointe vers la bonne adresse IP.
- Time to Live (TTL) – durée pendant laquelle le résolveur DNS doit enregistrer la requête pour ce domaine dans le cache. La plupart des hébergeurs le définissent généralement sur 14 400 secondes ou 4 heures.

Conclusion
L’erreur 405 méthode non autorisée indique que le serveur a reçu la demande d’un navigateur Web, mais rejette la méthode HTTP. Cela empêche vos visiteurs de voir le contenu du site Web.
Cet article a partagé 11 façons de résoudre ce problème sur votre site :
- Vérifiez l’URL.
- Annuler les mises à jour récentes.
- Vérifiez les modifications de la Base de données.
- Désinstallez les nouveaux plugins, thèmes et extensions.
- Vérifiez vos journaux côté serveur.
- Vérifiez la configuration de votre serveur Web.
- Vérifiez votre code et vos scripts.
- Restaurez entièrement votre site Web à partir d’une sauvegarde.
- Vérifiez le fichier .htaccess.
- Correction de la propriété du fichier.
- Vérifiez les enregistrements A.
Si aucune de ces méthodes ne fonctionne, contactez l’équipe d’assistance de votre hébergeur.
N’hésitez pas à laisser un commentaire ci-dessous avec des questions, des commentaires ou des conseils supplémentaires.

