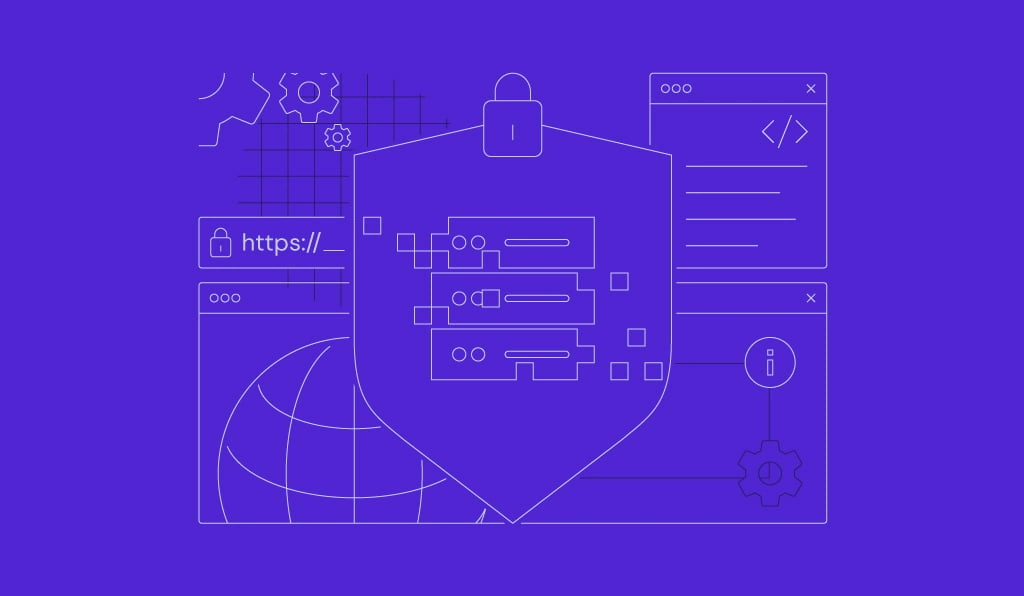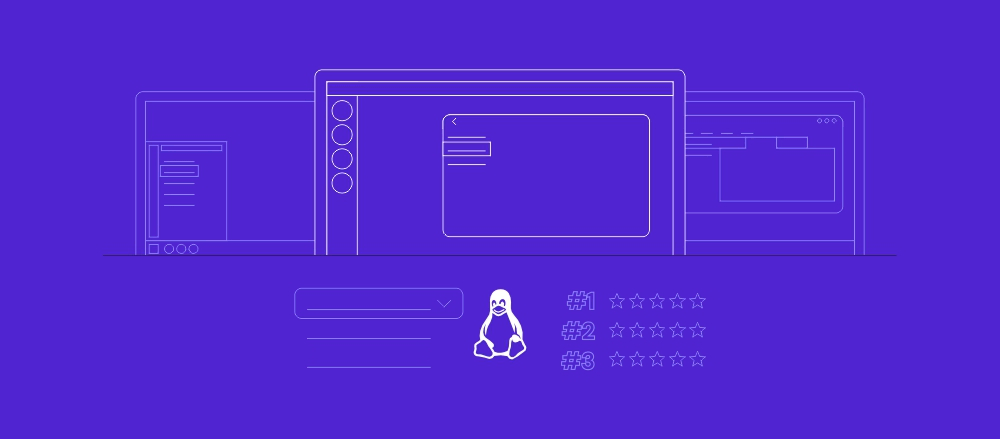Comment installer un mod Minecraft sur les serveurs Windows, macOS et Linux
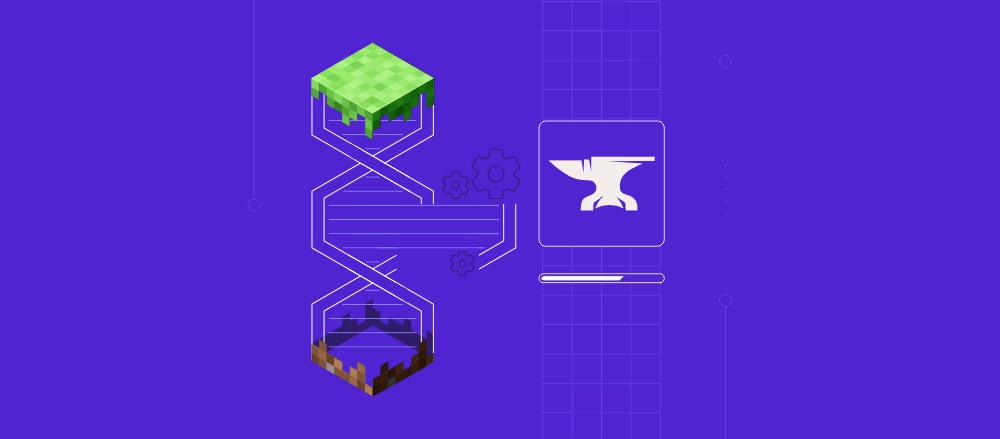
Si vous en avez assez de jouer à la version vanille de Minecraft sur votre serveur et que vous voulez essayer quelque chose de nouveau, envisagez d’installer un mod Minecraft personnalisé. Ceux-ci amélioreront considérablement votre expérience de jeu dans Minecraft et apporteront quelque chose de complètement nouveau et unique, parfois assez étrange mais néanmoins divertissant.
Ce tutoriel vous montrera comment installer le gestionnaire de mods Forge et télécharger un mod sur un serveur Minecraft Windows, macOS ou Linux déjà existant. Nous aborderons également les différences entre Minecraft Forge et les autres gestionnaires de mods afin de vous aider à choisir ce qui vous convient le mieux.

Sommaire
Qu’est-ce que les mods Minecraft ?
Les mods sont des modifications apportées par l’utilisateur à un jeu original. En général, les mods Minecraft comprennent de nouveaux objets, des blocs, des packs de ressources, des changements d’interface et des améliorations générales de la qualité de vie pour les joueurs.
Le principal attrait des mods personnalisés est la possibilité de changer pratiquement tout ce qui existe, ce qui rend l’expérience Minecraft unique et personnalisée. Toutefois, il convient de préciser que chaque mod doit être téléchargé et installé à la fois sur le serveur et sur le client pour fonctionner correctement.
Important ! Gardez à l’esprit que les mods Minecraft ne sont pas les mêmes que les plugins. Contrairement aux mods, les plugins Minecraft ne doivent être installés que du côté du serveur.
Conditions préalables à l’installation des mods Minecraft
Avant d’aller plus loin, assurez-vous d’avoir configuré un serveur Minecraft (Edition Java) et installé le kit de développement Java (JDK). Cependant, il y a d’autres facteurs à prendre en compte avant d’installer Minecraft Forge ou d’ajouter des mods en général :
- La plupart des serveurs Minecraft fonctionnent avec l’édition Java du jeu. Malheureusement, l’édition Bedrock ne prend pas en charge les mods et ne fonctionne qu’avec les modules complémentaires du magasin officiel Minecraft des studios Mojang.
- Chaque mod augmentera de manière significative l’utilisation de la mémoire vive du serveur, assurez-vous donc que votre matériel est en mesure de le supporter.
- Sauvegardez les fichiers de votre serveur avant d’ installer des mods afin de disposer d’un point de restauration propre en cas de problème.
- Vous devrez arrêter le serveur pour installer les nouveaux mods. Le processus d’ installation peut encore réussir si le serveur est en cours d’exécution, mais les modifications n’apparaîtront qu’après le redémarrage du serveur.
Conseil d'expert
Essayez d’installer les mods un par un, afin de vous assurer qu’ils fonctionnent tous comme prévu et de gagner du temps en cas de dépannage.
Comment installer manuellement les mods Minecraft
Maintenant que votre serveur Minecraft fonctionne et que le JDK a été configuré, nous pouvons procéder à l’installation du mod Minecraft.
Conseil d'expert
Si vous disposez d’un VPS Minecraft basé sur Linux et que vous souhaitez installer un mod Minecraft, assurez-vous de suivre les directives de votre fournisseur d’hébergement. Cela vous évitera quelques maux de tête à long terme.
1. Installer Minecraft Forge
Minecraft Forge est sans doute le module complémentaire de modélisation le plus populaire à l’heure actuelle. Il permet aux joueurs d’installer et de gérer des mods personnalisés sur l’édition Java de Minecraft.
Suivez les étapes suivantes pour installer Minecraft Forge sur un serveur Minecraft Windows. Notez que le processus d’installation sera similaire pour les utilisateurs de Linux et macOS.
- Rendez-vous sur le site officiel de Minecraft Forge et téléchargez la version recommandée.
- Une nouvelle fenêtre s’ouvre. Après un court compte à rebours, cliquez sur le bouton SKIP.
- Une fois téléchargé, ouvrez le programme d’installation de Minecraft Forge. Sélectionnez Installer le client et appuyez sur OK.

4. La version client permettra aux joueurs de rejoindre le serveur Minecraft Forge. Si un message d’erreur concernant un profil Minecraft manquant s’affiche, assurez-vous que le launcher Minecraft par défaut est installé et fonctionne correctement.
5. Relancez l’installateur, mais cette fois-ci, sélectionnez l’option Installer le serveur. Indiquez le répertoire utilisé par le serveur Minecraft vanilla. Ignorez le message d’avertissement et poursuivez le processus d’installation.

6. Ouvrez le dossier nouvellement créé et double-cliquez sur le fichier run.bat. Votre serveur Minecraft démarrera alors en même temps que Minecraft Forge.
Important ! Une erreur concernant l’accord EULA peut apparaître. Dans ce cas, recherchez le fichier eula.txt et ouvrez-le. Recherchez la ligne eula=false et remplacez-la par eula=true. Une fois que vous avez terminé, ouvrez à nouveau le fichier run.bat.
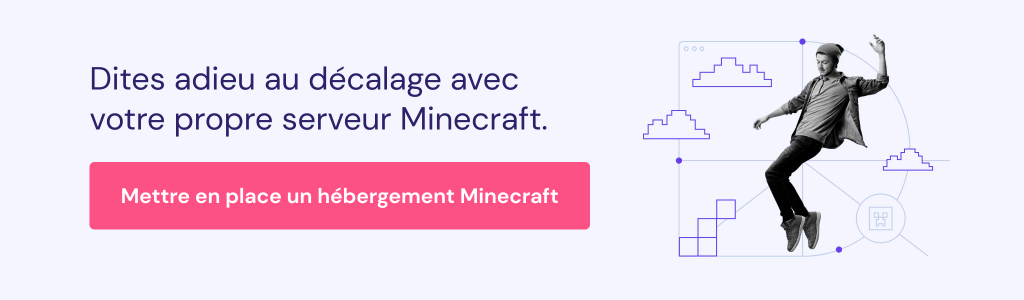
2. Téléchargez les mods que vous voulez
L’étape suivante consiste à télécharger des mods Minecraft. Nous vous recommandons de naviguer sur des sites aussi populaires que CurseForge ou MinecraftMods. Il existe des centaines, voire des milliers, de mods différents parmi lesquels choisir.
Conseil d'expert
Si vous recherchez un mod spécifique et qu’aucun des sites web mentionnés ci-dessus ne le propose, soyez très prudent. Les mods provenant de sites non fiables peuvent contenir des logiciels malveillants ou des virus cachés.
Dans ce tutoriel, nous allons configurer le mod Just Enough Items (JEI), un excellent premier ajout à installer.
Ouvrez le site web et vérifiez la version de Minecraft indiquée sur la page du mod. Votre jeu doit correspondre à cette version ! Si tout est correct, cliquez sur Download.

N’oubliez pas que certains mods sont livrés dans des archives .zip, vous devrez donc les extraire avant de les installer.
Copier un mod dans le dossier mods
Il est temps d’installer des mods Minecraft ! Quel que soit votre système d’exploitation, le processus global devrait être assez similaire :
- Ouvrez votre dossier vanilla Minecraft mods. Son emplacement varie en fonction de votre système d’exploitation, mais nous verrons comment le trouver un peu plus tard.
- Si le dossier n’existe pas, créez-en un nouveau et nommez-le mods.
- Copiez et collez le mod téléchargé dans le nouveau dossier mods. Faites de même pour le dossier mods situé dans le répertoire d’installation de votre serveur Minecraft.
Trouver le dossier mods sur Windows
Le dossier des mods de votre client Minecraft se trouve généralement dans le dossier .minecraft. Le chemin complet est Users/{Windows-Name}/Appdata/Roaming/.minecraft .
Vous pouvez également appuyer sur Control + R, taper %appdata% et appuyer sur Entrée. Recherchez le dossier .minecraft, ouvrez le répertoire mods et collez-y vos fichiers de mods.

Trouver le dossier mods sur macOS
Le répertoire par défaut du client Minecraft sur macOS est ~/Library/Application Support/minecraft.
Vous pouvez facilement y accéder en appuyant sur le raccourci Commande + Maj + G pour ouvrir le gestionnaire de fichiers Finder et en entrant ~Library → Application Support → Minecraft.
Localisation du dossier mods sous Linux
Pour trouver le répertoire du client Minecraft sur les systèmes basés sur Linux, ouvrez Terminal et exécutez la commande suivante :
xdg-open ~/minecraft
4. Vérifier l’état de l’installation du module
Une fois que vous avez installé un mod, il est important de vérifier qu’il fonctionne correctement. Vous pouvez le faire en lançant Minecraft Forge et en suivant les étapes suivantes :
1. Ouvrez le launcher Minecraft, sélectionnez forge dans le menu déroulant en bas à gauche et cliquez sur Play.

2. Une fois que vous êtes dans le menu principal de Minecraft, cliquez sur le bouton Mods.

3. Ici, tous les mods installés s’affichent sur la gauche, y compris le mod Just Enough Items que nous avons installé plus tôt.

4. Si vous souhaitez vérifier si les mods fonctionnent sur votre serveur, sélectionnez Multiplayer et ajoutez votre adresse de serveur. Dans cet exemple, nous exécutons les versions client et serveur du jeu sur la même machine, notre adresse de serveur sera donc localhost.

5. Une fois connecté, nous pouvons confirmer que le mod JEI est actif et fonctionne correctement.

Que faire si les mods ne fonctionnent pas ?
Si l’un de vos mods ne fonctionne pas, consultez les conseils de dépannage suivants, étape par étape :
- Assurez-vous que vous avez installé la bonne version de Minecraft Forge.
- Vérifiez que le profil Minecraft Forge est sélectionné dans le launcher Minecraft.
- Assurez-vous que les mods sont installés à la fois sur le serveur et sur les instances clientes de Minecraft.
- Vérifiez que la version du mod correspond à la version de Minecraft Forge et qu’il n’y a pas de mods en double qui entrent en conflit les uns avec les autres.
- Vérifiez si les mods téléchargés proviennent d’une source fiable et si vous utilisez la version officielle de Minecraft.
- Vérifier que les mods sont installés dans le bon répertoire
- Certains mods ont des dépendances (d’autres mods) qui doivent être installées avant que d’autres modifications puissent fonctionner.
Comment installer un mod Minecraft avec un launcher de mods
Les launchers de mods permettent aux utilisateurs d’installer des packs de mods en quelques clics. Ceux-ci proposent des centaines, voire des milliers de mods personnalisés, triés sur le volet par les membres de la communauté Minecraft. Cela permet aux joueurs de jouer à Minecraft avec des mods sans avoir à les installer manuellement.
1. Choisir un Mod Launcher et un Modpack
Notez que les launchers de mods sont distincts du launcher par défaut de Minecraft. En d’autres termes, vous devrez les télécharger et les installer séparément. Parmi les meilleurs launchers de mods, citons CurseForge, ATLauncher, Feed the Beast (FTB) et Technic.
Dans ce tutoriel, nous allons utiliser le Launcher Technic pour installer le modpack Tekxit 3.14 Pi.
2. Installer un Modpack
- Téléchargez, installez et exécutez le Technic Launcher.
- Trouvez un modpack sur Technic et cliquez simplement sur Install. Il s’installera automatiquement dans votre client Minecraft.

3. Trouvez le même modpack sur le site Technic et cliquez sur Server Download.

4. Créez un nouveau dossier pour votre modpack et extrayez-y tous les fichiers.
5. Double-cliquez sur le fichier minecraft_server pour démarrer votre serveur. Lorsque l’erreur EULA apparaît, localisez eula.txt, ouvrez-le et remplacez la ligne eula=false par eula=true. Une fois que c’est fait, relancez le serveur.
6. Une fois le serveur démarré, les joueurs pourront s’y connecter via le Technic Launcher.
Important ! La procédure d’installation de votre serveur de modpack peut varier en fonction du mod que vous avez choisi. Pour des instructions supplémentaires, référez-vous toujours au site web à partir duquel vous avez téléchargé le modpack.
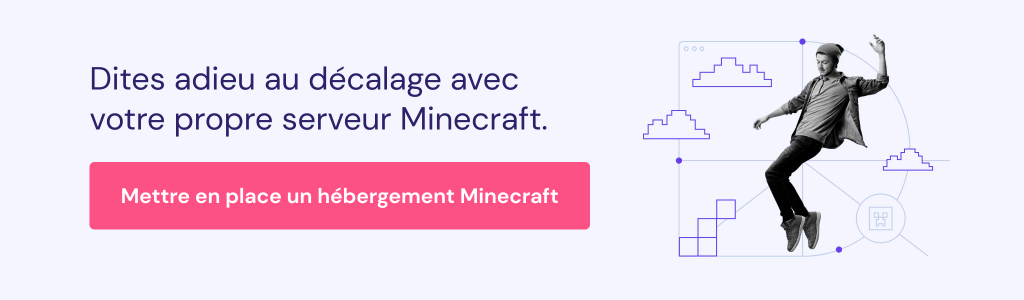
Conclusion
Si vous gérez votre serveur Minecraft de manière standard depuis un certain temps, vous commencez peut-être à vous ennuyer avec le vieux jeu vanille. Pour y remédier, nous vous recommandons d’essayer quelques mods Minecraft personnalisés. Ils introduisent tout un monde de nouvelles fonctionnalités dans Minecraft, rendant votre expérience de jeu fraîche et excitante.
Dans ce guide, nous avons abordé les étapes de configuration du gestionnaire de mods Forge, ainsi que l’installation et le test du bon fonctionnement d’un mod Minecraft. Nous avons également expliqué comment utiliser différents launchers de mods pour simplifier le processus de personnalisation du jeu.
Nous espérons que ce tutoriel vous a aidé à comprendre comment installer un mod Minecraft personnalisés sur votre serveur. Si vous avez des questions ou des remarques supplémentaires, n’hésitez pas à les laisser dans la section des commentaires ci-dessous.