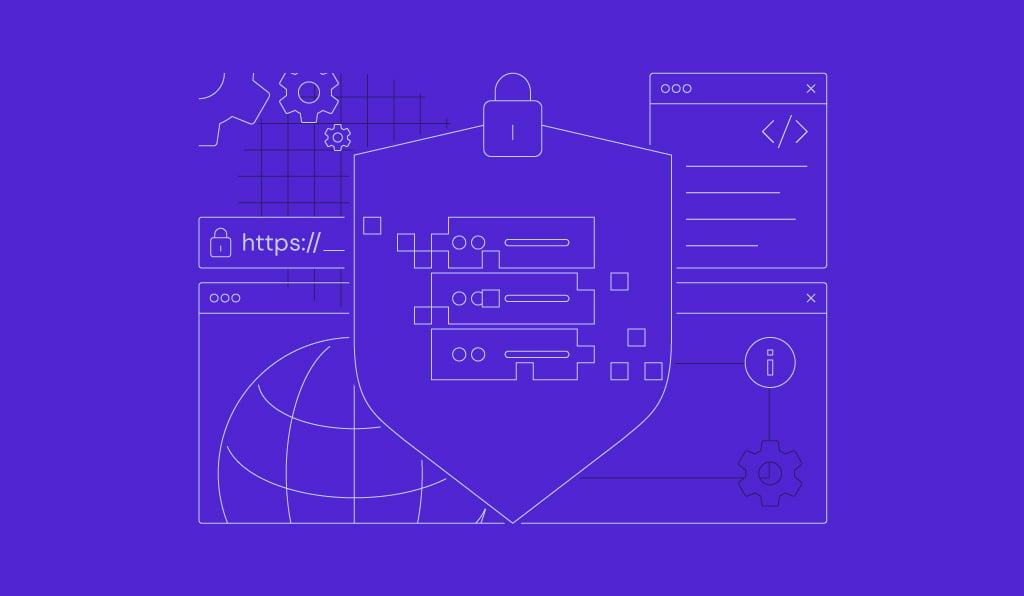Comment Installer Ubuntu sur un Ordinateur (Portable ou PC)
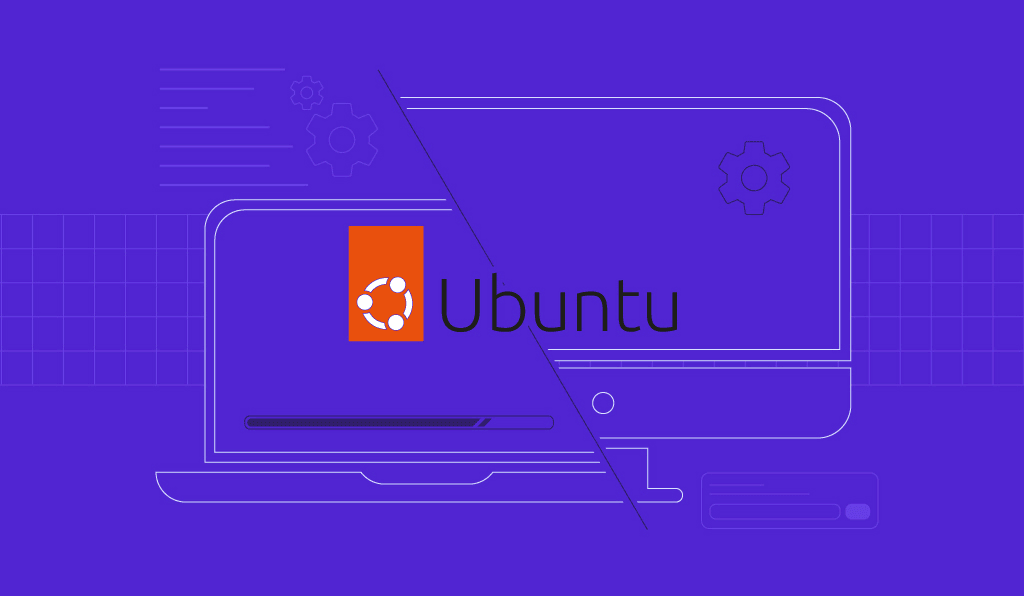
Le choix de la distribution Linux à installer peut sembler difficile, car il existe de nombreuses versions et chacune d’entre elles offre des fonctionnalités très différentes. Ubuntu est l’une des distributions les plus populaires.
Il s’agit sans doute de l’une des meilleures distributions Linux disponibles. Elle est simple à utiliser, facilement personnalisable et évolutive en fonction des besoins des utilisateurs.
Cet article présente les deux méthodes d’installation d’Ubuntu avec l’interface graphique sur votre PC ou votre ordinateur portable. Nous inclurons également les exigences et tous les paramètres de configuration nécessaires à l’installation d’Ubuntu.
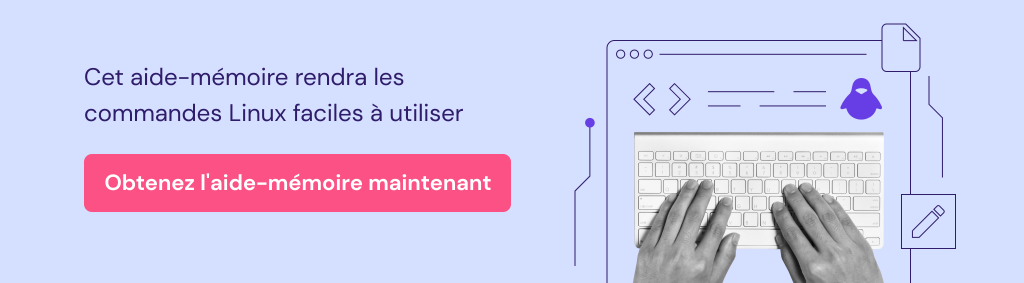
Sommaire
Conditions requises pour l’installation d’Ubuntu sur un ordinateur de bureau
Pour installer Ubuntu sur un ordinateur de bureau, votre ordinateur doit remplir les conditions suivantes :
- Processeur double cœur de 2 GHz ou plus
- Au moins 4 Go de RAM
- 25 Go d’espace disque libre
- Port USB et clé USB d’une capacité d’au moins 4 Go
Gardez à l’esprit que ces méthodes d’installation ne fonctionnent qu’avec des ordinateurs de bureau et ne conviendront pas aux utilisateurs de VPS car nous installons Ubuntu avec une interface graphique. Si vous préférez une interface en ligne de commande, optez plutôt pour une solution VPS.

Comment installer Ubuntu en effaçant l’ancien système d’exploitation
L’effacement de toutes les données du disque dur est la façon la plus propre d’installer Ubuntu Desktop. De cette façon, les utilisateurs suppriment les anciens fichiers du système d’exploitation et installent une nouvelle version d’Ubuntu.
Consultez le tableau comparatif ci-dessous pour connaître les différences entre cette méthode et la machine virtuelle.
| Ubuntu Linux sur VM | Ubuntu Linux sur un hardware physique | |
| Évolutivité | Peut faire fonctionner plusieurs installations Ubuntu simultanément | Peut faire fonctionner une installation Ubuntu |
| Soutien | Le matériel doit prendre en charge la virtualisation pour que les machines virtuelles fonctionnent correctement. | Ubuntu fonctionnera sur une plus large gamme de hardware |
| Performance | Les performances sont généralement beaucoup plus lentes et dépendent du système hôte. | Les performances sont généralement bien meilleures car le système d’exploitation s’exécute directement sur le hardware physique. |
| Développement | Les VM permettent de déployer des environnements de test en fonction des besoins de l’utilisateur. C’est particulièrement utile pour le développement et l’essai de logiciels | La reconfiguration du système d’exploitation est une tâche longue et fastidieuse. En général, elle comprend la réinstallation complète du système d’exploitation |
En résumé, l’installation d’Ubuntu sur VM conviendra mieux aux testeurs de logiciels Ubuntu. En revanche, les utilisateurs occasionnels bénéficieront davantage de l’installation d’Ubuntu sur du matériel physique en raison de ses performances et de sa stabilité maximales.
1. Télécharger le SE Ubuntu depuis le répertoire officiel
La première étape pour installer Ubuntu en mode natif consiste à télécharger le fichier ISO officiel du système d’exploitation Ubuntu.
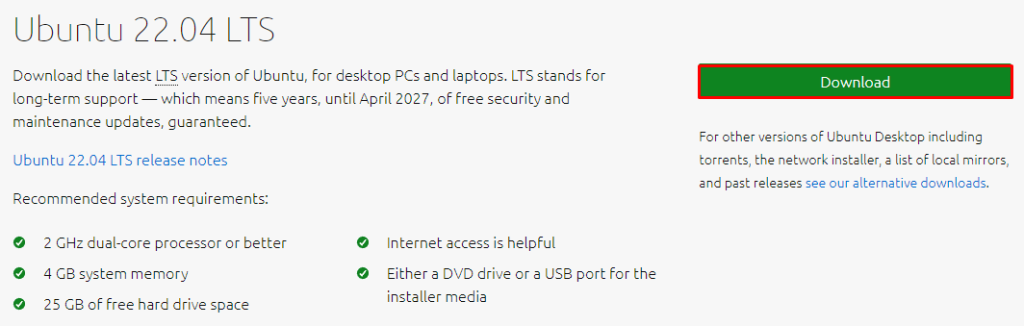
Les utilisateurs peuvent également choisir entre Ubuntu Server et d’autres versions d’Ubuntu. Cependant, la version principale d’Ubuntu Desktop possède toutes les fonctionnalités essentielles dont un débutant a besoin.
2. Créer une clé USB bootable
Après avoir téléchargé le fichier ISO, vous devrez créer une clé USB bootable, qui sera utilisée pour installer Ubuntu. Pour ce faire, vous devrez utiliser un logiciel tiers, tel que Rufus. Nous vous recommandons de télécharger la version portable, qui ne nécessitera aucune installation et sera prête à l’emploi immédiatement.
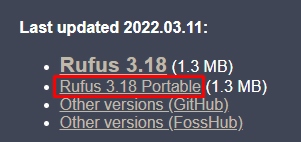
Il suffit d’ouvrir le fichier exécutable pour que Rufus démarre. Une fois cela fait, assurez-vous que la clé USB est branchée et sélectionnez le fichier ISO Ubuntu.
Important ! Pour le schéma de partition, sélectionnez GPT si vous utilisez un ordinateur plus récent. Sinon, choisissez MBR.
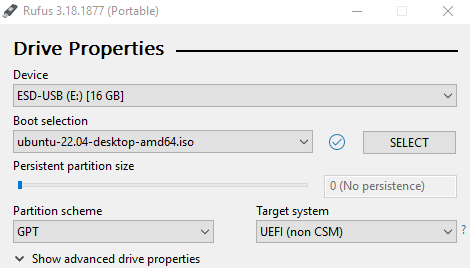
En ce qui concerne les Options de format, laissez les valeurs par défaut du système de fichiers et de la taille du cluster et cliquez sur Démarrer.
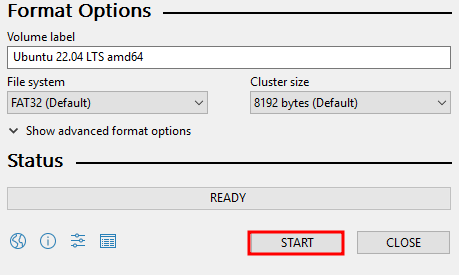
Important ! La création d’une clé USB bootable effacera toutes les données de la clé USB. Veillez à les sauvegarder avant de poursuivre.
Laissez passer une dizaine de minutes et la clé USB bootable sera prête.
3. Installer le système d’exploitation Ubuntu à partir de la clé USB
Une fois le disque de démarrage Ubuntu prêt, procédez à l’installation. Pour cela, redémarrez votre ordinateur et accédez au BIOS. En général, vous pouvez accéder au BIOS en appuyant sur les touches DEL ou F2 du clavier lorsqu’un écran similaire s’affiche :
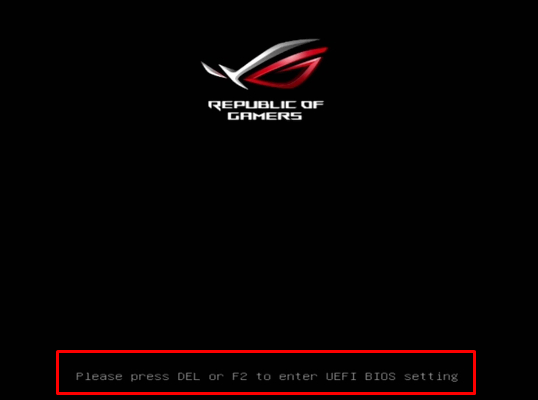
Conseil de pro
Si vous n’avez pas vu l’écran du BIOS, redémarrez votre ordinateur et réessayez.
Une fois dans le BIOS, cherchez le menu boot et réglez l’ordre pour que la clé USB soit la première sur la liste. Cela devrait ressembler à ceci :
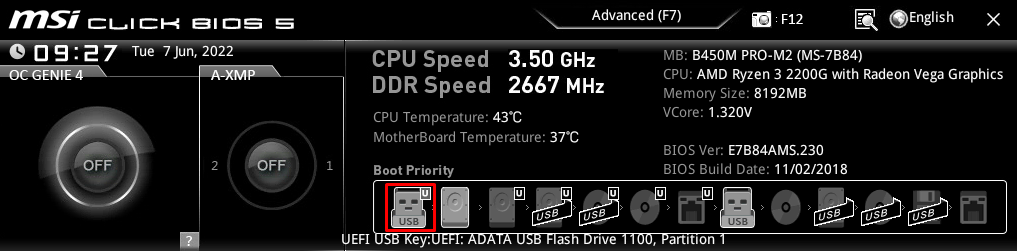
Sauvegardez et fermez le BIOS. Laissez passer quelques minutes et le programme d’installation d’Ubuntu devrait démarrer. Une fois qu’il a démarré, passez à la section suivante concernant le programme d’installation d’Ubuntu.
Comment installer Ubuntu sur Windows à l’aide de VirtualBox
Si vous ne voulez pas effacer complètement votre disque dur, optez pour la méthode d’installation VirtualBox. Celle-ci installera Ubuntu dans une machine virtuelle, la rendant complètement indépendante du système principal.
Cette méthode est excellente pour ceux qui souhaitent tester différentes distributions Linux ou installer des logiciels tiers pour Ubuntu.
Conseil de pro
La méthode d’installation par machine virtuelle vous permet d’installer Ubuntu en même temps que d’autres systèmes d’exploitation sur le même ordinateur.
1. Télécharger et installer VirtualBox
Commencez par télécharger la dernière version d’Oracle VirtualBox. Une fois le téléchargement terminé, ouvrez le fichier exécutable et procédez à l’installation.
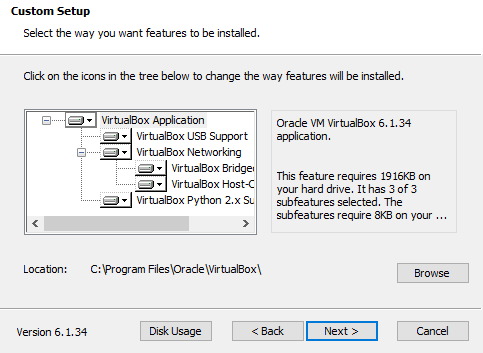
Lorsque la question des interfaces réseau vous est posée, sélectionnez Oui. Notez que la connexion internet peut être interrompue pendant quelques minutes au cours de l’installation.
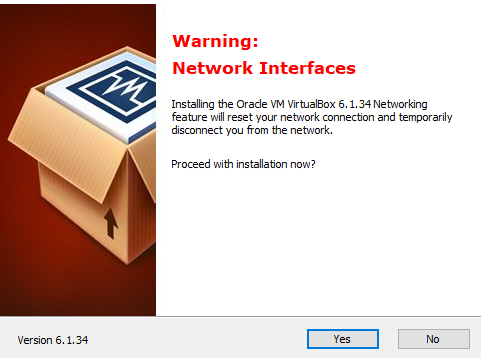
Procédez ensuite à l’installation des paramètres par défaut.
2. Télécharger et installer l’ISO de Linux
Après avoir installé VirtualBox, ouvrez-le en utilisant le raccourci du bureau et sélectionnez Nouveau pour créer une nouvelle machine virtuelle.
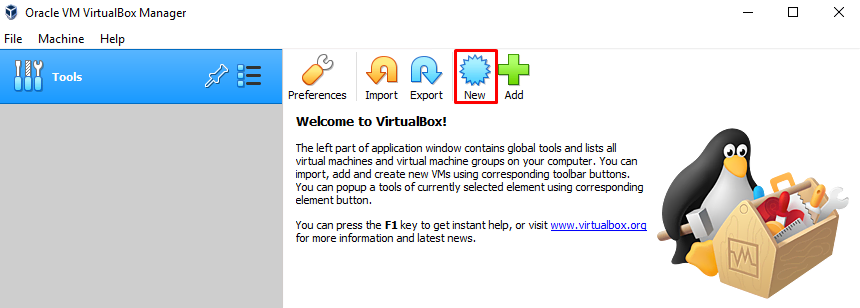
Indiquez le nom de la machine virtuelle et sélectionnez la quantité de mémoire vive à attribuer. Nous recommandons d’attribuer la moitié de la quantité du système principal. Par exemple, si l’ordinateur dispose de 8 Go de RAM, attribuez 4 Go à la machine virtuelle.
Il existe également une option permettant de spécifier un disque dur virtuel puisqu’il s’agit d’une nouvelle installation – choisissez les paramètres par défaut et cliquez sur Créer.
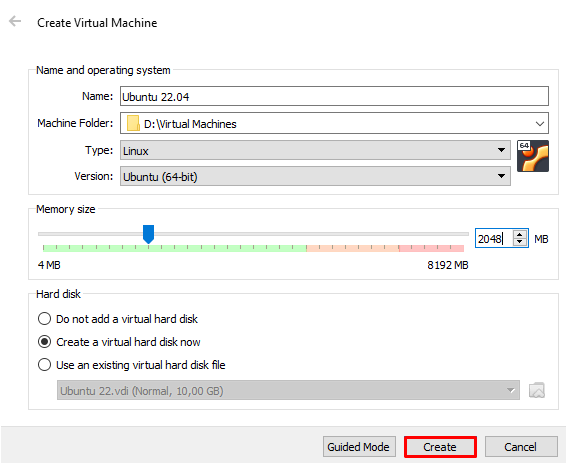
Ensuite, choisissez l’emplacement du fichier pour la machine virtuelle, indiquez la taille du fichier et cliquez sur Créer. Nous conserverons le type de fichier du disque dur par défaut et le stockage alloué dynamiquement. Le stockage dynamique permet d’économiser beaucoup d’espace car il s’accroît au fur et à mesure que les données contenues dans le disque virtuel augmentent. En revanche, le stockage fixe occupe la totalité de l’espace dès le départ.
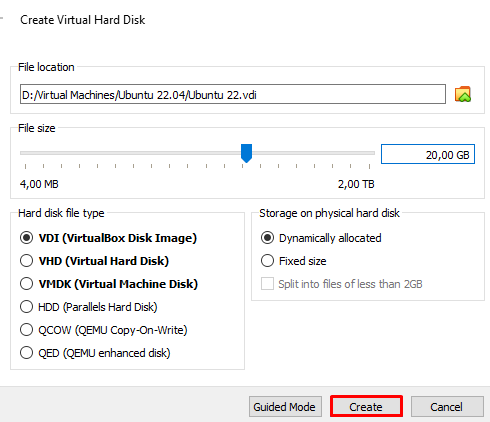
La machine virtuelle est maintenant créée. Cependant, elle affichera un message d’erreur indiquant qu’il n’y a pas de périphérique de démarrage. Pour y remédier, sélectionnez Paramètres, car vous devrez assigner le fichier ISO Ubuntu téléchargé précédemment.
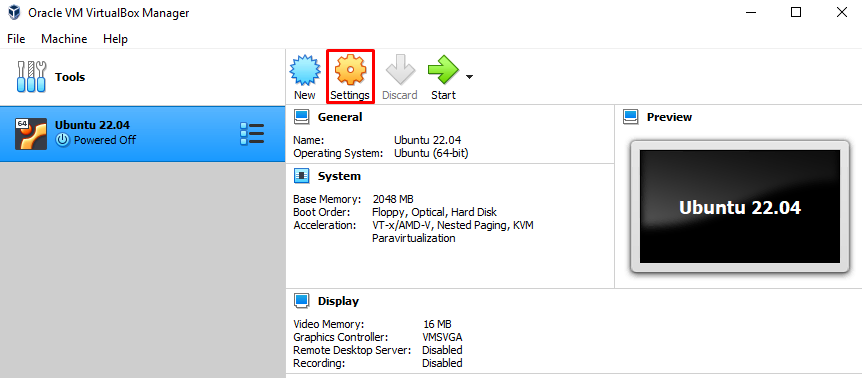
Une fois dans les paramètres, ouvrez la section Stockage et attribuez le fichier ISO au Controller: IDE.
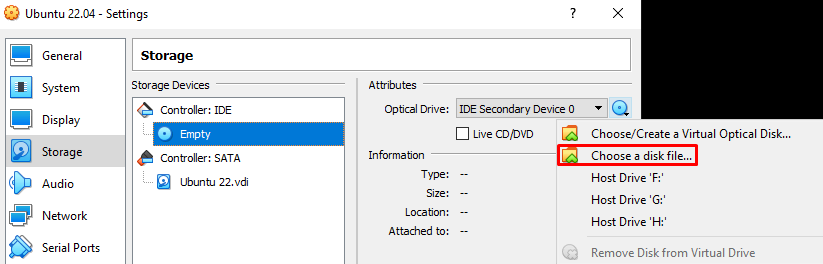
Le résultat final sera le suivant :
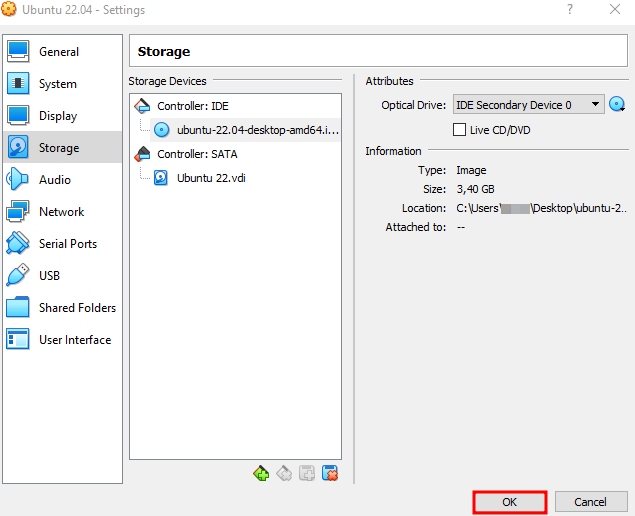
Vous pouvez maintenant démarrer la machine virtuelle sans problème.
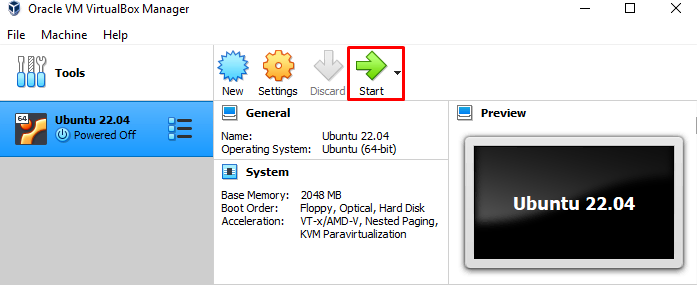
Attendez quelques minutes, et le programme d’installation d’Ubuntu devrait démarrer. Passez ensuite à la section suivante concernant le programme d’installation d’Ubuntu.
Comment procéder à l’installation d’Ubuntu
Lorsque le système démarre sur l’écran d’installation d’Ubuntu, sélectionnez l’option Try or Install Ubuntu.
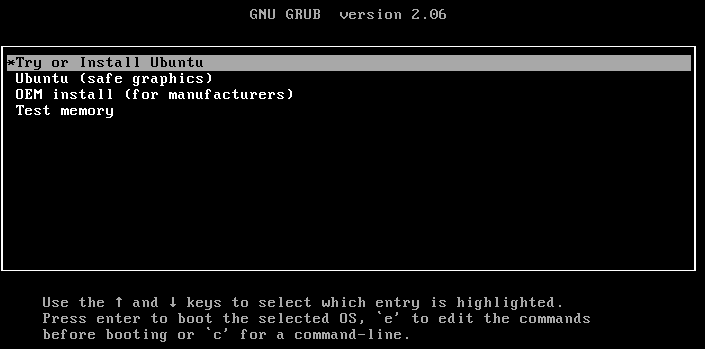
Sélectionnez la langue d’installation et choisissez l’option Installer Ubuntu à l’étape suivante. Il existe également une option pour tester Ubuntu. Dans ce cas, aucun des fichiers du disque dur ne sera effacé. Cependant, nous procédons à l’installation complète.
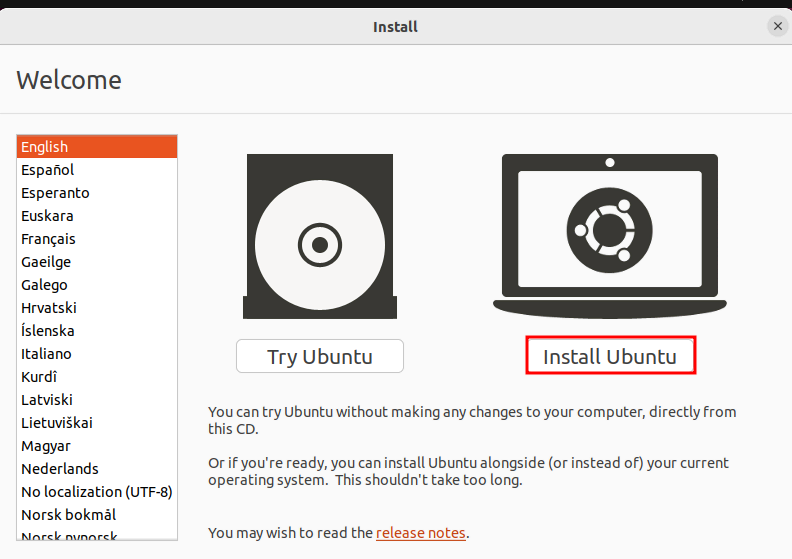
Choisissez la disposition de clavier préférée et continuez.
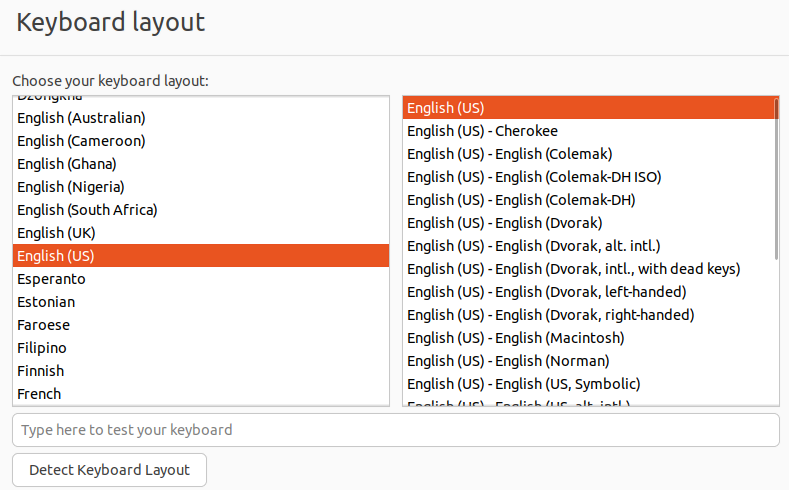
Vous pouvez maintenant choisir entre l’installation normale et l’installation minimale. Nous vous recommandons d’opter pour l’installation normale car elle propose davantage d’utilitaires et de logiciels utiles. En outre, sélectionnez l’option de téléchargement des mises à jour pour obtenir la dernière version possible.
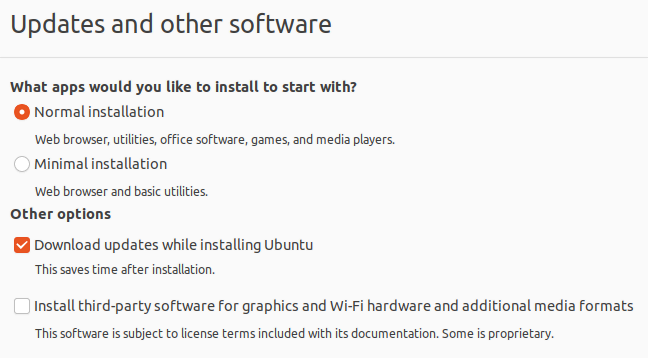
Pour le type d’installation, choisissez Effacer le disque et installer Ubuntu.

Lorsque la question de la partition vous est posée, cliquez sur Continuer.
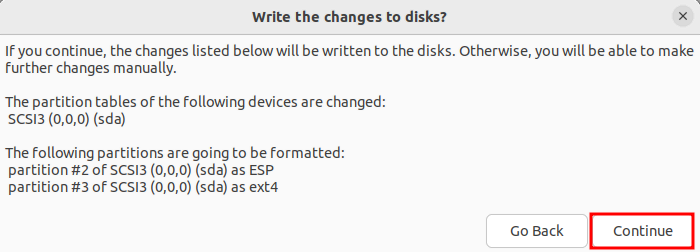
Sélectionnez ensuite le fuseau horaire.
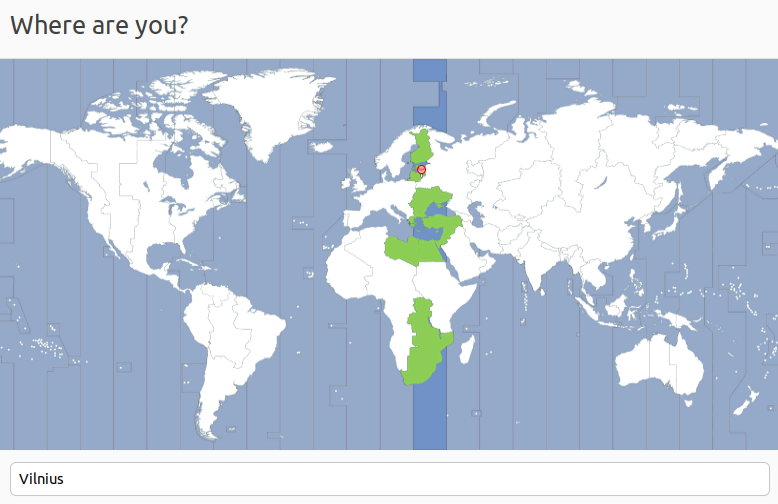
Enfin, remplissez le nom, le nom d’utilisateur et le mot de passe.
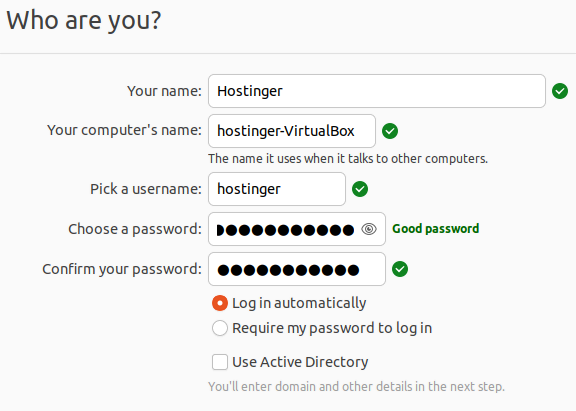
Après avoir cliqué sur continuer, l’installation d’Ubuntu démarre. Laissez-lui environ 20 minutes et redémarrez l’ordinateur une fois l’installation terminée. Une fois l’ordinateur démarré, vous devriez voir l’écran de bienvenue par défaut.
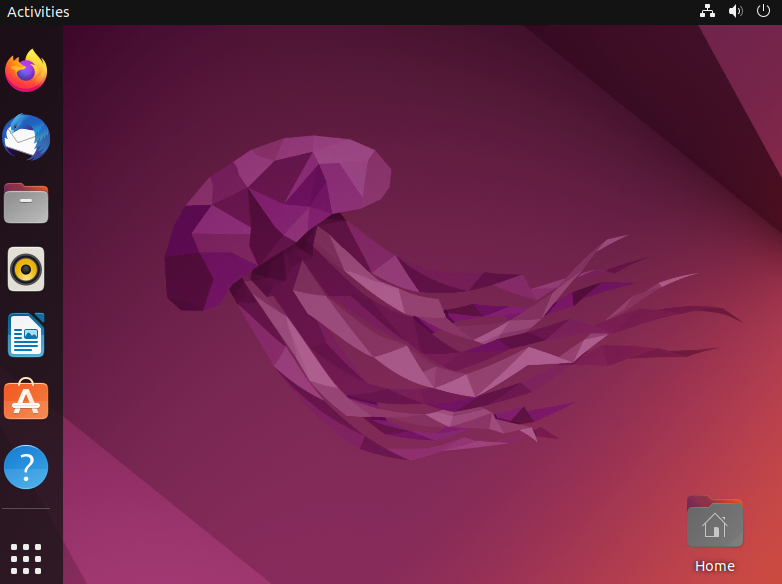
Félicitations – vous avez réussi à installer Ubuntu sur votre ordinateur.

Conclusion
En raison de sa simplicité et de sa polyvalence, Ubuntu est souvent le système d’exploitation de prédilection. Cependant, tous les débutants en matière de Linux ne savent pas forcément comment l’installer.
Dans ce tutoriel, nous avons couvert les points principaux de l’installation d’Ubuntu :
- Conditions requises pour installer Ubuntu Linux sur un ordinateur de bureau.
- Comment créer un périphérique USB Ubuntu amorçable avec Rufus.
- Comment installer Ubuntu sur une machine physique Windows en effaçant l’ancien système d’exploitation.
- Comment installer Ubuntu sur une machine virtuelle en utilisant le logiciel Oracle VirtualBox.
Nous espérons que vous avez appris les principaux aspects de l’installation d’Ubuntu. Si vous avez des questions, laissez-les dans les commentaires ci-dessous.