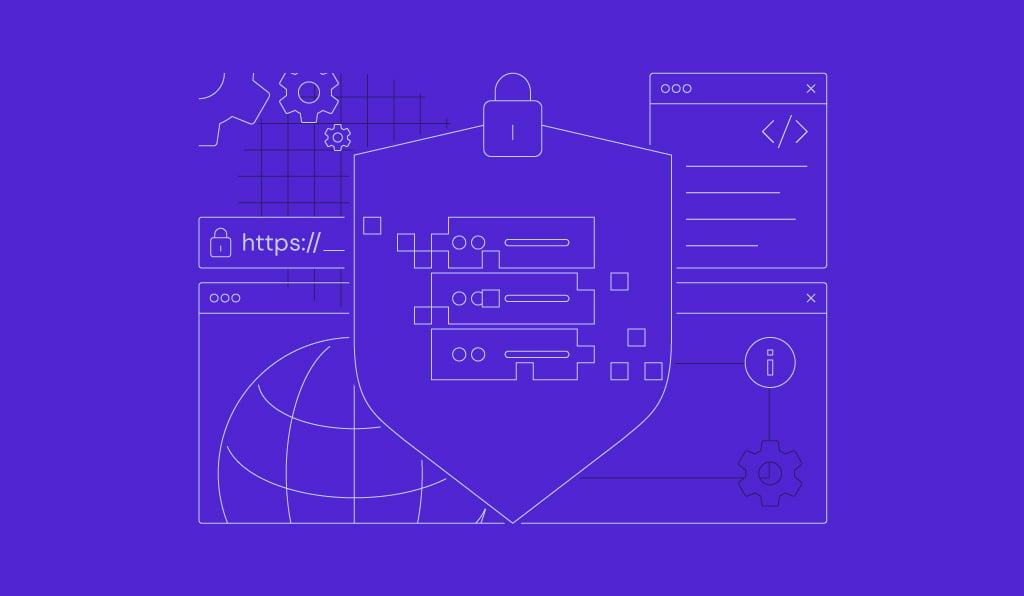Comment installer FFmpeg sur Linux, macOS et Windows
FFmpeg est une application multiplateforme qui gère différents types de fichiers multimédias. L’outil contient un ensemble de bibliothèques audio et vidéo partagées telles que libavformat, libavutil et libavcodec.
De plus, il décode, encode, mux, demux, streams, filtre, lit et transcode les fichiers multimédias. Lors de la conversion de fichiers vidéo et audio à l’aide de FFmpeg, l’outil détecte automatiquement les formats d’entrée et de sortie.
FFmpeg est disponible en ligne de commande et prend en charge différents systèmes d’exploitation. Dans cet article, nous allons expliquer comment installer FFmpeg sur Linux, macOS et Windows.
Avertissement ! Si vous souhaitez installer FFmpeg sur votre VPS Linux, connectez-vous à votre machine via SSH avant de continuer.
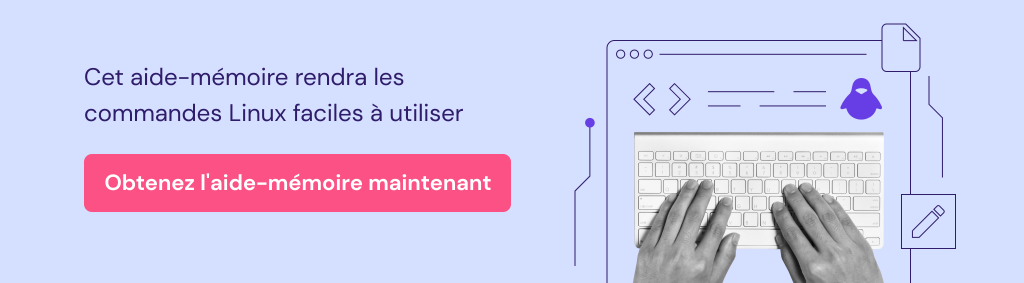
Sommaire
Comment installer FFmpeg sur Linux
Dans cette section, nous allons expliquer comment configurer FFmpeg sur des distributions Linux populaires comme Ubuntu, Debian, CentOS, Fedora et RHEL.
Installation de FFmpeg sur Ubuntu
L’installation de FFmpeg doit se faire via le dépôt par défaut si votre machine fonctionne sous Ubuntu 22.04 ou plus.
Suivez les étapes suivantes :
- Ouvrez le Terminal et accédez-y en tant qu’utilisateur root.
- Mettez à jour le système et les paquets installés en exécutant les deux commandes consécutivement :
sudo apt update
sudo apt upgrade
3. Insérez la commande ci-dessous pour installer l’application FFmpeg :
sudo apt install ffmpeg
Installation de FFmpeg sur Debian
Il y a deux façons d’installer FFmpeg sur Debian – via les dépôts par défaut et multimédia.
La première méthode s’applique à Debian 9 et aux versions plus récentes, tandis que la seconde s’applique à Debian 8 et aux versions plus anciennes.
Debian 9
Voici comment installer FFmpeg en utilisant le dépôt par défaut :
- Ouvrez le Terminal et connectez-vous en tant qu’utilisateur root.
- Mettez à jour la liste des paquets et le système en exécutant les deux commandes consécutivement :
sudo apt update
sudo apt upgrade
- Ensuite, installez FFmpeg en ajoutant la commande ci-dessous :
sudo apt install ffmpeg
Debian 8
FFmpeg n’est pas disponible dans le dépôt officiel de Debian 8 ou plus ancien. Par conséquent, les utilisateurs doivent ajouter le dépôt multimédia Debian pour installer le codex en éditant le fichier source.list qui contient la liste des dépôts utilisés par l’APT.
Suivez ces étapes pour installer FFmpeg à l’aide du référentiel multimédia :
- Lancez le Terminal et connectez-vous en tant qu’utilisateur root.
- Ensuite, ouvrez le fichier source.list en tapant la commande suivante. Utilisez un éditeur tel que nano ou vi :
sudo vi /etc/apt/source.list
- Appuyez sur I pour passer en mode insertion et commencer l’édition.
- Ajoutez les lignes suivantes à la fin du fichier :
# deb-multimedia deb http://www.deb-multimedia.org jessie main non-free deb-src http://www.deb-multimedia.org jessie main non-free
# jessie-backports deb http://httpredir.debian.org/debian/ jessie-backports main
- Enregistrez le fichier en appuyant sur ESC et fermez le fichier en appuyant sur : (deux points) et q!
- Enfin, mettez le système à jour en tapant la commande ci-dessous :
sudo apt update
- Insérez cette commande pour installer le paquet deb-multimedia-keyring :
sudo apt install deb-multimedia-keyring
- Mettez à nouveau le système à jour pour vous assurer que les modifications ont été enregistrées en exécutant la commande ci-dessous :
sudo apt update
- Une fois terminé, installez le paquet FFmpeg en tapant la commande ci-dessous :
sudo apt install ffmpeg
Installation de FFmpeg sur CentOS, Fedora et RHEL
Le paquet FFmpeg n’est pas disponible dans le dépôt officiel de CentOS, Fedora et RHEL. Par conséquent, les utilisateurs doivent l’installer en utilisant un dépôt supplémentaire.
CentOS
Voici comment installer FFmpeg sur CentOS en utilisant le dépôt Nux Dextop :
- Ouvrez le Terminal et connectez-vous en tant qu’utilisateur root.
- Installez le référentiel EPEL en tapant cette commande :
sudo yum install epel-release
- Mettez à jour le système et les paquets en exécutant la commande suivante :
sudo yum update
- Utilisez ces commandes pour installer le dépôt Nux Dextop :
sudo rpm --import http://li.nux.ro/download/nux/RPM-GPG-KEY-nux.ro sudo rpm -Uvh http://li.nux.ro/download/nux/dextop/el7/x86_64/nux-dextop-release-0-5.el7.nux.noarch.rpm
- Enfin, tapez cette commande pour installer FFmpeg et son package de développement :
sudo yum install ffmpeg ffmpeg-devel -y
RHEL 7/8
Suivez ces étapes pour installer FFmpeg sur RHEL 7/8 via le dépôt RPM Fusion :
- Ouvrez le Terminal et accédez-y en tant qu’utilisateur root.
- Tapez la commande ci-dessous et appuyez sur Entrée pour mettre à jour le système :
sudo yum update
- Installez le référentiel EPEL en insérant cette commande et en appuyant sur Entrée :
sudo yum install epel-release
- Ensuite, exécutez l’une des commandes suivantes pour installer le RPM fusion :
RHEL 7
yum localinstall --nogpgcheck https://download1.rpmfusion.org/free/el/rpmfusion-free-release-7.noarch.rpm https://download.rpmfusion.org/nonfree/el/rpmfusion-nonfree-release-7.noarch.rpm
RHEL 8
yum localinstall --nogpgcheck https://download1.rpmfusion.org/free/el/rpmfusion-free-release-8.noarch.rpm https://download.rpmfusion.org/nonfree/el/rpmfusion-nonfree-release-8.noarch.rpm
- Installez FFmpeg et ses paquets de développement en tapant la commande suivante
sudo yum install ffmpeg ffmpeg-devel -y
Fedora
Voici comment installer FFmpeg sur Fedora en utilisant le dépôt RPM Fusion :
- Ouvrez le terminal et connectez-vous en tant qu’utilisateur root.
- Mettez le système à jour en insérant la commande suivante :
sudo dnf update
- Ajoutez le dépôt RPM Fusion pour installer FFmpeg en exécutant la commande ci-dessous :
sudo dnf install https://download1.rpmfusion.org/free/fedora/rpmfusion-free-release-$(rpm -E %fedora).noarch.rpm https://download.rpmfusion.org/nonfree/fedora/rpmfusion-nonfree-release-$(rpm -E %fedora).noarch.rpm
- Mettez à nouveau le système à jour pour vous assurer que les modifications ont été enregistrées en exécutant la commande suivante :
sudo dnf update
- Ensuite, installez FFmpeg et son package de développement en insérant ceci :
sudo dnf install ffmpeg ffmpeg-devel
Installation de FFmpeg sur Arch Linux
Le dépôt officiel d’Arch Linux, le gestionnaire de paquets Packman, fournit le codex FFmpeg sur leur système. Voici comment l’installer :
- Ouvrez le terminal et connectez-vous à un compte utilisateur disposant des privilèges sudo.
- Mettez à jour les paquets système en exécutant la commande suivante :
pacman -Syu
- Tapez la commande ci-dessous pour installer FFmpeg :
sudo pacman -S ffmpeg
- Ensuite, installez le paquet de développement en insérant les commandes suivantes de manière consécutive :
yay -S ffmpeg-git yay -S ffmpeg-full-git
- Mettez à nouveau le système à jour en exécutant la commande suivante :
pacman -Syu
Vérification de l’installation de FFmpeg
Pour vérifier l’installation de FFmpeg et la version en cours d’exécution sur la machine, insérez la commande suivante :
ffmpeg -version
La sortie doit ressembler à ce qui est indiqué ci-dessous :
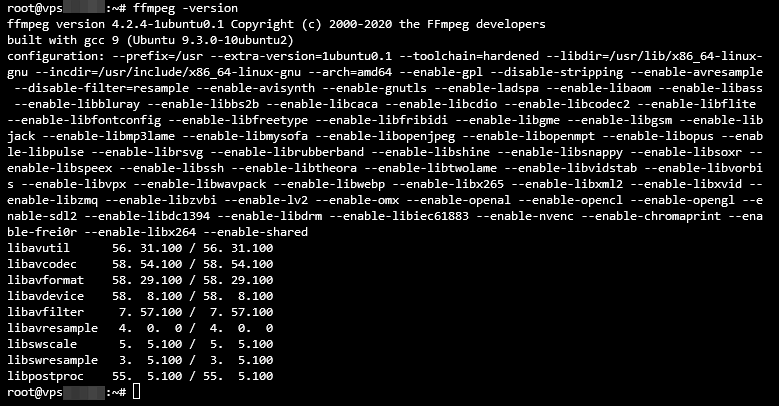
Comment installer FFmpeg sur macOS
Suivez ces étapes pour configurer FFmpeg sur macOS :
- Téléchargez le paquet FFmpeg depuis le site officiel.
- Choisissez l’option Static builds for macOS 64-bit. Cela vous redirigera vers le site evermeet.cx.
- Sélectionnez la version ffmpeg-5.0.1.
- Ouvrez le fichier téléchargé. Il sera extrait à l’aide de l’utilitaire d’archivage et créera un fichier FFMpeg exécutable.
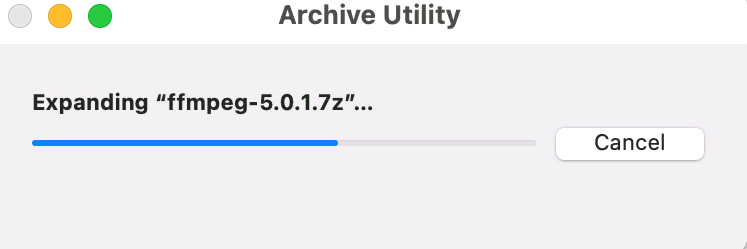
- Lancez le dossier Home en ouvrant Finder et en utilisant le raccourci clavier CMD + Shift + H, ou en cliquant sur le bouton Go dans la barre de menu et en cliquant sur Home.
- Allez dans Fichier et cliquez sur Nouveau dossier. Renommez-le en audio-orchestrator-ffmpeg et appuyez sur Retour pour confirmer la modification.
- Ouvrez le dossier nouvellement ajouté et créez un nouveau dossier intitulé bin.
- Déplacez le fichier FFmpeg de Téléchargements vers le dossier bin nouvellement créé.
- Double-cliquez pour ouvrir le fichier FFmpeg. Lorsque le message “ffmpeg” ne peut être ouvert car il provient d’un développeur non identifié” apparaît, appuyez sur OK.
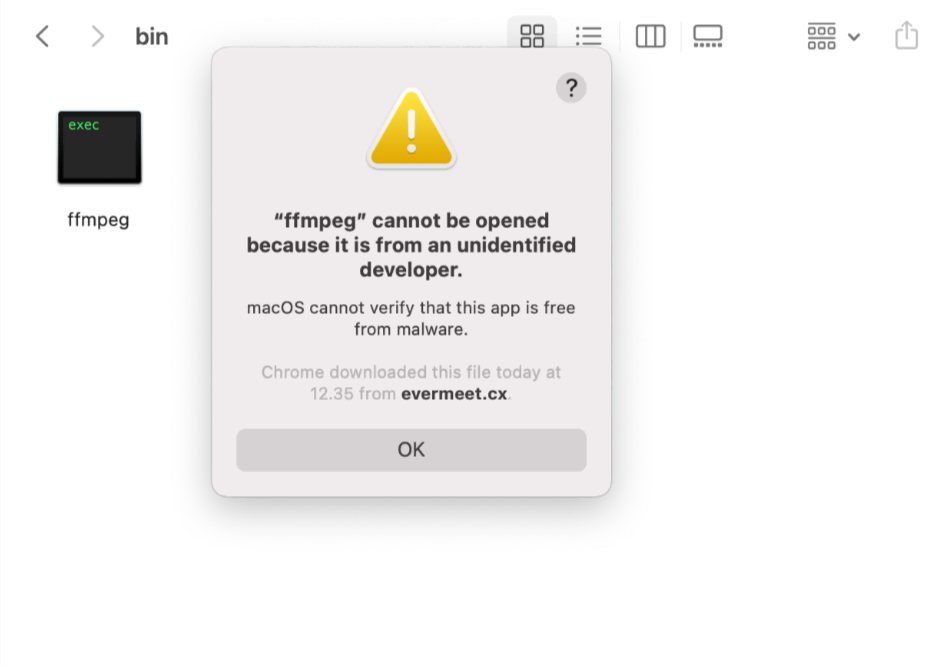
- Allez dans les Préférences Système et sélectionnez Sécurité et confidentialité.
- Sélectionnez l’onglet Général.
- Lorsqu’un nouveau message d’erreur apparaît, cliquez sur Ouvrir quand même.
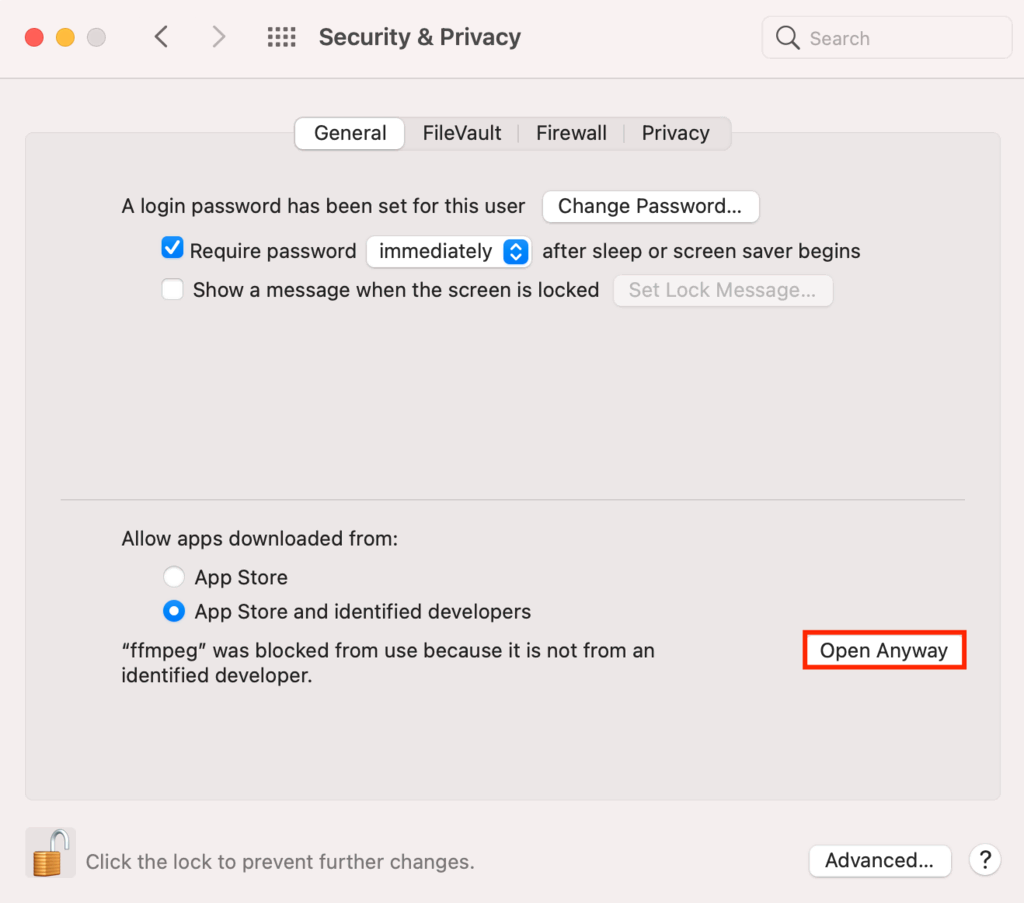
- Une autre fenêtre contextuelle apparaît, indiquant que “macOS ne peut pas vérifier le développeur de “ffmpeg”. Êtes-vous sûr de vouloir l’ouvrir ?”. Cliquez sur Ouvrir.
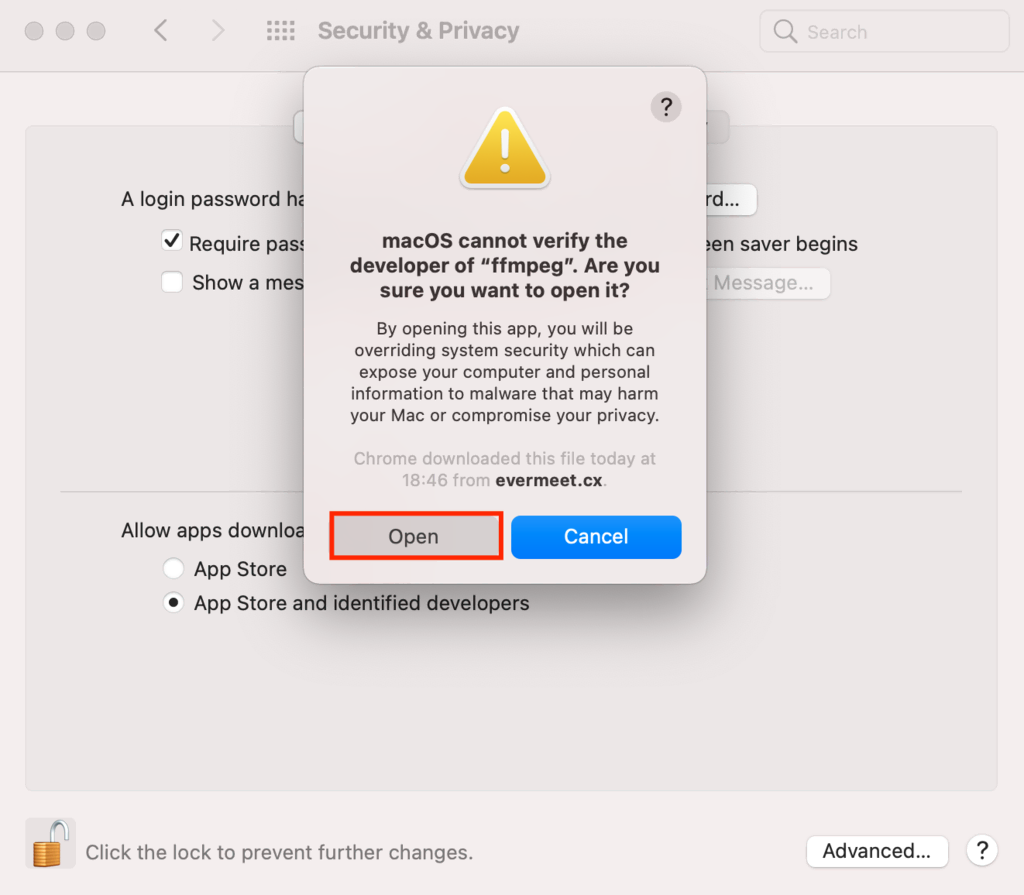
- Double-cliquez sur le fichier FFmpeg, et une nouvelle fenêtre de Terminal s’ouvrira. Ne la fermez qu’une fois le processus terminé.
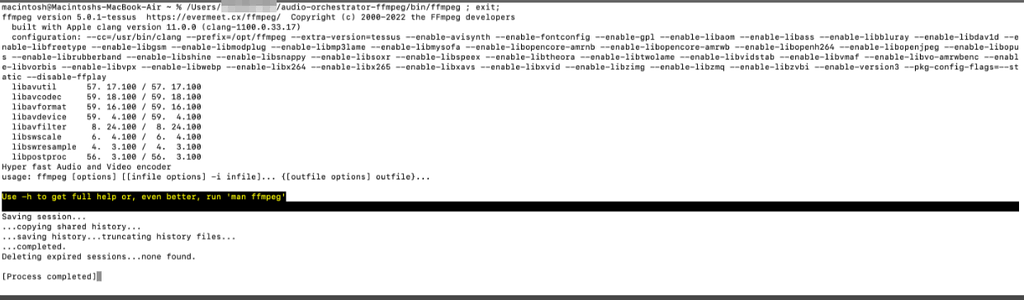
- Félicitations, vous avez installé FFmpeg avec succès.
Comment installer FFmpeg sur Windows
Avant le processus d’installation, il est essentiel d’avoir un utilitaire de fichier ZIP installé sur votre système. Voici comment installer FFmpeg sous Windows :
- Téléchargez le paquet FFmpeg depuis le site officiel.
- Choisissez la version Windows de gyan.dev. Cela vous redirigera vers le site web de gyan.dev.
- Sélectionnez la version ffmpeg-git-full.7z.
- Une fois téléchargé, faites un clic droit sur le dossier FFmpeg et sélectionnez Extraire les fichiers.
- Une fois cela fait, ouvrez le dossier extrait et copiez et collez tous les fichiers EXE du bin dans le dossier racine de votre disque dur. Par exemple, créez un dossier distinct sur le disque local (C:) pour stocker tous les fichiers.
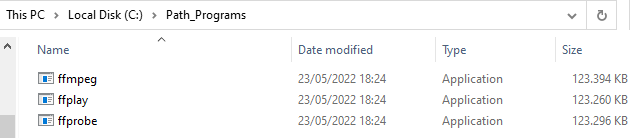
- Tapez “propriétés de l’environnement” dans l’onglet de recherche et cliquez sur Ouvrir.
- La fenêtre Propriétés du système s’ouvre. Allez dans l’onglet Avancé et choisissez Variables d’environnement…
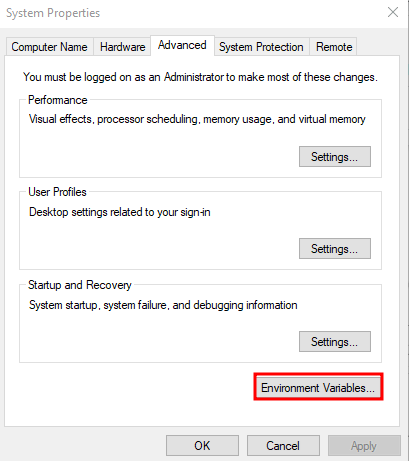
- Allez dans la section Variables système. Sélectionnez Path dans la liste et cliquez sur Modifier.
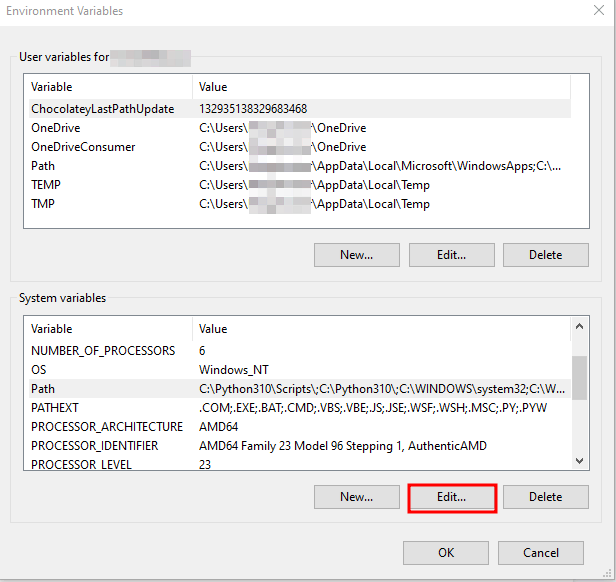
- Choisissez Nouveau et ajoutez le chemin FFmpeg du dossier que vous avez créé précédemment pour stocker les fichiers EXE.
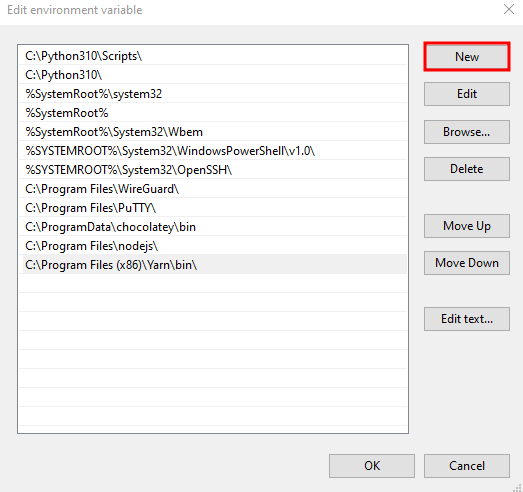
- Une fois que vous avez terminé, cliquez sur OK pour enregistrer vos modifications. La fenêtre Modifier la variable d’environnement se fermera.
- Cliquez sur OK pour fermer la fenêtre Variables d’environnement et cliquez à nouveau sur OK pour fermer les Propriétés du système.
- Ouvrez la fenêtre de l‘Invite de commande ou tapez “cmd” dans l’onglet de recherche.
- Exécutez la commande suivante pour vérifier que FFmpeg est installé :
ffmpeg
- La sortie suivante devrait apparaître, montrant la version de FFmpeg et les paramètres de configuration par défaut :
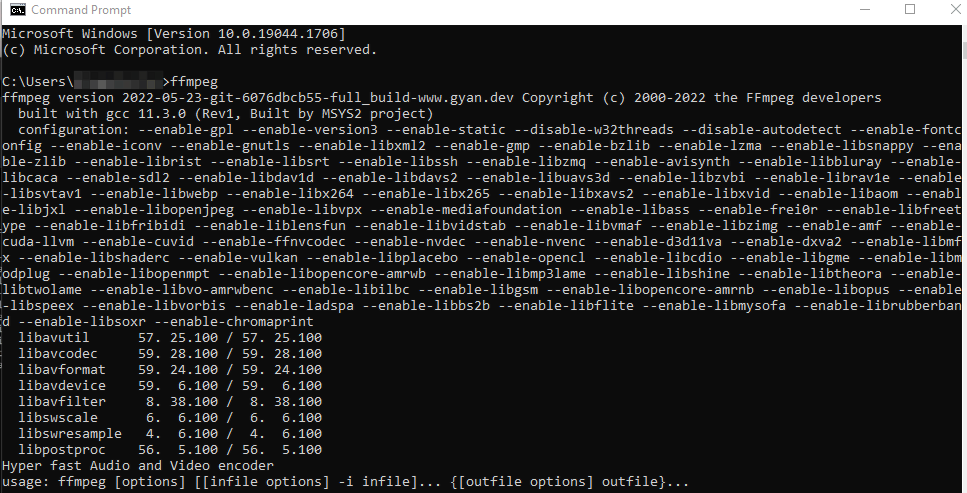
- Félicitations, vous avez installé avec succès l’application FFmpeg sur votre système.

Conclusion
FFmpeg est un logiciel multiplateforme qui gère les fichiers multimédias en utilisant une seule ligne de commande pour exécuter diverses actions. Il contient en outre un ensemble de bibliothèques audio et vidéo partagées telles que libavcodec, libavutil et libavformat.
Nous avons également expliqué comment installer FFmpeg sur différentes distributions Linux telles que Ubuntu, Debian, CentOS, RHEL, Fedora, macOS et les systèmes Windows.
Nous espérons que cet article vous a aidé à comprendre comment installer FFmpeg. Si vous avez des questions ou des suggestions, n’hésitez pas à les laisser dans la section des commentaires ci-dessous.