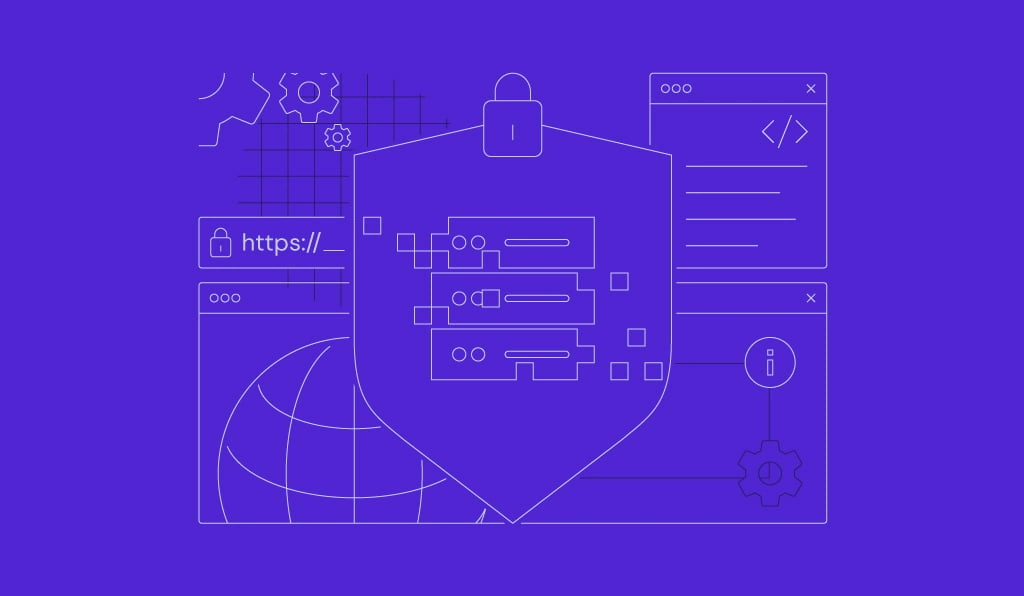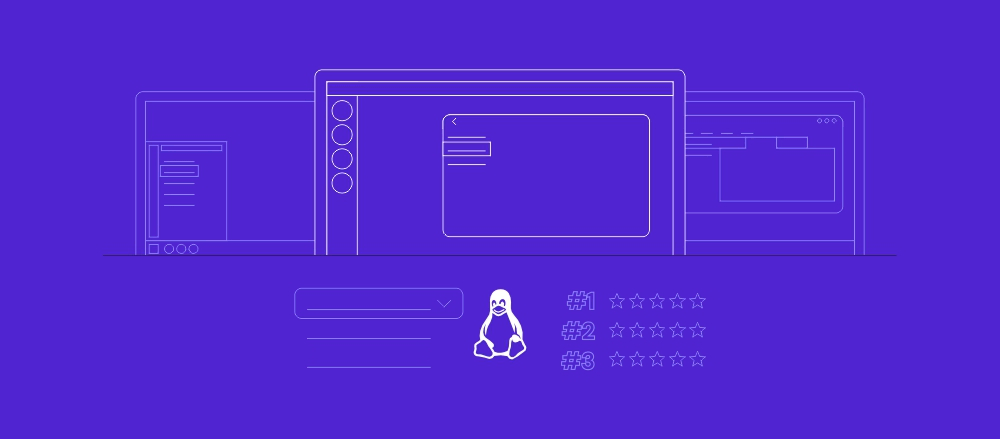Comment créer un serveur Satisfactory
Satisfactory est un jeu de construction d’usine à la première personne, avec une touche d’exploration et de combat sur une planète extraterrestre. Pour les fans qui souhaitent améliorer leur expérience de jeu, la création de leur propre serveur dédié à Satisfactory peut être une étape idéale.
Contrairement à l’hébergement d’une partie privée, où la session se termine lorsque l’hôte se déconnecte, un serveur dédié permet aux joueurs de construire un monde en collaboration sans que tout le monde ait besoin d’être en ligne simultanément, ce qui garantit un jeu multijoueur sans faille.
Dans cet article, vous apprendrez à créer un serveur Satisfactory sur un serveur privé virtuel (VPS) Linux. Des premières étapes aux configurations avancées, notre guide vous permettra de profiter de ce jeu sur une plateforme dédiée.
Sommaire
Conditions préalables à la mise en place d’un serveur dédié Satisfactory
Avant de configurer votre serveur pour jouer à Satisfactory avec des amis, assurez-vous que vous remplissez les conditions minimales suivantes :
- Système d’exploitation. Toute version de Windows actuellement prise en charge ou toute distribution Linux majeure.
- Processeur. Au moins un processeur i5-3570 ou Ryzen 5 3600.
- RAM. Un minimum de 12 Go, mais 16 Go sont recommandés pour les fichiers de sauvegarde volumineux ou pour l’hébergement de plus de quatre joueurs.
- Espace de stockage. Au moins 25 Go d’espace disponible.
Outre la configuration requise mentionnée ci-dessus, une connexion internet à large bande est nécessaire pour un processus d’installation du serveur fluide.
Comment configurer un serveur Satisfactory dans le Game Panel de Hostinger
L’hébergement Satisfactory d’Hostinger est un excellent choix pour mettre en place vos serveurs de jeu. Notre Game panel basé sur AMP vous permet d’installer, de gérer et d’inviter les joueurs à rejoindre votre serveur en toute simplicité.
Grâce à son interface graphique facile à utiliser, cette méthode est idéale pour les débutants ou les joueurs qui ont besoin de se familiariser avec les approches manuelles complexes et sujettes aux erreurs.
Commencez par choisir un plan d’hébergement de jeux approprié. Pour Satisfactory, nous recommandons le plan Game Panel 4, qui comprend 16 Go de RAM et un processeur AMD à quatre cœurs pour des performances optimales, à partir de €9.99/mois.
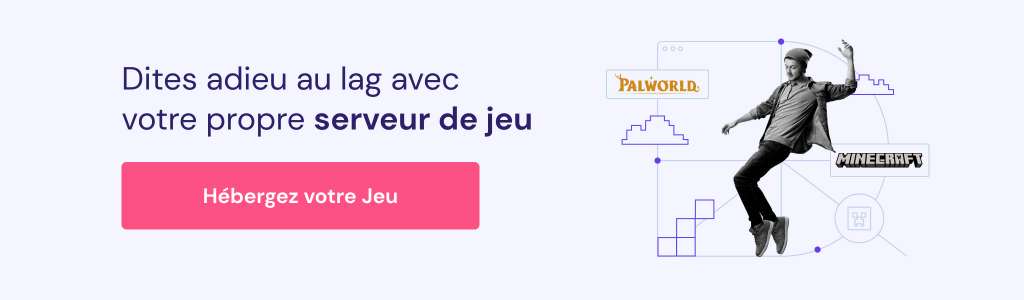
Une fois que vous avez choisi le plan qui vous convient, suivez les étapes suivantes pour terminer la procédure d’installation :
- Suivez l’assistant de configuration VPS pour sélectionner l’emplacement du serveur le plus proche de votre base de joueurs et créez un mot de passe fort pour votre profil de Game panel.
- Naviguez vers le tableau de bord VPS pour vous assurer que le statut de votre serveur est En cours d’exécution. Si ce n’est pas le cas, démarrez-le en cliquant sur le bouton Démarrer le VPS.

- Allez dans le menu supérieur et cliquez sur Gérer le panneau. Entrez dans le Game Panel à l’aide de vos identifiants.

- Dans le Game panel, sélectionnez Créer une instance. Choisissez Satisfactory dans le menu déroulant, donnez un nom de serveur et cliquez sur Créer une instance.

Une fois que votre serveur fonctionne, invitez vos amis à le rejoindre en leur communiquant l’adresse IP publique de votre serveur et le port par défaut. Pour trouver ces informations, double-cliquez sur votre instance nouvellement créée et recherchez la section Informations de connexion.

Vous pouvez également affiner les paramètres du serveur, tels que limiter l’accès des joueurs ou ajuster le nombre de sauvegardes automatiques, en allant dans Configuration → Paramètres du serveur.

Lecture suggérée
Saviez-vous que vous pouvez installer plusieurs instances dans le Game panel ? Cela permet de mettre en place un autre serveur dédié hébergeant Palworld ou d’autres jeux basés sur Steam.
Comment créer manuellement un serveur dédié Satisfactory
Pour les joueurs qui préfèrent une approche pratique, vous pouvez configurer manuellement un serveur Satisfactory à l’aide de commandes Linux. Dans ce tutoriel, nous utiliserons une distribution Debian 12.
1. Acheter un plan d’hébergement de serveur de jeux
Choisir le bon service d’hébergement de jeu est essentiel pour garantir une expérience fluide sur un serveur Satisfactory. Un fournisseur puissant et fiable permet à votre serveur de répondre aux exigences du jeu et d’offrir un gameplay sans interruption.
En tant que l’un des meilleurs hébergeurs de jeux, Hostinger propose une infrastructure solide et plusieurs emplacements de serveurs à travers le monde, y compris en France. Cela signifie que vous pouvez profiter d’une performance optimale avec une latence minimale, où que vous soyez.
Notre service d’hébergement de jeu inclut des fonctionnalités de sécurité avancées telles qu’un scanner de malwares, une protection DDoS, et des sauvegardes automatiques hebdomadaires. Ces outils aident à protéger votre serveur et vos données essentielles, vous offrant ainsi une tranquillité d’esprit pendant que vous jouez.
Vous pouvez également utiliser Kodee, notre assistant IA, pour vous guider dans la gestion de votre serveur de jeu. Il vous suffit de saisir une commande, et Kodee vous aidera à accomplir facilement vos tâches de configuration du serveur.
De plus, nos plans sont évolutifs, permettant à votre serveur de grandir en même temps que votre communauté de joueurs. Cela garantit que vous pourrez toujours offrir une expérience de premier ordre à mesure que votre base de joueurs s’élargit.
2. Configurer votre VPS
Après avoir acheté un VPS pour Satisfactory, il est temps de configurer votre propre serveur. Pour les clients Hostinger, accédez à vos données de connexion VPS, y compris le mot de passe du serveur, en naviguant vers l’onglet Accès SSH dans le tableau de bord de votre VPS.

Ensuite, connectez-vous à votre serveur à l’aide d’un client SSH, tel que PuTTY, Terminal, ou notre propre fonctionnalité de terminal de navigateur. Une fois connecté, suivez les étapes suivantes :
- Mettez à jour votre liste de paquets et mettez à niveau tous les paquets du système vers les dernières versions à l’aide de ces commandes :
sudo apt update && sudo apt upgrade
- Ouvrez le fichier des dépôts de paquets Debian dans l’éditeur nano en utilisant la commande suivante :
sudo nano /etc/apt/sources.list
- À la fin du fichier, ajoutez ces deux lignes pour incorporer les dépôts tiers :
deb http://mirrors.linode.com/debian bullseye main non-free deb-src http://mirrors.linode.com/debian bullseye main non-free
- Enregistrez vos modifications et quittez nano en appuyant sur Ctrl + X → Y → Entrée.
- Activez la prise en charge de l’architecture i386 sur votre VPS Debian avec :
sudo dpkg --add-architecture i386
- Actualisez votre cache de paquets local pour reconnaître les dépôts nouvellement ajoutés :
sudo apt update
Important ! Chaque fois que vous modifiez des fichiers ou les paramètres du dépôt, assurez-vous de mettre à jour la liste des paquets en exécutant la commande sudo apt update afin de refléter les changements.
3. Installer SteamCMD
SteamCMD est la version en ligne de commande officielle de la plateforme de jeu Steam développée par Valve. Elle est essentielle pour installer et mettre à jour diverses applications de serveurs dédiés, sans avoir besoin de l’interface graphique complète de Steam.
Voici comment installer et configurer SteamCMD :
- Téléchargez SteamCMD directement à partir du gestionnaire de paquets :
sudo apt install steamcmd
- Créez un nouvel utilisateur pour gérer votre serveur de jeu. Dans cet exemple, nous l’appelons steam :
sudo useradd -m steam
- Basculez vers le nouveau compte utilisateur :
sudo su - steam
- Accédez au répertoire personnel de l’utilisateur en tapant :
cd
- Rendez SteamCMD plus accessible en créant un lien symbolique dans le répertoire de votre compte Steam :
ln -s /usr/games/steamcmd steamcmd
4. Installer le serveur dédié Satisfactory
Utilisez SteamCMD pour télécharger les fichiers nécessaires à votre serveur dédié Satisfactory. Vous pouvez choisir entre la version stable et la version expérimentale du serveur, en fonction de vos préférences en matière de stabilité ou d’accès aux dernières fonctionnalités.
Voici comment installer le serveur :
- Lancez SteamCMD et connectez-vous de manière anonyme :
./steamcmd.sh +login anonymous
- Téléchargez les fichiers de base du serveur en exécutant cette commande :
+force_install_dir ~/satisfactory +app_update 1690800 validate +quit
Pour la version expérimentale du serveur, utilisez :
+force_install_dir ~/satisfactory +app_update 1690800 -beta experimental validate +quit
- Naviguez vers le répertoire du serveur Satisfactory une fois le téléchargement terminé :
cd ~/satisfactory
- Lancez Satisfactory en exécutant :
./FactoryServer.sh
- Vous devriez obtenir une sortie similaire à la suivante, indiquant que le serveur est en cours d’exécution :
[2024.03.31-15.46.32:739][ 0]Log file open, 03/31/24 15:46:32 [2024.03.31-15.46.32:739][ 0]LogInit: Display: Running engine for game: FactoryGame [2024.03.31-15.46.33:123][ 0]LogOnline: Warning: OSS: Async task 'FOnlineAsyncTaskSteamCreateLobby' failed ...
- Pour arrêter le serveur de jeu, appuyez sur Ctrl + C.
5. Exécuter le serveur en tant que service d’arrière-plan
Par défaut, le serveur Satisfactory fonctionne en tant que service de premier plan, ce qui signifie que la fermeture du terminal entraînerait l’arrêt du serveur. Pour éviter cela, vous pouvez utiliser la commande screen ou créer un fichier de service dédié au serveur.
Utilisation de screen
La commande screen de Linux est utile pour les sessions interactives où vous pouvez voir la sortie ou interagir avec le processus. Suivez ce guide :
- Installez screen à l’aide de la commande suivante :
sudo apt install screen
- Lancez une nouvelle session d’écran pour votre serveur dédié Satisfactory avec un nom descriptif :
screen -S satisfactory-server
- Démarrez votre serveur Satisfactory à l’intérieur de la session screen comme d’habitude :
./FactoryServer.sh
- Détachez-vous de la session screen pour garder le serveur en cours d’exécution en arrière-plan en appuyant sur Ctrl + A → D.
- Rejoignez la session à tout moment avec :
screen -r satisfactory-server
Configuration d’un fichier de service
La création d’un fichier de service est recommandée car elle permet à votre serveur de démarrer automatiquement au démarrage s’il est configuré. Voici les étapes à suivre :
- Créez un nouveau fichier de service avec nano :
sudo nano /etc/systemd/system/satisfactory.service
- Collez les lignes suivantes dans le fichier, en ajustant les chemins User, Group, WorkingDirectory, et ExecStart selon votre configuration :
[Unit] Description=Satisfactory dedicated server Wants=network-online.target After=syslog.target network.target nss-lookup.target network-online.target [Service] Environment="LD_LIBRARY_PATH=./linux64" ExecStartPre=/usr/games/steamcmd +force_install_dir "/home/steam/satisfactory" +login anonymous +app_update 1690800 validate +quit ExecStart=/home/steam/satisfactory/FactoryServer.sh User=steam Group=steam StandardOutput=journal Restart=on-failure WorkingDirectory=/home/steam/satisfactory [Install] WantedBy=multi-user.target
- Sauvegardez le fichier et quittez nano en appuyant sur Ctrl + X→ Y → Entrée.
- Activez le service pour qu’il démarre au démarrage :
sudo systemctl enable satisfactory.service
- Lancez le service Satisfactory :
sudo systemctl start satisfactory.service
- Vérifiez que le serveur fonctionne en utilisant :
sudo systemctl status satisfactory.service
Si tout est configuré correctement, vous devriez voir une sortie indiquant que le serveur est actif et fonctionne :
● satisfactory.service - Satisfactory dedicated server
Loaded: loaded (/etc/systemd/system/satisfactory.service; enabled; vendor preset: enabled)
Active: active (running) since Tue 2024-03-31 15:46:33 UTC; 1min 17s ago
Main PID: 12345 (FactoryServer)
Tasks: 9 (limit: 4915)
Memory: 200.0M
CPU: 10s
CGroup: /system.slice/satisfactory.service
└─12345 /home/steam/satisfactory/FactoryServer.sh
6. Se connecter à votre serveur
Une fois votre serveur dédié Satisfactory en ligne, il est temps de le configurer dans le client du jeu. Voici les étapes à suivre :
- Lancez le client de jeu Satisfactory et accédez au menu Gestionnaire de serveur.
- Dans le Gestionnaire de serveur Satisfactory, sélectionnez Ajouter un serveur et entrez l’adresse IP publique et le port de votre serveur pour établir une connexion.
- Une fois la connexion réussie, vous serez invité à revendiquer le serveur. Ici, vous pouvez spécifier le nom du serveur et le mot de passe de l’administrateur.
- Passez à l’onglet Paramètres du serveur pour affiner vos configurations initiales, par exemple en configurant un mot de passe joueur pour restreindre l’accès au serveur.
- Passez à Créer un jeu pour sélectionner un monde de départ et personnaliser le nom de la session. Cochez l’option Rejoindre si vous souhaitez que le serveur rejoigne automatiquement le monde une fois celui-ci chargé.
- Cliquez sur le bouton Rejoindre la partie pour lancer votre session de jeu sur le serveur.
Une fois la configuration terminée, vous êtes prêt à inviter vos amis à rejoindre votre serveur Satisfactory.
7. Personnaliser votre serveur Satisfactory
Votre serveur Satisfactory propose diverses options de personnalisation via des fichiers de configuration INI, vous permettant d’améliorer le gameplay et de gérer les opérations du serveur. Avant de modifier ces fichiers, vous devez d’abord arrêter votre serveur de manière appropriée. Voici comment :
- Ouvrez Satisfactory et naviguez vers Gestionnaire de serveur → Console de serveur.
- Tapez quit et appuyez sur Entrée. Cette commande oblige le serveur à enregistrer son état actuel dans les fichiers INI, et quitte le serveur en douceur.
- Naviguez vers le répertoire de configuration de votre serveur avec :
cd /home/steam/satisfactory
Configuration de ServerSettings.ini
Le fichier ServerSettings.ini contient des options permettant de mettre le serveur en pause lorsque personne ne le rejoint et de sauvegarder automatiquement le gameplay actuel lorsqu’un joueur se déconnecte. Vous pouvez y accéder de la manière suivante :
nano ./FactoryGame/Saved/Config/LinuxServer/ServerSettings.ini
Voici la configuration de base pour personnaliser ces paramètres :
[/Script/FactoryGame.FGServerSubsystem] mAutoPause=False mAutoSaveOnDisconnect=True
Configuration du fichier Engine.ini
Le fichier Engine.ini inclut des scripts qui peuvent améliorer les performances du serveur, ce qui est crucial pour une expérience multijoueur fluide sur Satisfactory. Ouvrez le fichier avec :
nano ./FactoryGame/Saved/Config/LinuxServer/Engine.ini
Pour désactiver le rapport de crash du serveur, ajoutez ces lignes :
[CrashReportClient] bImplicitSend=False
Pour personnaliser le délai de déconnexion du client, ajoutez ces lignes, en remplaçant xx par la durée souhaitée :
InitialConnectTimeout=xx.0 ConnectionTimeout=xx.0
Pour remplacer le nombre par défaut de slots de sauvegarde automatique, utilisez ceci :
[/Script/FactoryGame.FGSaveSession] mNumRotatingAutosaves=xx
Si vous souhaitez modifier le taux de tick du serveur, ajustez les lignes suivantes :
[/Script/OnlineSubsystemUtils.IpNetDriver] NetServerMaxTickRate=xx LanServerMaxTickRate=xx [/Script/SocketSubsystemEpic.EpicNetDriver] NetServerMaxTickRate=xx LanServerMaxTickRate=xx [/Script/Engine.Engine] NetClientTicksPerSecond=xx
Après avoir modifié ces fichiers de configuration, redémarrez le serveur avec :
sudo systemctl restart satisfactory.service
Mises à jour et surveillance
Actuellement, la version Linux ne supporte pas les mises à jour automatiques du serveur Satisfactory. Cependant, vous pouvez effectuer une mise à jour manuelle avec la même commande SteamCMD que celle utilisée pour l’installation :
./steamcmd.sh +login anonymous +force_install_dir /home/steam/satisfactory +app_update 1690800 validate +quit
Si votre serveur fonctionne en arrière-plan et que vous souhaitez surveiller ses performances sans ouvrir les journaux du serveur, exécutez la procédure suivante :
sudo systemctl status satisfactory.service
Conseils avancés pour la configuration du serveur Satisfactory
Pour une personnalisation et un contrôle avancés de Satisfactory, explorez ces meilleures pratiques avec les commandes d’administration du serveur.
Configurer une IP statique pour votre serveur
L’attribution d’une adresse IP statique garantit que votre serveur Satisfactory est accessible à la même adresse, ce qui est pratique pour les joueurs réguliers qui rejoignent votre serveur. Une adresse IP statique simplifie également divers processus de configuration, tels que la redirection de port.
Voici comment procéder :
- Ouvrez le fichier de configuration du réseau :
sudo nano /etc/network/interfaces
- Modifiez le fichier pour établir une IP statique pour votre serveur. Voici un exemple :
auto eth0 iface eth0 inet static address 192.168.1.50 netmask 255.255.255.0 gateway 192.168.1.254 dns-nameservers 8.8.4.4
Assurez-vous que le nom de l’interface et l’adresse IP correspondent à ceux de votre réseau.
- Redémarrez le service réseau pour appliquer les modifications :
sudo systemctl restart networking
Configurer la redirection de port
La redirection de port est cruciale pour diriger le trafic externe vers votre serveur Satisfactory, surtout s’il fonctionne derrière un routeur. Cela garantit que les joueurs en dehors de votre réseau local peuvent se connecter à votre serveur.
Suivez ces étapes :
- Connectez-vous à l’interface web de votre routeur, généralement en tapant son adresse IP dans un navigateur web.
- Naviguez vers la section Redirection de port, Gaming, ou Serveur virtuel dans les paramètres du routeur.
- Configurez des règles de redirection de port pour le port de jeu et le port de requête utilisés par votre serveur.
- Saisissez l’adresse IP locale et les ports du serveur que vous souhaitez ouvrir.
- Enregistrez les paramètres de votre routeur et redémarrez-le si nécessaire.
Renforcer la sécurité du serveur avec un pare-feu et Fail2ban
Sécuriser votre serveur contre les accès non autorisés et les menaces potentielles est essentiel. Vous pouvez mettre en œuvre le Pare-feu uncomplicated (UFW) et configurer Fail2ban pour une protection renforcée.
Si vous hébergez votre serveur Satisfactory sur Hostinger, voici comment configurer UFW via hPanel :
- Connectez-vous à hPanel et allez dans VPS → Gérer → Sécurité → Pare-feu.
- Sélectionnez Ajouter un pare-feu et donnez un nom à votre configuration personnalisée.

- Cliquez sur le bouton à trois points horizontaux et choisissez Modifier.
- Ajoutez des règles de pare-feu en remplissant les champs désignés et cliquez sur Ajouter une règle.

- Une fois terminé, revenez à la page Pare-feu et activez votre configuration en la basculant à droite.

Alternativement, vous pouvez configurer UFW manuellement :
- Installez UFW s’il n’est pas déjà installé avec :
sudo apt install ufw
- Configurez les règles du pare-feu pour n’autoriser que le trafic nécessaire, comme vos ports de jeu et de requête. Par exemple :
sudo ufw allow 7777/tcp sudo ufw allow 7777/udp
Remplacez 7777 par vos numéros de ports de jeu spécifiques.
- Activez UFW pour appliquer les paramètres du pare-feu :
sudo ufw enable
Fail2ban aide à protéger votre serveur en surveillant les journaux et en bannissant les IP suspectes. Voici comment le configurer :
- Installez Fail2ban sur votre système avec :
sudo apt install fail2ban
- Copier le fichier de configuration par défaut pour la personnalisation :
sudo cp /etc/fail2ban/jail.conf /etc/fail2ban/jail.local
- Modifier la configuration de Fail2ban :
sudo nano /etc/fail2ban/jail.local
- Redémarrez le service Fail2ban pour activer vos paramètres :
sudo systemctl restart fail2ban
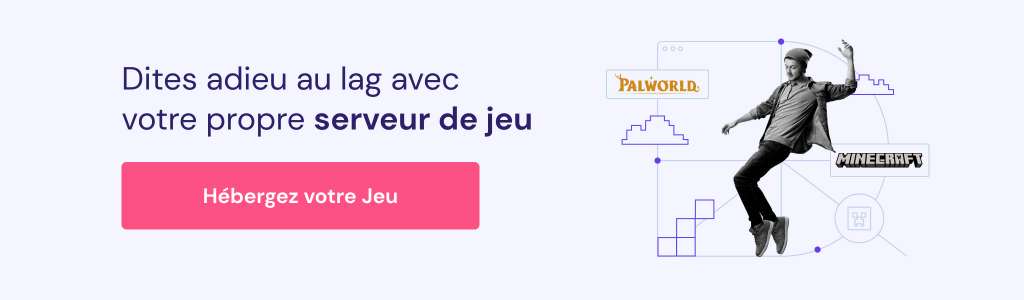
Conclusion
Dans ce guide, vous avez appris à configurer et à personnaliser des serveurs dédiés pour Satisfactory, de l’installation initiale à la mise en œuvre de mesures de sécurité avancées.
En suivant ces instructions, vous êtes maintenant bien préparé à lancer votre propre serveur, fournissant un environnement de jeu personnalisé et sécurisé pour vous-même et vos coéquipiers. Profitez de vos aventures sur Satisfactory !
Comment créer un serveur Satisfactory – FAQ
Cette section répondra aux questions les plus courantes sur comment créer un serveur Satisfactory.
Combien coûte l’exploitation d’un serveur Satisfactory ?
Le coût d’exploitation d’un serveur Satisfactory dépend du service d’hébergement, des spécifications du serveur et de l’utilisation. Il se situe généralement entre 10 et 20 € par mois, et augmente avec le nombre de joueurs et les spécifications du serveur.
Comment puis-je gérer mon serveur Satisfactory à distance ?
Pour gérer à distance un serveur Satisfactory, utilisez des outils tels qu’un logiciel de gestion de serveur de jeu ou SSH pour un accès direct. Ces outils vous permettent d’ajuster les paramètres, de mettre à jour le jeu et de contrôler les performances depuis n’importe quel endroit.
Puis-je installer des mods sur mon serveur dédié Satisfactory ?
Oui, vous pouvez installer des mods sur votre serveur dédié Satisfactory pour améliorer le gameplay. Cependant, assurez-vous que les mods et les personnalisations du serveur sont compatibles et à jour afin d’éviter les conflits et de garantir une expérience fluide pour tous les joueurs.