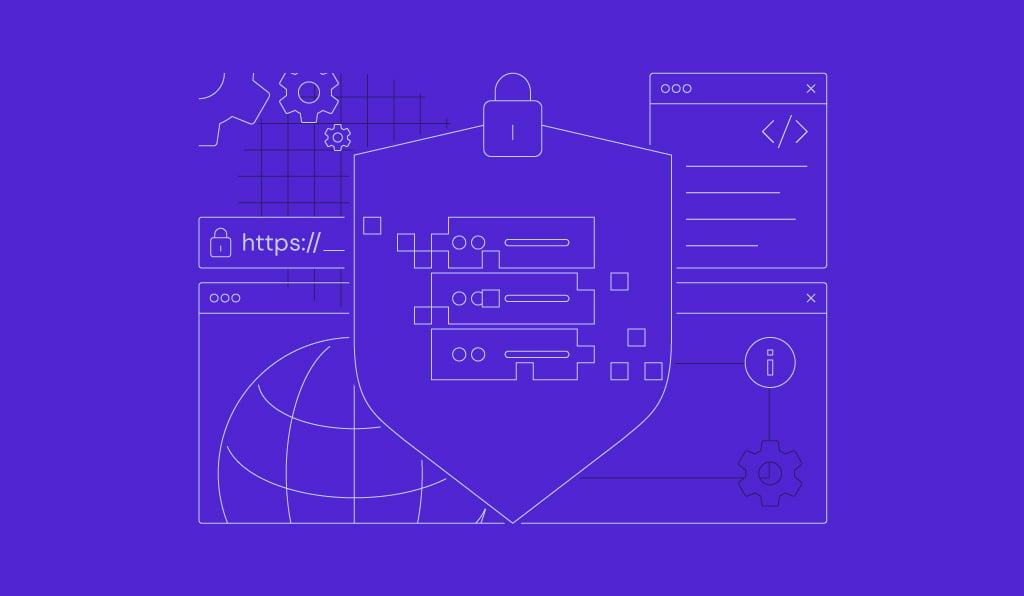Comment Changer le Nom d’Hôte Linux en Utilisant 4 Méthodes Différentes
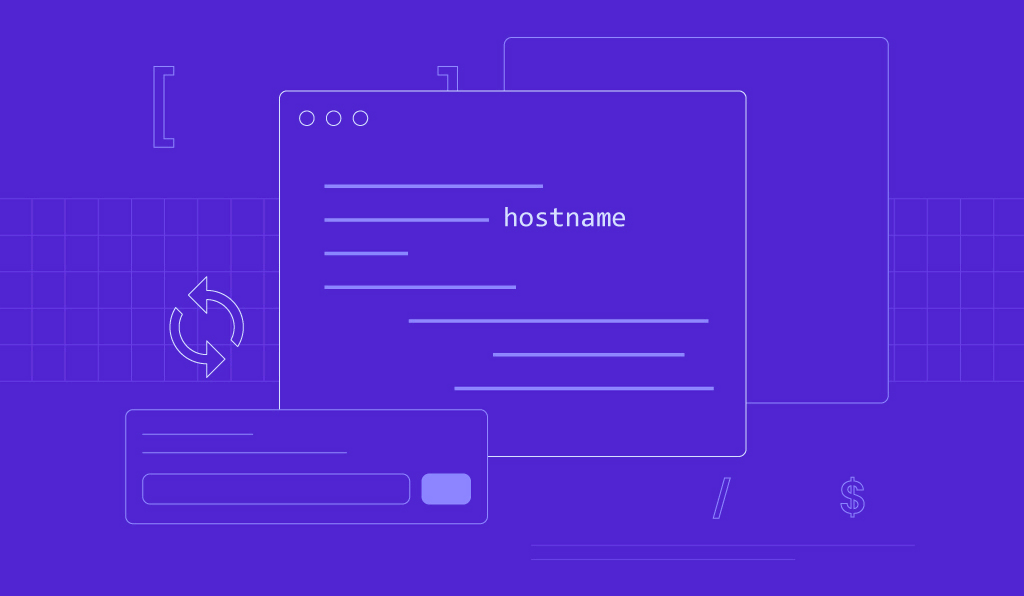
Un nom d’hôte est un nom utilisé pour identifier un périphérique sur un réseau. Il est généralement défini comme localhost lors de l’installation du système d’exploitation.
Cependant, s’il y a plusieurs appareils dans un réseau, cela peut générer des doublons et causer des conflits de réseau. Pour éviter cela, il est conseillé de changer le nom d’hôte de votre système Linux.
Dans cet article, nous allons illustrer quatre méthodes pour changer le nom d’hôte sous CentOS et d’autres distributions Linux comme Debian, Ubuntu et Red Hat Enterprise Linux (RHEL).
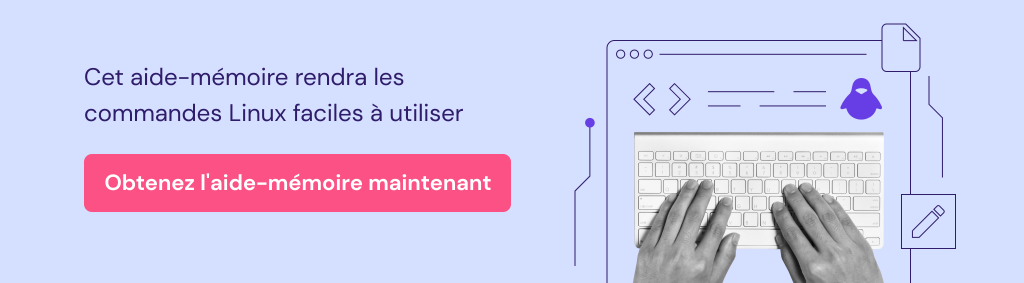
Sommaire
Comment changer le nom d’hôte de façon permanente sous Linux
Dans cette section, vous apprendrez comment changer le nom d’hôte actuel de façon permanente sur les serveurs privés virtuels Linux – en utilisant la commande hostnamectl, le VPS Hostinger, nmtui, ou en éditant vos fichiers de configuration.
Conseil de pro
Si vous débutez, vous trouverez toutes les instructions pour configurer un VPS dans notre guide.
Utilisation de la commande hostnamectl
Les distributions Linux modernes sont livrées avec systemd, un gestionnaire de systèmes et de services dans lequel la commande hostnamectl est installée par défaut pour gérer et modifier les noms d’hôtes.
Voici comment modifier votre nom d’hôte actuel à l’aide de hostnamectl :
- Ouvrir le terminal.
- Connectez-vous à votre serveur Linux via SSH.
- Si votre système ne dispose pas de systemd, utilisez cette commande pour l’installer et appuyez sur Entrée :
apt-get install systemd
4. Une fois l’installation terminée, tapez la commande suivante pour afficher le nom d’hôte actuel et appuyez sur Entrée :
hostnamectl
5. Voici à quoi ressemble le résultat :
Static hostname: hostinger
Icon name: computer-vm
Chassis: vm
Machine ID: 45598cbdb6ee462e8696166b520fe788
Boot ID: 99526e56aeea45c2a0f3b2ffaaffe9d9
Virtualization: openvz
Operating System: Ubuntu 22.04.4 LTS
Kernel: Linux 5.15.0
Architecture: x86-64
6. Sur la sortie, le nom d’hôte actuel est listé comme le static hostname. Pour le modifier de manière permanente, insérez la commande suivante – en utilisant le nouveau nom d’hôte souhaité – et appuyez sur Entrée :
hostnamectl set-hostname nouveau_nom_d'hôte
7. La commande ci-dessus ne produit aucun résultat. Par conséquent, pour vérifier le nouveau nom d’hôte, exécutez la commande ci-dessous et appuyez sur Entrée :
hostnamectl
Le résultat vous indiquera le nouveau nom d’hôte.
Utilisation du VPS Hostinger
Si vous utilisez le VPS Hostinger, la seule façon de changer le nom d’hôte de façon permanente est de passer par le hPanel. Voici comment procéder :
- Allez dans l’onglet VPS et sélectionnez le serveur que vous souhaitez modifier.
- Sélectionnez Paramètres dans la barre latérale gauche.
- Faites défiler vers le bas et tapez le nouveau nom d’hôte dans la case Changer le nom d’hôte. Cliquez sur Changer.
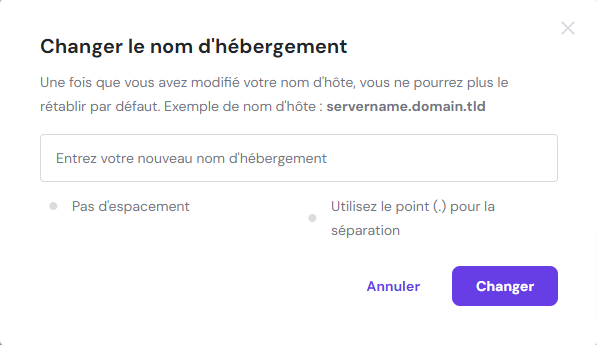
C’est tout ! Vous pouvez vérifier le nom d’hôte de votre VPS Hostinger depuis hPanel ou en demandant à l’assistant IA Kodee. Il suffit de lui demander : « Quel est le nom d’hôte statique actuel de mon VPS ? »
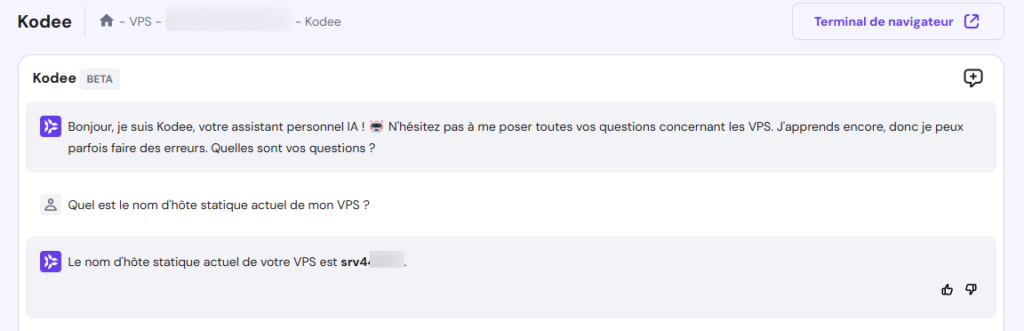

Utilisation de l’interface utilisateur textuelle du gestionnaire de réseau (nmtui)
L’interface utilisateur textuelle du gestionnaire de réseau (nmtui) est une interface utilisateur textuelle qui vous permet de configurer le réseau et le nom d’hôte dans une fenêtre de terminal. Elle est disponible dans plusieurs distributions Linux, notamment CentOS et RHEL.
Voici comment modifier le nom d’hôte à l’aide de la commande nmtui :
- Ouvrez le terminal et connectez-vous à votre compte via SSH.
- Installez le package NetworkManager-tui en insérant la commande suivante et en appuyant sur Entrée :
sudo yum install NetworkManager-tui

3. Le paquet et la liste des dépendances seront chargés. Tapez y et appuyez sur Entrée pour lancer le processus d’installation.

4. La ligne Complete! s’affichera lorsque le paquet nmtui aura été installé avec succès.
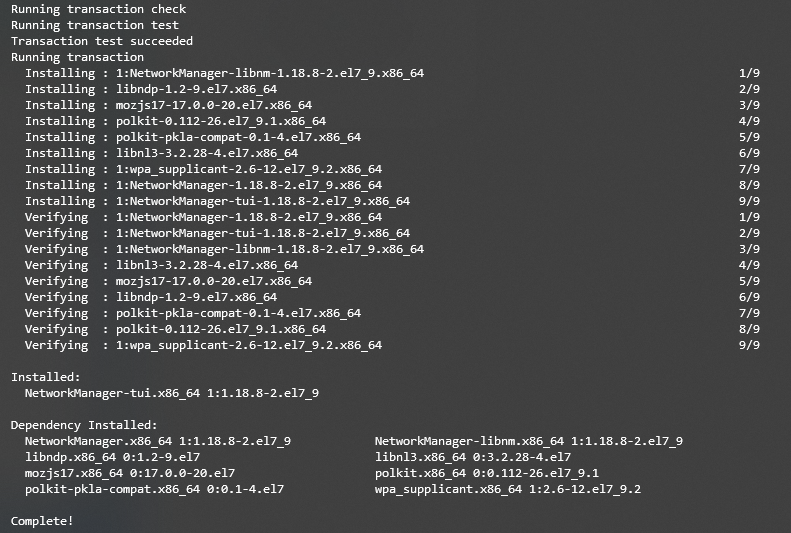
5. Exécutez cette commande pour vérifier l’état du gestionnaire de réseau et appuyez sur Entrée :
service NetworkManager status

6. Pour démarrer le service nmtui, tapez la commande suivante et appuyez sur Entrée :
service NetworkManager start

7. Saisissez ensuite cette commande et cliquez sur Entrée :
sudo nmtui

8. Dans la fenêtre de l’interface utilisateur de NetworkManager, sélectionnez Set system hostname et appuyez sur Entrée.
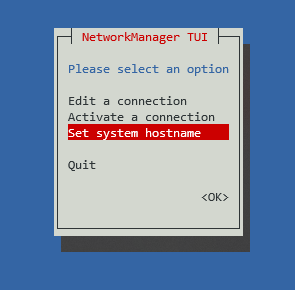
9. Saisissez le nom d’hôte souhaité et choisissez OK.
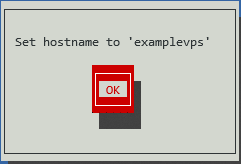
Vous avez modifié le nom d’hôte avec succès.
Modification des fichiers de configuration
L’option suivante consiste à éditer les fichiers de configuration – /etc/hostname et /etc/hosts. Voici comment procéder :
- Ouvrez le terminal et connectez-vous via SSH.
- Ouvrez le fichier /etc/hostname et remplacez l’ancien nom d’hôte par le nouveau :
vi /etc/hostname hostinger
3. Ensuite, mettez à jour l’enregistrement du nom d’hôte dans le fichier /etc/hosts afin que le système résolve le nouveau nom d’hôte dans le réseau.
# vi /etc/hosts 127.0.0.1 hostinger
À ce stade, vous avez terminé la mise à jour des enregistrements dans les fichiers de configuration. Cependant, pour appliquer les modifications, vous devez éditer le fichier de configuration du cloud.
Voici comment procéder :
- Ouvrez le fichier de configuration du cloud en insérant cette commande dans le terminal et en appuyant sur Entrée :
sudo vim /etc/cloud/cloud.cfg
2. Remplacez la valeur de la ligne suivante par true (vrai) :
preserve_hostname : true
3. Redémarrez votre système et ouvrez le terminal. Pour vérifier si le nom d’hôte a bien été conservé pendant le redémarrage, exécutez la commande suivante et appuyez sur Entrée :
hostname
Le nouveau nom d’hôte que vous avez configuré s’affiche.
Important ! Si le fichier de configuration du cloud n’est pas disponible dans votre système, vous pouvez ignorer ces étapes.
Comment changer de nom d’hôte sans redémarrer
Dans cette section, vous apprendrez à modifier le nom d’hôte sans redémarrer le système. Cependant, dès que vous redémarrez le système, il revient à l’ancien nom d’hôte.
Cette méthode est utile lorsque vous devez effectuer une tâche mineure nécessitant des modifications temporaires. La syntaxe de base de la commande est la suivante :
hostname [nouveau_nom_d'hôte]
Voici comment l’utiliser :
1. Dans le terminal, tapez la commande hostname avec le nouveau nom d’hôte et appuyez sur Entrée.
hostname hostinger
2. Vérifiez que le nom d’hôte a été défini correctement en insérant la commande suivante et en appuyant sur Entrée :
hostname
La sortie affichera le nom d’hôte mis à jour.
Conclusion
Le nom d’hôte du système est un élément essentiel d’un serveur Linux, car il permet d’identifier votre machine au sein d’un réseau.
La plupart des systèmes Linux fournissent des outils et des commandes permettant aux utilisateurs de personnaliser les noms d’hôtes du système en fonction de leurs préférences. Nous vous présentons quatre méthodes pour modifier les noms d’hôtes en fonction de vos besoins :
- Exécuter la commande hostnamectl, utiliser nmtui ou modifier le fichier hosts pour changer le nom d’hôte de façon permanente.
- Changer le nom d’hôte Linux de façon permanente sur le VPS Hostinger via le hPanel.
- La commande hostname [new_host_name] permet de modifier temporairement le nom d’hôte sans redémarrer le système.
Nous espérons que cet article vous a aidé à configurer un nouveau nom d’hôte dans votre système Linux. Si vous avez des questions ou des suggestions, n’hésitez pas à les partager dans la section des commentaires ci-dessous.