Comment Créer un Serveur Minecraft Facilement en 2025 ?
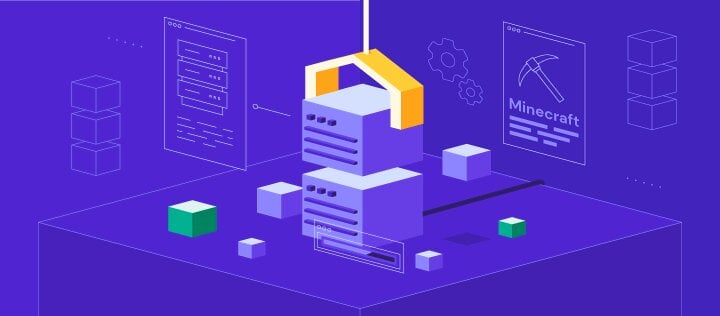
Créer un serveur Minecraft privé vous permet de gérer un monde personnalisé et de jouer avec vos amis en ligne. Qu’y a-t-il de mieux que cela ? Bien que la configuration d’un serveur Minecraft puisse sembler intimidante au début, cela ne prend que quelques minutes avec les bons outils.
L’utilisation d’un serveur privé virtuel (VPS) est le moyen le plus simple de créer un serveur Minecraft. Cet article explique comment créer un serveur Minecraft avec Hostinger, en se concentrant plus particulièrement sur Minecraft : Java Edition.
Il expliquera également comment créer un serveur Minecraft local sur différents systèmes d’exploitation et comment éviter les erreurs les plus courantes lors de la configuration initiale.
Sommaire
Comment créer un serveur Minecraft sur le VPS Hostinger
Dans cette section, nous allons vous montrer comment créer un serveur Minecraft sur le serveur privé virtuel de Hostinger en utilisant Game Panel. Nous recommandons cette méthode aux débutants car elle ne nécessite aucune commande.
1. Choisissez un plan d’hébergement Minecraft
L’achat d’un hébergement de serveur Minecraft vous permettra d’économiser de l’argent et du temps. L’hébergeur mettra en place votre serveur, gérera son back-end et assurera un temps de fonctionnement optimal, ce qui vous permettra de vous concentrer sur la configuration du jeu.
Lorsque vous choisissez un hébergeur, assurez-vous qu’il propose différentes fonctionnalités et qu’il est adapté à votre budget. Hostinger propose quatre plans d’hébergement de serveurs Minecraft avec ces fonctionnalités à partir de 4,99 €/mois:
- Ressources de serveur abondantes. Obtenez jusqu’à 32 Go de RAM et 8 vCPU, assez pour supporter plus de 20 joueurs.
- Fonctions de sécurité robustes. Protégez votre serveur Minecraft des cyber-attaques avec des outils de sécurité robustes, comme la protection intégrée contre les dénis de service distribués (DDoS) et le scanner automatique de logiciels malveillants Monarx.
- Sauvegardes hebdomadaires gratuites. Profitez des sauvegardes automatiques du serveur Minecraft pour garantir la sécurité des données en cas de cyber-attaques ou d’accidents.
- Game Panel personnalisé. Utilisez divers outils et une interface utilisateur graphique (GUI) pour simplifier les tâches de gestion du serveur Minecraft, y compris l’installation de mods.
- Centre de données mondial. Choisissez parmi plusieurs emplacements de serveurs à travers le monde. Un serveur proche de votre emplacement garantit une latence minimale et un jeu réactif.
- Assistant IA Kodee. Demandez des commandes, du code ou des instructions pour l’administration du serveur Minecraft à l’aide de simples invites.
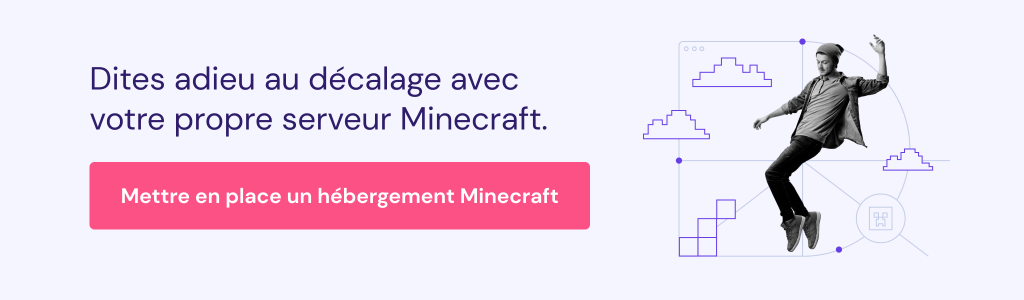
2. Configurez votre serveur Minecraft
Après avoir acheté un plan chez Hostinger, configurez votre serveur privé virtuel en allant dans hPanel → VPS et en sélectionnant votre nouveau plan d’hébergement de serveur Minecraft.
Saisissez des informations telles que le nom de votre serveur, le mot de passe du Game Panel et l’emplacement préféré du serveur. Nous vous recommandons de choisir l’emplacement du serveur le plus proche de votre base de joueurs.
Ensuite, accédez à votre serveur via le menu VPS. Vous pouvez voir des informations telles que l’utilisation des ressources du serveur, le système d’exploitation, l’accès au panneau, l’adresse IP et les identifiants de connexion SSH.

3. Configurez votre Game Panel Minecraft
Pour configurer le serveur Minecraft dans le panneau de jeu, naviguez vers le tableau de bord VPS de hPanel . Cliquez sur le bouton Gérer le panneau et entrez vos identifiants de connexion.

Dans le menu principal, procédez comme suit :
- Cliquez sur Create Instance.
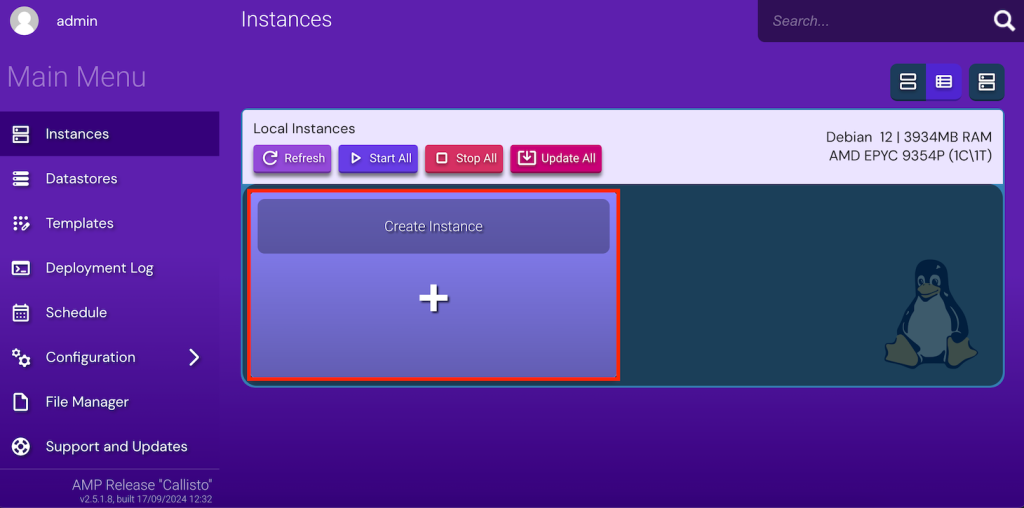
- Sélectionnez Minecraft Java Edition dans le menu déroulant. Le Game Panel définira la version de ce jeu, qui est 1.21 Tricky Trials.
- Sélectionnez le comportement par défaut de l’instance dans la section After Creation.
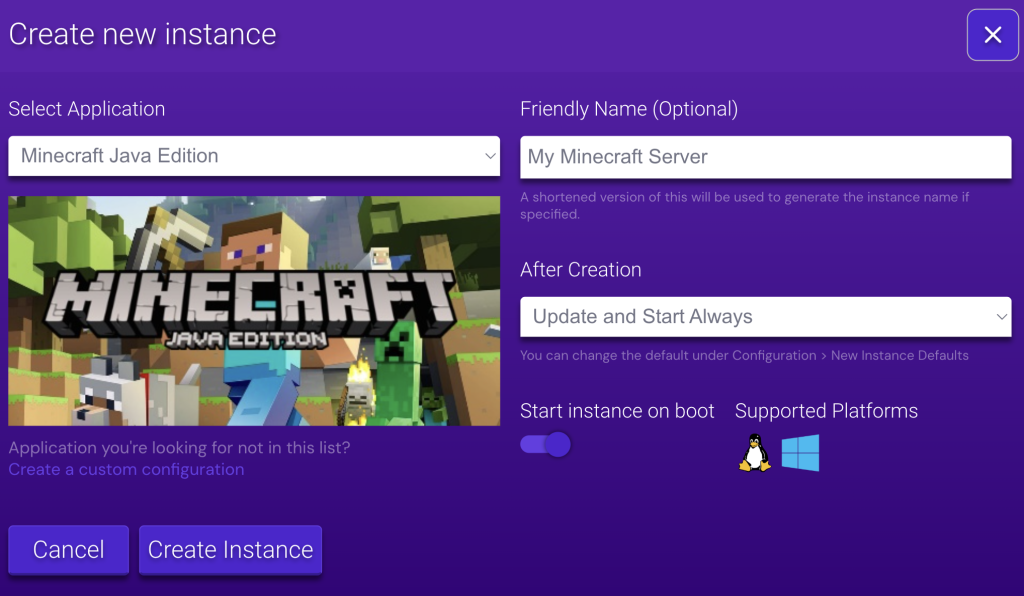
- Cliquez sur Create Instance et attendez quelques instants jusqu’à ce que la nouvelle instance apparaisse. Il est normal que le serveur affiche d’abord un message « Error Running » car nous n’avons pas encore accepté le contrat de licence de Minecraft.
- Sélectionnez Manage, puis cliquez sur Accept dans la fenêtre contextuelle Minecraft Server EULA.
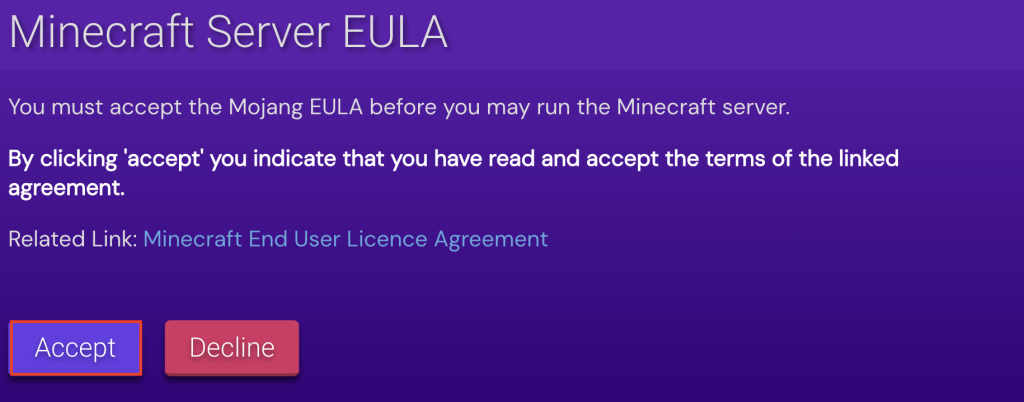
- L’instance commencera à fonctionner. Copiez le point de terminaison à partir de la section Connection Info.
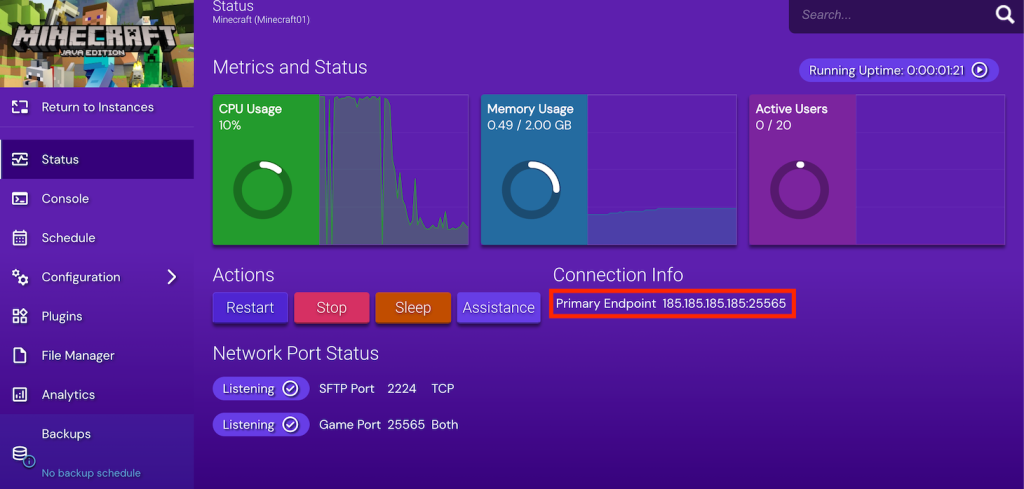
- Commencez à inviter vos amis à rejoindre le serveur en utilisant les informations d’identification ci-dessus.
En suivant les mêmes étapes, vous pouvez également héberger d’autres jeux avec des serveurs dédiés sur votre Game Panel Hostinger. Vous pouvez configurer plusieurs titres sur un seul VPS si vous disposez de suffisamment de ressources.
4. Améliorez votre serveur Minecraft
Avant de jouer à Minecraft, pensez à prendre des mesures supplémentaires pour améliorer votre serveur.
Par exemple, activez la redirection de port pour permettre aux utilisateurs en dehors de votre réseau de rejoindre le jeu en utilisant l’adresse IP publique. Nous vous recommandons toutefois de désactiver cette fonction si vous jouez sur un réseau local, car elle expose votre serveur à des risques de sécurité.
Une autre astuce consiste à installer des mods Minecraft pour améliorer l’expérience de jeu globale. De nombreux mods Minecraft sont disponibles pour toutes sortes d’améliorations et d’aventures, y compris l’amélioration des performances, l’ajout de nouveaux monstres et la modification des mécanismes de jeu.
Comment configurer Minecraft sur un VPS Linux
Cette section vous montrera comment créer manuellement un serveur multijoueur Minecraft sur différentes distributions Linux. Si vous souhaitez en savoir plus sur la fonction de chaque commande, nous vous recommandons de télécharger l’aide-mémoire suivant ou de demander à notre assistant IA Kodee.
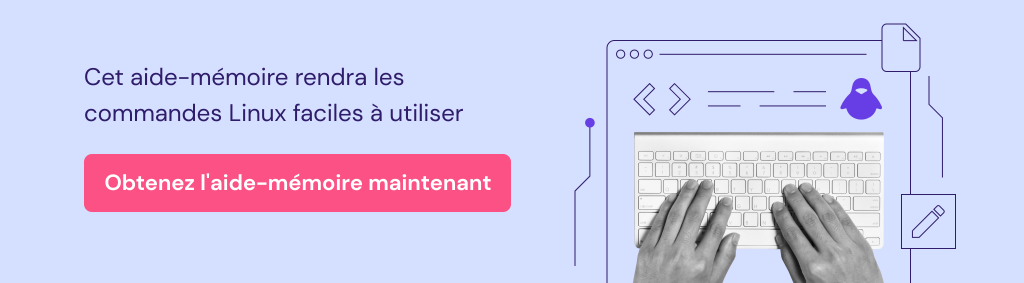
1. Installez Java, Screen et wget
Java, Linux Screen et wget sont des logiciels indispensables à l’installation de votre serveur Minecraft. Voici leurs fonctions :
- Java – exécute Minecraft et les fichiers JAR du serveur.
- Screen – maintient des sessions de terminal à distance en cas de problèmes de connectivité afin que le serveur Minecraft continue de fonctionner en arrière-plan ;
- wget – récupère les fichiers d’un serveur distant via un terminal.
Si vous utilisez le VPS de Hostinger, obtenez l’adresse IP du serveur et les identifiants de connexion SSH via hPanel. Ensuite, connectez-vous à votre serveur distant via SSH en utilisant PuTTY ou Terminal et procédez à l’installation.

Debian et ses dérivés
Si vous utilisez Debian ou ses dérivés comme Ubuntu, téléchargez et installez la dernière version de Java, Screen et wget à l’aide de ces commandes. Bien que vous puissiez utiliser différents environnements d’exécution Java, nous utiliserons OpenJDK car c’est le plus simple à installer :
apt update
apt install software-properties-common screen wget apt-transport-https gnupg
wget https://download.oracle.com/java/21/latest/jdk-21_linux-x64_bin.deb
deb -i install jdk-21_linux-x64_bin.deb
Red Hat Enterprise Linux (RHEL) et ses dérivés
Exécutez les commandes suivantes pour installer tous les paquets logiciels requis dans un système d’exploitation basé sur RHEL, comme CentOS ou AlmaLinux:
dnf update
dnf install epel-release
dnf install screen wget
wget https://download.oracle.com/java/21/latest/jdk-21_linux-x64_bin.rpm
dpkg -i --nosignature jdk-21_linux-x64_bin.rpm
2. Configurez le serveur Minecraft
Après avoir installé les paquets, suivez les étapes suivantes pour configurer le serveur de jeu :
- Exécutez cette commande pour créer un nouveau dossier pour vos fichiers de configuration du serveur Minecraft :
mkdir minecraft
- Entrez cette commande pour vous déplacer dans le dossier du serveur Minecraft :
cd minecraft
- Utilisez la commande wget pour télécharger le fichier des propriétés du serveur Minecraft :
wget https://piston-data.mojang.com/v1/objects/59353fb40c36d304f2035d51e7d6e6baa98dc05c/server.jar
- Utilisez cette commande pour exécuter le fichier d’installation du logiciel du serveur Minecraft. Omettez nogui si vous voulez une interface graphique. Si la commande ne fonctionne pas, remplacez le nom du fichier par server.jar:
java -Xmx1024M -Xms1024M -jar server.jar nogui
- Le serveur créera un fichier EULA. Pour l’accepter, exécutez cette commande pour ouvrir le fichier eula.txt avec l’éditeur de texte Nano:
nano eula.txt
- Modifiez la valeur eula de false à true et enregistrez les modifications.
- Activez Screen pour que le serveur puisse fonctionner en arrière-plan.
screen -S "Minecraft server 1"
Important ! Assurez-vous que votre installation de Minecraft correspond à la version du serveur. Dans notre cas, il s’agit de la version 1.21.x.
3. Lancez votre serveur Minecraft
Entrez cette commande pour lancer le serveur Minecraft : Java Edition. N’oubliez pas de modifier le numéro de version de Minecraft en conséquence.
java -Xmx1024M -Xms1024M -jar minecraft_server.1.21.jar nogui
Nous avons indiqué 1024M car le serveur nécessite au moins 1024 Mo ou 1 Go de RAM. N’hésitez pas à modifier ce chiffre en fonction des ressources de votre serveur.
La fenêtre du serveur restera ouverte en arrière-plan. Appuyez sur CTRL + A, puis sur D pour quitter l’écran. Pour la rouvrir, entrez ce qui suit dans la ligne de commande du serveur :
screen -r
Nous recommandons d’utiliser la configuration par défaut du serveur pour éviter tout problème. Si vous souhaitez la modifier, exécutez la commande suivante pour ouvrir le fichier de propriétés du serveur avec Nano:
nano ~/minecraft/server.properties
Les joueurs de Minecraft peuvent rejoindre le serveur via Multiplayer → Add server. Ensuite, entrez le nom du serveur et l’adresse IP publique.
Comment créer un serveur Minecraft sur un ordinateur personnel ?
Si vous ne souhaitez pas gérer un autre système, vous pouvez mettre en place un serveur Minecraft sur votre ordinateur personnel, à condition qu’il réponde aux exigences matérielles minimales. Dans cette section, nous vous expliquons comment procéder sous Windows et MacOS.
Comment configurer le serveur Minecraft sur Windows
Voici comment configurer un serveur de base sous Windows :
- Appuyez sur Win + R et entrez cmd pour ouvrir l’invite de commande Windows. Exécutez ensuite cette commande pour vérifier la version de Java actuellement installée :
java -version
- Minecraft et ses serveurs nécessitent le kit de développement Java SE 21 ou une version plus récente. Si vous disposez d’une version plus ancienne, téléchargez la dernière version à partir du site web officiel de Java.
- Téléchargez le serveur Minecraft: Java Edition JAR.
- Créez un nouveau dossier pour le serveur Minecraft et déplacez-y le fichier JAR.
- Double-cliquez sur le fichier pour générer un CLUF dans le dossier du serveur.
- Ouvrez eula.txt à l’aide d’un éditeur de texte tel que Notepad et remplacez la valeur eula par true au lieu de false. Vous devez accepter le CLUF de Minecraft pour démarrer le jeu.
- Dans le même dossier, créez un nouveau document texte.
- Ouvrez le nouveau fichier texte et collez ce script pour lancer Minecraft. -Xms256M et -Xmx1G sont les RAM minimale et maximale du serveur pour le jeu.
@echo off
start "My Server" /min java -Xms256M -Xmx1G -jar server.jar nogui
- Choisissez Enregistrer sous. Renommez le fichier run.bat et sélectionnez Tous les types.
- Double-cliquez sur le fichier batch pour démarrer le serveur. Si la fenêtre d’autorisation du pare-feu s’affiche, cliquez sur Autoriser.

Vous pouvez exécuter le serveur manuellement au lieu d’utiliser le fichier BAT. Pour ce faire, ouvrez l’Invite de commande et accédez au dossier Minecraft. Par exemple :
cd Documents/Minecraft
Ensuite, lancez la commande manuellement pour exécuter le fichier JAR du serveur :
java -Xmx256M -Xms1024M -jar server.jar nogui
Si vous souhaitez modifier les paramètres du serveur, comme le port Minecraft par défaut, le mode de jeu et le nombre maximum de joueurs, modifiez le fichier server.properties dans le même dossier.
Pour vous connecter au serveur, ouvrez Minecraft et cliquez sur Multiplayer → Direct Connection. Entrez localhost ou l’adresse IP locale de votre serveur dans le champ Adresse du serveur et cliquez sur Rejoindre le serveur.
Si vous rejoignez le serveur à partir d’un autre appareil, entrez l’adresse IP de votre serveur Windows. Pour connaître la valeur, entrez ipconfig /all dans l’Invite de commande et vérifiez l’adresse IPv4.
Comment créer un serveur Minecraft sur macOS
La mise en place d’un serveur Minecraft sous macOS comporte des étapes similaires à celles de Windows. Voici comment procéder :
- La nouvelle version de macOS devrait avoir Java installé par défaut. Pour vérifier s’il est déjà installé, exécutez la commande suivante dans le terminal :
java -version
- Sautez cette étape si la commande indique le numéro de version. Sinon, téléchargez et installez une ancienne version de Java.
- Créez un dossier pour les fichiers de votre serveur Minecraft.
- Téléchargez et déplacez le fichier d’installation du serveur Minecraft dans ce répertoire.
- Ouvrez TextEdit et cliquez sur Format → Make Plain Text. Copiez et collez les lignes suivantes :
!/bin/bash cd "$(dirname "$0")" exec java -Xms1024M -Xmx1024M -jar server.jar nogui
- Sauvegardez ce fichier sous le nom de startmc.command dans le même répertoire que le fichier serveur.
- Ouvrez Terminal et naviguez jusqu’à votre dossier Minecraft. Par exemple :
cd Documents/MinecraftServer
- Modifiez les permissions du fichier à l’aide de la commande chmod pour rendre startmc.command exécutable :
chmod a+x startmc.command
- Double-cliquez sur le fichier COMMAND pour démarrer le serveur dans une nouvelle fenêtre de terminal.
Un avertissement de fichier ou de répertoire manquant peut apparaître lorsque vous lancez un serveur Minecraft pour la première fois. Vous pouvez les ignorer car la commande de lancement devrait les télécharger automatiquement.
Si le script ne parvient pas à télécharger les fichiers ou dossiers manquants, essayez de les récupérer manuellement. Vous pouvez également réinstaller le composant serveur Minecraft.
Erreurs courantes lors de la configuration d’un serveur Minecraft
Des problèmes de configuration et de connexion internet peuvent être à l’origine d’erreurs sur le serveur Minecraft. Voici quelques-uns des problèmes les plus courants et leurs solutions.
Comment corriger l’erreur “Ce serveur a répondu avec une clé de serveur invalide” ?
L’erreur “This Server Responded With An Invalid Server Key” indique que le serveur ou le lanceur Minecraft est peut-être obsolète. S’il s’agit de votre serveur, essayez d’accéder à l’adresse localhost et redémarrez le client.
Étant donné que cette erreur se produit généralement lors du démarrage du serveur à l’aide du fichier EXE, essayez plutôt d’utiliser le fichier JAR.
Comment corriger l’erreur “Vous n’êtes pas sur la liste blanche de ce serveur” ?
Une liste blanche comprend la liste des joueurs ayant accès au serveur. L’erreur You Are Not Whitelisted On This Server signifie que l’opérateur du serveur n’a pas inclus le joueur dans la liste blanche.
Pour résoudre ce problème, exécutez la commande suivante pour activer la gestion de la liste blanche du serveur Minecraft.
whitelist on
Ensuite, ajoutez le joueur à la liste blanche. Remplacez playername par son nom d’utilisateur.
whitelist add [playername]
Voici la commande pour voir la liste des joueurs sur la liste blanche :
whitelist list
Si vous souhaitez utiliser ces commandes de serveur dans le jeu, ajoutez un symbole de barre oblique au début. Voici un exemple :
/whitelist add playername
Comment résoudre l’erreur “Connexion refusée : Connexion” ?
Le message d’erreur “Connection Refused : Connect” apparaît lorsque les serveurs Minecraft rejettent ou annulent les demandes de connexion des utilisateurs. Voici plusieurs solutions pour résoudre cette erreur :
- Rejoignez le serveur via une autre connexion Internet. Il se peut que votre problème de connexion Internet vous empêche de vous connecter. Si le problème persiste après la reconnexion, il s’agit probablement d’une erreur du serveur.
- Ajoutez Minecraft et le lanceur de jeu à la liste des exceptions du pare-feu. Le pare-feu du système peut bloquer votre connexion. Configurez votre pare-feu Linux pour autoriser le binaire Java ou javaw.exe.
- Réinstallez votre client et redémarrez le serveur. Vérifiez si vous pouvez vous connecter à d’autres serveurs Minecraft. S’il n’y a pas de problème, il se peut que votre client et votre serveur soient mal configurés et qu’il faille les réinstaller.
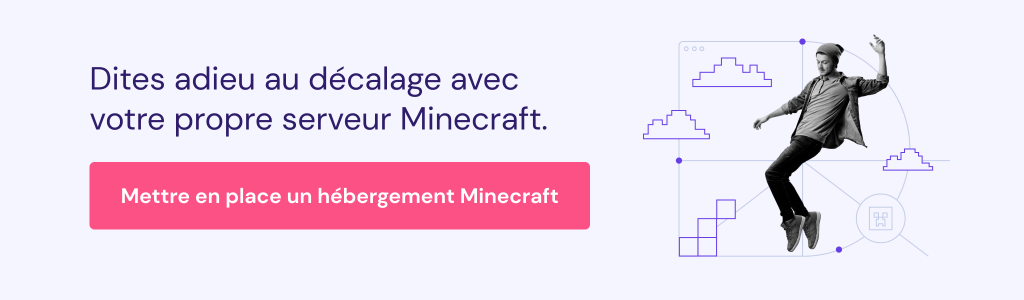
Conclusion
Héberger votre propre serveur vous permet de créer un monde Minecraft unique et de vivre des aventures en ligne avec vos amis. Le moyen le plus simple d’y parvenir est d’obtenir un VPS auprès d’un service d’hébergement comme Hostinger. Voici un guide rapide sur la configuration d’un serveur à l’aide du Game Panel Hostinger.
- Choisissez un plan d’hébergement de serveur Minecraft.
- Entrez votre nom de serveur, définissez un mot de passe et sélectionnez l’emplacement du serveur le plus proche.
- Ouvrez le panneau de jeu et créez une nouvelle instance.
- Configurez l’instance et copiez le point final pour vous connecter au serveur.
Vous pouvez également créer manuellement le serveur sur le VPS Linux via SSH. Cependant, cette option prend plus de temps et nécessite un peu plus de connaissances techniques.
Vous pouvez également créer votre propre serveur sur votre ordinateur personnel Windows ou macOS. Pour ce faire, installez Java et le fichier du serveur Minecraft à l’aide de l’émulateur de terminal de votre choix. Créez ensuite un fichier exécutable pour démarrer le serveur.
L’activation de la redirection de port de votre serveur Minecraft et l’installation de mods amélioreront l’expérience de jeu globale. Vous pouvez également avoir besoin de reconfigurer le serveur pour résoudre des problèmes tels que des clés invalides, des erreurs de liste blanche et des connexions refusées.
Comment créer un serveur Minecraft – FAQ
Comment puis-je limiter l’accès à mon serveur à mes amis ?
Vous pouvez mettre en place une liste blanche qui n’inclut que vos amis. Vous pouvez également désactiver la redirection de port et garder l’adresse IP du serveur privée parmi vos amis.
Comment protéger mon serveur Minecraft contre les attaques DDoS ?
Choisissez un hébergeur qui intègre une protection DDoS à son serveur, comme Hostinger. Vous pouvez également vous procurer un service de protection DDoS auprès d’une société tierce telle que Cloudflare.
Puis-je gérer un serveur Minecraft gratuitement ?
Oui, mais les plans d’hébergement gratuits pour Minecraft ont tendance à avoir des ressources matérielles et des fonctionnalités de serveur limitées, ce qui se traduit par une mauvaise expérience de jeu. L’auto-hébergement de votre propre serveur Minecraft coûte moins cher que l’utilisation d’un service tiers, mais il nécessite quelques connaissances techniques.
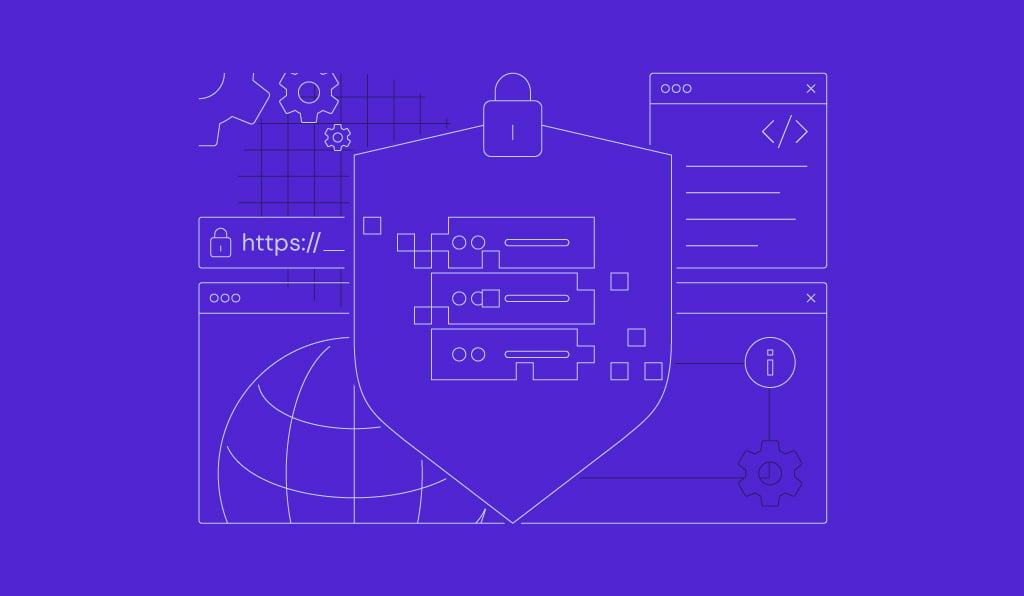


Commentaires
July 24 2017
bonjour, probléme dans l'article, aucune commande n'est donné, rien ne s'affiche ..juste un trait un problème d'affichage ou de code sans doute car ces lignes apparaissent un bref instant au chargement.dommage du coup sans ça le tuto ne sert a rien
August 01 2017
Merci de l'avoir remarqué je répare ça très vite !
September 30 2017
Merci pour le tutoriel, je commence sur Linux et j'essaie d'apprendre les commandes, seulement, une fois le serveur créer, comment fait-on pour se connecter sur le serveur ?
October 02 2017
Bonjour, C'est simple, vous prenez l'adresse de votre VPS et vous vous y connectez dans Minecraft même. Si l'adresse IP de votre VPS est 195.168.230.108, vous allez sur Minecraft --> Multijoueur --> Ajouter un serveur --> Dans Adresse du serveur vous collez l'IP et Enregistrez. Pour avoir l'adresse IP de votre serveur en ligne de commande :
wget -qO- whatismyip.orgEn espérant vous avoir été utile !April 15 2020
oui mais je n'y comprend rien et je ne sait toujours pas comment la mettre en ligne
August 25 2020
Bonjour merci pour ce tutoriel j'aurais une question : Comment peut on faire pour gérer tout les dossier du serveur minecraft (par exemple changé la map) Car j'utilise une machine virtuelle de ma freebox delta avec ubuntu pour créer le serveur mais je n'ai que un fichier en .QCOW2. Merci