Comment utiliser FileZilla pour Se Connecter à un Serveur Distant en 2025
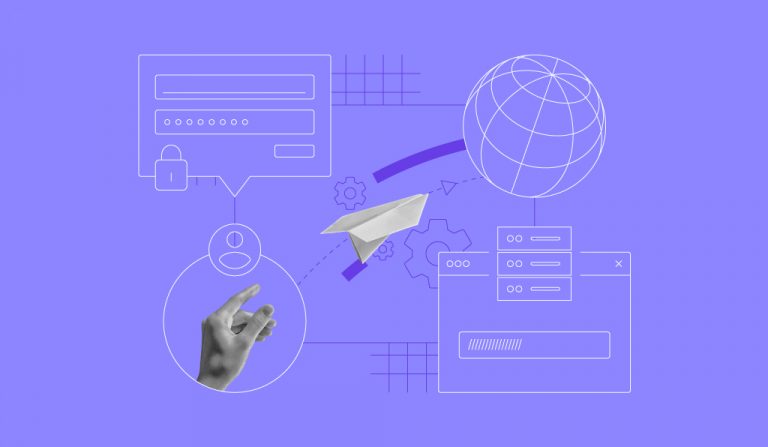
Le protocole de transfert de fichiers (FTP) est une norme d’échange de fichiers sur Internet, qui permet aux utilisateurs de télécharger des fichiers vers et depuis un serveur distant. Parmi les différents clients FTP disponibles, FileZilla se distingue par sa facilité d’utilisation et ses fonctionnalités robustes.
Dans cet article, vous apprendrez à utiliser FileZilla pour transférer des fichiers entre votre ordinateur local et un site distant. Que vous gériez un site web ou partagiez des fichiers volumineux, la compréhension de l’interface et des fonctionnalités de FileZilla vous permettra de rationaliser vos tâches de transfert de fichiers.

Sommaire
Comment utiliser FileZilla pour se connecter à FTP
Cette section vous explique comment vous connecter à FTP avec FileZilla et transférer des fichiers entre votre ordinateur et le serveur.
1. Télécharger et installer FileZilla
Pour commencer à utiliser FileZilla, téléchargez ce client FTP gratuit depuis sa page de téléchargement officielle. Vous y trouverez des versions pour différents systèmes d’exploitation, notamment Windows, macOS et Linux.
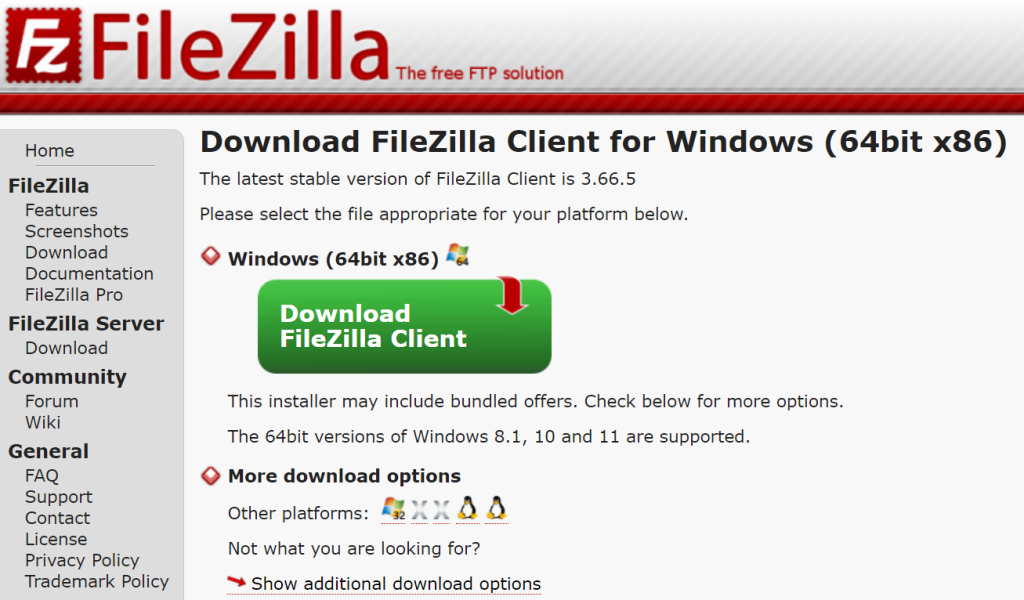
Une fois que vous avez téléchargé la version adaptée à votre système d’exploitation, suivez l’assistant d’installation facile à utiliser. Acceptez simplement le contrat de licence en cliquant sur J’accepte, puis continuez en cliquant sur Suivant aux étapes suivantes.
Une fois l’installation terminée, ouvrez FileZilla et commencez à vous familiariser avec son interface, qui vous préparera à la connexion FTP initiale.
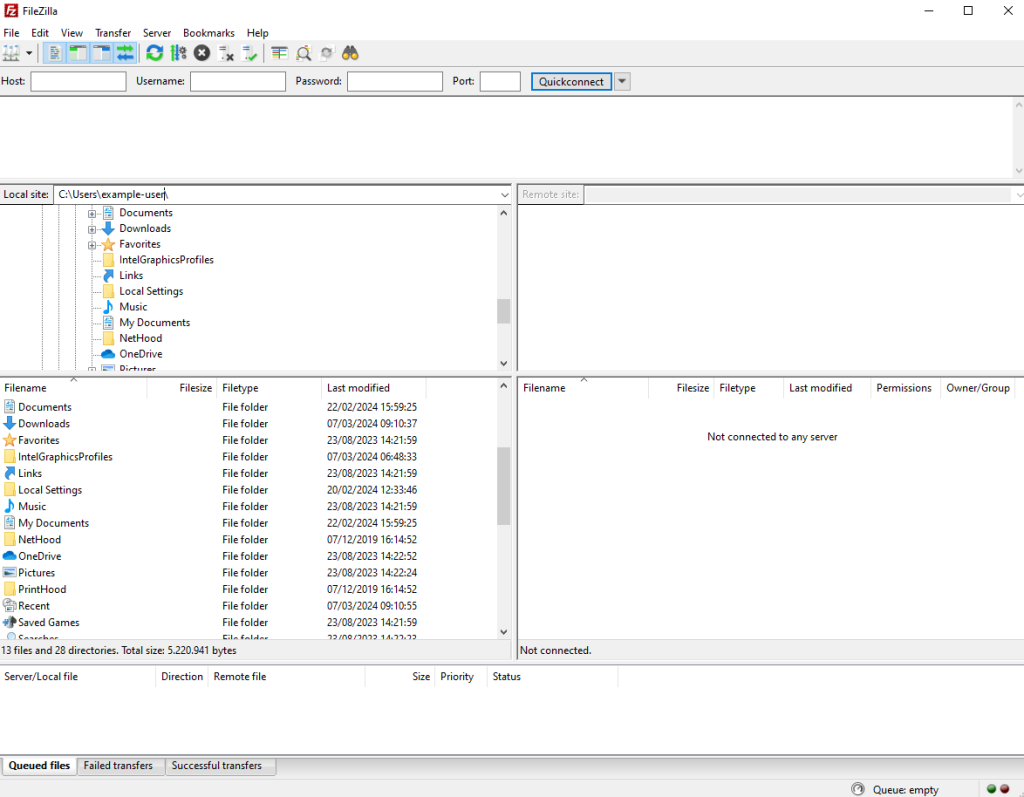
2. Collecte des données FTP
Avant de se connecter au serveur via FileZilla, il est nécessaire de recueillir des informations sur le FTP. Recherchez le domaine ou l’adresse IP du serveur, votre nom d’utilisateur FTP, votre mot de passe et le numéro de port.
Pour les clients de l’hébergement web et de l’hébergement WordPress de Hostinger, les informations sur le serveur FTP sont accessibles sur hPanel. Connectez-vous à votre compte Hostinger et accédez à Fichiers → Comptes FTP à partir de votre tableau de bord hPanel.
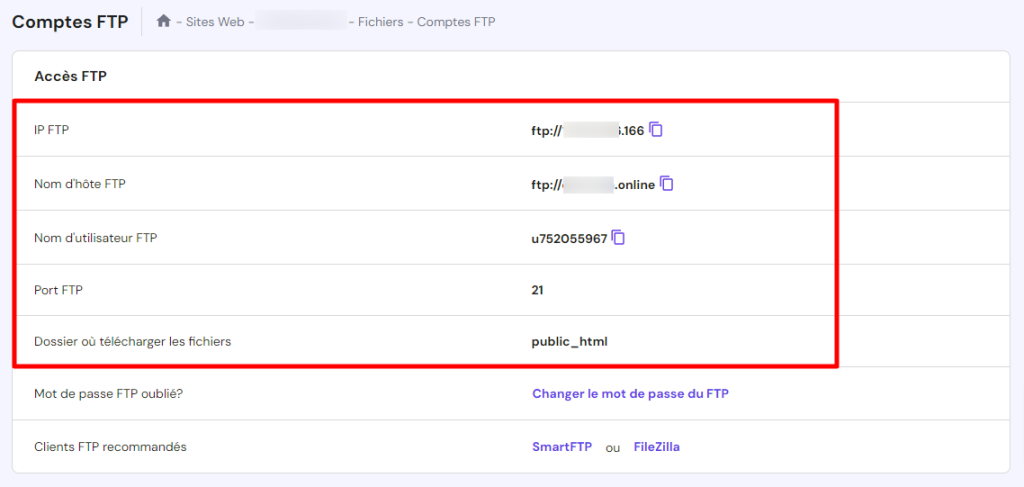

Dans la même page Comptes FTP, vous pouvez également créer un nouveau compte FTP. Cela renforce la sécurité en limitant l’accès aux fichiers essentiels et vous permet d’attribuer des autorisations de répertoire spécifiques à chaque compte.
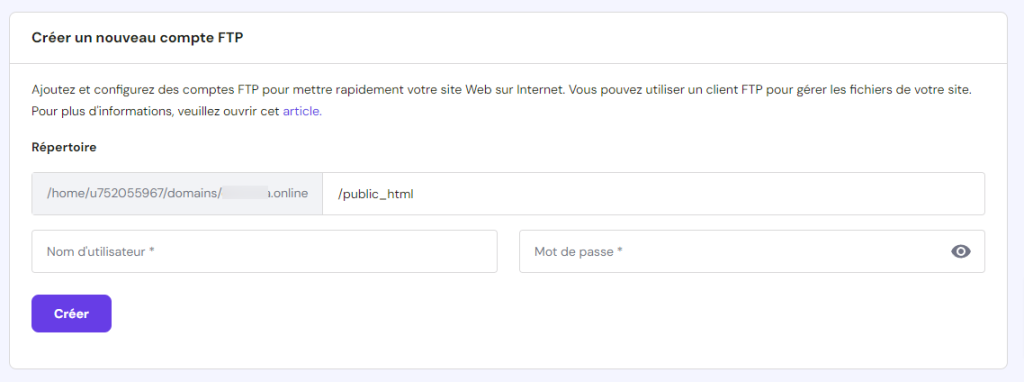
Les utilisateurs de l’hébergement VPS peuvent trouver des informations similaires en sélectionnant l’onglet Accès SSH dans le tableau de bord VPS. Ici, utilisez l’IP SSH, le nom d’utilisateur, le mot de passe et le port par défaut comme données de connexion FTP.

3. Utiliser la fonction de connexion rapide
La fonction de connexion rapide de FileZilla est une méthode rapide et efficace pour se connecter à votre serveur FTP, idéale pour les connexions uniques ou lorsque vous avez besoin d’un accès immédiat. Pour utiliser cette fonction, trouvez la barre Connexion rapide en haut de l’interface FileZilla.

Saisissez l’adresse de votre serveur dans le champ Hôte, les informations d’identification du serveur dans les champs Identifiant et Mot de passe, et spécifiez le Port comme 21 pour une connexion standard ou 22 pour une connexion SFTP plus sécurisée, que nous expliquerons plus en détail dans l’étape suivante.
Après avoir saisi les détails nécessaires à la configuration du client FTP, cliquez sur le bouton Connexion rapide. FileZilla essaiera alors de se connecter au serveur. Surveillez l’état de la connexion dans la zone du journal des messages, située juste en dessous de la barre Connexion rapide.
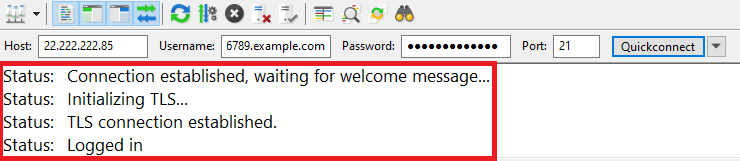
Une fois la connexion établie, vous pouvez commencer à transférer des fichiers entre votre système local et le serveur.
4. Configurer un site dans le gestionnaire de site
Pour les connexions fréquentes, la fonction FileZilla Site Manager vous permet d’enregistrer les détails du serveur pour un accès rapide. C’est pratique lorsque vous gérez plusieurs serveurs, car chaque information de connexion sera facilement accessible.
Pour utiliser cette fonction, naviguez dans le menu Fichier et sélectionnez Gestionnaire de sites. Vous pouvez également utiliser le raccourci Ctrl + S (Windows) ou commande + S (macOS).
Dans le panneau de gauche du gestionnaire de site, cliquez sur Nouveau site et attribuez un nom descriptif à votre site.
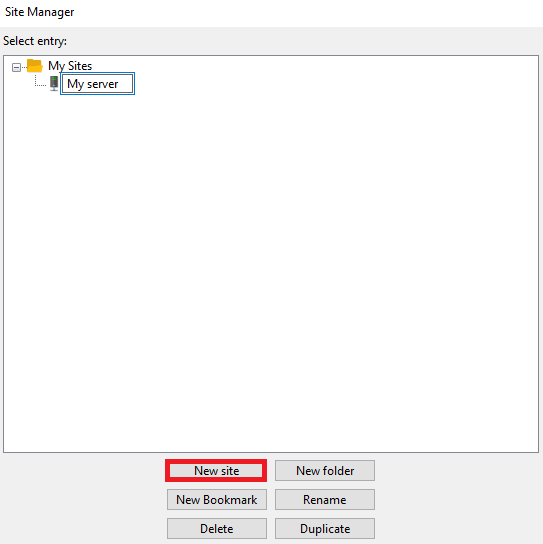
Complétez les détails de votre serveur sur le panneau de droite :
- Protocole. Sélectionnez FTP – File Transfer Protocol (protocole de transfert de fichiers) pour les connexions FTP standard ou SFTP – SSH File Transfer Protocol (protocole de transfert de fichiers SSH) pour un transfert de fichiers sécurisé. Nous recommandons d’utiliser la connexion client SFTP, car elle chiffre à la fois vos données et vos informations d’identification.
- Hôte. Saisissez l’adresse du serveur.
- Port. En option, spécifiez le numéro de port – 21 pour FTP ou 22 pour SFTP.
- Chiffrement. Lorsque vous optez pour une connexion FTP standard, choisissez entre deux méthodes de chiffrement FileZilla : explicite pour sécuriser les connexions à la demande ou implicite pour automatiser le cryptage dès le départ.
- Type d‘authentification. Sélectionnez le type de connexion approprié. Demander le mot de passe est une option sécurisée qui vous demande votre mot de passe à chaque connexion. L’option Normale vous permet également de stocker votre nom d’utilisateur et votre mot de passe.
- Identifiant. Saisissez votre nom d’utilisateur FTP.
- Mot de passe. Si vous avez choisi le type d’authentification Normale, saisissez votre mot de passe ici.
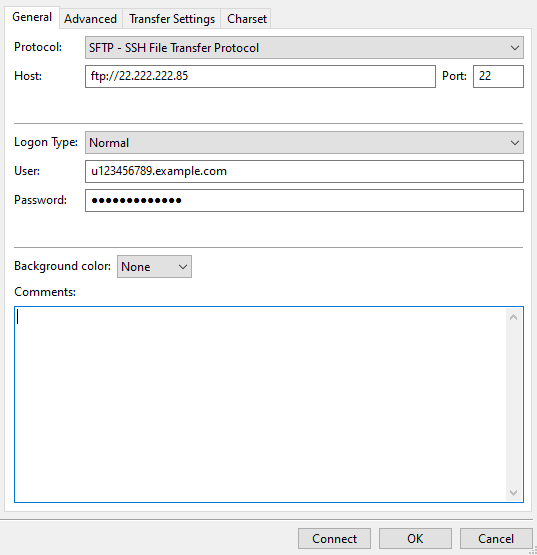
Après avoir terminé la configuration de votre serveur FileZilla, cliquez sur Connexion pour enregistrer vos paramètres et créer une connexion immédiate à votre serveur.
5. Naviguer dans les répertoires locaux et distants
L’interface à double panneau de FileZilla vous permet de naviguer facilement entre les répertoires.
Le panneau de gauche est l’arborescence locale, qui affiche les fichiers et les dossiers dans le gestionnaire de fichiers de votre ordinateur. Le panneau de droite, quant à lui, représente votre site distant et vous permet de parcourir les fichiers de votre serveur.
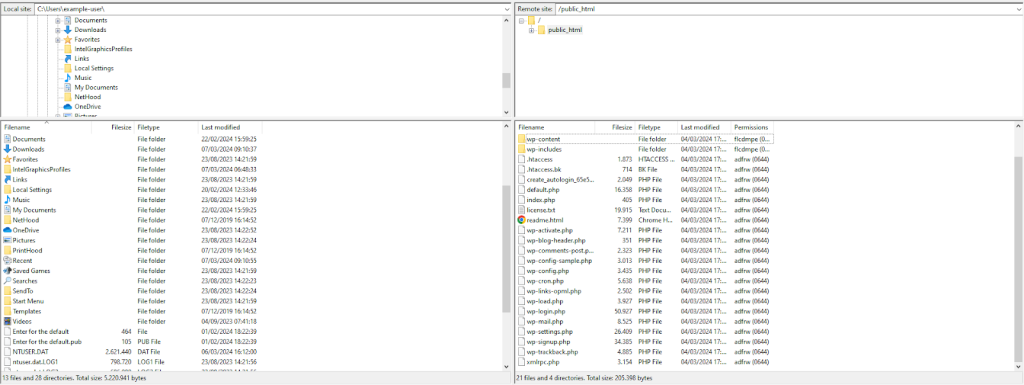
Les fonctionnalités des panneaux local et distant sont identiques. Pour explorer le contenu d’un dossier, double-cliquez dessus. Vous pouvez faire glisser et déposer des fichiers ou des dossiers entre les panneaux pour les charger ou les télécharger, ou utiliser les options du clic droit pour renommer et supprimer des fichiers à partir de l’un ou l’autre emplacement.
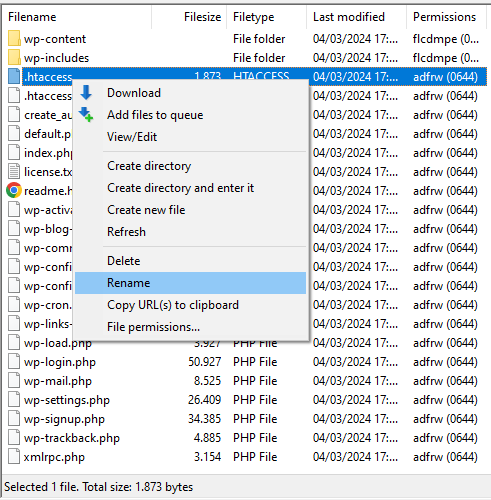
En outre, FileZilla propose une fonction de comparaison de répertoires qui met en évidence les différences entre les dossiers locaux et les dossiers distants, ce qui facilite la synchronisation du contenu. Pour activer cette option, naviguez vers Affichage → Comparaison de répertoires.
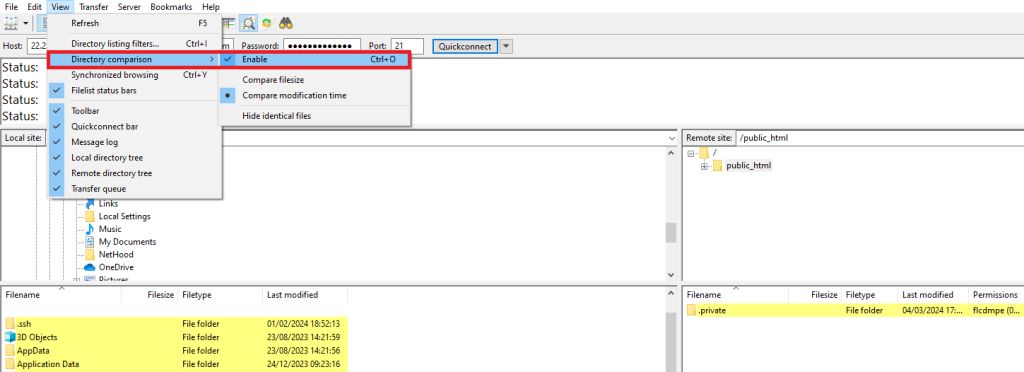
6. Téléverser des fichiers sur le serveur
Téléverser de fichiers sur votre serveur à l’aide de FileZilla est simple. Commencez par localiser les fichiers que vous souhaitez téléverser dans le panneau de gauche. Naviguez dans vos répertoires locaux jusqu’à ce que vous trouviez les fichiers souhaités.
Une fois que vous avez identifié les fichiers, il y a deux façons principales de les télécharger :
- Glisser-déposer. Cliquez sur les fichiers et maintenez-les enfoncés, puis faites-les glisser du panneau local à gauche vers l’emplacement souhaité dans le répertoire du serveur distant sur le panneau de droite. Relâchez la souris pour lancer le téléchargement.
- Méthode du clic droit. Vous pouvez également cliquer avec le bouton droit de la souris sur les fichiers sélectionnés et choisir Envoyer. Les fichiers seront alors transférés dans le dossier actuellement ouvert dans le panneau du serveur distant.
Vous pouvez suivre la progression du transfert dans le panneau inférieur de FileZilla. Supposons que le même nom de fichier existe dans le répertoire de destination. Dans ce cas, FileZilla vous proposera d’écraser, de renommer ou d’ignorer le fichier, vous donnant ainsi un contrôle total sur les fichiers téléchargés.
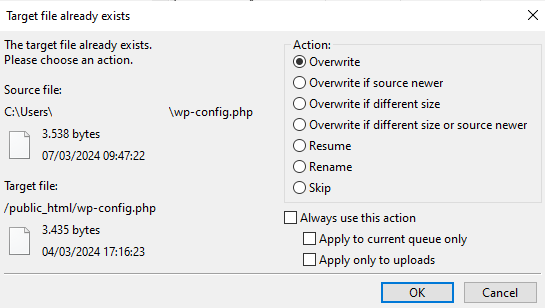
Pour la gestion du site web, il est essentiel de téléverser les fichiers dans le bon répertoire. Par exemple, les fichiers de sites web au format HTML ou PHP doivent être placés dans le répertoire public_html ou dans un sous-répertoire spécifique de celui-ci.
Lectures suggérées
Au-delà de FileZilla, il existe de nombreuses méthodes pour transférer les fichiers de votre site web vers le serveur. Consultez notre article sur comment mettre en ligne les fichiers de votre site web de différentes manières.
7. Télécharger des fichiers à partir du serveur
Le téléchargement de fichiers de votre serveur FTP vers votre ordinateur local à l’aide de FileZilla est aussi simple que le chargement. Cette fonction est particulièrement utile pour sauvegarder les fichiers de votre site web ou pour modifier localement le contenu de votre site web.
Pour ce faire, naviguez dans les répertoires du panneau de droite et cliquez sur le fichier que vous souhaitez télécharger. Pour sélectionner plusieurs fichiers, maintenez la touche Ctrl (Windows) ou la touche Commande (macOS) enfoncée tout en cliquant sur chaque fichier.
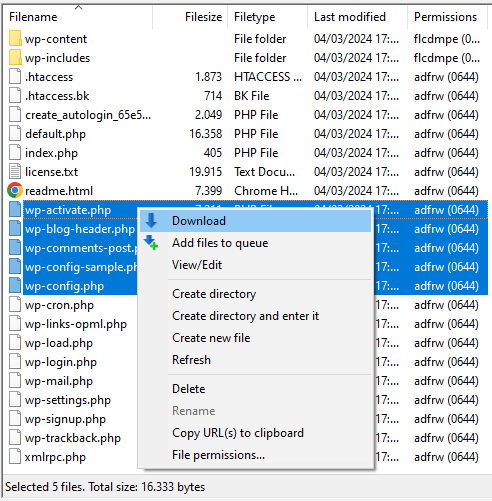
Comme pour le téléchargement, vous pouvez télécharger les fichiers que vous avez choisis en utilisant la méthode du glisser-déposer ou du clic droit.
Vous pouvez suivre la progression du téléchargement dans le même panneau inférieur. Une fois le téléchargement terminé, les fichiers téléchargés apparaîtront dans le dossier sélectionné sur votre ordinateur.
Conseils pour l’utilisation de FileZilla FTP
Voyons maintenant quelques conseils d’experts pour transférer et gérer des fichiers avec FileZilla.
Utilisation de la file d’attente de transfert
La fonction de file d’attente de transfert de FileZilla vous permet d’avoir une vue d’ensemble et de contrôler vos transferts de fichiers en cours. Située en bas de la fenêtre de FileZilla, elle répertorie tous les fichiers actuellement téléversés ou téléchargés, ainsi que leur état, leur progression et les transferts en attente.

Voici comment gérer efficacement vos transferts :
- Afficher l’état du transfert. La file d’attente indique l’état de transfert de chaque fichier : file d’attente, en cours, transfert réussi ou échec.
- Mettre en pause ou reprendre les transferts. Pour interrompre un transfert en cours, cliquez avec le bouton droit de la souris sur celui-ci dans la file d’attente et sélectionnez Pause. Pour continuer, cliquez avec le bouton droit de la souris et sélectionnez Reprendre.
- Prioriser les transferts. Pour donner la priorité au transfert d’un fichier, cliquez avec le bouton droit de la souris sur le fichier souhaité dans la file d’attente et sélectionnez Déplacer vers le haut ou Déplacer vers le haut pour une priorité plus élevée.
- Onglet Transferts réussis. Pour obtenir une vue d’ensemble de tous les transferts effectués, passez à l’onglet Transferts réussis. Cela vous permet de vérifier les transferts de fichiers réussis.
Réglage des limites de transfert et des transferts simultanés
L’ajustement des paramètres FTP de FileZilla pour les vitesses de transfert et le nombre de transferts simultanés peut améliorer de manière significative vos performances de transfert de fichiers. Voici comment procéder :
- Naviguez vers Modifier → Paramètres pour accéder aux options de configuration.
- Sélectionnez Transferts dans la liste de gauche, où vous trouverez des options permettant d’ajuster les taux de transfert et la simultanéité.
- Dans la section Transferts simultanés, indiquez le nombre maximum de transferts de fichiers simultanés.
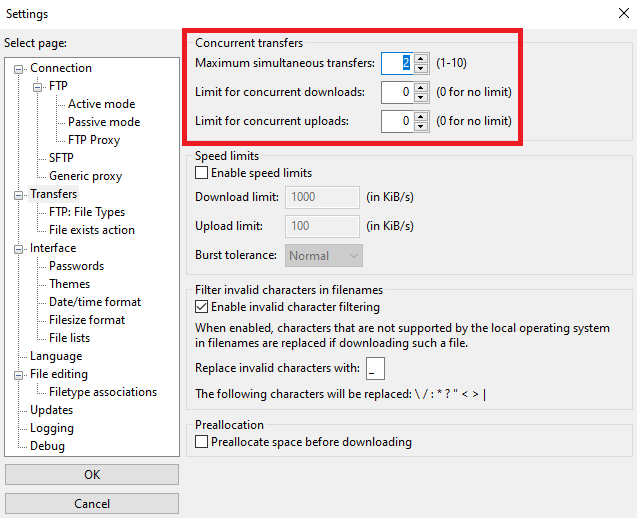
- Si nécessaire, activez l’option Activer les limites de vitesse pour éviter que FileZilla n’utilise toute votre bande passante lors des transferts de fichiers.
- Une fois les réglages effectués, cliquez sur OK.
Résolution des problèmes de connexion à FileZilla
Voici quelques bonnes pratiques pour dépanner les erreurs de FileZilla :
- Vérifier si le port 21 est bloqué. Le protocole FTP utilise généralement le port 21. En cas de problèmes de connectivité, assurez-vous que ce port est ouvert sur votre routeur et votre pare-feu. Certains FAI peuvent bloquer ce port pour des raisons de sécurité.
- Résoudre l’erreur 421 too many connection. Ce message d’erreur indique un dépassement du nombre maximum de connexions autorisées par le serveur. Pour résoudre ce problème, allez dans Édition → Paramètres → Transferts et réduisez le nombre de connexions simultanées.
- Corrigez l’erreur ECONNREFUSED – connexion refusée. Cela indique des problèmes potentiels avec les identifiants de connexion, des temps d’arrêt du serveur, ou la configuration du serveur qui n’accepte pas les connexions sur le port utilisé. Confirmez vos informations de connexion, consultez votre hébergeur pour connaître l’état du serveur ou assurez-vous d’utiliser le bon port.

Conclusion
Dans ce tutoriel FileZilla, vous avez appris à vous connecter à des serveurs, à gérer des fichiers locaux et distants et à résoudre des problèmes courants. Vous êtes maintenant bien préparé pour améliorer vos capacités de gestion Web et rationaliser votre flux de travail à l’aide de FileZilla.
Si vous avez des questions ou souhaitez partager des astuces sur ce client FTP, n’hésitez pas à contribuer dans la section des commentaires.
Comment utiliser FileZilla – FAQ
Cette section répondra aux questions les plus courantes sur l’utilisation de FileZilla.
Qu’est-ce que FileZilla ?
FileZilla est un client FTP qui permet des transferts de fichiers sécurisés entre un ordinateur local et un serveur distant et prend en charge les protocoles FTP, SFTP et FTPS. Son interface graphique conviviale en fait un choix populaire pour ceux qui gèrent les fichiers d’un site web.
Puis-je ajuster la vitesse de transfert dans FileZilla ?
Oui, le client FTP FileZilla permet aux utilisateurs de régler les vitesses de transfert. Naviguez vers Édition → Paramètres → Transferts, où vous pouvez établir des limites de vitesse pour les téléchargements, assurant ainsi une gestion efficace de la bande passante.
Est-il possible de programmer des transferts de fichiers dans FileZilla ?
Non, FileZilla ne prend pas en charge de manière native la planification des transferts de fichiers. Les utilisateurs souhaitant automatiser des transferts à des moments précis devront peut-être utiliser des planificateurs de tâches externes ou explorer d’autres clients FTP de premier plan dotés de capacités de planification intégrées.

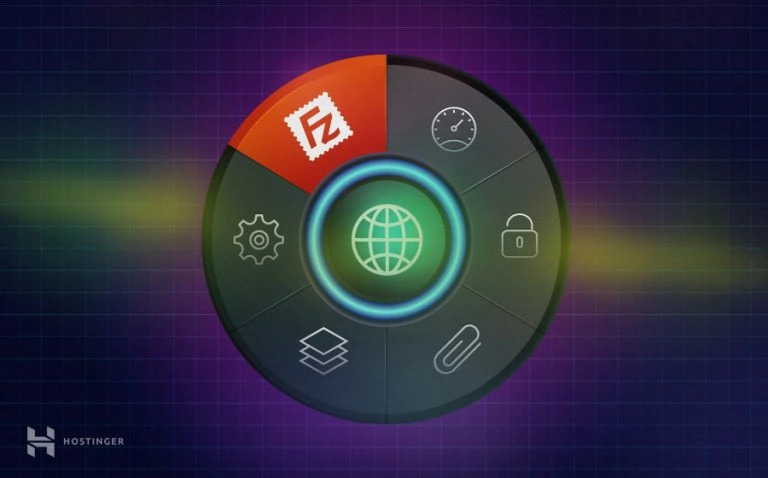
Commentaires
July 05 2017
Bonjour, Besoin d'aide, j'ai configuré Filezilla. La connexion se passe bien mais j'ai le message d'ereur "552 Disk Full Please uploader later" Cela dure depuis quelques jours. J'ai ecris à Hostinger, pas de reponse. Quelq'un peut m'aider? le lien du site c'est: www.rifa-archives.pe.hu Merci
July 06 2017
Bonjour, Je ne suis pas officiellement du support donc je vais faire de mon mieux pour vous aider. Cette erreur indique que vous avez utilisé tout l'espace disque disponible sur votre hébergement. Utilisez-vous notre offre gratuite ? Merci
July 07 2017
Bonjour, Je viens d'essayer de me connecter via FTP a mon server et j'ai exactement la meme erreur quelque soit le client utilisé : windows : --- An error occurrred copying a file to the FTP Server. Make sure you have permission to put files on the server. Details: 200 TYPE is now 8-bit binary 227 Entering Passive Mode (31.220.16.20.140.12) 552 Disk full - please upload later --- FileZila: --- Response: 250 OK. Current directory is /public_html Command: TYPE I Response: 200 TYPE is now 8-bit binary Command: PASV Response: 227 Entering Passive Mode (31,220,16,20,140,43) Command: STOR xxxxxxxxxx.PNG Response: 552 Disk full - please upload later Error: Critical file transfer error --- Pourtant depuis mon tableau de bord je vois aue 35MB/100 000MB sont utilisés. J'ai essayé de supprimer des fichiers que j'avais uploadé avec l'éditeur en ligne lorqu'il était disponible en freemium et toujours impossible d'upload. Je pense donc que ce probleme est du aux droits du compte, j'en ai créé un nouveau autre aue celui par défaut mais je n'ai pas trouvé de meilleur configuration. Si auelau'un trouve une solution ce serait super !
July 09 2017
Bonjour, Avez-vous essayé de contacter le support ? Malheureusement je ne peux pas faire mieux, je ne suis pas du support. Etant sur un mutualisé, je pense que vous n'avez simplement pas eu de chance et avez été alloué automatiquement par le serveur à la mauvaise place. Contactez le support par notre page Facebook : https://www.facebook.com/Hostinger.fr/ vous aurez peut-être plus de chance ! En espérant que vous trouverez gain de cause ! Brice de la Team Hostinger
August 09 2017
FileZilla affiche bien les fichiers de mon site , Mais il ne parvient pas à charger mes nouveaux fichiers ( faire les mises à jour ) .
August 10 2017
Si vous êtes chez Hostinger et que vous avez un hébergement gratuit, c'est normal : nous fermons nos services gratuits. Il faut donc se rediriger vers 000webhost :)