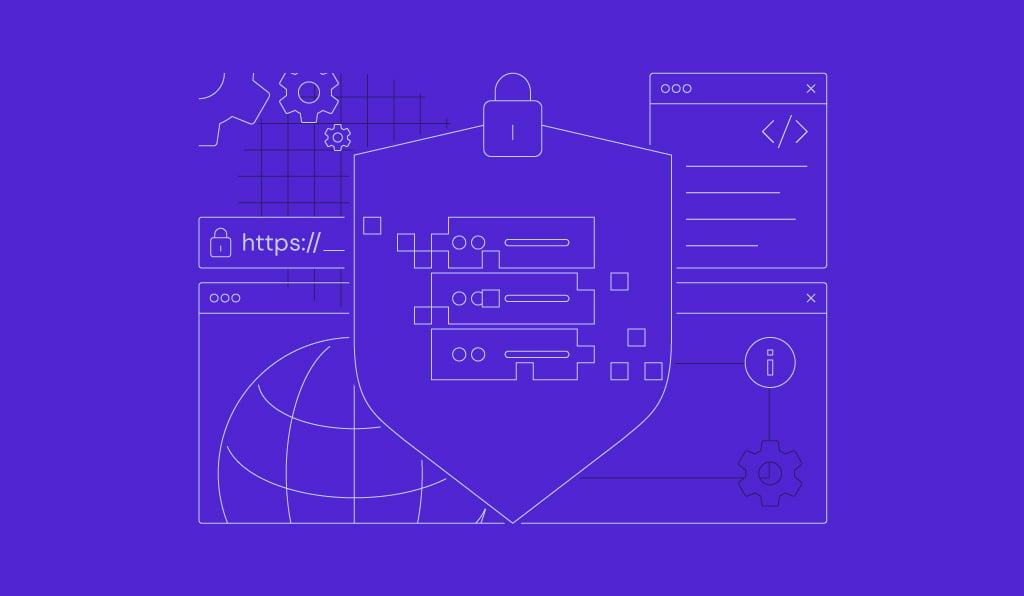Comment installer Magento 2 automatiquement et manuellement
Connu comme une puissante plateforme e-commerce open-source, Magento 2 offre une flexibilité et des fonctionnalités étendues pour assurer le succès des boutiques en ligne. Cependant, l’installation de Magento 2 peut s’avérer assez difficile pour certains utilisateurs en raison de ses exigences techniques plutôt délicates.
Dans cet article, vous apprendrez comment installer Magento 2 sur un VPS Linux, à la fois à l’aide d’un modèle de VPS et d’une approche manuelle. En appliquant notre guide d’installation de Magento 2, clair et facile à suivre, vous vous rapprocherez du lancement de votre boutique en ligne.
Sommaire
Conditions préalables
Avant d’installer Magento 2 sur un serveur Linux, il est essentiel d’avoir quelques composants clés prêts, tels que :
- Plan VPS. Un VPS robuste basé sur Linux est crucial car il fournit l’environnement nécessaire à l’exécution d’applications gourmandes en ressources telles que Magento. Ce VPS hébergera votre serveur web et votre installation Magento, ainsi que les fichiers de votre boutique en ligne.
- Nom de domaine. La connexion d’un nom de domaine à votre VPS avant l’installation facilite les étapes ultérieures, telles que la configuration du serveur Apache et la définition de l’URL de base dans Magento. Cela permet de s’assurer que votre boutique est accessible sous l’adresse web que vous avez choisie dès le départ.
- Compte Adobe Commerce. Pour installer Magento via Composer, vous aurez besoin d’un compte Adobe Commerce pour générer un ensemble de clés publiques et privées. Ces clés sont essentielles pour l’authentification et le téléchargement du progiciel Magento.
Comment installer Magento 2 automatiquement à l’aide d’un Template VPS
L’installation de Magento 2 via le modèle VPS de Hostinger est la façon la plus simple de construire votre boutique en ligne. Disponible sur tous nos plans VPS, cette méthode simplifie l’ensemble du processus d’installation en incluant tous les logiciels et configurations nécessaires dès le départ. Pour plus de détails, visitez notre page Hébergement Magento.
Suivez ces étapes pour installer le template Magento 2 sur le VPS d’Hostinger :
- Connectez-vous à votre compte Hostinger et accédez au tableau de bord VPS.
- Dans la barre latérale gauche du tableau de bord, accédez à OS & panel → Système d’exploitation.
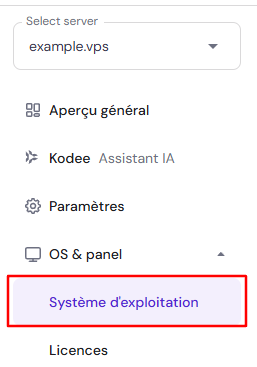
- Dans la section Changer l’OS, sélectionnez Applications.
- Choisissez Ubuntu 22.04 avec Magento 2 et cliquez sur le bouton Changer l’OS.
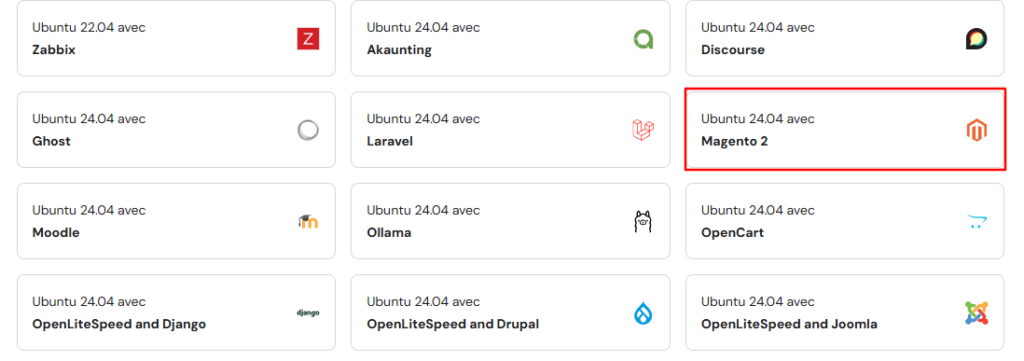
- Une fenêtre contextuelle s’affiche. Cochez la case et cliquez sur Suivant.
- Créez un nouveau mot de passe pour le tableau d’administration de Magento et sélectionnez Confirmer.
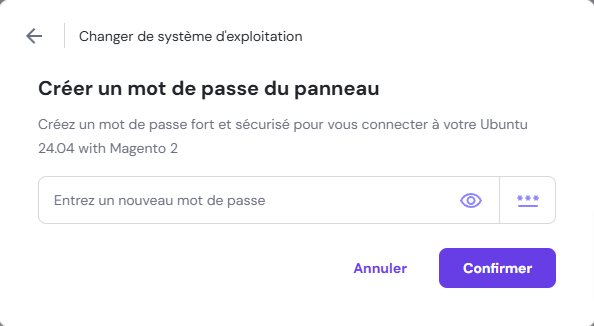
Attendez la fin du processus d’installation. Cela ne devrait pas prendre plus de 10 minutes. Une fois l’installation terminée, allez dans Aperçu général → Accès aux applications et cliquez sur l’URL de connexion fournie pour ouvrir le tableau de bord de Magento 2.
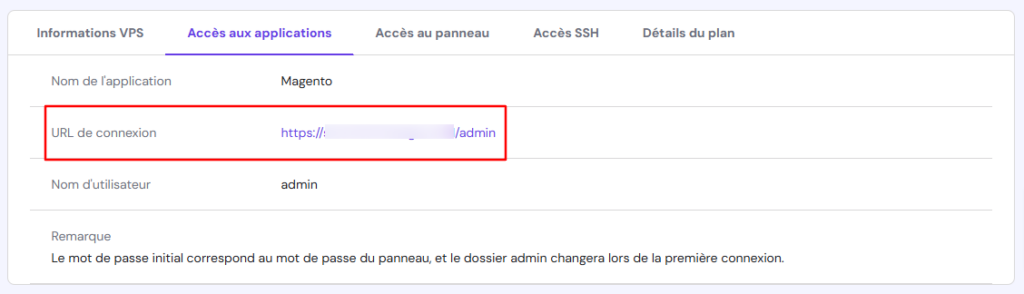
Après vous être connecté au tableau d’administration, vous pouvez commencer la configuration des informations de base, la personnalisation du design de votre boutique en ligne, l’ajout de produits à votre site web et l’utilisation des fonctionnalités avancées de Magento.

Comment installer Magento 2 manuellement
Cette section vous guidera dans l’installation manuelle de Magento 2 sur une distribution Ubuntu 22.04 à l’aide de commandes Linux. Si vous utilisez d’autres distributions, telles que CentOS, les commandes peuvent être légèrement différentes.
1. Mettre à jour les paquets Linux
Avant d’installer Magento sur Linux, il est essentiel de mettre à jour les paquets de votre VPS. Cette étape garantit la compatibilité avec les exigences de Magento et améliore la sécurité et les performances de votre serveur.
Suivez ces étapes pour mettre à jour les paquets de votre VPS Linux :
- Ouvrez un client SSH comme PuTTY ou un autre logiciel de terminal pour accéder à votre serveur. Exécutez la commande suivante, en remplaçant le nom d’utilisateur et l’adresse IP par vos identifiants réels :
ssh nom_utilisateur@adresse_ip
- Mettre à jour la liste des paquets disponibles pour la mise à niveau :
sudo apt update
- Mettre à jour les paquets vers leurs dernières versions :
sudo apt upgrade -y
- Supprimez tous les paquets ou dépendances inutiles qui ont été installés lors de la mise à niveau :
sudo apt autoremove
2. Installer et configurer Apache
Après la mise à jour de votre système, l’étape suivante consiste à installer le serveur web Apache qui hébergera votre boutique Magento. Vous allez également le configurer pour qu’il démarre automatiquement et mettre en place un hôte virtuel pour Magento.
Voici les instructions :
- Installez le serveur web Apache en exécutant :
sudo apt install apache2 -y
- Activez le démarrage automatique d’Apache lors du démarrage du système :
sudo systemctl enable apache2.service
- Créez un fichier d’hôte virtuel pour Magento nommé magento2.conf avec l’éditeur nano :
sudo nano /etc/apache2/sites-available/magento2.conf
- Copiez et collez les lignes suivantes dans le fichier, en remplaçant votredomaine.com par votre nom de domaine actuel :
<VirtualHost *:80>
ServerAdmin webmaster@localhost
DocumentRoot /var/www/html
ErrorLog ${APACHE_LOG_DIR}/error.log
CustomLog ${APACHE_LOG_DIR}/access.log combined
</VirtualHost>
<VirtualHost *:80>
ServerName votredomaine.com
DocumentRoot /var/www/html/magento2/pub
</VirtualHost>
- Enregistrez vos modifications et quittez nano en appuyant sur Ctrl + X → Y → Entrée.
- Activez la nouvelle configuration de site pour le groupe de serveurs web :
sudo a2ensite magento2.conf
sudo systemctl restart apache2.service
- Activez les modules Apache nécessaires au bon fonctionnement de Magento :
sudo a2enmod rewrite
sudo a2enmod headers
sudo systemctl restart apache2.service
3. Installer MariaDB et créer une base de données
Il est maintenant temps d’installer un système de gestion de base de données (SGBD) et de créer une base de données pour votre boutique Magento. Ici, nous avons opté pour MariaDB plutôt que pour MySQL en raison de ses meilleures performances et de son adaptation aux exigences élevées de Magento.
Voici les étapes de l’installation de MariaDB et de la création d’une base de données :
- Installez MariaDB sur votre VPS Linux en exécutant :
sudo apt install mariadb-server mariadb-client -y
- Assurez-vous que MariaDB démarre et fonctionne lorsque vous redémarrez le serveur :
sudo systemctl restart mariadb.service
sudo systemctl enable mariadb.service
- Exécutez le script de sécurité suivant :
sudo mysql_secure_installation
- Lorsque vous y êtes invité, répondez en choisissant les options suivantes :
- Entrez le mot de passe actuel pour root (appuyez sur Entrée si aucun) – appuyez sur Entrée
- Passer à l’authentification unix_socket [Y/n] – n
- Définir un mot de passe root ? [Y/n] – Y
- Nouveau mot de passe – saisissez votre mot de passe
- Confirmez le nouveau mot de passe – confirmez votre mot de passe
- Supprimer les utilisateurs anonymes ? [Y/n] – Y
- Interdire la connexion root à distance ? [Y/n] – Y
- Supprimer la base de données de test et l’accès à celle-ci ? [Y/n] – Y
- Recharger les tables de privilèges maintenant ? [Y/n] – Y
- Connectez-vous à MariaDB avec l’utilisateur root :
sudo mysql -u root -p
- Créer une nouvelle base de données pour Magento :
CREATE DATABASE magento_db;
- Créez un nouvel utilisateur pour la base de données. Remplacez magento_user par votre nom d’utilisateur et your password par un mot de passe fort :
CREATE USER 'magento_user'@'localhost' IDENTIFIED BY 'your password' ;
- Accorder des privilèges au nouvel utilisateur :
GRANT ALL ON magento_db.* TO magento_user@localhost IDENTIFIED BY your password WITH GRANT OPTION;
- Vider les privilèges et quitter MariaDB :
FLUSH PRIVILEGES;
EXIT;
4. Installer PHP et les extensions
Passons à la quatrième étape, l’installation de PHP et des extensions nécessaires. PHP est le langage de script central sur lequel fonctionne Magento, et il est essentiel de le configurer correctement pour obtenir des performances optimales.
Suivez ce guide :
- Installez PHP ainsi que les extensions communes que Magento utilise en exécutant :
sudo apt install php8.1 libapache2-mod-php8.1 php8.1-common php8.1-gmp php8.1-curl php8.1-soap php8.1-bcmath php8.1-intl php8.1-mbstring php8.1-xmlrpc php8.1-mysql php8.1-gd php8.1-xml php8.1-cli php8.1-zip -y
- Magento 2 nécessite des limites de ressources système plus élevées pour fonctionner efficacement. Modifiez le fichier de configuration PHP à l’aide de cette commande :
sudo nano /etc/php/8.1/apache2/php.ini
- Recherchez ces lignes avec Ctrl + W et modifiez leurs valeurs :
file_uploads = On
allow_url_fopen = On
short_open_tag = On
memory_limit = 512M
upload_max_filesize = 128M
max_execution_time = 3600
- Enregistrez et quittez l’éditeur, puis redémarrez Apache pour utiliser la configuration PHP mise à jour :
sudo systemctl restart apache2.service
5. Installer Elasticsearch
Magento 2 nécessite un moteur de recherche puissant pour gérer efficacement les recherches de produits complexes et la gestion du catalogue. Vous devez donc installer Elasticsearch, qui fournit des résultats de recherche rapides et précis pour votre boutique en ligne.
Pour installer Elasticsearch, suivez les étapes suivantes :
- Importer la clé GPG d’Elasticsearch en exécutant :
wget -qO - https://artifacts.elastic.co/GPG-KEY-elasticsearch | sudo gpg --dearmor -o /usr/share/keyrings/elasticsearch-keyring.gpg
- Ajoutez le référentiel Elasticsearch à votre système avec ce qui suit :
echo "deb [signed-by=/usr/share/keyrings/elasticsearch-keyring.gpg] https://artifacts.elastic.co/packages/8.x/apt stable main" | sudo tee /etc/apt/sources.list.d/elastic-8.x.list
- Mettre à jour la base de données des paquets pour s’assurer qu’elle inclut le dernier paquet Elasticsearch :
sudo apt update
- Installer Elasticsearch en utilisant :
sudo apt install elasticsearch
- Démarrer et activer le service Elasticsearch au démarrage :
sudo systemctl start elasticsearch.service
sudo systemctl enable elasticsearch.service
- Ouvrez le fichier elasticsearch.yml pour le modifier :
sudo nano /etc/elasticsearch/elasticsearch.yml
- Remplacez la valeur de cette ligne par false pour désactiver les fonctions de sécurité de Magento :
xpack.security.enabled: false
- Enregistrez vos modifications et redémarrez le service Elasticsearch :
systemctl restart elasticsearch.service
- Vérifiez qu’Elasticsearch fonctionne correctement à l’aide de la commande curl :
curl -X GET "localhost:9200/"
Voici le résultat que vous devriez obtenir :
{
"name": "srv123456",
"cluster_name": "elasticsearch",
"cluster_uuid" : "gVGFaOTqRSa6HvNz1PX28g",
"version": {
"number": "7.17.20",
"build_flavor": "default",
"build_type": "deb",
"build_hash" : "b26557f585b7d95c71a5549e571a6bcd2667697d",
"build_date" : "2024-04-08T08:34:31.070382898Z",
"build_snapshot": false,
"lucene_version" : "8.11.3",
"minimum_wire_compatibility_version" : "6.8.0",
"minimum_index_compatibility_version" : "6.0.0-beta1"
},
"tagline": "You Know, for Search"
}
6. Télécharger et installer Composer
La prochaine étape cruciale est d’installer Composer sur votre VPS. Composer est un gestionnaire de dépendances pour PHP que Magento 2 utilise pour gérer les bibliothèques officielles et tierces ainsi que leurs paquets.
Suivez ces étapes pour télécharger et installer Composer :
- Exécutez cette commande pour télécharger le script d’installation de Composer :
curl -sS https://getcomposer.org/installer | php
- Déplacez l’exécutable de Composer dans un répertoire global accessible depuis n’importe quel endroit de votre système :
sudo mv composer.phar /usr/local/bin/composer
- Vérifiez que Composer a été correctement installé en exécutant :
composer --version
Cette commande devrait afficher la version de Composer installée. Par exemple :
______
/ ____/___ ____ ___ ____ ____ ________ _____
/ / / __ \/ __ `__ \/ __ \/ __ \/ ___/ _ \/ ___/
/ /___/ /_/ / / / / / / /_/ / /_/ (__ ) __/ /
\____/\____/_/ /_/ /_/ .___/\____/____/\___/_/
/_/
Composer version 2.7.2 2024-03-11 17:12:18
7. Exécuter le script d’installation de Magento
Avec Composer installé et tous les pré-requis en place, vous êtes maintenant prêt à lancer la commande d’installation de Magento. Cette commande configurera votre boutique Magento, la liera à la base de données nécessaire et configurera le compte administrateur.
Voici les étapes pour installer Magento 2 :
- Ouvrez votre navigateur web et connectez-vous à votre compte Adobe Commerce. Naviguez ensuite vers My profile → Access Keys pour trouver vos clés d’authentification.
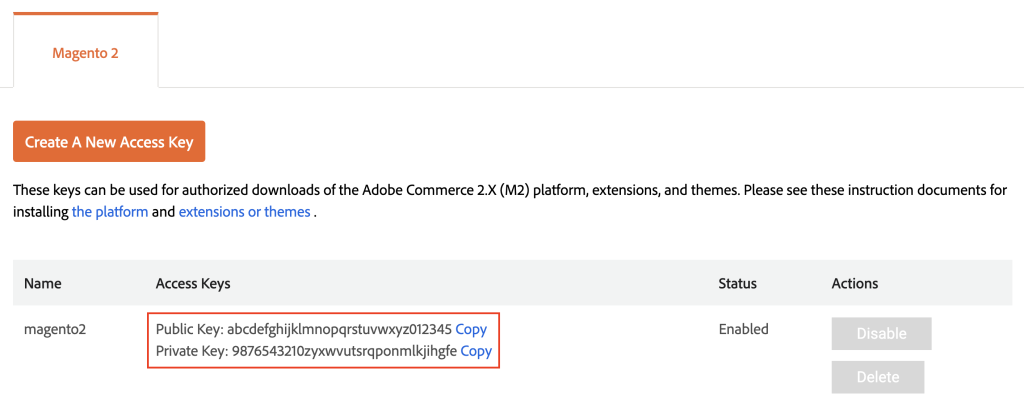
- Retournez à votre fenêtre de terminal et exécutez cette commande pour télécharger Magento dans le répertoire /var/www/html/magento2 :
composer create-project --repository-url=https://repo.magento.com/ magento/project-community-edition /var/www/html/magento2
- Lorsque vous y êtes invité, utilisez votre clé publique comme nom d’utilisateur et votre clé privée comme mot de passe.
- Naviguez jusqu’au chemin du système d’installation de Magento :
cd /var/www/html/magento2
- Définissez la propriété et les autorisations correctes pour lire et écrire les fichiers Magento :
sudo chown -R www-data:www-data /var/www/html/magento2/
sudo chmod -R 755 /var/www/html/magento2/
- Exécutez le script d’installation de Magento avec les paramètres requis. Remplacez les espaces réservés par vos données réelles :
php bin/magento setup:install \
--base-url=http://votredomaine.com \
--db-host=localhost \
--db-name=magento_db \
--db-user=magento_user \
--db-password=your_password \
--admin-firstname=Admin \
--admin-lastname=User \
--admin-email=admin@example.com \
--admin-user=adminuser \
--admin-password=admin123 \
--language=en_US \
--currency=USD \
--timezone=America/New_York \
--use-rewrites=1
- Accédez à votre adresse d’administration Magento dans le navigateur, par exemple, http://votredomaine.com/admin. Vous devriez pouvoir vous connecter avec les identifiants d’administrateur que vous avez définis lors de l’installation.
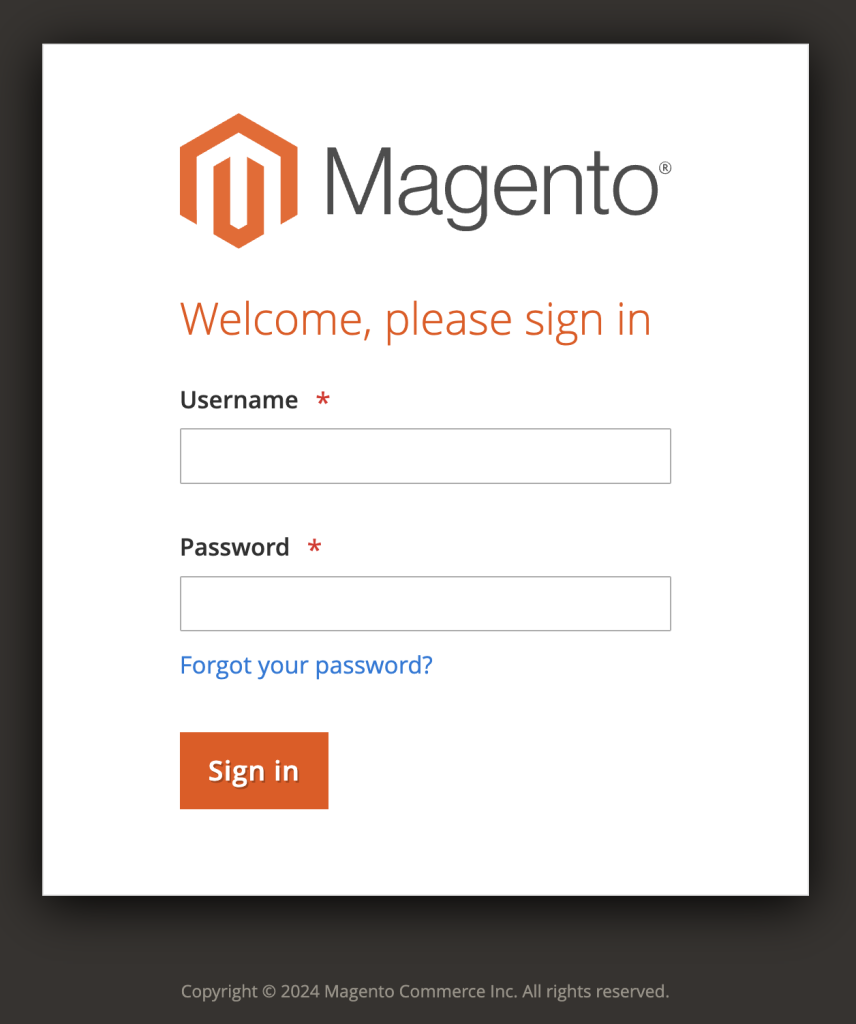
Félicitations, vous avez réussi à installer Magento 2 sur votre environnement d’hébergement VPS à l’aide de la ligne de commande. Cependant, si vous ne pouvez pas accéder au serveur Magento après l’installation, faites défiler vers le bas jusqu’à la section de dépannage.
Dépannage de l’erreur 404 Admin de Magento 2
L’un des problèmes les plus courants après l’installation de Magento 2 est l’apparition d’une erreur 404 sur la page d’administration. Cette erreur indique des problèmes de permissions de fichiers ou de configuration du serveur web. Voici plusieurs méthodes de dépannage pour résoudre ce problème :
Corriger les autorisations de fichiers
Assurez-vous que les répertoires var, pub et generated ont les permissions adéquates.
- Naviguez jusqu’au dossier racine de Magento en tapant :
cd /var/www/html/magento2
- Définissez les autorisations correctes pour le propriétaire du système de fichiers de Magento :
chmod -R 777 var pub generated
Remplacer les fichiers .htaccess
Il arrive que les fichiers .htaccess soient corrompus ou mal générés. Par conséquent, vous devez supprimer et recréer les fichiers .htaccess dans les répertoires root et pub de Magento.
- Assurez-vous d’être dans le dossier Magento, puis supprimez le fichier .htaccess à l’aide de la commande rm :
rm .htaccess
- Créez un nouveau fichier .htaccess à l’aide de cette commande :
sudo nano .htaccess
- Collez le contenu suivant dans le fichier, puis enregistrez vos modifications :
RewriteEngine on
RewriteCond %{REQUEST_URI} !^/pub/
RewriteCond %{REQUEST_URI} !^/setup/
RewriteCond %{REQUEST_URI} !^/update/
RewriteCond %{REQUEST_URI} !^/dev/
RewriteRule .* /pub/$0 [L]
DirectoryIndex index.php
- Naviguez jusqu’au répertoire pub :
cd pub
- Répétez le même processus pour le fichier .htaccess ici.
Autoriser les Overrides dans la configuration d’Apache
La configuration d’Apache doit autoriser les Overrides pour que les fichiers .htaccess fonctionnent correctement.
- Modifiez le fichier de configuration d’Apache :
sudo nano /etc/apache2/apache2.conf
- Trouvez la section <Directory /var/www/> et assurez-vous que AllowOverride est réglé sur All. Cela devrait ressembler à ceci :
<Directory /var/www/>
Options Indexes FollowSymLinks
AllowOverride All
Require all granted
</Directory>
- Enregistrez vos modifications et redémarrez Apache pour appliquer la dernière configuration :
sudo systemctl restart apache2
Exécuter des commandes Magento
Parfois, l’exécution de commandes Magento spécifiques peut résoudre des problèmes de configuration résiduels.
- Vider le cache en exécutant :
php bin/magento cache:clean
- Pour déployer du contenu statique, exécutez la commande suivante :
php bin/magento setup:static-content:deploy

Conclusion
Dans cet article, vous avez appris à installer Magento 2 sur un VPS Linux en utilisant à la fois des approches automatisées et manuelles. Quelle que soit la méthode choisie, vous êtes maintenant équipé pour démarrer votre boutique en ligne avec la plateforme open-source Magento.
Continuez à apprendre et à explorer Magento 2 pour améliorer les fonctionnalités de votre boutique en ligne et l’expérience de vos clients. Vos prochaines étapes pourraient redéfinir votre succès en matière de commerce électronique.
Comment installer Magento – FAQ
Cette section répondra aux questions les plus courantes sur l’installation et la configuration de Magento 2.
Puis-je installer Magento 2 sur un plan d’hébergement mutualisé ?
Bien qu’il soit techniquement possible d’installer Magento 2 sur un hébergement web mutualisé, la nature intensive en ressources de la plateforme rend préférable un VPS ou un serveur dédié pour des performances optimales.
Combien de temps faut-il pour installer Magento 2 avec le modèle VPS ?
Le processus d’installation de Magento à l’aide du modèle VPS de Hostinger prend généralement environ 10 minutes. Ce temps d’installation rapide comprend le chargement du système d’exploitation Ubuntu 22.04 avec les paramètres Magento préconfigurés.
Dois-je obtenir un certificat SSL pour Magento 2 ?
Oui, vous devriez obtenir un certificat SSL pour Magento 2. Il sécurise les transactions de données, protège les informations des utilisateurs et renforce la confiance des clients, ce qui est essentiel pour maintenir une expérience d’achat sûre et fiable.