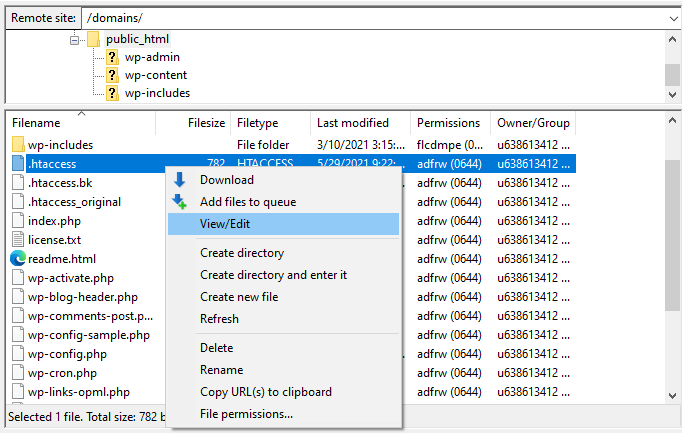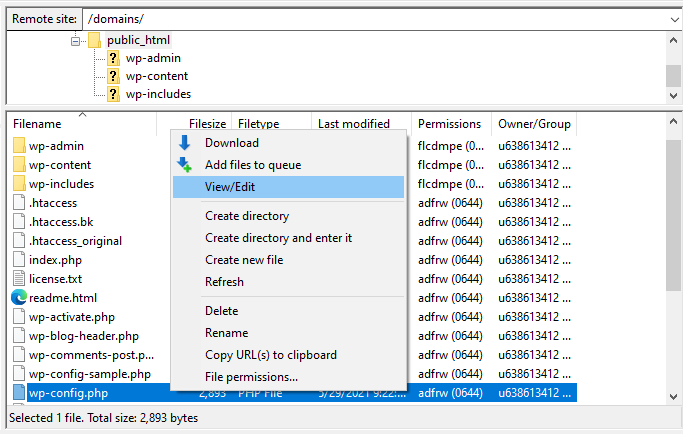Limite de mémoire WordPress : Correction et augmentation de la mémoire PHP
Si votre site WordPress contient beaucoup de médias ou exécute des scripts volumineux, il se peut que vous rencontriez le message d’erreur suivant lorsque vous le modifiez :
- Erreur fatale : la taille de la mémoire autorisée de XXXXX octets est épuisée.
- Erreur fatale : mémoire épuisée.
Cela signifie que votre code WordPress nécessite plus de mémoire que la valeur par défaut fournie. Cependant, la résolution de ce problème est plus simple qu’il n’y paraît et ne nécessite aucune expertise technique.
Dans cet article, nous allons expliquer ce qu’est la limite de mémoire WordPress, montrer comment l’augmenter et explorer les raisons pour lesquelles vous pouvez rencontrer l’un des messages d’erreur mentionnés ci-dessus.
Sommaire
Qu’est-ce que la limite de mémoire WordPress ?
La limite de mémoire WordPress est également connue sous le nom de limite de mémoire PHP de WordPress ou simplement limite de mémoire PHP. Elle définit principalement la quantité maximale de mémoire qu’un script peut utiliser sur le site web.
Les serveurs stockent toutes les données et tous les fichiers des sites web. Ils doivent donc disposer de la capacité de stockage, des processeurs et de la mémoire vive (RAM) nécessaires pour assurer le fonctionnement du site.
La capacité de mémoire vive d’un serveur varie en fonction de l’hébergeur et du plan utilisé. Un plan basique offre généralement une faible quantité de RAM par rapport à un plan business ou professionnel.
Chaque application et fonctionnalité web occupe de la mémoire. Plus il y a d’extensions installées ou de fichiers multimédias téléchargés, plus le site aura besoin de mémoire. S’il en manque, la vitesse de chargement du site peut diminuer, ou pire, le site ne se chargera pas du tout.
La limite de mémoire WordPress permet donc que les scripts du site web ne dépassent pas la capacité de mémoire vive du serveur.
Comment augmenter la limite de mémoire WordPress ?
Par défaut, la limite de mémoire est fixée à seulement 32 Mo, ce qui peut ne pas être suffisant pour votre site. Il existe donc différentes façons de l’augmenter.
Vous pouvez modifier le fichier.htaccess ou wp-config.php, l’augmenter depuis le menu Configuration PHP du hPanel, ou passer à un plan d’hébergement supérieur.
Comment augmenter la limite de mémoire WordPress à l’aide d’un FTP
Pour modifier le fichier .htaccess ou wp-config.php, vous pouvez utiliser un client FTP comme FileZilla. Veillez à connecter FileZilla au compte FTP de votre site avant de poursuivre avec l’un des tutoriels suivants :
Modification du fichier .htaccess
- Accédez au dossier public_html ou au répertoire racine du site et trouvez le fichier .htaccess.
- Faites un clic droit sur le fichier et sélectionnez Voir/Modifier pour être dirigé vers l’éditeur de texte.
- Recherchez la ligne :
# END WordPress
Ajoutez le code suivant en dessous :
php_value memory_limit 256M
- Enregistrez le fichier et fermez l’éditeur.
- Cliquez sur Oui lorsque FileZilla vous demande si vous voulez télécharger le fichier modifié, puis rechargez le site.
Modification du fichier wp-config.php
- Dans le dossier racine, faites un clic droit sur le fichier wp-config.php et sélectionnez Voir/Modifier.
- Trouvez la ligne contenant WP_MEMORY_LIMIT et remplacez 64M par 256M.
- Si elle n’existe pas, insérez le code suivant au-dessus de la ligne :
define('WP_MEMORY_LIMIT', '256M');
- Enregistrez les modifications et téléchargez le fichier.
Lorsque vous visiterez le site, vous ne devriez plus rencontrer l’erreur « limite de mémoire épuisée ».
Comment augmenter la limite de mémoire WordPress à l’aide du gestionnaire de fichiers
Pour modifier le fichier.htaccess ou wp-config.php plus rapidement, utilisez le gestionnaire de fichiers de votre control panel. Pour ce tutoriel, nous utiliserons hPanel :
- Accédez à hPanel, naviguez jusqu’à la section Fichiers, et sélectionnez Gestionnaire de fichiers.

- Ouvrez le dossier public_html ou le répertoire racine, et double-cliquez sur le fichier wp-config.php.

- Insérez le code mentionné dans le tutoriel FTP en fonction du fichier choisi, puis cliquez sur le bouton Enregistrer en haut à droite de la page lorsque vous avez terminé.
Même si vous n’apportez pas de modifications importantes en utilisant les méthodes ci-dessus, vous devriez sauvegarder votre site avant de le modifier. Cela vous permet d’être sûr de ne pas perdre votre site WordPress en cas de problème.
Comment augmenter la limite de mémoire WordPress depuis le hPanel
Si vous êtes client Hostinger, vous pouvez définir la limite de mémoire depuis le menu Configuration PHP du hPanel :
- Connectez-vous au hPanel, descendez jusqu’à la section Avancé, et sélectionnez Configuration PHP.

- Cliquez sur Options PHP et trouvez le champ memory_limit.
- Cliquez sur le menu déroulant et choisissez la valeur la plus élevée.

Si la limite de mémoire est déjà au maximum, la dernière option est de passer à un plan d’hébergement supérieur pour obtenir plus de RAM.
Par exemple, nos plans WordPress Business et Cloud Startup offrent plus de RAM que le plan Premium.
Comment consulter la limite de mémoire WordPress ?
Une fois que vous avez configuré la limite de mémoire, vous pouvez vérifier si le processus a fonctionné. Les étapes suivantes s’appliquent aux utilisateurs de WordPress 5.2 et versions supérieures :
- Accédez au tableau de bord de WordPress, placez votre souris sur Outils, et sélectionnez Santé du site.

- Allez dans l’onglet Informations et cliquez sur Serveur.

- Faites défiler tous les paramètres du serveur jusqu’à ce que vous trouviez Limite de mémoire PHP.

Quelles sont les causes de l’erreur « La limite de mémoire WordPress est atteinte » ?
La cause la plus fréquente est que la limite de mémoire est encore réglée sur la valeur par défaut au lieu de l’option la plus élevée. Il est donc important de vérifier la limite de mémoire avant de commencer à résoudre le problème.
Si ce n’est pas le cas, il se peut que vos ressources d’hébergement soient trop faibles. Plus votre site web WordPress grandit plus la taille de sa base de données et le nombre de scripts et de fichiers augmentent. De plus, certaines extensions ou certains thèmes ont besoin de mémoire supplémentaire pour fonctionner.
Les hébergeurs web n’allouent qu’une certaine quantité de ressources, y compris la limite de mémoire vive, pour différents types de plans d’hébergement. Lorsque vous avez commencé à utiliser WordPress, vous avez peut-être choisi un plan avec une mémoire vive limitée en raison du prix abordable, mais il est peut-être temps de passer à un plan supérieur.
En plus de l’erreur de limite de mémoire épuisée, vous pouvez également rencontrer le problème suivant :
yourfile.png dépasse la taille maximale de téléchargement pour ce site
Dans ce cas, consultez notre article Augmenter la taille d’upload dans WordPress facilement afin de trouver des solutions autres que l’augmentation de la limite de mémoire pour résoudre ce problème spécifique.
Conclusion
La limite de mémoire PHP de WordPress est la quantité de mémoire disponible pour l’exécution des scripts sur votre site WordPress. Elle permet à votre site de ne pas dépasser la capacité de mémoire vive du serveur fournie par l’hébergeur web.
La limite est généralement fixée à 32 Mo, ce qui peut s’avérer insuffisant pour faire fonctionner un site contenant de nombreux médias et toutes ses extensions. Vous recevrez donc le message d’erreur « mémoire épuisée » lorsqu’un script dépassera la limite.
Voici un récapitulatif sur la façon d’augmenter la limite de mémoire WordPress :
- En modifiant le fichier.htaccess ou wp-config.php via un FTP ou un gestionnaire de fichiers.
- En définissant la limite depuis le menu Configuration PHP du hPanel.
- En passant à un plan d’hébergement supérieur pour pouvoir utiliser plus de ressources.
N’hésitez pas à contacter notre équipe de support client si vous avez des questions supplémentaires ou si la méthode que vous avez choisie n’a pas permis de résoudre le problème.
Découvrez d'autres techniques avancées pour WordPress
Localhost WordPress
Optimiser WordPress
Supprimer la barre latérale dans WordPress
Environnement Staging de WordPress
Ajouter PHP à WordPress