Comment utiliser l’extension Hostinger Amazon Affiliate Connector pour créer un site d’affiliation
L’extension Hostinger Amazon Affiliate Connector vous permet d’ajouter des liens d’affiliation dans différents formats d’affichage. Pour ajouter des produits, vous n’avez pas besoin de changer d’onglet entre votre tableau de bord WordPress et Amazon, car vous pouvez simplement les rechercher directement à partir de l’éditeur de blocs de WordPress.
Vous pouvez aussi utiliser l’extension avec notre thème d’affiliation Hostinger conçu sur mesure pour un lancement plus rapide du site web. Si vous êtes nouveau dans le secteur, cette paire peut être une combinaison parfaite pour démarrer votre parcours dans le marketing d’affiliation.
Découvrez les avantages de l’utilisation de cette extension et comment l’activer sur votre site web.
Sommaire
Comment obtenir l’extension WordPress Hostinger Amazon Affiliate Connector ?
L’extension Hostinger Amazon Affiliate Connector est proposée avec les plans d’hébergement WordPress Business et Cloud, offrant suffisamment de ressources pour maintenir votre site d’affiliation opérationnel.
Le plan Business est un excellent choix pour démarrer votre activité de marketing d’affiliation, car il peut recevoir jusqu’à 100 000 visites mensuelles. À mesure que votre site se développe, le plan d’hébergement Cloud devient la prochaine étape logique pour accueillir votre site.
De plus, vous recevrez un nom de domaine personnalisé gratuit, un outil de staging et une optimisation avancée de WordPress avec le cache LiteSpeed. Encore mieux, vous pouvez installer WordPress en un seul clic, en incluant toutes les fonctionnalités ci-dessus.
Si c’est la première fois que vous créez un site web d’affiliation, vous pouvez bénéficier de notre thème personnalisé intégré. Après avoir acheté un plan Business ou Cloud, assurez-vous de compléter les étapes initiales d’intégration.
Commencez par répondre au questionnaire de configuration initiale du site web et créez un compte admin WordPress.
Ensuite, choisissez votre type de site web. La sélection du marketing d’affiliation activera par défaut le thème d’affiliation Hostinger et le template de site web prédéfini.

Si vous préférez un autre thème ou si vous choisissez plutôt un site web prédéfini, cliquez sur Parcourir d’autres templates.

Ensuite, vous pouvez présélectionner les extensions à activer sur votre site, notamment Hostinger Amazon Affiliate Connector.

Terminez l’étape en connectant un nom de domaine personnalisé à votre site. Ensuite, vous aurez accès à votre tableau de bord admin WordPress avec toutes les extensions installées.
Si vous utilisez notre plan d’hébergement Business ou Cloud depuis un certain temps, vous pouvez activer l’extension depuis hPanel :
- Connectez-vous à votre compte d’hébergement et accédez à l’onglet Sites web.
- Cliquez sur le bouton Tableau de bord à côté du nom de domaine de votre site web d’affiliation.
- Sélectionnez Apercu de WordPress.

- Faites défiler vers le bas jusqu’à la section des extensions suggérées pour trouver l’extension Amazon Affiliate Connector.
- Cliquez sur Installer pour l’activer sur votre site.

Comment configurer l’extension WordPress Hostinger Amazon Affiliate Connector
Tout d’abord, connectez votre compte d’affiliation Amazon à votre site Web WordPress :
- Allez dans votre tableau de bord d’administration WordPress → Hostinger → onglet Affilié Amazon et cliquez sur Connect.

2. Choisissez le pays dans lequel vous avez créé votre compte d’affilié Amazon et saisissez votre identifiant de suivi. L’ajout de vos paramètres API est facultatif, mais il peut vous permettre d’obtenir des résultats de recherche plus précis.

3. Cliquez sur Connecter le compte Amazon une fois que vous avez terminé. Un message de confirmation s’affiche si l’intégration est réussie.
Comment ajouter des listes de produits en utilisant l’extension WordPress Hostinger Amazon Affiliate Connector ?
Maintenant que l’extension est configurée, vous pouvez ajouter des liens d’affiliation Amazon à votre article de blog en plusieurs clics :
- Allez dans Articles → Ajouter un nouvel article dans votre tableau de bord WordPress.
- Rédigez votre article comme d’habitude, ou utilisez notre créateur de contenu IA pour préparer un projet d’article.
- Cliquez sur le bouton Ajouter un bloc et recherchez les Lien vers le(s) produit(s) Amazon.

- Cliquez sur le bouton Sélectionner pour ajouter un seul produit, une liste de produits ou un tableau de comparaison à votre message.
De là, les étapes de l’ajout de liens d’affiliation seront différents en fonction de la présentation des produits que vous avez choisis :
Panier d’un seul produit
Pour afficher un seul produit sur votre site WordPress, vous pouvez saisir le numéro ASIN ou le sélectionner directement dans le catalogue d’Amazon.
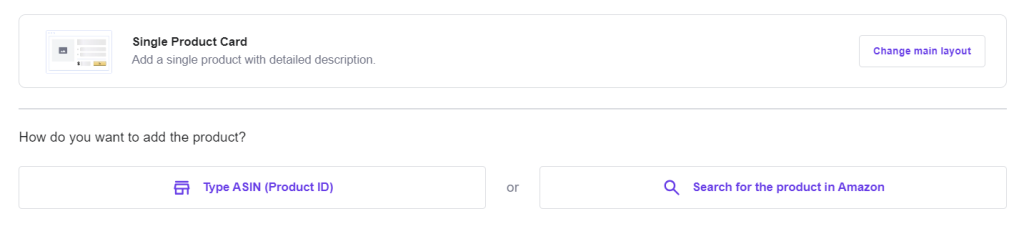
Liste de produits multiples
Si vous souhaitez afficher plusieurs articles, vous pouvez choisir d’extraire automatiquement les données relatives aux produits les plus vendus d’Amazon.
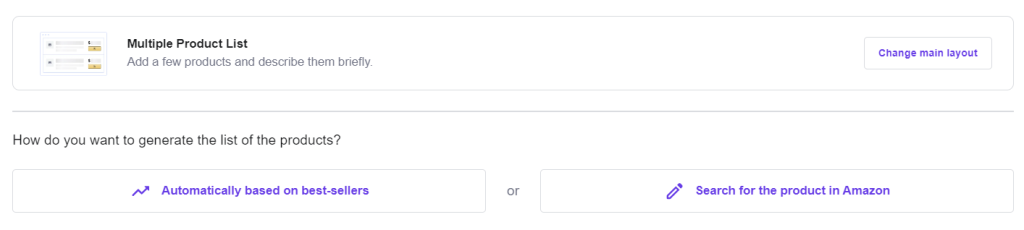
Pour ajouter manuellement vos produits d’affiliation à la liste, vous pouvez fournir leur numéro ASIN ou en chercher un sur Amazon.

L’option d’affichage des listes de produits multiples sur l’extension Hostinger Amazon Affiliate Connector
Une fois les éléments ajoutés à la liste, vous pouvez choisir la présentation d’affichage qui vous convient le mieux. Vous pouvez également présenter les produits dans une liste avec des descriptions, une liste simplifiée ou des cartes horizontales.
Pour terminer, cliquez sur Ajouter des produits.
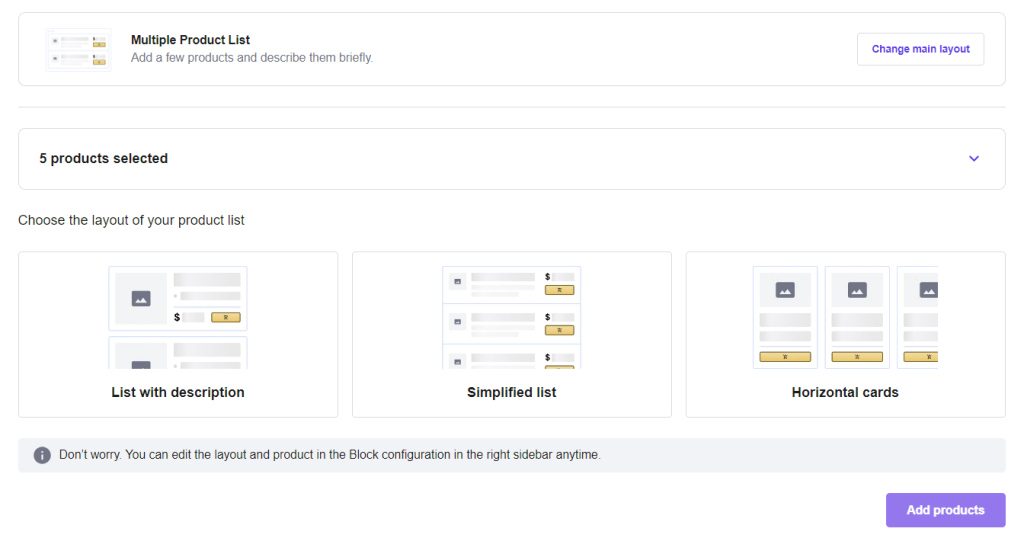
Tableau de comparaison
Pour ajouter un tableau de comparaison de produits à l’aide de l’extension, vous devez configurer les paramètres au préalable. Cliquez sur Ajouter une nouvelle table de configuration pour accéder au menu Hostinger dans votre tableau de bord WordPress.
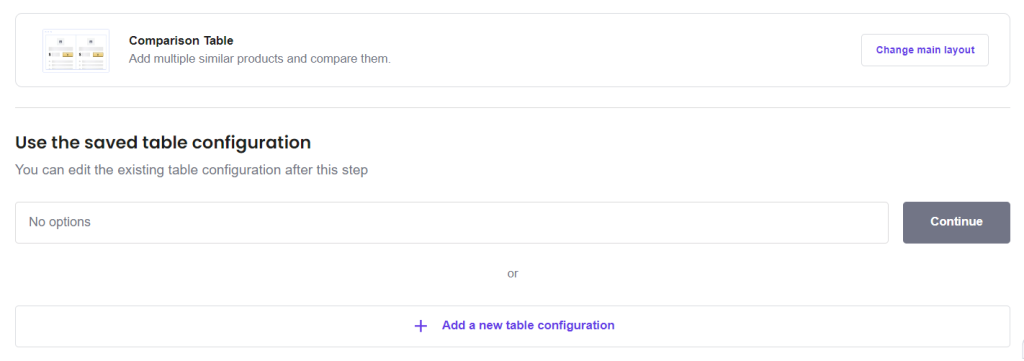
La première étape de la création de votre tableau de comparaison consiste à lui attribuer un nom.
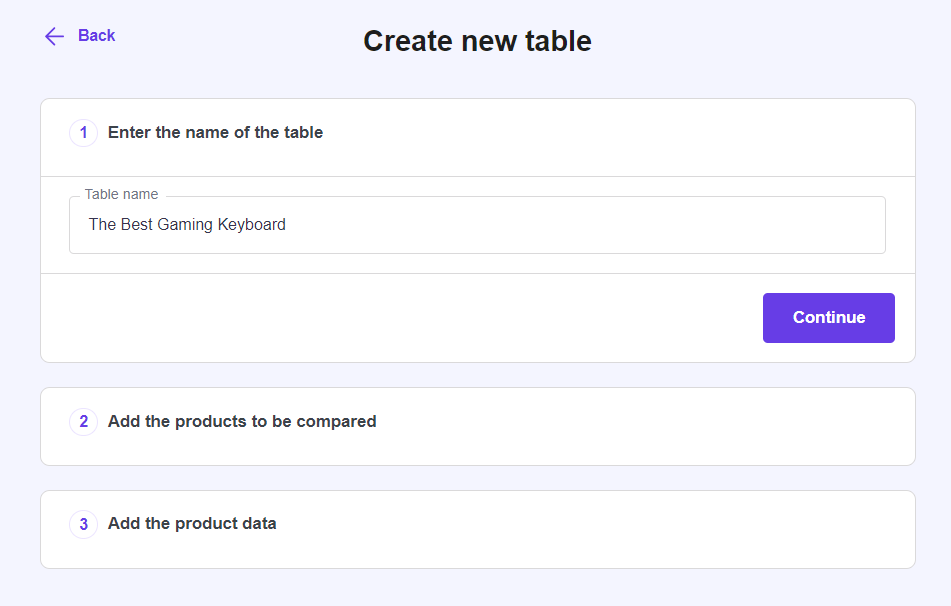
Ajoutez ensuite les produits à inclure dans le tableau. Comme toujours, vous pouvez ajouter des numéros ASIN ou rechercher les articles directement sur Amazon.
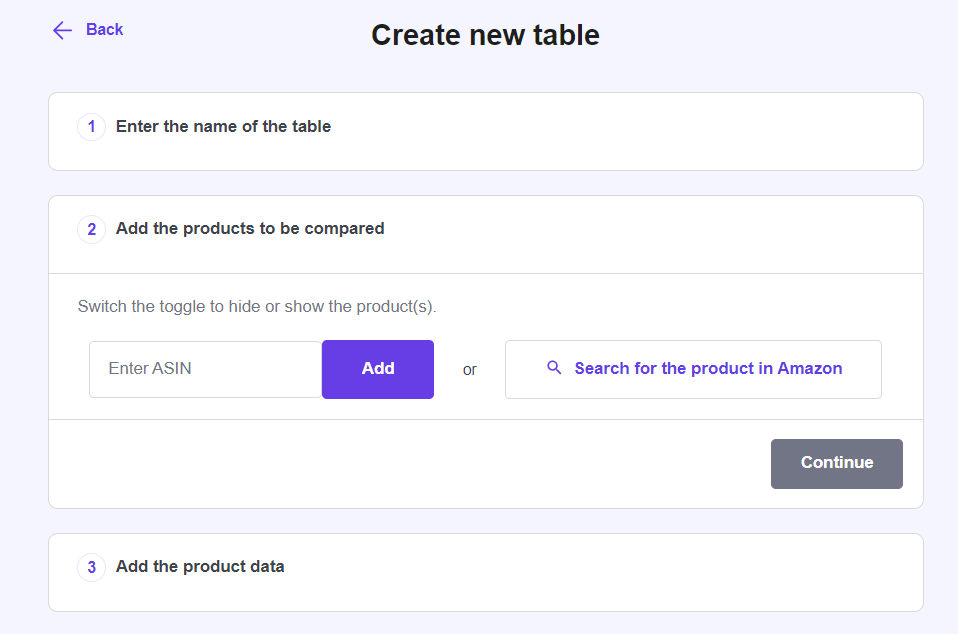
Enfin, définissez la valeur que vous souhaitez afficher dans le tableau. Cliquez sur l’icône de la corbeille pour ajouter des lignes ou en supprimer. Une fois que vous avez terminé, cliquez sur Enregistrer les modifications.
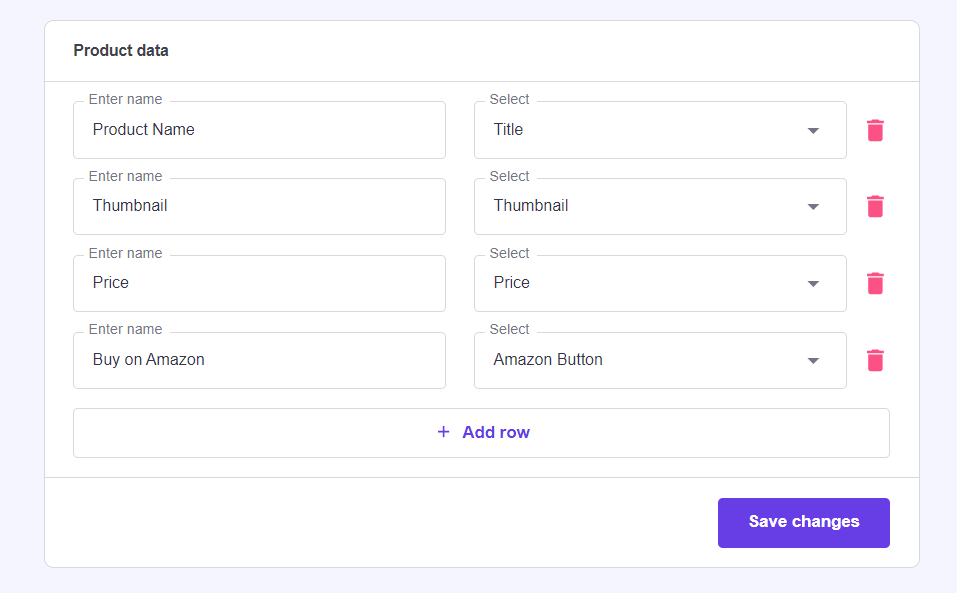
Retournez dans l’éditeur de blocs de WordPress. Le nom de la table nouvellement créée apparaît dans le menu déroulant.
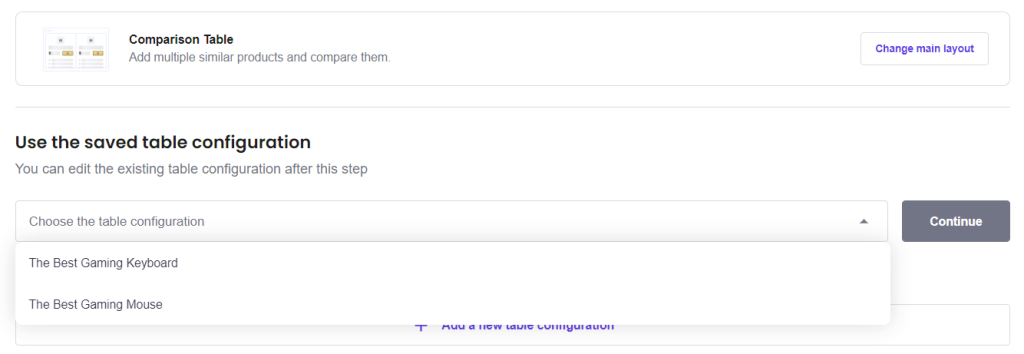
Cliquez sur Continuer pour ajouter un tableau de comparaison à votre message.
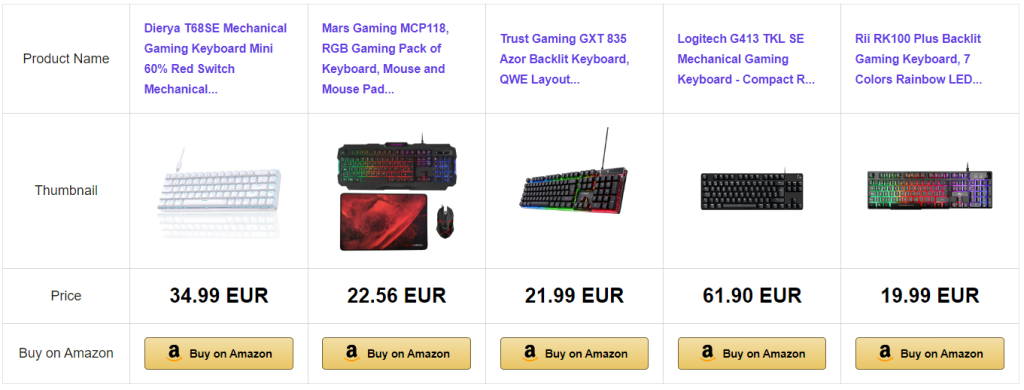
Une fois le produit affiché dans votre article, vous pouvez en modifier le contenu à partir du panneau de configuration du bloc.
Voici les menus de configuration que vous verrez et leur fonction :
- Paramètres généraux. Modifier la présentation de l’affichage et modifier le numéro ASIN du produit affiché.
- Listes. Optez pour afficher le classement des meilleures ventes de chaque article lors de la présentation d’une liste de produits.
- Titre. Définissez une limite de caractères pour le titre affiché sur l’article. Vous pouvez également remplacer le titre, en particulier pour la mise en page d’affichage d’un seul produit.
- Templates et styles. Ce paramètre n’apparaît que si vous choisissez une liste de produits multiples. Cela vous permet de modifier la mise en page d’affichage du produit dans la liste.
- Description. Masquez la description par défaut du produit Amazon ou remplacez-la par votre propre description. Ce paramètre n’apparaîtra que pour l’option “affichage du produit unique”.
- Bouton d’achat. Utilisez votre texte personnalisé pour le bouton d’appel à l’action.
- Avancé. Appliquez des classes CSS supplémentaires pour personnaliser le style du bloc.
N’oubliez pas de cliquer sur Publier lorsque vous êtes satisfait du contenu.
Quelles sont les étapes suivantes pour créer un site web d’affiliation Amazon ?
N’oubliez pas de vérifier les réglementations de votre gouvernement local concernant les pratiques de marketing d’affiliation et la politique de protection des données des consommateurs. En vous assurant que votre site est conforme à la législation, vous pouvez promouvoir vos liens d’affiliation en toute confiance.
Les informations supplémentaires courantes à afficher sur les sites web d’affiliation sont les suivantes :
- Une page sur la politique de confidentialité vous permet de décrire la manière dont vous recueillez et traitez les données des visiteurs.
- Une déclaration de marketing d’affiliation informe les lecteurs que vous percevez des commissions grâce à des liens d’affiliation. En fonction de votre lieu de résidence, la divulgation peut être légalement requise.
- L’affichage d’une page de notification des droits d’auteur est une action préventive visant à protéger le contenu de votre site affilié contre le vol.
Lorsque vous créez les pages de votre site web, il est également important de les rendre compatibles avec les normes de référencement. L’optimisation de votre site web pour les moteurs de recherche améliore sa visibilité, augmentant potentiellement les conversions de ventes à partir de vos liens d’affiliation.
Veillez à appliquer les meilleures pratiques de référencement sur votre site web. Vous pouvez commencer par installer une extension de référencement, comme AIOSEO, et soumettre votre sitemap à Google Search Console.
Enfin, n’oubliez pas de personnaliser l’apparence de votre site web d’affiliation pour le rendre attrayant et digne de confiance pour votre public cible.
Pour modifier les éléments par défaut du thème et changer le logo de votre site, accédez à Apparence → Personnaliser dans votre tableau de bord WordPress.
Comment créer un site web d’affiliation Amazon en utilisant l’extension Hostinger Amazon Affiliate Connector – tutoriel vidéo
Suivez les étapes de ce tutoriel vidéo pour commencer à créer votre site web d’affiliation Amazon.
Vous apprendrez également à insérer des liens d’affiliation à l’aide de l’extension Hostinger Amazon Affiliate Connector.

Conclusion
L’extension Hostinger Amazon Affiliate Connector vous permet d’ajouter des liens d’affiliation à votre site web WordPress. Il se connecte au catalogue d’Amazon pour afficher des produits dans trois mises en page différentes : une liste de produits individuels, une liste de produits multiples et un tableau de comparaison.
Vous pouvez également ajouter les produits en ajoutant un numéro ASIN ou en parcourant le catalogue Amazon directement depuis l’éditeur de blocs WordPress.
Nous espérons que cet article vous aidera à comprendre comment utiliser l’extension Hostinger Amazon Affiliate Connector.
Si vous l’avez utilisé pendant un certain temps, n’hésitez pas à partager votre expérience dans la section des commentaires et à nous dire toutes les fonctionnalités que vous aimeriez voir à l’avenir.
FAQ de l’extension WordPress Hostinger Amazon Affiliate Connector
Combien coûte l’extension Hostinger Amazon Affiliate Connector ?
Vous pouvez obtenir l’extension Hostinger Amazon Affiliate Connector en achetant l’hébergement de site WordPress Business ou Cloud d’Hostinger à partir de seulement 3,99 €/mois.
Puis-je utiliser l’extension Amazon Affiliate Connector sans clé API ?
Non. L’extension Hostinger Amazon Affiliate Connector a besoin de votre clé API pour récupérer les données des produits, telles que les descriptions, les évaluations et les prix du catalogue d’Amazon.

