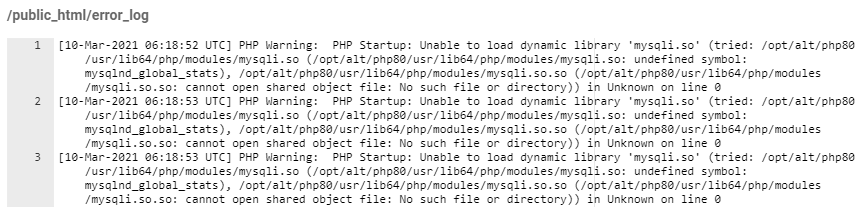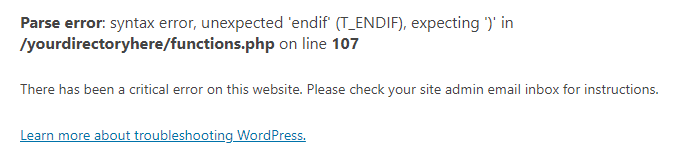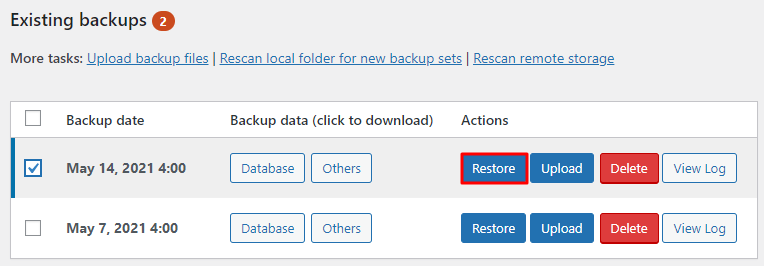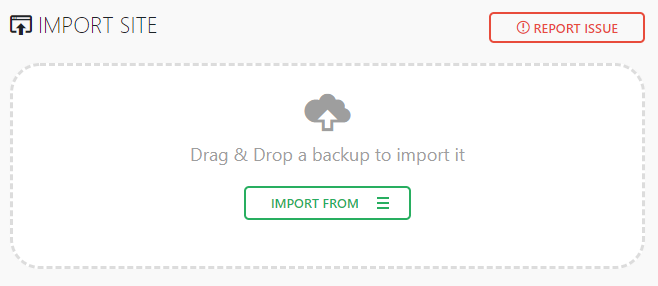Il y a eu une erreur critique sur ce site web : 7 solutions rapides
Rencontrer le message « Une erreur critique s’est produite sur votre site web » peut être inquiétant pour les propriétaires de sites WordPress. Ce problème peut restreindre l’accès des utilisateurs et même empêcher l’entrée dans l’admin Panel.
Heureusement, ce problème peut être résolu relativement rapidement. Cet article explique ce que signifie le message d’erreur et propose cinq méthodes pour le corriger.
Sommaire
Que signifie “Il y a eu une erreur critique sur votre site web” ?
Certaines erreurs de WordPress peuvent vous empêcher d’accéder au tableau de bord, affichant le message, “Une erreur critique est survenue sur ce site web. Veuillez vérifier votre email du site pour les instructions.”
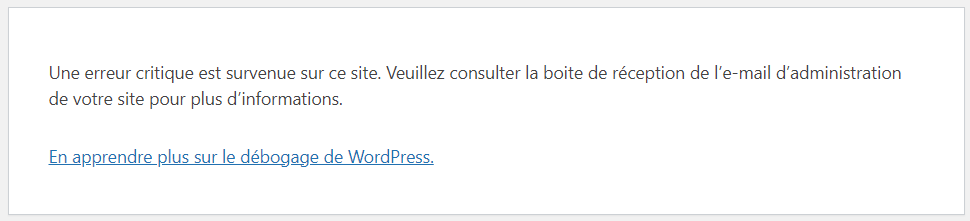
Ce message signifie qu’il y a une erreur fatale de PHP sur le site. Cela se produit lorsqu’un script PHP cesse de s’exécuter et est incapable de terminer son processus.
Pour aider ses utilisateurs, WordPress dispose d’une fonctionnalité qui détecte lorsqu’une extension ou un thème provoque une erreur fatale et envoie une notification à l’adresse email de l’admin. Dans l’email, les utilisateurs reçoivent plus de détails sur la cause du problème.
L’email contient également une URL pour accéder au site en mode de récupération. Cliquez sur le lien pour vous connecter en toute sécurité au tableau de bord de WordPress et corriger le problème.
Si vous rencontrez cette erreur WordPress et que vous ne voyez aucune notification par email dans votre boîte de réception, vérifiez votre dossier de spam. Cependant, il arrive que les propriétaires de sites ne reçoivent pas l’email et doivent résoudre le problème par eux-mêmes.
7 façons de corriger une erreur critique dans WordPress
Pour corriger une erreur critique de WordPress, vous devez d’abord trouver la cause du problème. L’email de notification de WordPress fournit des détails sur le fichier et la ligne de code à l’origine du problème. Mais ne vous inquiétez pas si vous ne l’avez pas reçu.
Il existe sept méthodes pour localiser et résoudre l’erreur critique sur votre site WordPress.
1. Vérifiez les journaux d’erreurs
La première méthode consiste à vérifier le fichier error_log, qui stocke les informations d’erreur PHP. Utilisez le gestionnaire de fichiers d’un client de transfert de fichiers FTP sur votre compte d’hébergement et allez à home/[nom d’utilisateur]/.logs/error_log_[domain].
Le fichier enregistre quatre types d’erreurs PHP – avertissement, notice, analyse et fatale. Au début de chaque journal, vous verrez le type d’erreur qui a été trouvée. Si vous trouvez une erreur d’analyse ou une erreur fatale, vous devrez la corriger.
Si vous ne parvenez pas à localiser le fichier error_log, demandez de l’aide à votre hébergeur. Gardez à l’esprit que le fichier error_log ne sera disponible que si vous activez l’enregistrement des erreurs PHP. Pour ce faire, configurez les paramètres PHP depuis votre hPanel.

Si vous ne pouvez toujours pas vérifier le fichier journal des erreurs, essayez la méthode suivante en utilisant le mode de débogage.
2. Déboguez WordPress
WordPress est livré avec un système de débogage intégré qui identifie les erreurs de code dans le logiciel de base, les thèmes et les extensions.
Pour activer le mode de débogage de WordPress, ouvrez le fichier wp-config.php dans votre répertoire public_html. Ensuite, trouvez les lignes suivantes :
define( 'WP_DEBUG', false );
define( 'WP_DEBUG_DISPLAY', false );
define( 'WP_DEBUG_LOG', false );
define( 'SCRIPT_DEBUG', false );Les valeurs “false” signifient que le mode de débogage de WordPress est désactivé. Remplacez “false” par “true” sur toutes les lignes pour l’activer.
Ces quatre lignes contiennent des constantes PHP. Lorsqu’ils sont activés, ils effectuent les tâches suivantes :
- WP_DEBUG – active le mode de débogage dans WordPress.
- WP_DEBUG_DISPLAY – affiche les messages de débogage dans le code HTML des pages.
- WP_DEBUG_LOG – stocke les détails des erreurs dans le fichier debug.log.
- SCRIPT_DEBUG – exécute les versions “dev” des fichiers CSS et JavaScript principaux au lieu des versions minifiées.
Si vous ne trouvez pas ces lignes dans le fichier wp-config.php, ajoutez-les simplement au script. N’oubliez pas d’entrer la valeur “true” sur chaque ligne.
Après avoir activé le mode de débogage, rafraîchissez votre site. Vous devriez voir les détails au-dessus du message d’erreur.
Corrigez le problème selon les instructions, et votre site devrait fonctionner normalement à nouveau. Désactivez le mode de débogage en changeant les valeurs en “false” une fois que vous avez résolu le problème.
3. Réglez tout conflit de thème ou d’extension
La méthode suivante vous aidera à trouver des conflits dans votre thème et vos extensions.
Commencez par vérifier votre thème. Si vous avez accès à l’admin WordPress, il vous suffit de changer le thème actif pour un thème par défaut tel que Twenty Twenty.
Cependant, si vous ne pouvez pas accéder au admin panel, utilisez le gestionnaire de fichiers ou un client FTP comme FileZilla et allez dans public_html → wp-content → thèmes. Trouvez le dossier de votre thème actif et renommez-le en votrethemactif-désactivé.
Une fois que vous avez terminé, rechargez le site. Si le site se charge comme prévu, cela indique qu’il y a un conflit avec le thème. Vous devrez alors peut-être revenir à une version antérieure du thème ou en choisir un nouveau.
D’autre part, si l’erreur persiste, vous devriez vérifier s’il y a un problème avec vos extensions.
Le processus est similaire à vérifier votre thème. Si vous avez accès à l’admin panel de WordPress, désactivez toutes les extensions.
Si vous ne pouvez pas accéder au admin panel, utilisez le gestionnaire de fichiers ou un client FTP et allez dans public_html → wp-content → Extensions. Renommez tous les répertoires d’extensions en votreextension-désactivé sauf le dossier d’extension Elementor si installé.
Si vous utilisez hPanel, il existe une méthode plus simple pour le faire. Allez dans la section WordPress → Sécurité et désactivez simplement toutes les extensions.
Actualisez votre site. Si le site se charge normalement, cela indique qu’une extension est en conflit.
Pour identifier l’extension qui a causé l’erreur, réactivez-les une par une, en rechargeant la page web à chaque fois.
Si vous avez renommé les dossiers de vos extensions, allez à public_html → wp-content → extensions. Restaurez le nom d’origine de chaque dossier d’extension, un par un.
Conseil de pro
Les extensions ou thèmes en conflit provoquent souvent des erreurs comme celle-ci. Désactivez et supprimez les thèmes et extensions inutilisés pour améliorer la sécurité, les performances et la fiabilité de votre site.
4. Restaurez le site à partir d’une sauvegarde
En utilisant cette méthode, vous devez restaurer les fichiers du site web à partir d’une sauvegarde. Une erreur comme celle-ci est une raison pour laquelle il est essentiel de sauvegarder votre site WordPress.
En utilisant hPanel
Pour restaurer les fichiers de sauvegarde à l’aide de hPanel, allez à Fichiers → Sauvegardes et sélectionnez Sauvegardes de fichiers.

Choisissez la version de sauvegarde que vous souhaitez et cliquez sur Afficher les fichiers. Une nouvelle section apparaîtra en bas, montrant le répertoire des fichiers de sauvegarde. Si vous voulez restaurer l’ensemble du site, sélectionnez le dossier public_html et cliquez sur Restaurer les fichiers.
La prochaine étape consiste à restaurer la base de données. Allez dans la section Sauvegardes de base de données et sélectionnez les données de sauvegarde à restaurer. Une fois que vous avez sélectionné les bonnes données de sauvegarde, cliquez sur Restaurer.

En utilisant des extensions WordPress
Si vous avez une extension de sauvegarde comme UpdraftPlus et souhaitez l’utiliser à la place, accédez à votre admin WordPress en utilisant l’URL du mode de récupération que vous avez reçue dans l’email concernant l’erreur.
Accédez au panel de sauvegarde de l’extension et trouvez la fonctionnalité de restauration. Les différentes extensions peuvent avoir des mises en page d’interface différentes, mais en général, vous n’avez qu’à choisir un fichier de sauvegarde et restaurer le site web.
Une autre option est d’utiliser une extension de migration tel que All-in-One WP Migration. Elle permet d’importer facilement des fichiers de sauvegarde .wpress depuis le stockage local. Accédez All-in-One WP Migration -> Importer, et sélectionnez le fichier .wpress que vous souhaitez télécharger.
5. Mettez à jour la version de PHP
WordPress nécessite PHP 7.4 ou supérieur. Vérifiez la version de PHP sur votre hébergement web. Si vous utilisez une version plus ancienne, la mettre à jour vers PHP 7.4 ou une version supérieure peut résoudre l’erreur Une erreur critique est survenue sur votre site web.
À l’aide de hPanel, accédez à la section Avancé → Configuration PHP. Vous devriez voir la version active de PHP dans l’onglet Version PHP. Si cela fonctionne avec PHP 7.3 ou moins, sélectionnez PHP 7.4 ou PHP 8.0 et cliquez sur Enregistrer.

6. Rechargez les fichiers principaux de WordPress
Si des conflits surviennent avec les fichiers principaux de WordPress, les restaurer devrait résoudre l’erreur critique. La façon la plus simple de procéder est de cliquer sur le bouton Réinstaller la version x.x.x sur la page Mises à jour de votre tableau de bord admin.
Vous pouvez re-télécharger les fichiers principaux en utilisant un client FTP si vous n’avez plus accès à votre tableau de bord admin WordPress. Téléchargez les fichiers principaux depuis le site web WordPress officiel et téléversez-les sur votre site en excluant également le dossier wp-content.
Alternativement, téléchargez les fichiers principaux en utilisant WP-CLI en suivant ces étapes :
- Connectez-vous à votre site web en utilisant l’accès SSH de votre compte d’hébergement.
- Exécutez la commande suivante pour accéder à votre répertoire de site. Remplacez domain.tld par votre répertoire de nom de domaine réel.
cd domains/domain.tld/public_html/- Téléchargez les fichiers principaux de WordPress en utilisant la commande suivante.
wp core download --skip-content --force7. Augmentez la limite de mémoire PHP
Par défaut, WordPress définit la limite de mémoire PHP à 128 Mo. Augmentez la valeur de la limite de mémoire WordPress devrait résoudre l’erreur critique de WordPress si elle est due à un manque de mémoire.
Les utilisateurs de Hostinger peuvent définir la nouvelle limite de mémoire via le hPanel. Accédez à Configuration PHP → Options PHP, puis cliquez sur le menu déroulant du champ memoryLimit.
Une autre façon d’essayer cette méthode est de modifier le fichier wp-config.php en utilisant un client FTP ou le gestionnaire de fichiers dans votre control panel d’hébergement. Voici comment faire :
- Localisez votre fichier wp-config.php dans le répertoire public_html.
- Ouvrez le fichier et ajoutez la ligne suivante au-dessus de /* That’s all, stop editing! Happy blogging. */.
define('WP_MEMORY_LIMIT','1536M'); - Enregistrez les modifications et actualisez votre site web.
Si vous avez déjà atteint la limite maximale, la dernière solution consiste à mettre à niveau votre plan d’hébergement.
Conclusion
Pas de panique si vous voyez le message Il y a eu une erreur critique sur votre site web.
Veuillez vérifier votre adresse email pour trouver un message de WordPress. Il vous aidera à localiser le problème et à le corriger rapidement.
Même si vous ne recevez pas l’email, il existe cinq façons de résoudre le problème :
- Vérifiez les journaux d’erreurs du site
- Utilisez le mode de débogage de WordPress.
- Réglez les conflits potentiels de thèmes ou d’extensions
- Restaurez le site en utilisant les fichiers de sauvegarde
- Mettez à jour la version de PHP du site
Nous recommandons également de créer des sauvegardes régulièrement. Par conséquent, vous pourrez restaurer rapidement votre site si vous recevez un message d’erreur de WordPress tel que celui-ci.