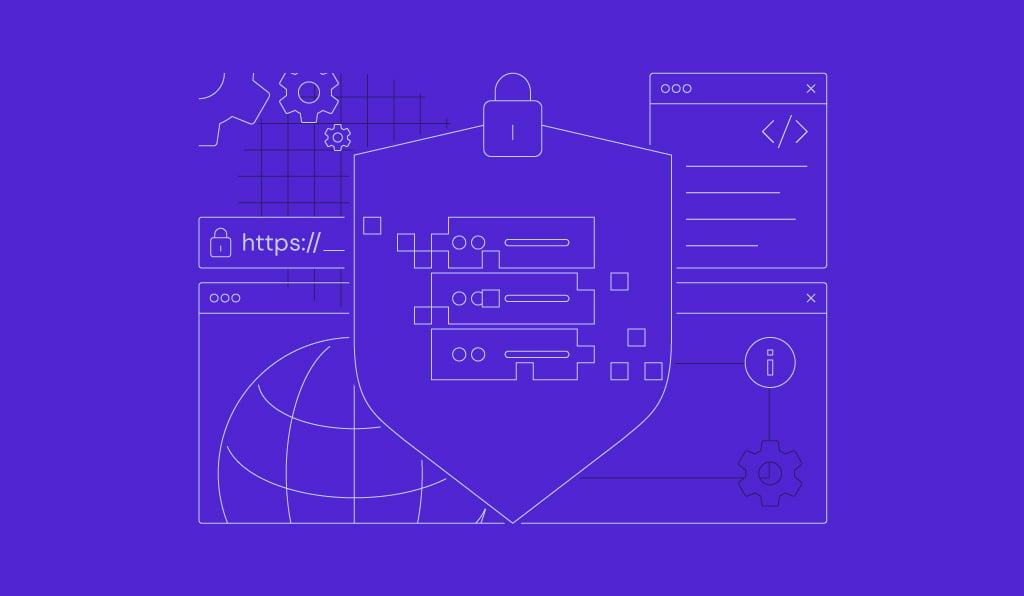Comment installer phpMyAdmin sur Ubuntu

phpMyAdmin est un outil d’administration populaire pour la gestion des bases de données MariaDB et MySQL à travers une interface web conviviale. Il vous permet d’exécuter des tâches d’administration de bases de données telles que l’exécution de requêtes, la gestion des utilisateurs et des autorisations, ainsi que l’exportation et l’importation de bases de données.
La configuration de phpMyAdmin sur un serveur privé virtuel (VPS) basé sur Linux permet une gestion efficace et sécurisée des bases de données à distance. Dans cet article, vous apprendrez comment installer et configurer phpMyAdmin sur un serveur Ubuntu.
Sommaire
Conditions préalables à l’installation de phpMyAdmin
Avant d’installer phpMyAdmin, assurez-vous que votre serveur répond à toutes les exigences nécessaires :
- VPS Ubuntu. Votre VPS doit fonctionner avec des versions récentes d’Ubuntu, telles que Ubuntu 22.04 ou 24.04. Si vous ne possédez pas de serveur, envisagez d’acheter un plan VPS Ubuntu auprès d’un fournisseur réputé.
- Installation du stack LAMP. Assurez-vous d’avoir installé le serveur web Apache, le serveur MySQL, ainsi que PHP et ses extensions requises pour faire fonctionner phpMyAdmin. Si vous ne les avez pas encore configurés, consultez notre guide d’installation de LAMP sur Ubuntu.

Comment installer phpMyAdmin sur Ubuntu
Maintenant que votre serveur est prêt, installons phpMyAdmin. Dans ce tutoriel, nous utiliserons le modèle Ubuntu 22.04 avec LAMP Stack du VPS Hostinger.
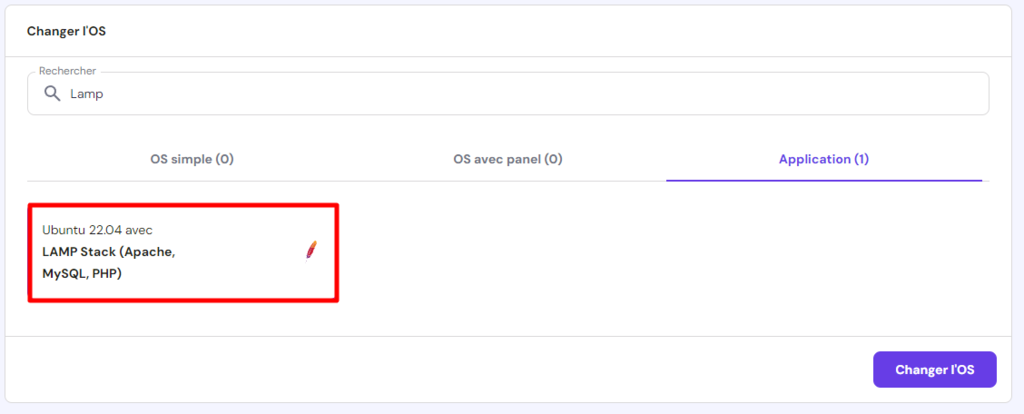
1. Installer le paquet phpMyAdmin
Assurez-vous d’être connecté à votre serveur Ubuntu et mettez à jour votre liste de paquets avant d’installer phpMyAdmin. Voici les instructions complètes :
- Ouvrez un logiciel de terminal installé sur votre ordinateur. Accédez ensuite à votre serveur en exécutant la commande suivante. Remplacez user par votre nom d’utilisateur et adresse_ip par l’adresse IP de votre serveur :
ssh user@adresse_ip
- Cette commande Linux vous permet de mettre à jour et de mettre à niveau votre liste de paquets dans les dépôts par défaut d’Ubuntu :
sudo apt update && sudo apt upgrade -y
Nous recommandons d’installer phpMyAdmin avec ces modules PHP en utilisant le gestionnaire de paquets apt :
- php-mbstring. Permet la prise en charge des chaînes de caractères à plusieurs octets, améliorant ainsi la gestion des chaînes de caractères non ASCII.
- php-zip. Permet à PHP de gérer les archives ZIP.
- php-gd. Fournit des outils pour manipuler des données d’images.
- php-json. Prend en charge la sérialisation et la désérialisation JSON.
- php-curl. Permet à PHP de communiquer avec d’autres serveurs via la syntaxe des URL.
Pour ce faire, exécutez la commande suivante :
sudo apt install phpmyadmin php-mbstring php-zip php-gd php-json php-curl -y
- Vous serez invité à choisir le serveur web. Sélectionnez apache2 en appuyant sur Espace → Tab → Entrée sur votre clavier.
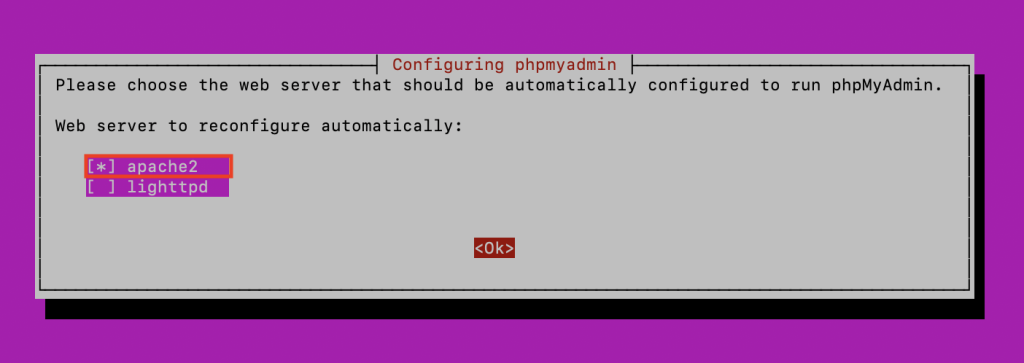
- Lancez la configuration de la base de données avec dbconfig-common en sélectionnant Yes.

- Créez et confirmez un nouveau mot de passe pour l’application MySQL lorsque vous y êtes invité. Veillez à choisir un mot de passe fort qui combine des lettres, des chiffres et des caractères spéciaux pour améliorer la sécurité.

- Activez l’extension PHP mbstring en exécutant ce qui suit :
sudo phpenmod mbstring
- Redémarrez le serveur Apache pour appliquer toutes les configurations :
sudo systemctl restart apache2
2. Configurer les permissions des utilisateurs
Une fois l’installation de phpMyAdmin terminée, l’étape suivante consiste à configurer les permissions des utilisateurs de MySQL pour une gestion sécurisée et efficace de la base de données. Voici le guide pour configurer les permissions dans MySQL :
- Ouvrez le terminal MySQL en tant qu’utilisateur root :
sudo mysql -u root -p
- Saisissez le mot de passe root qui a été défini à l’étape précédente.
- Vérifiez la méthode d’authentification utilisée par les utilisateurs de MySQL en exécutant cette requête de base de données :
SELECT user, authentication_string, plugin FROM mysql.user;
- Il affiche la méthode d’authentification actuelle pour tous les utilisateurs ajoutés :
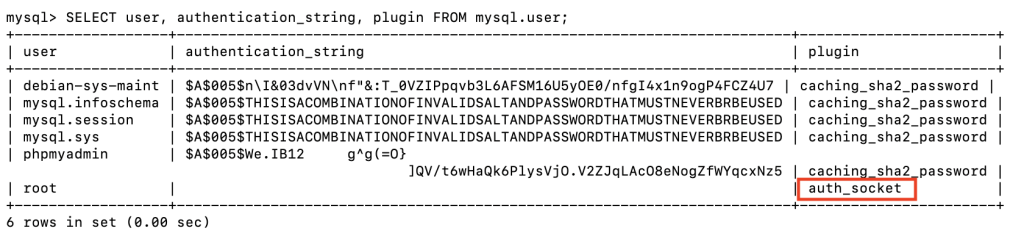
- Si l’utilisateur root utilise le plugin auth_socket, passez-le à caching_sha2_password pour activer l’authentification par mot de passe. Remplacez votre_nouveau_mot_de_passe par un mot de passe fort de votre choix :
ALTER USER 'root'@'localhost' IDENTIFIED WITH caching_sha2_password BY 'votre_nouveau_mot_de_passe' ;
- Vérifiez les modifications en revérifiant la méthode d’authentification :
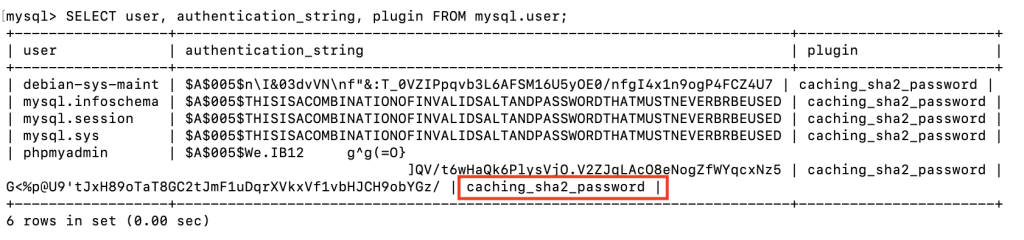
- Après avoir validé la méthode d’authentification, quittez la session MySQL :
EXIT;
3. Accéder à phpMyAdmin sur un navigateur
Une fois que phpMyAdmin est installé et que les permissions des utilisateurs sont configurées, vous êtes maintenant prêt à accéder à l’interface de phpMyAdmin via votre navigateur web. Suivez les étapes suivantes pour vous connecter :
- Ouvrez votre navigateur web.
- Tapez l’URL suivante dans la barre d’adresse de votre navigateur, en remplaçant votre_serveur_ip par l’adresse IP de votre serveur Ubuntu :
http://votre_serveur_ip/phpmyadmin
- Alternativement, si vous avez connecté un nom de domaine à votre VPS, ajoutez /phpmyadmin à votre nom de domaine, par exemple, mondomaine.com/phpmyadmin.
- Vous serez accueilli par la page de connexion de phpMyAdmin. Connectez-vous avec le nom d’utilisateur et le mot de passe du compte utilisateur MySQL que vous avez configuré précédemment.
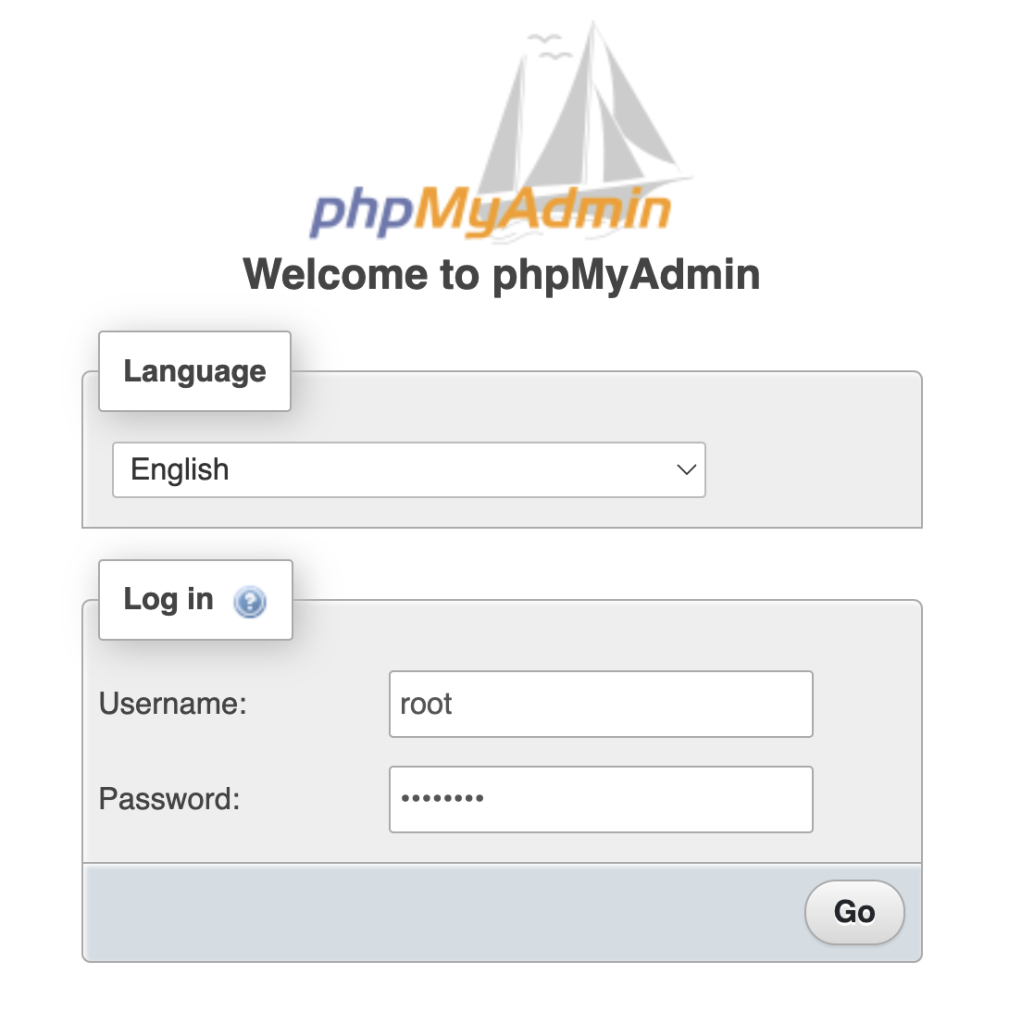
- Une fois connecté, vous pouvez commencer à gérer les bases de données MySQL via le tableau de bord phpMyAdmin.
- Lorsque vous avez terminé vos tâches de gestion de la base de données, quittez phpMyAdmin en cliquant sur le bouton Déconnexion dans le coin supérieur gauche.
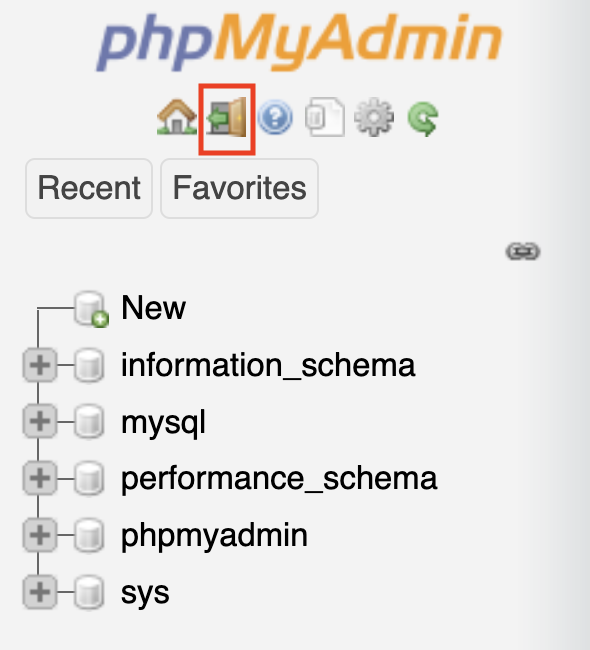
Félicitations, vous avez installé avec succès phpMyAdmin sur votre VPS Ubuntu. Cependant, nous vous recommandons de mettre en place des mesures de sécurité VPS supplémentaires dans les étapes suivantes afin de protéger vos bases de données d’un accès non autorisé.
4. Créer un nouvel utilisateur phpMyAdmin (optionnel)
La création d’un utilisateur dédié à la base de données renforce la sécurité et la souplesse de gestion. Cela est utile lorsque plusieurs personnes ont besoin d’accéder à la base de données, mais qu’elles doivent disposer de différents niveaux de permissions.
Par exemple, un développeur web peut avoir besoin de privilèges de base de données plus étendus qu’un gestionnaire de contenu. Par conséquent, la définition d’utilisateurs spécifiques pour des rôles spécifiques peut minimiser les risques de sécurité potentiels.
Utilisation de la ligne de commande
- Commencez par accéder à votre serveur de base de données MySQL. Saisissez le mot de passe root lorsque vous y êtes invité :
sudo mysql -u root -p
- Exécutez cette requête pour créer un nouvel utilisateur. Remplacez nouvelutilisateur et motdepasse par les informations d’identification de votre choix :
CREATE USER ‘nouvelutilisateur’@’localhost’ IDENTIFIED BY ‘motdepasse’ ;
- Attribuez des autorisations au nouvel utilisateur. Par exemple, pour accorder tous les privilèges à une base de données nommée nouvellebasededonnées :
GRANT ALL PRIVILEGES ON nouvellebasededonnées.* TO ‘nouvelutilisateur’@’localhost’ ;
- Assurez-vous que les nouveaux paramètres prennent effet :
FLUSH PRIVILEGES;
- Quittez le shell MySQL :
EXIT;
Utiliser l’interface graphique de phpMyAdmin
- Connectez-vous à votre tableau de bord phpMyAdmin via votre navigateur web.
- Allez dans Comptes d’utilisateurs → Ajouter un compte d’utilisateur.
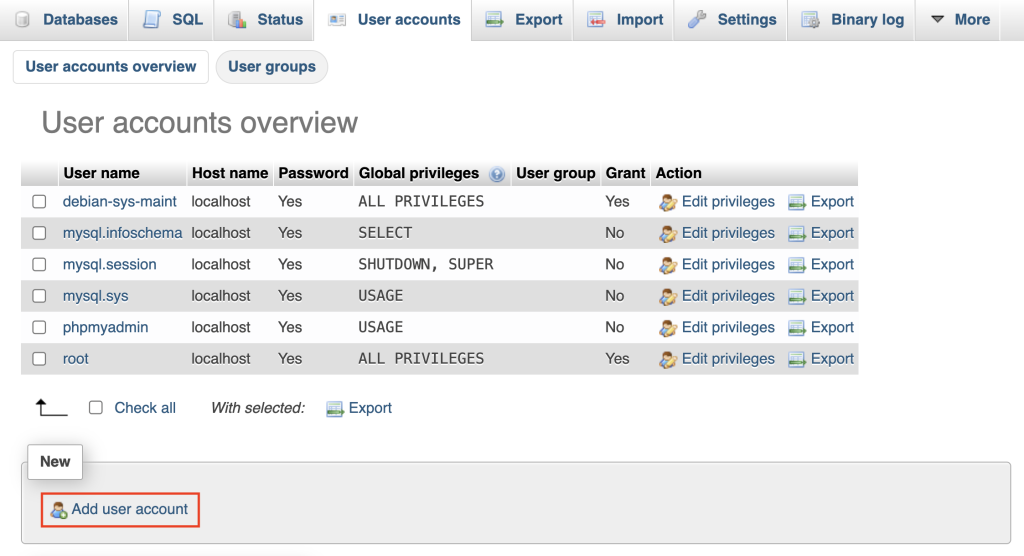
- Remplissez les détails de l’utilisateur, y compris le nom d’utilisateur, le nom d’hôte et le mot de passe.
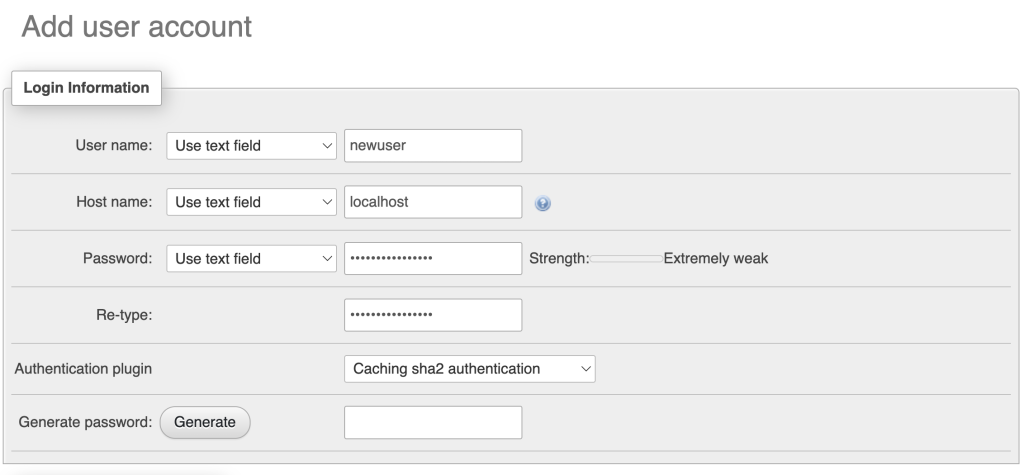
- Faites défiler vers le bas pour définir les privilèges du nouvel utilisateur. Vous pouvez choisir des privilèges globaux ou spécifiques à certaines bases de données.
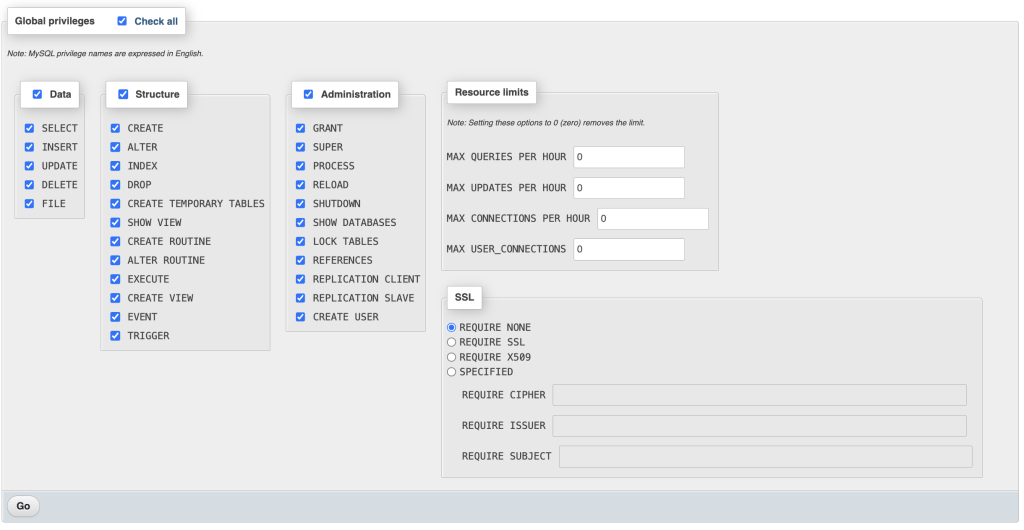
- Cliquez sur Go en bas de la page pour créer le compte utilisateur.
5. Configurer une passerelle de connexion supplémentaire (facultatif)
Mettez en place une passerelle de connexion supplémentaire pour rendre votre serveur plus sûr. Cela permet d’éviter les accès non autorisés et de sécuriser les informations sensibles, ce qui est particulièrement important si votre base de données contient des données critiques ou personnelles.
Suivez ce guide pour mettre en place une passerelle de connexion pour phpMyAdmin :
- Utilisez l’éditeur de texte nano pour ouvrir le fichier de configuration Apache de phpMyAdmin :
sudo nano /etc/apache2/conf-available/phpmyadmin.conf
- Dans la section <Directory /usr/share/phpmyadmin>, ajoutez la directive AllowOverride All :
<Directory /usr/share/phpmyadmin>
Options SymLinksIfOwnerMatch
DirectoryIndex index.php
AllowOverride All
. . .
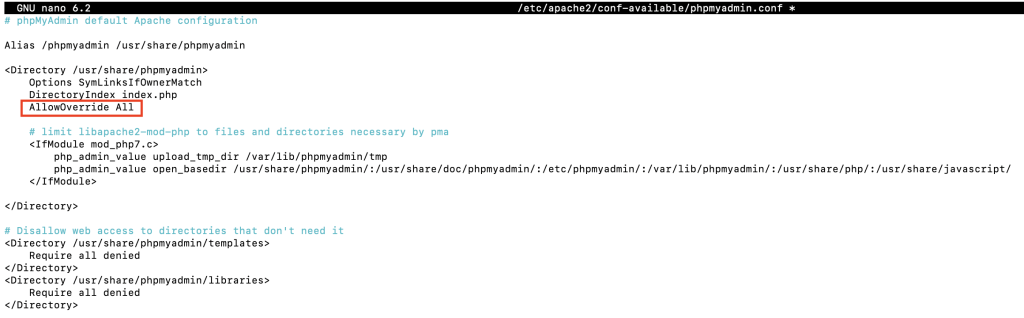
- Enregistrez les modifications et quittez l’éditeur en appuyant sur Ctrl + X → Y → Entrée.
- Redémarrez le service Apache pour appliquer ces mises à jour :
sudo systemctl restart apache2
- Naviguez jusqu’au répertoire phpMyAdmin et créez un nouveau fichier .htaccess :
sudo nano /usr/share/phpmyadmin/.htaccess
- Saisissez les directives suivantes dans ce fichier. Ces paramètres configurent l’authentification de base, définissent un message générique pour l’invite de connexion, spécifient l’emplacement du fichier de mots de passe et limitent l’accès aux seuls utilisateurs authentifiés :
AuthType Basic
AuthName "Restricted Files"
AuthUserFile /etc/phpmyadmin/.htpasswd
Require valid-user
- Une fois cela fait, enregistrez et fermez le fichier.
- Créez le fichier de mots de passe avec des mots de passe hachés pour l’authentification. Commencez par l’utilisateur root :
sudo htpasswd -c /etc/phpmyadmin/.htpasswd root
- Vous serez invité à définir et à confirmer un mot de passe. Pour ajouter d’autres utilisateurs, utilisez la commande sans l’option -c :
sudo htpasswd /etc/phpmyadmin/.htpasswd newuser
- Pour vous assurer que tous vos nouveaux paramètres sont actifs, redémarrez Apache en utilisant la même commande systemctl restart.
- Accédez à phpMyAdmin dans votre navigateur, et vous devrez entrer le nom d’utilisateur et le mot de passe que vous venez de configurer :
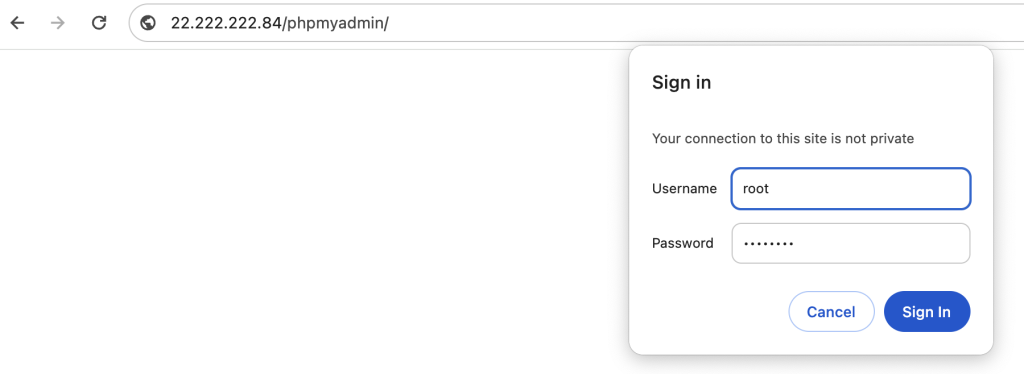

Conclusion
Tout au long de ce guide, nous avons couvert les instructions pour installer et configurer phpMyAdmin sur votre serveur Ubuntu :
- Téléchargez et installez phpMyAdmin à partir du dépôt de paquets.
- Mettre en place des comptes utilisateurs MySQL sécurisés.
- Connectez-vous à phpMyAdmin via un navigateur web.
- Configurer des comptes d’utilisateurs supplémentaires et des autorisations personnalisées.
- Ajoutez l’authentification .htaccess pour renforcer la sécurité.
En suivant ces étapes, vous assurez un environnement robuste pour la gestion des bases de données MySQL. N’oubliez pas que le maintien d’un système de base de données sécurisé est essentiel pour les administrateurs et les développeurs de bases de données.
Comment installer phpMyAdmin sur Ubuntu – FAQ
Cette section répond aux questions les plus courantes concernant l’installation de phpMyAdmin sur Ubuntu.
phpMyAdmin est-il sécurisé ?
phpMyAdmin est sécurisé lorsqu’il est correctement configuré. Il offre des fonctionnalités telles que la prévention des attaques par force brute et les contrôles d’accès des utilisateurs. Pour rendre les configurations de votre serveur web plus sûres, utilisez des mots de passe forts et mettez régulièrement à jour phpMyAdmin.
Que dois-je faire si j’ai oublié mon mot de passe MySQL Root ?
Si vous avez oublié votre mot de passe root MySQL, vous pouvez le réinitialiser en arrêtant le service MySQL et en le démarrant avec l’option –skip-grant-tables pour activer l’accès sans mot de passe. Ensuite, connectez-vous en tant que root et définissez un nouveau mot de passe. Enfin, redémarrez MySQL et connectez-vous à la base de données en utilisant votre nouveau mot de passe.
Pourquoi ne puis-je pas accéder à phpMyAdmin après l’installation ?
Si vous ne pouvez pas accéder à phpMyAdmin après l’installation, vérifiez si Apache et PHP sont correctement configurés et fonctionnent. Assurez-vous que phpmyadmin.conf est inclus dans la configuration d’Apache et que toutes les extensions PHP requises sont installées. Assurez-vous également que votre service MySQL est actif.