ERR_NAME_NOT_RESOLVED : 6 Méthodes Éprouvées pour le Résoudre
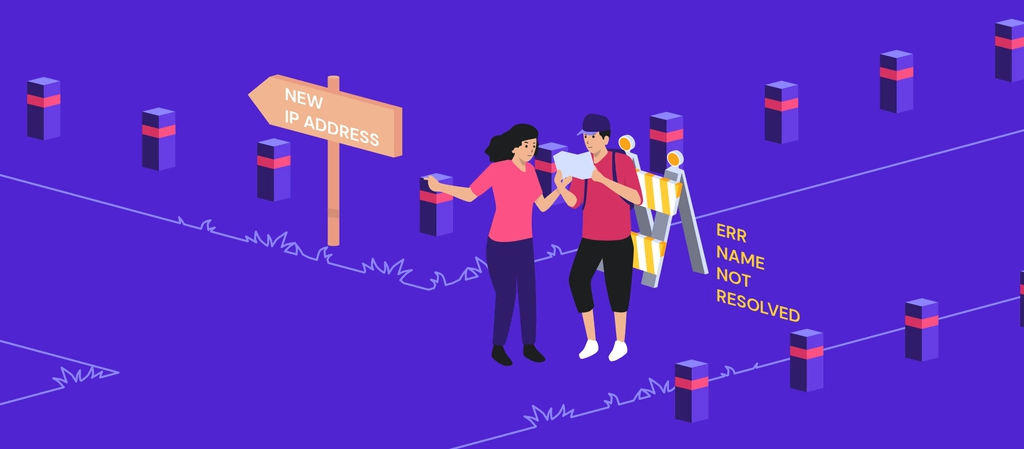
Le DNS (Domain Name System) est utilisé pour trouver l’adresse IP du nom de domaine d’un site web spécifique. Il permet de naviguer sur le web, surtout avec plus d’un milliard de sites web sur l’internet.
Cependant, il peut arriver que le système ne trouve pas l’adresse IP, ce qui entraîne une erreur DNS ERR_NAME_NOT_RESOLVED. Cet article explique de quoi il s’agit, pourquoi cette erreur se produit et six méthodes efficaces pour la résoudre.
| Code d’erreur | ERR_NAME_NOT_RESOLVED |
| Type d’erreur | DNS |
| Variations d’erreurs | NET::ERR_NAME_NOT_RESOLVED La page web n’est pas disponible Ce site est inaccessible |
| Causes des erreurs | Données mises en cache Paramètres du réseau Activé DNSSEC Mauvaise configuration du pare-feu ou du logiciel antivirus Paramètres du navigateur |

Sommaire
Quelles sont les causes de ERR_NAME_NOT_RESOLVED ?
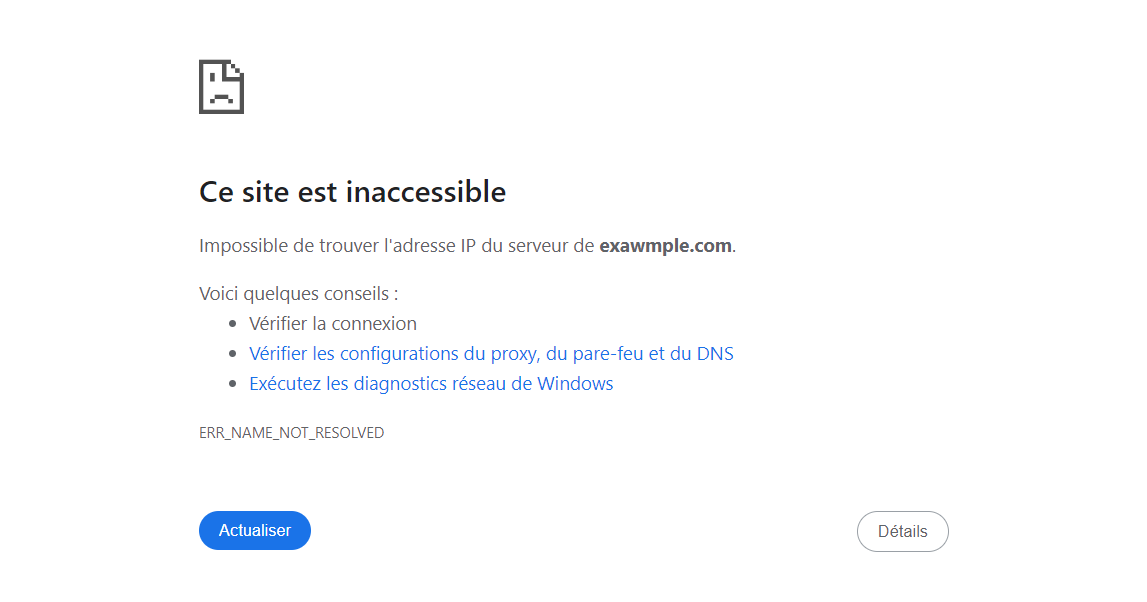
L’erreur ERR_NAME_NOT_RESOLVED se produit lorsque votre ordinateur ou votre navigateur ne parvient pas à trouver l’adresse IP qui héberge le nom de domaine que vous souhaitez visiter.
Pour comprendre en détail comment l’erreur ERR_NAME_NOT_RESOLVED se produit, il faut savoir comment fonctionne le DNS. Lorsque vous tapez l’adresse d’un site web tel que hostinger.com, votre ordinateur envoie une requête DNS pour obtenir l’adresse IP du serveur web qui héberge le site web.
Le processus de recherche peut être rapide si le navigateur ou le fournisseur d’accès à Internet a déjà stocké l’adresse IP dans ses fichiers en mémoire cache. S’il ne trouve pas l’adresse correspondante dans les entrées DNS, il passe par le processus de résolution du nom de domaine DNS pour obtenir l’adresse IP.
Parfois, le site web a changé d’adresse IP, mais le système conserve l’ancienne adresse mise en cache. Le navigateur récupère l’adresse obsolète dans le cache, le nom de domaine ne peut donc pas être résolu et le message d’erreur est déclenché.
Cela dit, d’autres causes possibles font que le DNS ne parvient pas à résoudre le nom de domaine, notamment la configuration du réseau, les paramètres du navigateur ou de l’internet, et l’application DNSSEC.

6 solutions pour résoudre l‘erreur ERR_NAME_NOT_RESOLVED sous Windows, Mac et Linux
Important ! Avant de procéder, vérifiez le nom de domaine dans la base de données WHOIS de Hostinger pour voir s’il n’a pas expiré ou s’il n’a pas été suspendu.
Comme il existe plusieurs causes possibles, nous allons examiner six méthodes pour résoudre l’erreur ERR_NAME_NOT_RESOLVED. Il s’agit de solutions simples, telles que l’effacement du cache et des données du navigateur, et de solutions plus techniques, telles que la modification du fichier hosts et la désactivation du protocole DNSSEC.
1. Vider le cache DNS sur votre appareil
L’une des causes les plus fréquentes de l’erreur ERR_NAME_NOT_RESOLVED est un cache obsolète. Il est donc préférable de commencer par vider le cache DNS de votre système d’exploitation.
La méthode de nettoyage DNS diffère selon le système d’exploitation – nous avons un tutoriel complet sur comment vider le cache DNS pour Microsoft Windows, macOS et Linux. En fait, il suffit d’utiliser la fenêtre d’invite de commande de Windows ou le terminal de Linux et macOS pour exécuter une commande.
Nous recommandons d’effacer et de renouveler périodiquement le cache DNS afin de prévenir les failles de sécurité telles que l’usurpation d’identité DNS et le suivi des comportements.
2. Vérifier les paramètres du navigateur Google Chrome
Le navigateur Google Chrome stocke également des données DNS afin d’accélérer le chargement des pages lors des visites ultérieures. Toutefois, une entrée obsolète dans le cache DNS peut déclencher le message d’erreur ERR_NAME_NOT_RESOLVED si le site web a changé d’adresse IP.
Effacez le cache de l’hôte sur Google Chrome en suivant les étapes suivantes :
- Ouvrez Google Chrome et tapez chrome://net-internals/#dns dans la barre d’adresse du navigateur et appuyez sur Entrée.
- Cliquez sur Clear host cache.
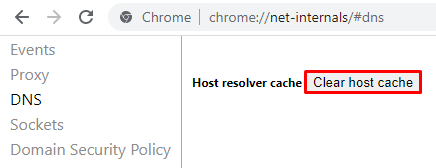
Nous vous recommandons également d’effacer régulièrement les cookies de Google Chrome. En effet, les cookies du navigateur peuvent bloquer votre DNS Internet, ce qui déclenche le message d’erreur ERR_NAME_NOT_RESOLVED.
Lecture suggérée
Consultez notre guide complet sur comment vider le cache sur différents navigateurs.
Un autre paramètre de Google Chrome qui mérite d’être vérifié est le service de préchargement des pages. Cette fonction permet de prélever les ressources des pages web liées aux sites que vous avez déjà visités, y compris le préchargement DNS.
L’objectif principal est d’améliorer l’expérience de l’utilisateur en accélérant le chargement de la page préfixée. Cependant, cette fonctionnalité est également connue pour provoquer l’erreur ERR_NAME_NOT_RESOLVED.
Il est donc préférable de désactiver le service de prédiction pour éviter que l’erreur ne se produise. De plus, la recherche préalable des pages utilise la bande passante de votre Internet et les ressources locales.
Pour ce faire, suivez les étapes suivantes :
1. Cliquez sur les trois points situés dans le coin supérieur droit de la fenêtre Google Chrome et sélectionnez Paramètres.
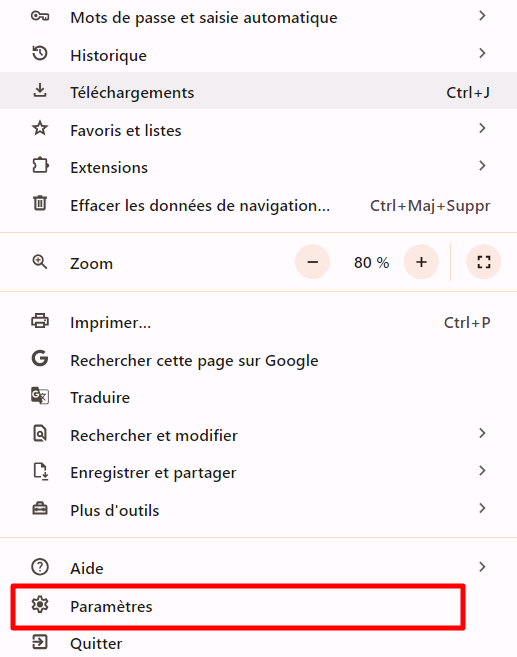
2. Cliquez sur Performances.
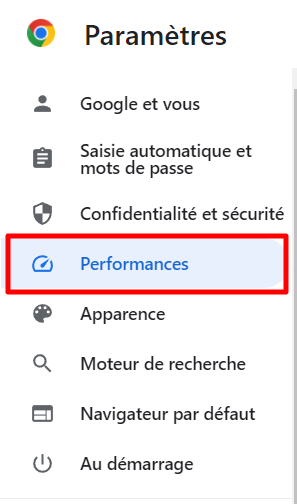
3. Faites défiler vers le bas et trouvez l’option Précharger les pages. Désactiver la bascule.

3. Réinitialisez les adresses de votre pare-feu et de votre serveur DNS
Un pare-feu ou un logiciel de sécurité peut bloquer la connexion internet et provoquer l’erreur DNS ERR_NAME_NOT_RESOLVED, surtout si vous l’avez accidentellement mal configuré. Une solution rapide consiste à réinitialiser les paramètres de votre pare-feu.
Pour ce faire, procédez comme suit sur un ordinateur Windows :
- Cliquez avec le bouton droit de la souris sur l’icône Windows, puis sélectionnez Rechercher.
- Tapez Panneau de configuration et cliquez sur le résultat pour l’ouvrir.
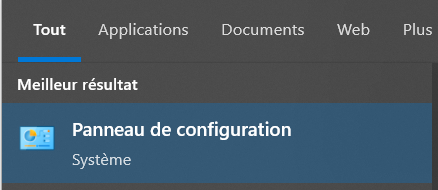
3. Sélectionnez Système et sécurité.
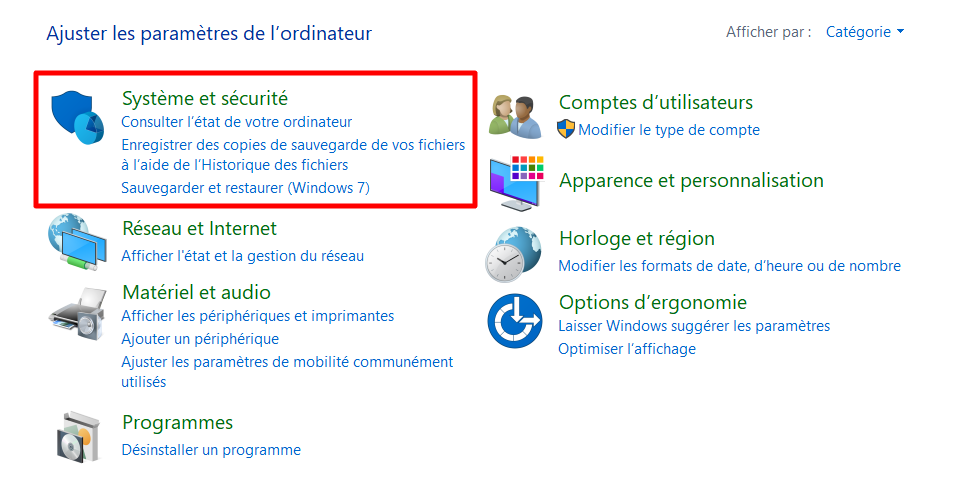
4. Cliquez sur Pare-feu Windows Defender.
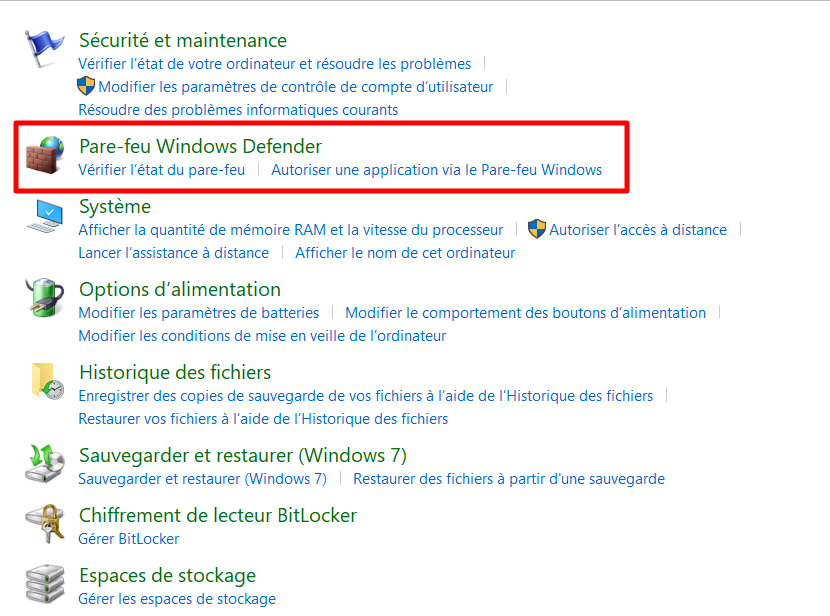
5. Sélectionnez Paramètres par défaut.
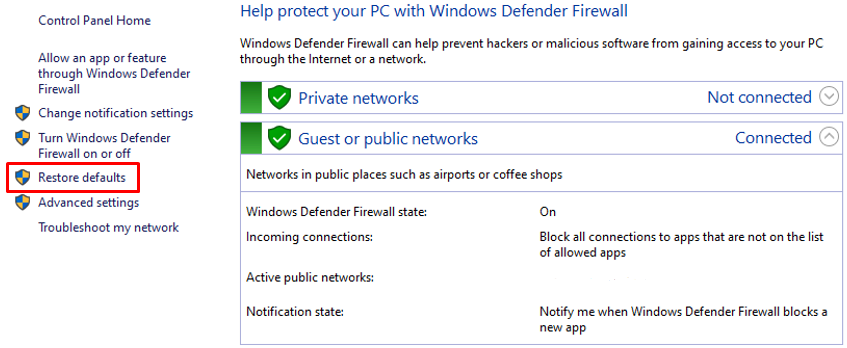
6. Cliquez sur le bouton Restaurer les paramètres par défaut.
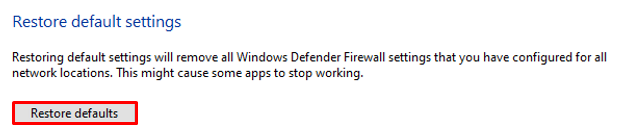
Une autre cause possible de l’erreur ERR_NAME_NOT_RESOLVED est que le serveur DNS ne fonctionne pas correctement. Par conséquent, lorsque vous essayez d’accéder au site web, la requête DNS ne peut pas être résolue.
Dans ce cas, l’utilisation d’une des adresses de serveur DNS suivantes des serveurs publics de Google et de Cloudflare devrait résoudre le problème.
| Serveur DNS | IPv4 | IPv6 |
| 8.8.8.8 | 2001:4860:4860::8888 | |
| 8.8.4.4 | 2001:4860:4860::8844 | |
| Cloudflare | 1.1.1.1 | 2606:4700:4700::1111 |
| Cloudflare | 1.0.0.1 | 2606:4700:4700::1001 |
Pour ce faire, vous devez configurer le serveur DNS sur votre ordinateur. Voici la marche à suivre pour modifier l’adresse DNS sur un ordinateur Windows :
- Ouvrez le panneau de configuration.
- Allez dans Réseau et Internet -> Centre Réseau et partage.
- Cliquez sur Modifier les paramètres de la carte.
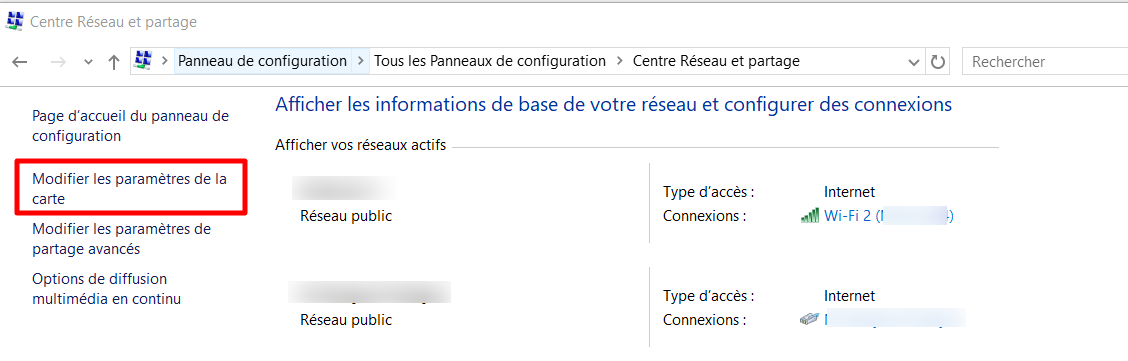
4. Cliquez avec le bouton droit de la souris sur l’adaptateur réseau que vous utilisez pour vous connecter à Internet, puis sélectionnez Propriétés.
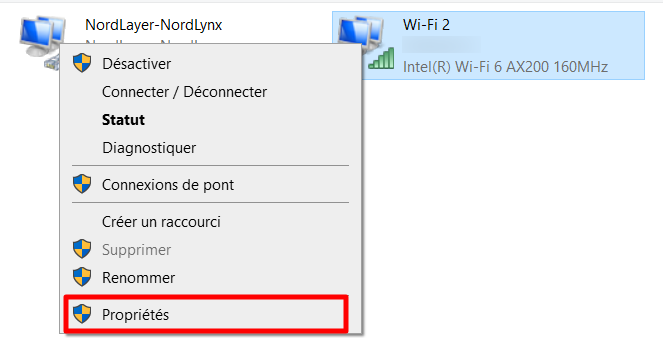
5. Double-cliquez sur Internet Protocol Version 4 (TCP/IPv4) ou Internet Protocol Version 6 (TCP/IPv6).
6. Saisissez l’adresse du serveur DNS public pour le serveur DNS préféré et le serveur DNS alternatif. Utilisez IPv4 et IPv6 en conséquence.
Si vous utilisez macOS, voici la marche à suivre :
- Ouvrez Préférences Système et sélectionnez Réseau.
- Cliquez sur Avancé et ouvrez l’onglet DNS.
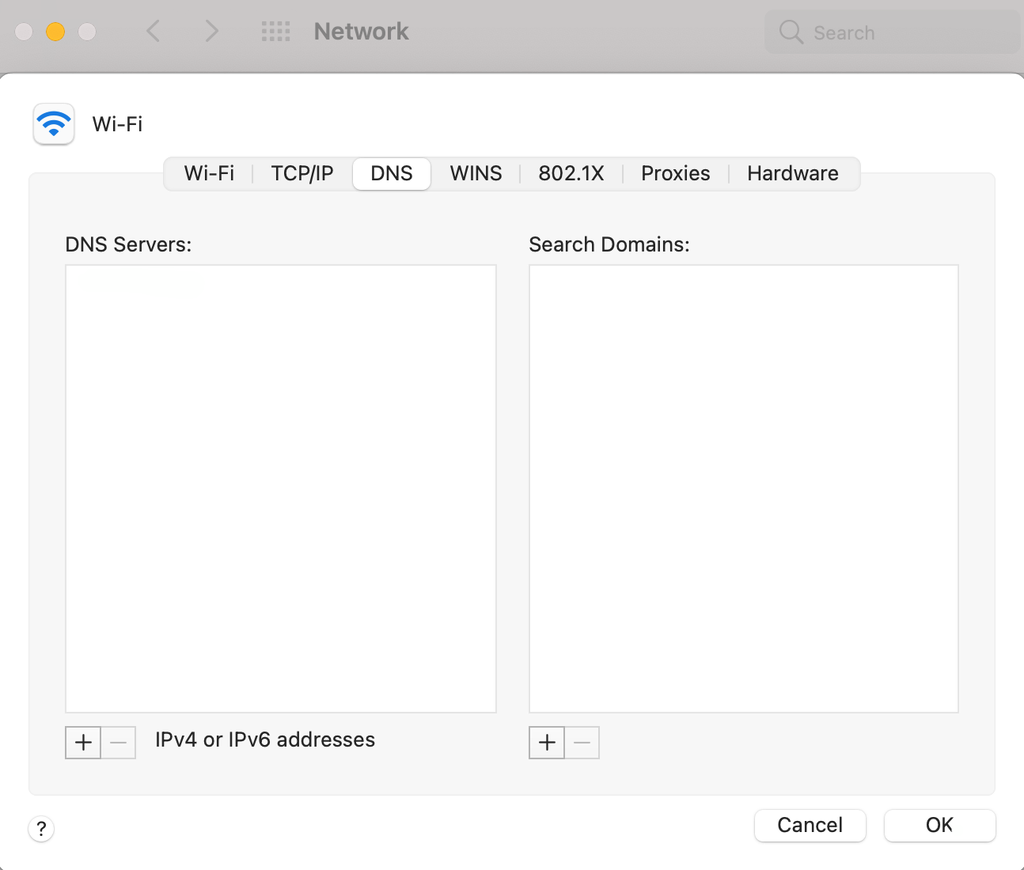
3. Cliquez sur le bouton + pour ajouter un nouveau serveur DNS.
4. Saisissez l’un des serveurs DNS publics.
5. Cliquez sur OK. Un message s’affiche – cliquez sur Appliquer.
Si vous utilisez le système d’exploitation Linux, vous devrez utiliser le terminal pour modifier l’adresse DNS.
- Appuyez sur CTRL+T pour ouvrir le terminal.
- La configuration du serveur DNS est stockée dans le fichier /etc/resolv.conf. Utilisez la commande suivante pour l’ouvrir avec l’éditeur de texte Nano:
sudo nano /etc/resolv.conf
3. Tapez la commande suivante pour définir le serveur DNS. Remplacez les adresses IP par les serveurs que vous souhaitez utiliser :
nameserver 8.8.8.8 nameserver 8.8.4.4
4. Enregistrez et fermez le fichier en appuyant sur CTRL+X puis sur Y.
5. Tapez la commande suivante pour rendre le fichier non modifiable :
sudo chattr +i /etc/resolv.conf
6. Redémarrer l’ordinateur.
4. Essayez de modifier votre fichier hosts
Votre ordinateur contient un fichier hosts qui contient les noms de domaine et leurs adresses IP. Lorsque vous visitez un site web, l’ordinateur consulte d’abord le fichier hosts pour trouver le nom de domaine et l’adresse IP correspondants. Le système n’enverra une requête DNS que s’il ne trouve aucune correspondance.
L’ajout de l’adresse IP du site web au fichier hosts peut résoudre les problèmes de navigation causés par le DNS. Il est également utile pour déterminer la source de l’erreur. Si vous pouvez accéder au site web après avoir ajouté le nom de domaine et son adresse IP au fichier hosts, le problème vient de votre côté.
En résumé, trouvez le fichier hosts dans le dossier système de Windows et ouvrez-le à l’aide du Bloc-notes. Pour Linux et macOS, utilisez le terminal et un éditeur de texte pour ouvrir et modifier le fichier.
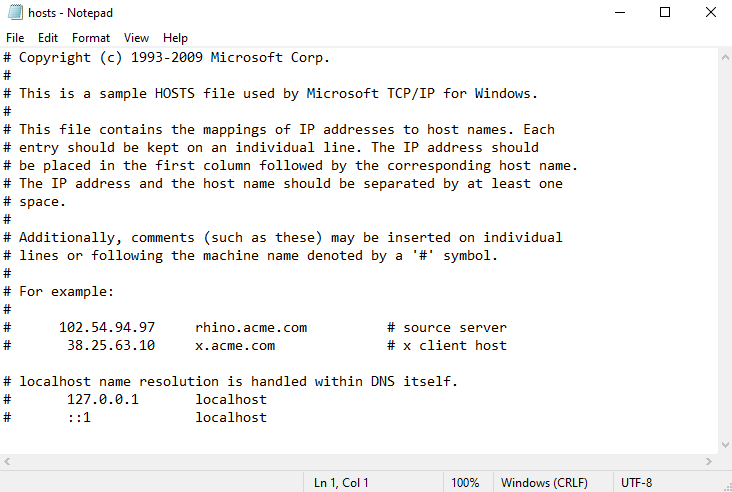
5. Testez en utilisant une autre connexion Internet
Des problèmes avec votre connexion internet et votre routeur WiFi peuvent également être à l’origine de l’erreur ERR_NAME_NOT_RESOLVED.
Vous pouvez effectuer deux tests pour le confirmer. Le premier consiste à réaccéder au site web en utilisant une connexion internet différente et stable.
Par exemple, créez un hotspot mobile à partir de votre téléphone portable et utilisez-le pour connecter votre ordinateur au réseau. Revenez sur le site web et vérifiez qu’il se charge normalement. Si c’est le cas, il est possible que la connexion internet précédente soit à l’origine de l’erreur ERR_NAME_NOT_RESOLVED.
Une autre option consiste à ajouter plusieurs appareils à la même connexion internet et à les utiliser pour ouvrir le même site web. Si tous les appareils affichent la même erreur, la connexion internet doit être le principal problème.
Éteignez le routeur et débranchez l’alimentation électrique. Attendez au moins 30 secondes avant de rebrancher l’alimentation et de remettre le routeur sous tension.
N’oubliez pas qu’il faut un certain temps pour que le routeur soit pleinement opérationnel. Attendez que le voyant internet devienne vert avant de connecter votre ordinateur au réseau et de le tester à nouveau.
6. Désactiver le DNSSEC pour votre domaine
Si vous avez essayé toutes les méthodes ci-dessus et que l’erreur persiste, vérifiez le domaine sur WHOIS pour voir si le DNSSEC est activé.
Il s’agit d’une couche de protection supplémentaire qui utilise des signatures cryptographiques. Bien qu’il protège l’accès aux enregistrements DNS des utilisateurs non autorisés, il peut également empêcher le domaine de se propager correctement, ce qui déclenche l’erreur.
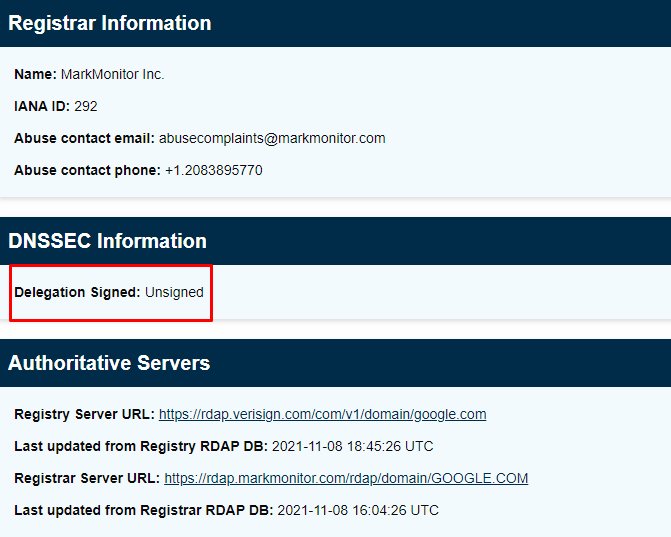
Si c’est le cas et qu’il ne s’agit pas de votre domaine ou de votre site web, vous ne pouvez pas faire grand-chose d’autre que d’informer le propriétaire du site web de l’erreur DNS ERR_NAME_NOT_RESOLVED. Cependant, s’il s’agit de votre domaine ou de votre site web, désactivez DNSSEC à partir de votre compte de domaine.
Si vous utilisez Hostinger, désactivez DNSSEC en accédant au tableau de configuration de votre domaine.
- Connectez-vous à votre compte Hostinger.
- Cliquez sur Noms de domaine en haut de la page et sélectionnez le domaine que vous souhaitez configurer.
- Sélectionnez DNS/Serveurs de noms.
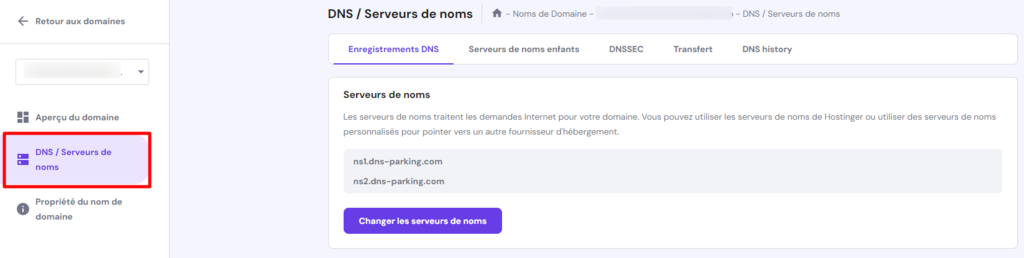
4. Ouvrez l’onglet DNSSEC . Si un enregistrement DNSSEC figure dans la liste, supprimez-le.
Dépannage d'autres erreurs de navigateur
Comment réparer l’erreur ERR_CONNECTION_RESET
Comment réparer l’erreur ERR_CONNECTION_TIMED_OUT
Comment réparer l’erreur Votre connexion n’est pas privée
Conclusion
L’erreur ERR_NAME_NOT_RESOLVED se produit simplement parce que le système ne peut pas trouver l’adresse IP correcte ou que l’ordinateur stocke des informations anciennes et obsolètes.
La suppression des données en cache de votre système est la principale méthode pour résoudre l’erreur ERR_NAME_NOT_RESOLVED.
Cependant, il existe d’autres moyens de résoudre ce problème, car il peut y avoir d’autres facteurs contributifs. Voici un récapitulatif :
- Effacer le cache DNS sur le système d’exploitation.
- Inspectez les paramètres du navigateur Google Chrome et effacez l’historique du navigateur, les cookies et le cache.
- Réinitialiser le pare-feu et utiliser des serveurs DNS publics.
- Ajoutez l’adresse IP du site web au fichier hosts .
- Utilisez une autre connexion internet.
- Désactiver DNSSEC pour votre domaine.
Si aucune de ces méthodes n’a permis de résoudre l’erreur ERR_NAME_NOT_RESOLVED sur votre site web, contactez le support client de votre fournisseur d’hébergement pour obtenir de l’aide.
ERR_NAME_NOT_RESOLVED – FAQ
Consultez les questions fréquemment posées sur cette erreur.
L’erreur ERR_NAME_NOT_RESOLVED est-elle un problème courant ?
Oui, l’erreur ERR_NAME_NOT_RESOLVED est un problème courant qui survient lorsque votre navigateur ne parvient pas à résoudre l’adresse DNS d’un site web auquel vous essayez d’accéder. La cause de ce problème est souvent due à votre connexion internet, au serveur DNS ou à la configuration du nom de domaine du site web.
Existe-t-il un moyen d’éviter l’erreur ERR_NAME_NOT_RESOLVED ?
Une façon d’éviter l’erreur ERR_NAME_NOT_RESOLVED est de s’assurer que le nom de domaine est correctement orthographié et que le serveur DNS fonctionne correctement. Une autre solution consiste à vider le cache du navigateur ou à essayer d’accéder au site web à partir d’un autre navigateur ou d’un autre appareil.

