Comment Réparer L’Erreur « Votre Connexion n’est pas Privée » ?
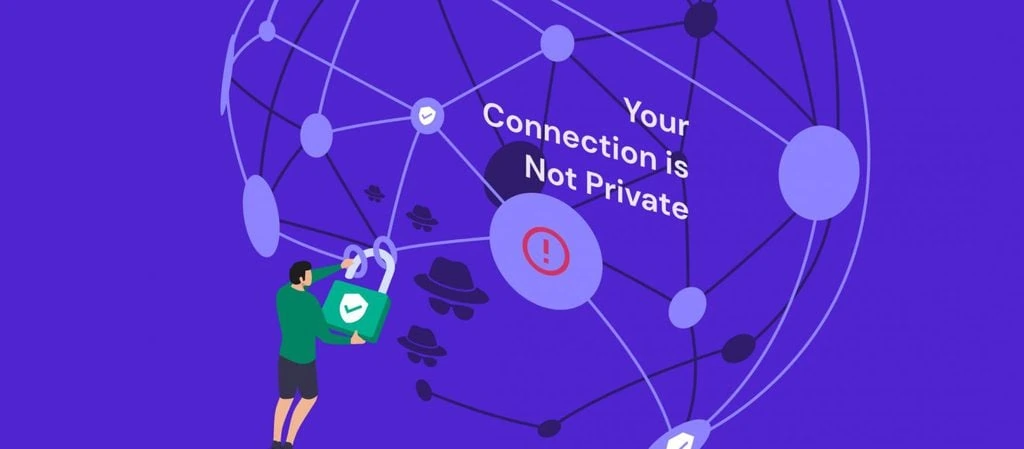
Lorsque vous essayez d’accéder à un site web, vous pouvez rencontrer une erreur indiquant « Votre connexion n’est pas privée ». Cette erreur indique que le navigateur n’a pas réussi à authentifier une connexion sécurisée entre votre appareil et le site internet.
« Votre connexion n’est pas privée » peut être causée par des erreurs sur le certificat de sécurité « Secure Sockets Layer » (SSL) du côté du serveur ou des problèmes du côté du client. Que vous soyez le propriétaire du site web ou simplement de passage, il existe plusieurs solutions et méthodes de dépannage pour réparer cette erreur de confidentialité.

Sommaire
Que signifie le message d’erreur « Votre connexion n’est pas privée » ?

Le message d’erreur « Votre connexion n’est pas privée » dans Chrome ou autre se produit souvent lorsque votre navigateur remarque un problème lors de la création d’une connexion sécurisée. Cela veut dire que le site internet ne dispose pas d’un certificat de sécurité et n’utilise pas le protocole SSL/TLS pour protéger la communication entre le site et le navigateur.
Lorsque cette erreur apparaît, votre navigateur web vous empêche simplement de visiter le contenu d’un site web non fiable.
Si le site internet auquel vous voulez accéder possède un certificat illégitime, vous pouvez voir le message NET::ERR_CERT_AUTHORITY_INVALID à la place.
Un certificat SSL valide fait fonctionner un site en HTTPS – la version HTTP sécurisée.
Les sites web dont les connexions SSL posent problème sont plus enclins aux problèmes de sécurité, ce qui les rend moins fiables.
Par exemple, les sites web dont le certificat SSL n’est pas valide facilitent le vol de données par les pirates. Si vous saisissez des informations personnelles comme des identifiants de connexion ou des détails de paiement, vos informations peuvent être visibles par d’autres personnes.
En outre, l’erreur « Votre connexion n’est pas privée » peut être due à des problèmes du côté du visiteur, comme son navigateur web, son réseau WiFi ou son système d’exploitation.
Parmi les autres raisons possibles, nous pouvons citer l’utilisation d’une connexion WiFi publique non sécurisée, une date et une heure incorrectes sur votre ordinateur ou l’exécution d’une analyse SSL/HTTPS par votre logiciel antivirus.
| Code d’erreur | « Votre connexion n’est pas privée » |
| Type d’erreur | Erreur de connexion SSL |
| Variations de l’erreur | Avertissement : Risque probable de sécurité Votre connexion n’est pas privée Cette connexion n’est pas privée net::err_cert_authority_invalid |
| Causes de l’erreur | Certificats SSL invalides Erreurs de réseau WiFi Problèmes de navigateur Problèmes du système d’exploitation |

Comment corriger l’erreur « Votre connexion n’est pas privée » – Tutoriel vidéo
Vous voulez la version courte du contenu de ce tutoriel ? Apprenez tout sur les différentes méthodes pour réparer l’erreur et ses raisons courantes dans ce tutoriel vidéo.

À quoi ressemble l’erreur « Votre connexion n’est pas privée » sur différents navigateurs ?
Les différents navigateurs ont leur propre façon d’afficher le message d’erreur. Voici quelques exemples de la façon dont la même erreur apparaît sur Google Chrome, Mozilla Firefox, Microsoft Edge, Safari et Opera.
Google Chrome
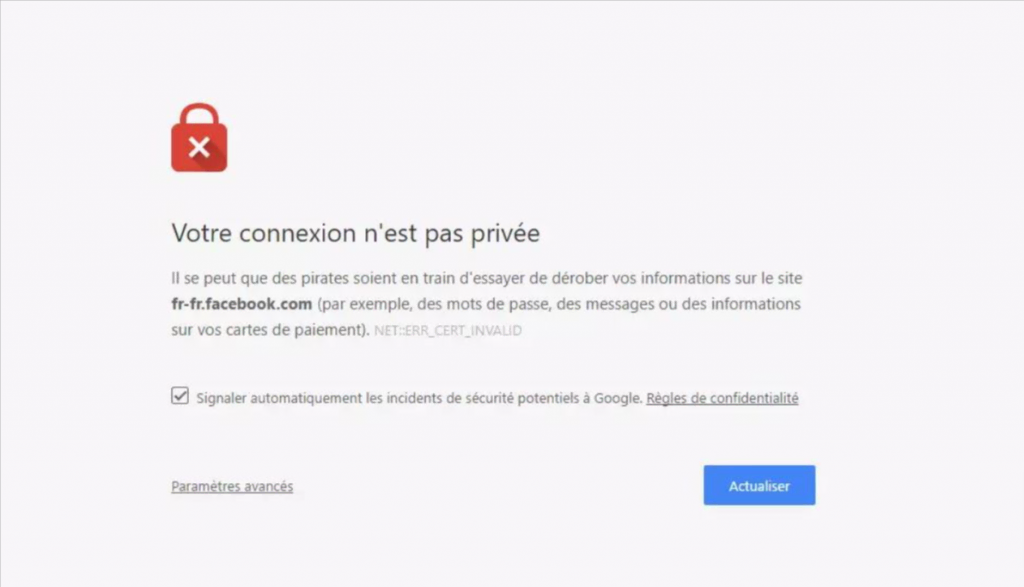
Le message « Votre connexion n’est pas privée » dans Google Chrome apparaît sous la forme d’un avertissement pleine page avec une icône “X” rouge et le message suivant :
"Votre connexion n'est pas privée"
Il se peut que des pirates soient en train d'essayer de dérober vos informations sur [nom du site] (par exemple, des mots de passe, des messages ou des cartes de crédit). NET::ERR_CERT_AUTHORITY_INVALID".
Le message d’erreur s’accompagne d’une description du problème et d’un lien “Paramètres avancés” qui fournit des informations supplémentaires. L’avertissement comprend aussi généralement des options permettant de poursuivre sur le site web ou de revenir à la page précédente.
Mozilla Firefox

Si le certificat SSL du site web que vous essayez de visiter sur Mozilla Firefox n’est pas valide, vous recevrez le message « Attention : risque probable de sécurité ».
Dans la description, Firefox indique aux utilisateurs qu’il a « détecté une menace de sécurité potentielle » et affirme que « le problème vient très probablement du site et que vous ne pouvez rien faire pour le résoudre ».
Pour obtenir des informations plus détaillées et le code d’erreur spécifique, cliquez sur Avancé. Il sera plus facile de réparer l’erreur en identifiant le problème particulier.
Voici quelques-uns des codes d’erreur que vous pourriez voir :
- SEC_ERROR_UNKNOWN_ISSUER
- SSL_ERROR_BAD_CERT_DOMAIN
- SEC_ERROR_EXPIRED_CERTIFICATE
- SEC_ERROR_EXPIRED_ISSUER_CERTIFICATE
Microsoft Edge

Sur Microsoft Edge, un certificat SSL invalide vous mènera à la page « Votre connexion n’est pas privée », qui est presque identique à celle que rencontrent les utilisateurs de Chrome. Vous verrez également un message rouge « Non sécurisé » près de la barre d’adresse.
Edge vous indique également que « des attaquants pourraient tenter de voler vos informations » sur le site auquel vous essayez d’accéder.
Certains des codes d’erreur sur Microsoft Edge sont très similaires à ceux que vous pouvez voir sur Chrome :
- NET::ERR_CERT_AUTHORITY_INVALID
- Error Code: 0
- NET::ERR_CERT_COMMON_NAME_INVALID
- DLG_FLAGS_INVALID_CA
Safari

Si vous rencontrez un problème de SSL sur Safari, vous verrez la page « Cette connexion n’est pas privée ».
Elle vous indiquera que « le site web peut se faire passer pour le site auquel vous souhaitez accéder afin de voler vos informations personnelles ou financières ». Safari vous suggérera également de revenir à la page précédente.
Opera

La version de l’erreur pour Opera est « Votre connexion n’est pas privée », ce qui est identique à celle de Chrome. Il affiche également le code d’erreur sous la description.
En cliquant sur Aidez-moi à comprendre, on obtient plus de détails sur le problème. Selon Opera, l’erreur est causée par « une mauvaise configuration ou un attaquant qui intercepte votre connexion ».
Les codes d’erreur que vous pouvez voir sur Opera sont similaires à ceux que d’autres navigateurs web affichent :
- NET::ERR_CERT_AUTHORITY_INVALID
- SSL certificate error
- NET::ERR_CERT_INVALID
- NET::ERR_CERT_WEAK_SIGNATURE_ALGORITHM
Vous voulez en savoir plus sur les SSL ? Consultez ce guide
Comment résoudre l’erreur « Votre connexion n’est pas privée » en tant que visiteur ?
Bien qu’une erreur de configuration SSL du site web soit généralement la cause principale de ce problème, il peut parfois être causé par un problème du côté du client.
Si vous avez des raisons de croire que vous êtes le seul à rencontrer cette erreur lorsque vous essayez d’accéder à un site particulier, consultez la liste suivante qui vous présente différente options pour réparer l’erreur « Votre connexion n’est pas privée ».
1. Rechargez la page
Si vous voyez le message d’avertissement « Votre connexion n’est pas privée », essayez d’abord de recharger la page.
Bien que cela puisse sembler trop évident, cela fonctionne la plupart du temps. Il est probable que le certificat SSL soit en cours de réémission ou que votre navigateur n’ait pas réussi à établir une connexion sécurisée avec le serveur web.
2. N’utilisez pas le WiFi public
L’utilisation d’un réseau WiFi public comme celui d’un café ou d’un aéroport est la raison la plus courante pour laquelle les utilisateurs rencontrent cette erreur.
De nos jours, HTTPS est indispensable pour tout site internet, surtout s’il collecte des informations privées. Malheureusement, les réseaux publics fonctionnent généralement en HTTP et non en HTTPS.
Si vous effectuez des transactions sur un réseau public, les informations que vous saisissez ne seront pas chiffrées comme sur HTTPS. Elles seront transférées en texte clair, et toute personne utilisant le même réseau WiFi pourra essayer de voler vos données personnelles. C’est pourquoi votre navigateur affichera automatiquement le message « Votre connexion n’est pas privée » pour vous avertir.
Au lieu d’utiliser le WiFi public, essayez de charger le site en étant connecté à un réseau privé comme le WiFi de votre domicile ou en utilisant les données mobiles.
3. Utilisez le mode navigation privée
Si vous ne souhaitez pas supprimer le cache et les cookies de votre navigateur, vous pouvez vérifier s’ils sont à l’origine du problème en faisant une expérience avec le mode navigation privée. Lorsque vous utilisez ce mode, votre navigateur ne stocke aucun cookies sur votre ordinateur.
Pour utiliser le mode navigation privée sur Chrome, cliquez sur les trois points dans le coin supérieur droit de votre écran et sélectionnez Nouvelle fenêtre de navigation privée. Retournez ensuite sur le site web auquel vous essayiez d’accéder auparavant et vérifiez si l’erreur persiste.
Si l’erreur persiste, essayez d’effacer les données du navigateur.
4. Effacez vos données de navigation
Lorsque vous rencontrez l’erreur « Votre connexion n’est pas privée », vous pouvez essayer d’effacer les données que votre navigateur a stockées, comme les cookies, les images et les fichiers.
Suivez ces étapes pour vider le cache du navigateur sur Chrome :
1. Cliquez sur les trois points dans le coin supérieur droit de votre écran et sélectionnez Historique.
2. Cliquez sur l’option Effacer les données de navigation sur la gauche.
3. Cochez les cases sous l’onglet Général pour effacer le cache et les cookies de votre navigateur ou naviguez vers l’onglet Paramètres avancés pour plus d’options.
4. Dans le menu déroulant Période, sélectionnez Toutes les données.
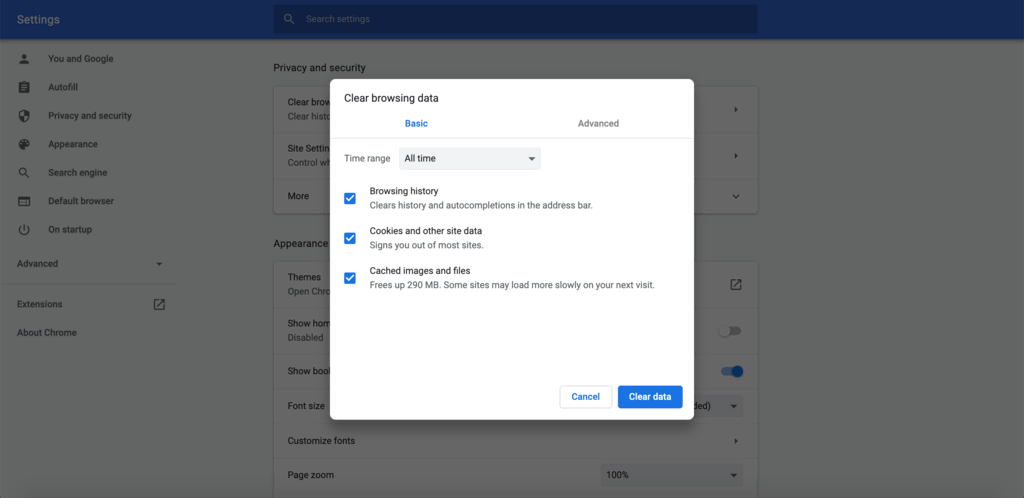
5. Cliquez sur Effacer les données une fois que vous avez terminé.
5. Vérifiez la date et l’heure de votre ordinateur
Cela peut sembler étrange, mais l’erreur « Votre connexion n’est pas privée » peut apparaître lorsque la date et l’heure de votre système d’exploitation sont erronées.
Votre navigateur s’appuie sur les paramètres d’horloge et de date de votre ordinateur pour vérifier la validité d’un certificat SSL. S’ils sont incorrects, cela peut entraîner des problèmes dans le processus de validation. Le certificat peut sembler ne plus être valide alors qu’il l’est toujours.
Assurez-vous que l’horloge et la date de votre ordinateur soient correctement configurées pour réparer l’erreur de connexion. Voici comment vérifier et ajuster rapidement les préférences du système de date et d’heure sur les ordinateurs Windows et macOS.
Windows
1. Allez dans Paramètres -> Heure et langue -> Date et heure.
2. Activez les options Définir l’heure automatiquement et Définir le fuseau horaire automatiquement si elles sont désactivées. Vérifiez si la date et l’heure actuelles sont correctes.

3. Actualisez le site auquel vous essayez d’accéder.
macOS
1. Allez dans le menu Apple -> Préférences système -> Date et heure.
2. Assurez-vous que la case Définir la date et l’heure automatiquement soit cochée.

3. Dans l’onglet Fuseau horaire, vérifiez si l’option Définir le fuseau horaire automatiquement en utilisant l’emplacement actuel est également activée.

4. Actualisez votre navigateur web pour voir si le problème est résolu.
6. Vérifiez votre antivirus ou votre suite de sécurité Internet
Certains logiciels antivirus et programmes de sécurité Internet bloquent les certificats SSL ou les connexions inhabituelles. Pour résoudre le problème « Votre connexion n’est pas privée », vous devrez désactiver la fonction d’analyse SSL.
Si vous ne savez pas où la trouver, vous pouvez essayer de désactiver entièrement votre antivirus et rouvrir le site sur votre navigateur. Si le message d’erreur n’est plus là, cela signifie que c’était la cause du problème.
7. Désactivez temporairement votre VPN
Un réseau privé virtuel (VPN) chiffre et réachemine votre connexion Internet via un serveur web distant, ce qui permet de masquer votre adresse IP, d’accroître votre anonymat sur le web et de protéger vos informations personnelles.
Malheureusement, ces couches de sécurité supplémentaires peuvent bloquer certains certificats SSL et provoquer l’erreur « Votre connexion n’est pas privée ».
La désactivation temporaire de votre VPN peut supprimer certaines barrières entre vous et le site et vous permettre de vérifier si votre VPN est à l’origine de l’erreur.
8. Essayez d’accéder au site web via un proxy
Un proxy réachemine votre trafic Internet via un serveur web distant. La différence entre un proxy et un VPN est qu’un proxy ne chiffre pas votre connexion et que vous ne pouvez le configurer que sur la couche application.
Il est possible que d’autres personnes puissent visiter le même site sans problème, et que l’erreur « Votre connexion n’est pas privée » n’apparaisse que sur votre ordinateur.
Un proxy peut vous aider à vérifier si le site se connecte correctement via un autre réseau. C’est un peu comme si vous utilisiez le WiFi de votre voisin pour vérifier s’il peut visiter le site web.
Pour accéder à un site web via un proxy, utilisez des services gratuits comme Hidester, Hide.me, ou VPNBook. Tout ce que vous avez à faire est de coller l’URL du site auquel vous voulez accéder.
Sinon, si vous avez déjà l’adresse et le numéro de port d’un serveur proxy, vous pouvez les configurer sur votre navigateur. Voici comment configurer un serveur proxy sur Google Chrome sous Windows :
1. Cliquez sur les trois points dans le coin supérieur droit et sélectionnez Paramètres.
2. Dans la barre latérale gauche, développez le menu Avancé et choisissez Système.
3. Cliquez sur Accéder aux paramètres de proxy de votre ordinateur.
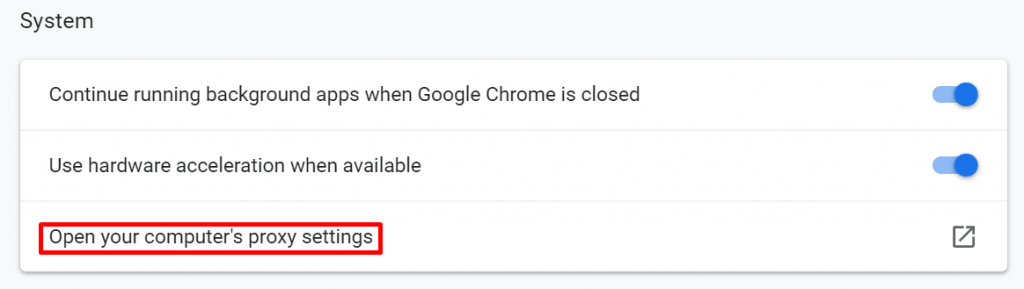
4. Dans la nouvelle fenêtre, faites défiler vers le bas jusqu’à ce que vous trouviez Configuration manuelle du proxy et activez Utiliser un serveur proxy.
5. Collez l’Adresse et le Port du serveur proxy dans les champs respectifs.
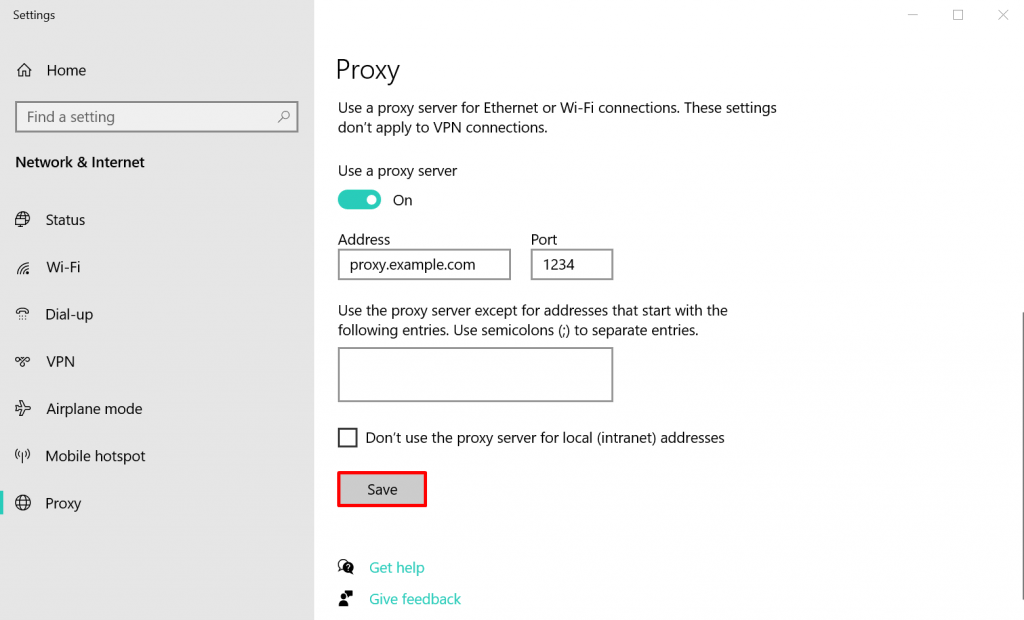
6. Cliquez sur Enregistrer.
9. Redémarrez votre routeur
Redémarrer votre routeur WiFi est peut-être le moyen le plus simple de résoudre les problèmes de réseau courants. Cela vaut la peine d’essayer cette méthode lorsque vous rencontrez l’erreur « Votre connexion n’est pas privée ».
Un routeur possède son propre processeur, sa mémoire et son système d’exploitation, qui peuvent parfois surchauffer ou rencontrer des erreurs. Le redémarrage de votre routeur est un moyen rapide et facile de l’actualiser. Veillez à attendre au moins quelques secondes avant de le rallumer.
Les routeurs contiennent des condensateurs qui peuvent continuer à fonctionner pendant quelques secondes après que vous ayez éteint l’appareil. Ce court intervalle garantit que le condensateur soit vide, permettant à votre routeur de vider complètement sa mémoire et de réinitialiser les tâches échouées une fois qu’il sera rallumé.
10. Procédez manuellement à une connexion non sécurisée (dangereux)
Si tout le reste échoue, rappelez-vous que le message « Votre connexion n’est pas privée » ne vous empêche pas de visiter le site web. Vous pouvez toujours entrer sur le site à vos risques et périls.
Ces sites web peuvent contenir des failles que les attaquants peuvent exploiter pour voler des informations sensibles, notamment votre nom complet, votre adresse, vos mots de passe et vos numéros de carte de crédit. Lorsque vous naviguez sur un tel site, veillez à éviter de cliquer sur la publicité, d’effectuer des paiements en ligne ou de communiquer des données personnelles. Pour accéder manuellement au site sur Chrome, cliquez sur Avancé -> Accéder à (nom de domaine du site) en bas du message.
11. Ignorer complètement l’erreur du certificat SSL (dangereux)
Le fait de contourner manuellement l’erreur de confidentialité ne règle le problème que temporairement. Pour passer outre le message « Votre connexion n’est pas privée » à l’avenir, vous pouvez faire en sorte que le navigateur web ignore complètement l’erreur de connexion SSL.
N’oubliez pas que cette méthode ne fera que mettre l’avertissement en mode silencieux – le problème de connexion privée pourrait toujours être présent et vous empêcher d’accéder à des sites dangereux.
Si vous voulez procéder, voici comment le faire sous Windows :
1. Cliquez avec le bouton droit de la souris sur le raccourci de Google Chrome sur votre bureau.
2. Cliquez sur Propriétés.
3. Dans le champ Cible, ajoutez ce qui suit après les guillemets :
-–ignore-certificate-errors.

4. Cliquez sur OK pour enregistrer vos modifications..
5. Si le code d’erreur NET::ERR_CERT_COMMON_NAME_INVALID apparaît, contournez-le en cliquant sur le bouton Continuer.
6. Retournez sur le site, le message d’erreur devrait disparaitre.
Vous pouvez obtenir un effet similaire en utilisant les flags de Chrome. Ceci est particulièrement utile si vous testez quelque chose localement. Tapez ce qui suit dans la barre d’adresse de Google Chrome :
chrome://flags/
À partir de là, recherchez l’option « Allow invalid certificates for resources loaded from localhost » et sélectionnez Activé.

Comment résoudre l’erreur « Votre connexion n’est pas privée » en tant que propriétaire de site web ?
Si vous obtenez l’erreur « Votre connexion n’est pas privée » sur votre site web, vous devrez alors éliminer les éventuels problèmes de certificat SSL.
Cette section présente quatre méthodes de dépannage pour résoudre l’erreur sur votre site web.
1. Vérifiez la date d’expiration de votre certificat SSL
Tout d’abord, vérifiez si le certificat SSL de votre site web est expiré. Il est parfois nécessaire de renouveler son certificat SSL manuellement, et vous ne l’avez peut-être pas fait.
Par exemple, les certificats SSL gratuits de Let’s Encrypt ne sont valables que 90 jours, et vous devrez les renouveler régulièrement pour qu’ils restent actifs.
Pour vérifier la date d’expiration d’un certificat SSL sur Google Chrome, suivez ces étapes :
1. Allez sur le site en question et cliquez sur l’icône du cadenas à côté de la barre d’adresse.
2. Cliquez sur le bouton La connexion est sécurisée. Notez que cette option peut apparaître différemment selon votre navigateur web.
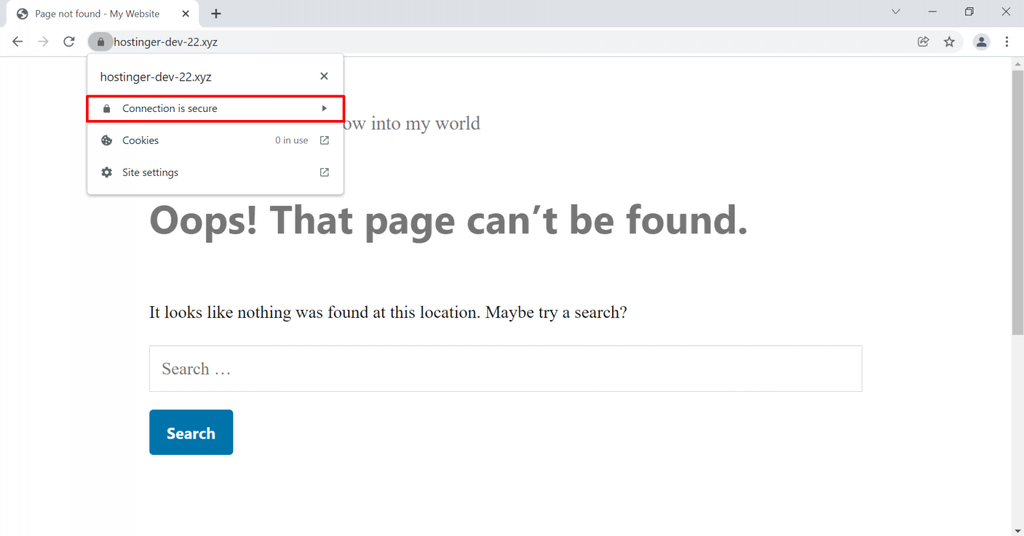
3. Sélectionnez Certificat valide.
4. Dans la nouvelle fenêtre, vous verrez la date d’expiration du certificat SSL à côté de Durée de validité.

Si votre certificat SSL est toujours valide, essayez l’étape de dépannage suivante. S’il a expiré, il est probablement à l’origine de l’erreur.
Le renouvellement d’un certificat SSL varie en fonction de votre fournisseur d’hébergement web et de votre autorité de certification. En général, il comprend trois étapes :
- Générer une demande de signature de certificat SSL (CSR)
- Activer le nouveau certificat SSL
- L’installer sur le site web
Hostinger offre un certificat SSL gratuit à vie avec tous ses plans. Avec le SSL à vie, vous n’aurez plus à vous soucier de le renouveler à nouveau.
2. Confirmez que votre certificat a été bien émis
Un certificat SSL qui n’a pas été correctement émis peut également provoquer cette erreur. Par conséquent, il est nécessaire que votre SSL soit correctement émis.
Une autre raison est l’installation du mauvais certificat SSL. Par exemple, les sites web comportant des sous-domaines doivent installer un certificat SSL pour chaque domaine ou utiliser une wildcard SSL multi-domaine.
L’organisation qui émet votre certificat SSL doit également provenir d’une autorité de certification (AC) de confiance. Par exemple, Hostinger propose des certificats SSL provenant d’une AC open-source, Let’s Encrypt.
Pour savoir quelle organisation a émis votre certificat :
- Allez sur le site web et cliquez sur l’icône du cadenas à côté de la barre d’adresse.
- Sélectionnez la connexion est sécurisée. Notez que cette option peut apparaître différemment selon l’état du SSL.
- Cliquez sur Certificat valide.
- À côté du champ Émis par, vous trouverez le nom de l’organisation qui a émis votre certificat.
Vérifiez si l’organisation qui a émis votre certificat SSL est membre d’une CA. Parmi les CA les plus connues on peut trouver Comodo et DigiCert.
3. Exécutez un test de serveur SSL
Un test de serveur SSL peut vérifier la validité du certificat SSL d’un site. Certains offrent également des informations qui peuvent vous aider à identifier les problèmes SSL et à les résoudre.
Par exemple, le test de serveur SSL de Qualys analyse le SSL d’un site web et en évalue la qualité. Tout ce que vous avez à faire est d’entrer le nom de domaine de votre site dans l’outil en ligne gratuit.

L’analyse de la configuration SSL de votre site ne prendra que quelques minutes. Une fois l’analyse terminée, vous recevrez un rapport détaillé et une note. Pour afficher le résumé du rapport et les résultats détaillés de l’analyse SSL, cliquez sur l’une des options de serveur.
Le test n’a trouvé aucun problème avec votre certificat SSL si vous avez reçu une note « A ». Si vous avez reçu une note inférieure, il vaut la peine d’examiner les problèmes trouvés pour essayer de les résoudre.

Par exemple, le test peut produire un ou plusieurs des résultats suivants :
- Le certificat du serveur n’est pas fiable
- Le serveur est vulnérable à certains types d’attaques
- Le serveur n’accepte que certains types de chiffrement avec des protocoles plus anciens
- Le serveur ne prend en charge que les anciennes versions de TLS
Pour résoudre les problèmes connus, identifiez-les comme indiqué dans le rapport complet et suivez les instructions suggérées par le test de serveur SSL. Le test du serveur SSL de Qualys fournit des liens vers des articles qui expliquent ce que sont ces erreurs et comment les résoudre.
4. Contactez votre hébergeur web
Si vous avez essayé les méthodes précédentes et qu’aucune n’a résolu le problème, vous devrez alors contacter votre hébergeur car un problème spécifique à l’hôte peut être à l’origine de l’erreur.

Conclusion
Le message d’erreur « Votre connexion n’est pas privée » est principalement causé par des erreurs de certificat SSL. Cependant, dans certains cas, il peut aussi être causé par des problèmes côté client.
Bien qu’il ne s’agisse que de l’une des nombreuses erreurs de connectivité courantes, trouver une solution à ce problème peut néanmoins être troublant. C’est pourquoi ce tutoriel a couvert plusieurs façons de résoudre ce problème.
Nous avons ainsi expliqué, par exemple, comment vérifier votre certificat SSL en tant que propriétaire de site web et comment vider votre cache de données de navigation pour résoudre ce problème en tant que visiteur.
Nous espérons que cet article vous a aidé à résoudre cette erreur. Si vous avez des questions sur la moindre chose ou des conseils, n’hésitez pas à les partager avec nous dans la section des commentaires ci-dessous.
FAQ sur l’erreur « Votre connexion n’est pas privée »
Pourquoi Chrome continue-t-il à dire que ma connexion n’est pas privée ?
Votre navigateur vous indique que votre connexion n’est pas privée lorsqu’il y a un problème de chiffrement avec votre connexion Internet.
Quelle est la cause de l’erreur « Votre connexion n’est pas privée » ?
Cette erreur est souvent liée à des problèmes avec le certificat SSL d’un site web. Il peut être manquant ou avoir expiré, ou ne pas avoir été délivré de manière légitime par les autorités compétentes.

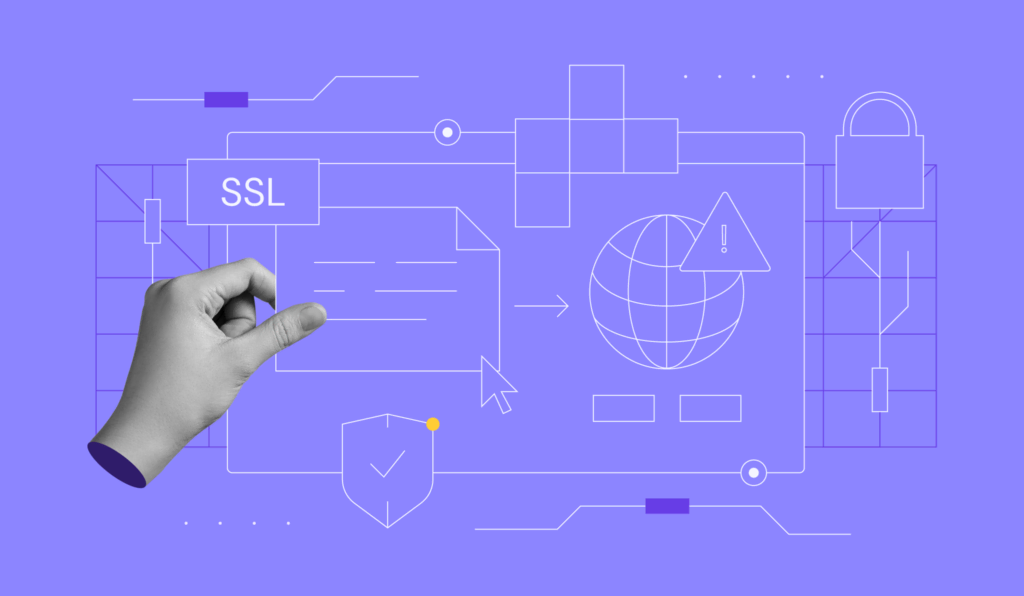
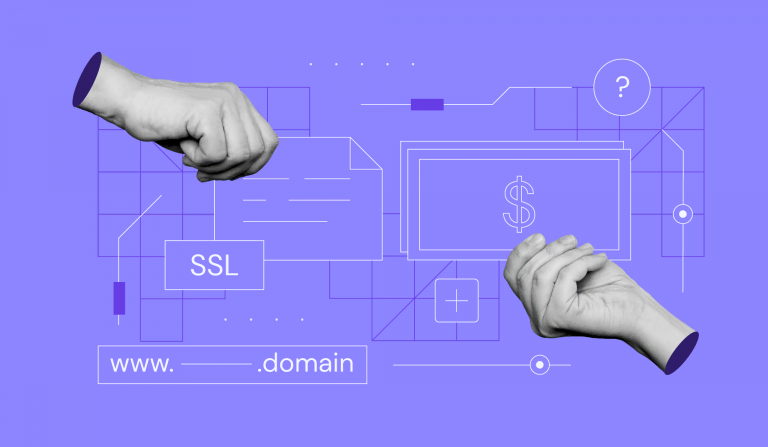
Commentaires
July 29 2022
Je veux établir IFU et le site e-services.impôts.bj me signaler que ma connexion n'est pas privé sur ce site donc je ne sais comment faire pour corriger ça
January 09 2023
Bonjour et merci pour votre message. Comme vous n'êtes pas notre client, nous ne pouvons pas vraiment vérifier votre compte. Cependant, nous vous recommandons vivement de vérifier la configuration de votre certificat SSL.
July 29 2022
Je veux faire IFU et le site me dit que ma connexion n'est pas privée sur ce site e-services.impots.bj . Que faire pour corriger ça ?
January 09 2023
Bonjour ! Vu que vous n'êtes pas notre client, nous ne sommes pas en mesure de vérifier le site. Nous vous recommandons de vérifier votre certificat SSL.
October 12 2022
Bonjour Impossible d’accéder à tous mes sites sous la barre de Edge il est indiqué la conn coin à ce site n’est pas sécurisée Mais par moment j’arrive à accéder à certains c’est par intermittence Merci d’avance pour vos éclairages
November 13 2022
Bonjour Nadou, Afin de pouvoir vous aider au mieux, veuillez contacter notre équipe chargée du succès de la clientèle à l'adresse fr@hostinger.com en fournissant des détails sur votre problème et ils seront ravis de vous aider.
October 31 2022
reponse qui ne sert a rien car aucune solucion proposee ne marche ..c est uniquement u copié collé des autres sites...que du baratin en quelque sorte..
November 13 2022
Nous sommes désolés d'apprendre que cet article ne vous a pas apporté l'aide dont vous avez besoin. Pour recevoir la meilleure aide possible, veuillez envoyer un courriel à notre équipe de réussite client à l'adresse fr@hostinger.com et ils seront heureux de vous aider.