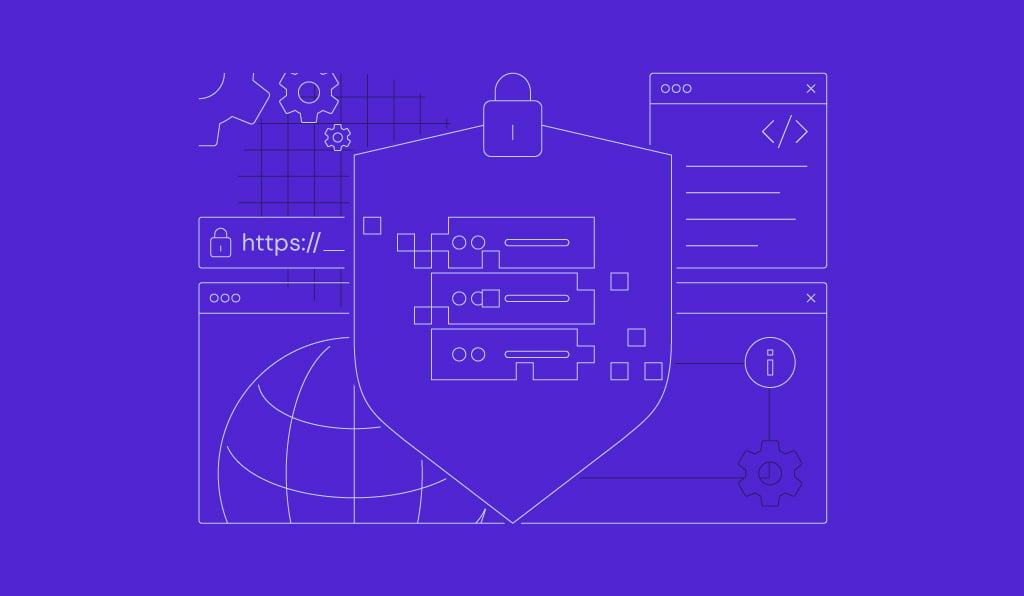tmux Config : Comprendre le Fichier de Configuration + Exemples de Personnalisation
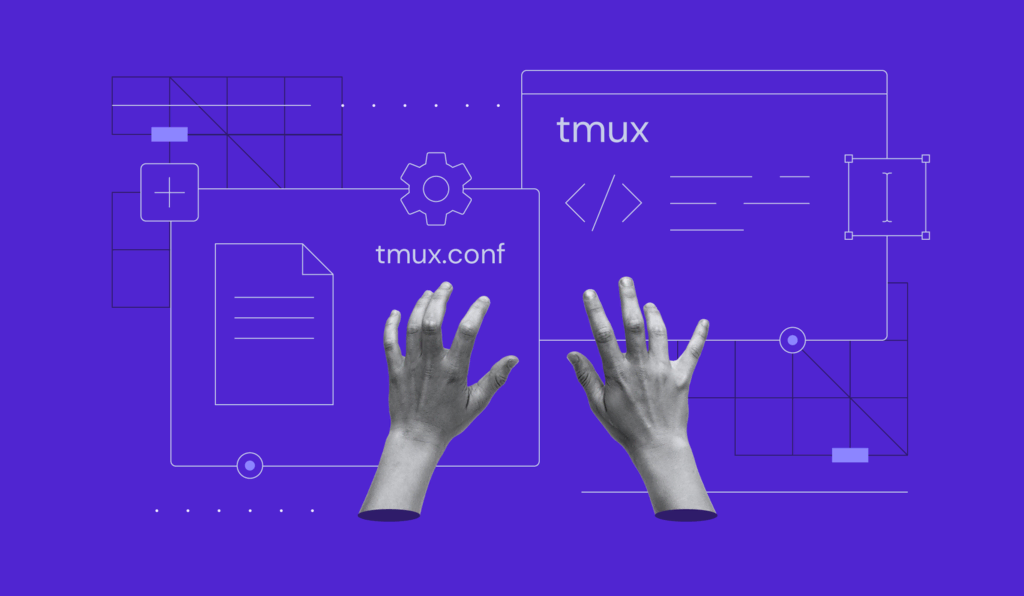
tmux est un multiplexeur de terminal populaire qui vous permet d’exécuter plusieurs sessions dans une seule fenêtre. De plus, les utilisateurs peuvent facilement passer d’une session à l’autre, en les détachant ou en les rattachant.
Outre les fonctionnalités proposées par défaut par tmux, vous pouvez le personnaliser davantage pour l’adapter à vos projets.
Dans ce tutoriel, nous expliquerons comment vous pouvez bénéficier de la personnalisation de tmux et nous passerons en revue ses options config.
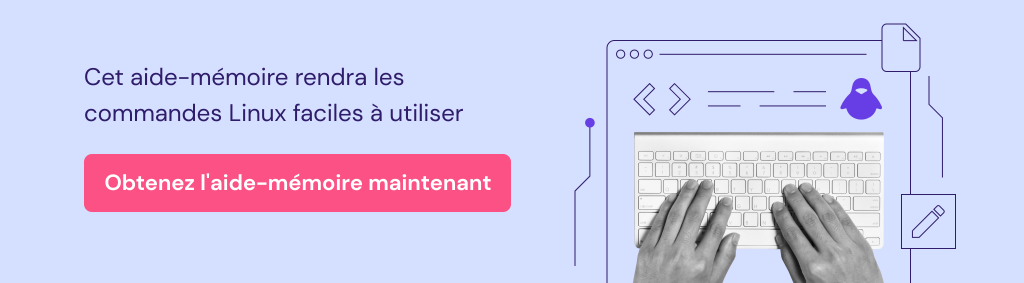
Sommaire
Fichier tmux Config
Vous pouvez configurer l’environnement tmux à l’aide d’un fichier de configuration du système. Pour l’utiliser, connectez-vous à votre serveur privé virtuel via SSH et créez le fichier tmux.conf. Vous pouvez le faire via PuTTY SSH. Ensuite, ajoutez-y les commandes de configuration préférées.
Vous pouvez également vous connecter facilement à SSH via notre terminal de navigateur, ce qui élimine le besoin d’un logiciel supplémentaire :
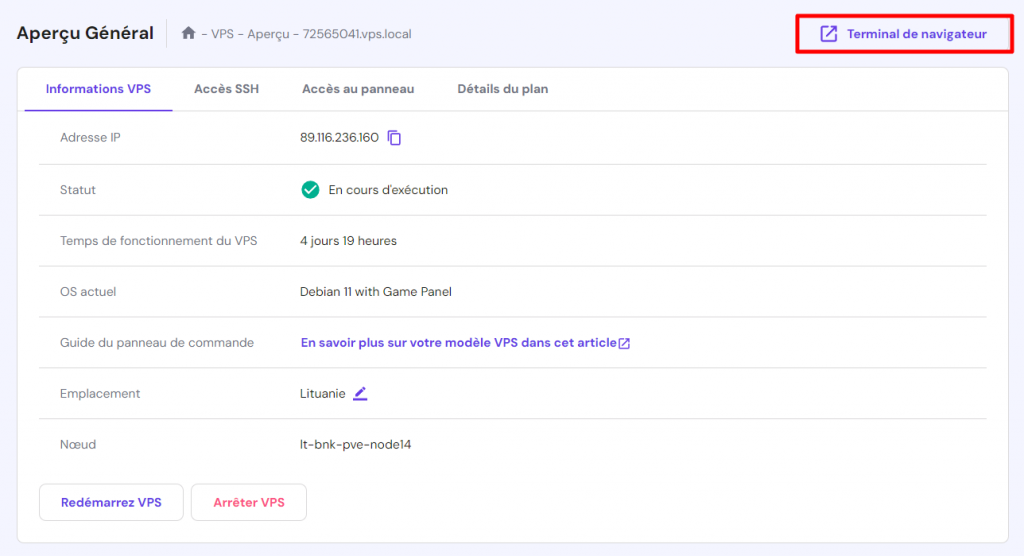
Notez que la configuration peut être globale ou locale, en fonction de l’emplacement du fichier. Si vous avez besoin d’un fichier de configuration local, créez-le dans le répertoire personnel à l’aide de la commande Linux suivante :
touch ~/.tmux.conf
En revanche, si vous souhaitez créer un fichier de configuration globale de tmux, placez-le dans le répertoire /etc:
touch /etc/tmux.conf
Maintenant, ajoutez la configuration préférée au fichier tmux.conf. Ensuite, enregistrez le fichier et quittez l’éditeur de texte. Les modifications prendront effet la prochaine fois que vous lancerez tmux.

Options de configuration de tmux
tmux possède plusieurs raccourcis clavier et fonctions qui peuvent ne pas convenir à tous les utilisateurs. En configurant tmux, vous pouvez personnaliser les combinaisons de touches et les différentes fonctions en fonction de votre flux de travail et de vos préférences.
En plus des raccourcis clavier et des options, vous pouvez modifier l’apparence de votre terminal tmux. Par exemple, vous pouvez personnaliser sa palette de couleurs ou définir une couleur d’arrière-plan.
Enfin, les utilisateurs peuvent configurer des scripts ou des commandes personnalisés à exécuter au démarrage de tmux. Cela peut être utile pour les environnements de développement personnel, en vous aidant à automatiser certaines tâches et en vous assurant de ne pas perdre de travail.
Examinons plus en détail les trois principales catégories de configuration :
Options du serveur et de la session
Vous devez définir les options du serveur lors du démarrage du serveur tmux, car elles affectent toutes les sessions. Voici quelques exemples d’options de serveur :
- Type de terminal par défaut
- Nombre maximum de sessions
- Emplacement du socket pour la connexion au serveur tmux
Utilisez la commande set-option -s pour appliquer les options du serveur.
Les options de session, quant à elles, affectent le comportement d’une session particulière. Les options de session les plus courantes sont les suivantes :
- Nom des sessions
- Répertoire de travail initial
- Disposition de la fenêtre par défaut
Pour définir les options de la session, optez pour la commande set-option .
Suggestions de lecture
Qu’est ce qu’un Hébergement VPS ?
15 conseils de sécurité VPS pour prévenir les attaques sur votre serveur
Options de l’utilisateur
Avec tmux, les utilisateurs peuvent définir des paramètres personnalisés, qui peuvent modifier les options du volet, de la fenêtre, de la session ou du serveur. N’oubliez pas que toutes les options utilisateur sont des chaînes de caractères et doivent être préfixées par le symbole @. En outre, les options utilisateur peuvent stocker des valeurs personnalisées provenant de scripts.
Options des fenêtres et des volets
tmux propose de nombreuses options de configuration qui permettent aux utilisateurs de personnaliser l’apparence de ses fenêtres et de ses volets. De plus, les options des volets peuvent être héritées des options des fenêtres. Par conséquent, les utilisateurs peuvent définir n’importe quelle option de volet comme option de fenêtre, et tmux appliquera la configuration à tous les volets.
Exemples de configuration de tmux
Examinons quelques-uns des exemples de configuration de tmux les plus courants.
Modifier le préfixe par défaut
L’une des options de configuration les plus importantes de tmux est le préfixe. Le préfixe par défaut est Ctrl + B. Pour envoyer une commande à tmux, les utilisateurs doivent appuyer sur Ctrl + B, puis sur la commande souhaitée.
La clé de préfixe est facilement configurable. Dans cet exemple, nous allons changer le préfixe de Ctrl + B en Ctrl + A. Pour ce faire, ouvrez le fichier de configuration de tmux avec l’éditeur de texte de votre choix :
sudo nano ~/tmux.conf
Collez ensuite le code suivant :
# Change prefix from 'Ctrl+B' to 'Ctrl+A' unbind C-b set-option -g prefix C-a bind-key C-a send-prefix
Enregistrez les modifications et démarrez une nouvelle session tmux.
Utiliser le mode souris
Le mode souris permet aux utilisateurs d’utiliser leur souris pour interagir avec les fenêtres et les volets de tmux. Une fois qu’il est activé, les utilisateurs peuvent redimensionner les fenêtres et les volets et faire défiler les résultats des sessions tmux.
N’oubliez pas que la prise en charge de la souris est désactivée par défaut. Pour l’activer, ouvrez le fichier de configuration :
sudo nano ~/.tmux.conf
Collez ensuite ce code et enregistrez les modifications :
# Enable mouse mode set -g mouse on
Définir deux préfixes
Il est possible d’avoir plusieurs clés de préfixe dans tmux. Cela peut être utile si vous souhaitez utiliser une clé de préfixe différente dans divers contextes ou disposer d’une clé de préfixe secondaire en guise de sauvegarde.
Pour illustrer notre propos, nous allons activer les préfixes Ctrl + A et Ctrl + B. Ouvrez le fichier de configuration et ajoutez les commandes tmux suivantes :
# Enable two prefixes set-option -g prefix C-a set-option -g prefix2 C-b
Modifier le comportement du serveur par défaut
Par défaut, le serveur tmux se termine lorsqu’il n’y a plus de sessions actives. Pour éviter cela, vous pouvez désactiver l’option exit-empty à l’aide de la commande suivante :
#Disable exit-empty set -s exit-empty off
Commencer à compter les numéros de fenêtres et de volets (indice de base) à 1
Lorsque vous démarrez tmux, vous remarquerez que les numéros de fenêtre et de volet commencent à zéro, ce qui peut être gênant et déroutant. Heureusement, il est possible de définir l’indice de base pour commencer à compter à partir de un. Il suffit d’ajouter le code suivant au fichier de configuration de tmux :
# Start counting pane and window number at 1 set -g base-index 1 setw -g pane-base-index 1
Désactiver globalement le renommage automatique
Le renommage automatique renommera une fenêtre tmux en utilisant le format spécifié par l’option automatic-rename-format. Pour désactiver globalement le renommage automatique dans tmux, ajoutez la ligne suivante au fichier de configuration globale :
# Disable automatic renaming set-option -wg automatic-rename off
Enregistrez les modifications et démarrez une nouvelle session tmux.
Rendre blanc l’arrière-plan du volet en cours
Utilisez la commande ci-dessous pour définir la couleur d’arrière-plan du volet actuel en blanc :
# Change the background color to white set -g window-active-style bg=white
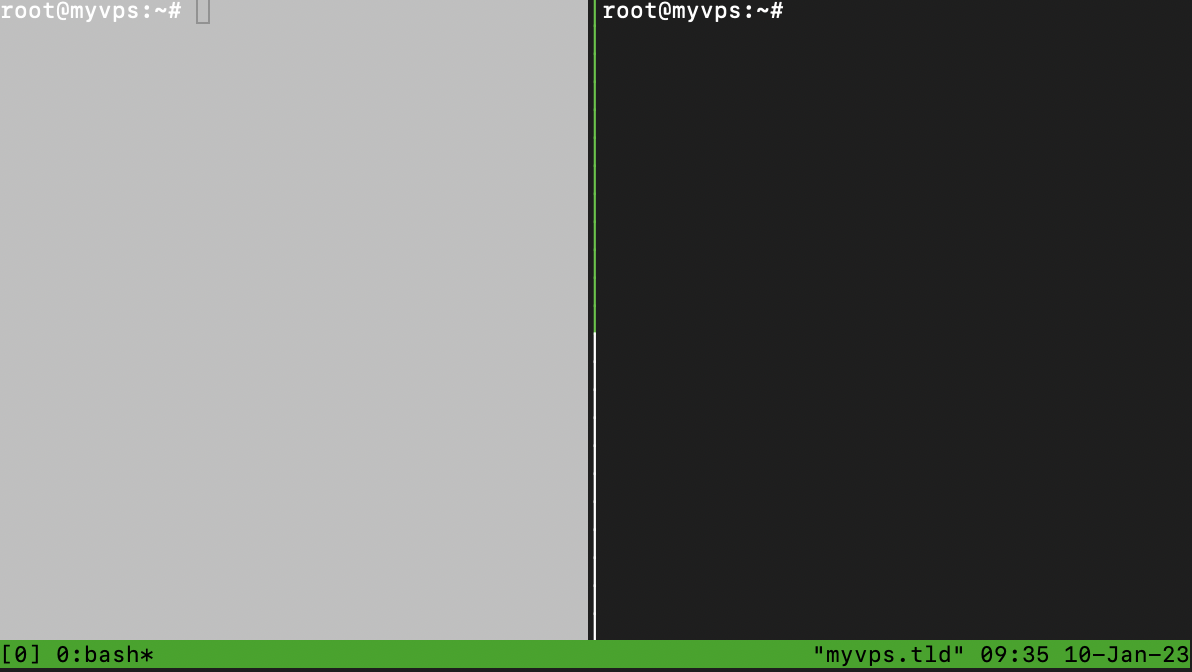
Il est également possible d’ajuster les couleurs des volets avec le code suivant :
# Change pane colors set -g pane-active-border fg=red set -ag pane-active-border bg=magenta
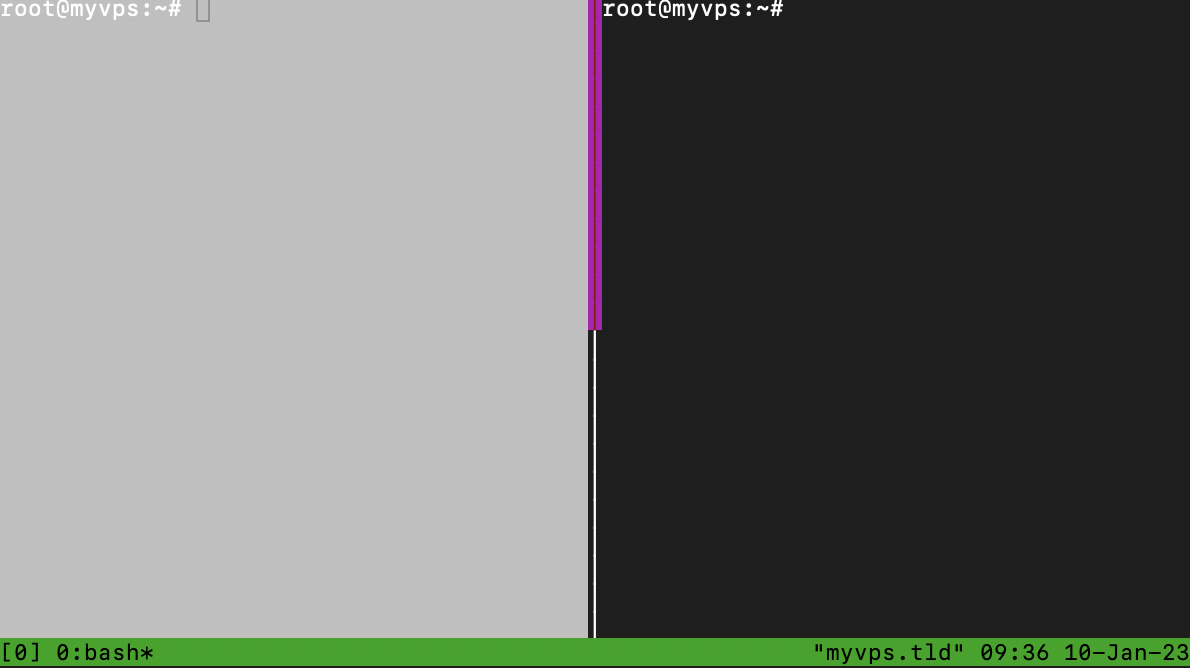
Comment configurer tmux pour permettre le copier-coller entre les presse-papiers du système et de tmux ?
Par défaut, tmux utilise son presse-papiers pour copier et coller du texte dans une session. Cela signifie que les utilisateurs ne peuvent pas coller du texte copié depuis tmux vers une fenêtre extérieure.
Cependant, il est possible de configurer tmux pour permettre le copier-coller entre le presse-papiers du système et le presse-papiers de tmux. Pour ce faire, pensez à installer xclip, qui permet la communication entre les presse-papiers tmux et système.
Voici les étapes à suivre pour configurer tmux afin de permettre le copier-coller :
1. Installer xclip:
sudo apt-get install xclip
2. Ajoutez les lignes suivantes à votre fichier de configuration tmux :
# Use xclip to copy and paste with the system clipboard bind C-c run "tmux save-buffer - | xclip -i -sel clip" bind C-v run "tmux set-buffer $(xclip -o -sel clip); tmux paste-buffer"
Cette configuration utilise C-c pour copier le texte sélectionné dans le presse-papiers du système et C-v pour coller le texte du presse-papiers du système dans tmux.
3. Rechargez votre configuration tmux avec la commande suivante :
tmux source-file ~/.tmux.conf
Après ces étapes, vous pourrez copier et coller du texte entre tmux et le presse-papiers du système. Lorsque vous appuyez sur le préfixe suivi de Ctrl + C, xclip capture le tampon tmux en cours. Lorsque vous souhaitez coller le contenu, appuyez sur le préfixe suivi de Ctrl + V.

Conclusion
tmux est un excellent outil pour la gestion de tout serveur basé sur Unix. Grâce aux options de configuration appropriées, les utilisateurs peuvent s’attendre à ce que leur terminal soit adapté aux normes les plus strictes.
Dans ce tutoriel, nous avons couvert les principales catégories de configuration de tmux et fourni quelques exemples de configuration utiles. En outre, nous avons installé xclip, qui permet de copier-coller des données entre le système et les presse-papiers tmux.
Si vous avez des questions ou des idées, laissez-les dans la section des commentaires ci-dessous.
tmux Config – FAQ
Consultez les questions les plus fréquemment posées sur la configuration de tmux.
Où se trouve le fichier de configuration de tmux ?
Le fichier de configuration de tmux est généralement situé dans ~/.tmux.conf. Ce fichier contient un ensemble de commandes exécutées au démarrage de tmux, ce qui permet aux utilisateurs de le personnaliser. Si le fichier ~/.tmux.conf n’existe pas, créez-le en exécutant la commande touch ~/.tmux.conf. Il créera un fichier de configuration vide que les utilisateurs pourront modifier.
Qu’est-ce que SETW dans tmux ?
SETW ou set-window-option est utilisé pour configurer diverses options de nouvelles fenêtres telles que les touches de mode, la synchronisation des fenêtres, l’autorisation de renommer et la hauteur de la fenêtre principale.
Comment trouver un préfixe tmux ?
Dans tmux, le préfixe est la combinaison de touches sur laquelle vous appuyez avant de lancer une commande. Le préfixe par défaut est Ctrl + B, mais il est possible de le personnaliser pour obtenir n’importe quelle combinaison. Pour connaître le préfixe actuel, essayez d’appuyer sur Ctrl + B. Si cela ne fonctionne pas, ouvrez le fichier tmux.conf et cherchez la ligne set-option -g prefix.