Comment Réparer l’Erreur ERR_CONNECTION_RESET : 7 Méthodes Rapides
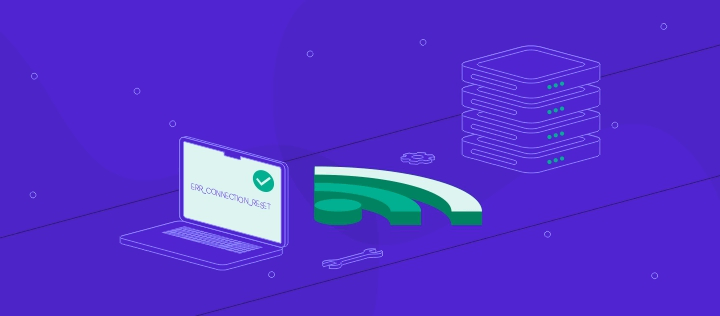
Les erreurs de connexion, telles que l’erreur ERR_CONNECTION_RESET de Google Chrome, sont une expérience irritante pour les visiteurs du site web.
ERR_CONNECTION_RESET apparaît généralement lorsque votre navigateur a du mal à se connecter au serveur d’un site en raison de multiples causes potentielles.
Heureusement, il est relativement facile de corriger l’erreur ERR_CONNECTION_RESET. Dans ce tutoriel, nous vous présenterons sept façons de résoudre l’erreur.

Sommaire
Qu’est-ce que l’erreur ERR_CONNECTION_RESET ?
L’erreur ERR_CONNECTION_RESET est un message d’erreur courant que l’on peut rencontrer lors de l’utilisation de navigateurs web. Cette erreur signifie que la connexion entre votre navigateur et le serveur web auquel vous essayez d’accéder a été réinitialisée. En d’autres termes, quelque chose a interrompu ou bloqué la connexion, empêchant le chargement de la page web demandée.
Les causes de cette erreur peuvent être variées : elles peuvent aller de problèmes liés à votre réseau internet local, comme des configurations de routeur incorrectes ou des problèmes de Wi-Fi, à des problèmes du côté du serveur web. D’autres facteurs, tels que des logiciels antivirus ou des pare-feu bloquant la connexion, des fichiers système corrompus, ou même des extensions de navigateur problématiques, peuvent également en être responsables.
Comment réparer l’erreur ERR_CONNECTION_RESET ?
Dans cette section, nous allons explorer sept méthodes pour résoudre l’erreur ERR_CONNECTION_RESET. Nous expliquerons chaque technique étape par étape.
1. Vérifier si le site web fonctionne
L’erreur ERR_CONNECTION_RESET est le plus souvent une erreur côté client, mais elle peut être causée par le site web lui-même dans de rares cas. Vérifiez d’abord si le site web fonctionne toujours pour d’autres personnes afin de déterminer s’il s’agit d’un problème lié à votre machine.
Pour vérifier si un site web fonctionne dans le monde entier, utilisez un vérificateur de serveur de site web en ligne tel que l’outil Is It Down Right Now ? de Website Planet.
Il vous suffit de taper l’URL du site web dans l’outil et d’appuyer sur Entrée.
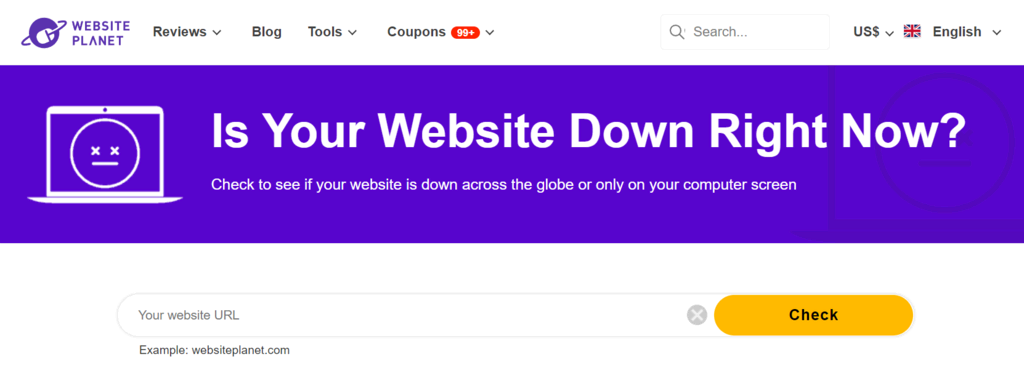
Si le serveur du site web est en panne, vous n’aurez d’autre choix que d’attendre que ses administrateurs résolvent le problème. Si vous êtes le propriétaire du site web, contactez votre fournisseur d’hébergement web au sujet de l’indisponibilité du serveur.

Toutefois, si vous constatez que le site web est toujours accessible à tous les autres, passez à la méthode suivante.
2. Se déconnecter du VPN
L’utilisation d’un VPN présente de nombreux avantages, notamment la protection de votre vie privée et la possibilité d’accéder à des contenus verrouillés au niveau régional. Cependant, les VPN ne sont pas parfaits : ils peuvent parfois causer des problèmes de connexion au réseau.
Si vous utilisez un VPN, il peut être utile de vous déconnecter temporairement et d’essayer d’accéder à nouveau au site web qui pose problème.
La déconnexion d’un VPN peut se faire via votre client VPN. Par exemple, voici comment procéder avec un compte NordVPN :
- Ouvrez le client NordVPN.
- Assurez-vous que vous êtes connecté à un serveur et sélectionnez Déconnecter.
- Sélectionnez la durée de la pause de la connexion VPN.
Si le message d’erreur persiste, essayez les autres méthodes.
3. Redémarrez votre appareil réseau
De nombreux problèmes liés aux connexions réseau peuvent être résolus en redémarrant simplement votre périphérique réseau ou votre routeur. C’est l’une des méthodes les plus rapides et les plus faciles à mettre en œuvre, et elle vaut la peine d’être essayée lorsque vous rencontrez des problèmes d’accès à Internet.
Il vous suffit de débrancher le câble d’alimentation de votre routeur et d’attendre au moins 10 à 30 secondes avant de le rebrancher.
Si le problème persiste, essayez d’ouvrir le site web à l’aide d’un autre appareil correctement connecté au même réseau. Si le message d’erreur persiste, essayez de contacter votre fournisseur d’accès à Internet.
4. Vider le cache du navigateur
Google Chrome stocke des données dans son cache afin de réduire les vitesses de chargement et d’offrir aux utilisateurs des expériences web personnalisées. Il arrive que les informations contenues dans le cache du navigateur soient obsolètes, ce qui entraîne des problèmes de connectivité.
Pour vider le cache du navigateur sur Google Chrome, procédez comme suit :
- Naviguez vers le menu à trois points-> Effacer les données de navigation.
- Dans le menu déroulant Période, sélectionnez Toutes les données.
- Assurez-vous que toutes les données de navigation, y compris l’historique de navigation, les cookies et autres données de site, ainsi que les images et les fichiers mis en cache, sont sélectionnées.
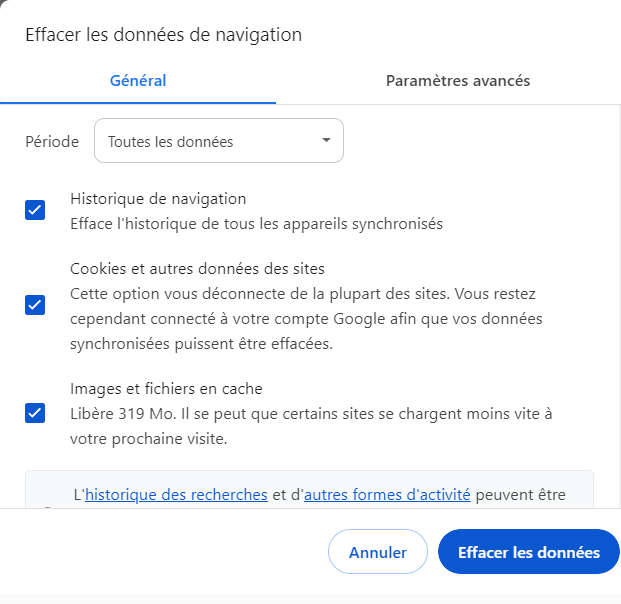
4. Cliquez sur Effacer les données.
5. Désactiver l’antivirus et le pare-feu
Il est essentiel de disposer d’un antivirus et d’un pare-feu pour protéger votre ordinateur. Toutefois, certains pare-feu et logiciels antivirus peuvent bloquer à tort des sites web parfaitement sûrs.
Si vous êtes sûr que le site web auquel vous essayez d’accéder est sûr, essayez de désactiver temporairement votre antivirus et votre pare-feu pour voir si cela résout l’erreur de réinitialisation de la connexion.
La marche à suivre pour désactiver le pare-feu et le logiciel antivirus dépend du logiciel que vous utilisez. Consultez sa documentation si vous n’êtes pas sûr de la marche à suivre.
Pour les utilisateurs de Windows , voici comment désactiver les programmes antivirus et pare-feu intégrés :
- Ouvrez Paramètres -> Mise à jour et sécurité -> Sécurité Windows.
- Cliquez sur Protection contre les virus et les menaces.
- Sous Paramètres de protection contre les virus et les menaces, sélectionnez Gérer les paramètres.
- Désactiver la protection en temps réel.
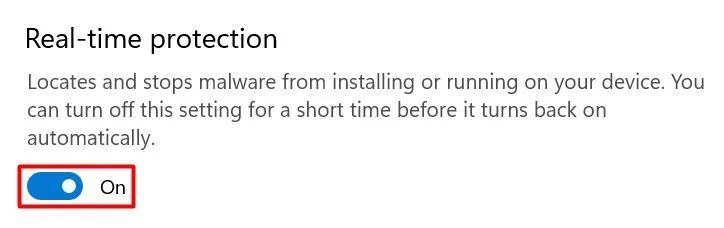
5. Allez dans Pare-feu et protection du réseau.
6. Ouvrez chaque profil réseau – réseau avec domaine, réseau privé et réseau public – et désactivez Pare-feu Microsoft Defender.
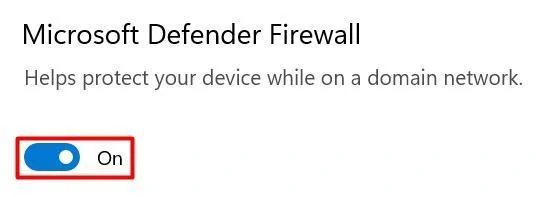
Après avoir essayé cette méthode, n’oubliez pas de réactiver votre antivirus et votre pare-feu. Si vous le laissez éteint trop longtemps, votre ordinateur sera vulnérable aux virus et aux logiciels malveillants.
6. Désactiver l’accès au serveur proxy
Les proxys protègent votre vie privée sur le web en masquant votre adresse IP réelle. Malheureusement, un proxy peut également rencontrer des problèmes, tels qu’une surcharge ou un serveur mort.
Si vous utilisez un proxy, essayez de désactiver temporairement votre connexion à celui-ci. Voici comment procéder via les paramètres Internet de Windows :
- Allez dans le Panneau de configuration -> Centre Réseau et partage -> Options Internet.
- Ouvrez l’onglet Connexions .
- Choisissez l’option Paramètres de réseau local.
- Décochez la case Utiliser un serveur proxy pour votre réseau local.
- Cochez la case Détecter automatiquement les paramètres de connexion.
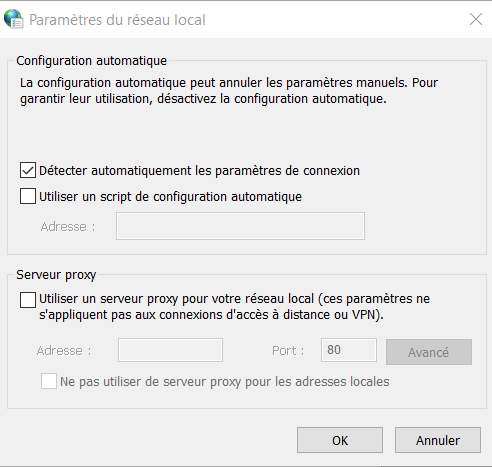
6. Cliquez sur OK.
Voici comment modifier les paramètres du proxy sur un appareil macOS:
- Naviguez vers Préférences système -> Réseau.
- Sélectionnez votre connexion internet active.
- Ouvrez les paramètres avancés -> Proxies.
- Sous Sélectionner un protocole à configurer, décochez tous les protocoles et cliquez sur OK.
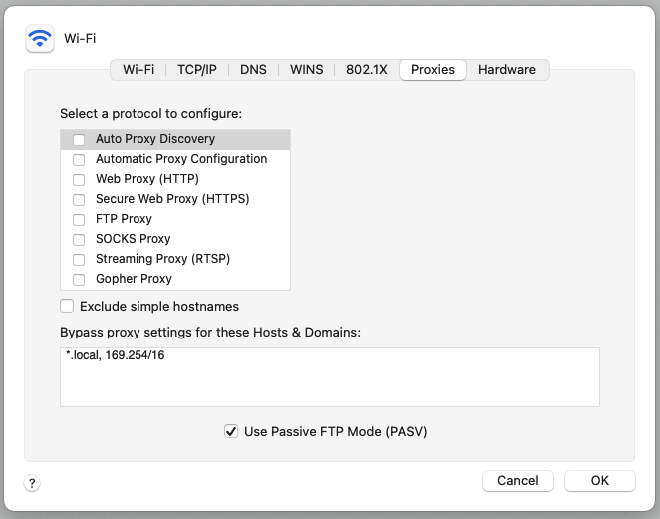
7. Réinitialiser les paramètres TCP/IP
TCP/IP est l’un des éléments les plus importants permettant à un ordinateur de se connecter à l’internet. Si la configuration TCP/IP est incorrecte ou corrompue, les données que votre ordinateur envoie au réseau ne seront pas transférées, ce qui provoque l’erreur de réinitialisation de la connexion.
Donc, si tout le reste échoue, essayez de réinitialiser vos paramètres TCP et IP. Cette action ramène toutes les modifications aux paramètres par défaut.
Voici comment réinitialiser les paramètres du réseau TCP/IP sur un système d’exploitation Windows à l’aide de la ligne de commande :
- Appuyez sur les touches Windows + R , tapez cmd et cliquez sur OK. Vous pouvez également ouvrir le menu Démarrer et rechercher Invite de commandes, en veillant à l’exécuter en tant qu’administrateur.
- La fenêtre Invite de commandes s ‘affiche.
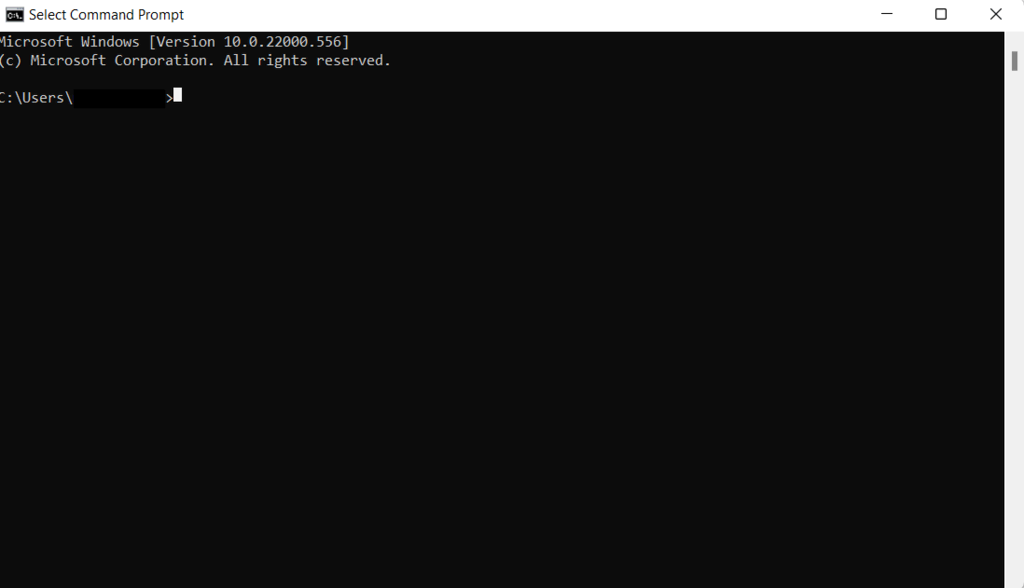
3. Tapez chacune des commandes suivantes dans l’invite de commande et appuyez sur Entrée, une par une. Ne les interrompez pas complètement.
netsh winsock reset netsh int ip reset ipconfig /release ipconfig /renew ipconfig /flushdns
Voici comment réinitialiser TCP/IP sur macOS:
- Naviguez vers Préférences système -> Réseau.
- Sélectionnez votre connexion internet active.
- Ouvrez Avancé -> TCP/IP.
- Cliquez sur Renouveler le bail DHCP.
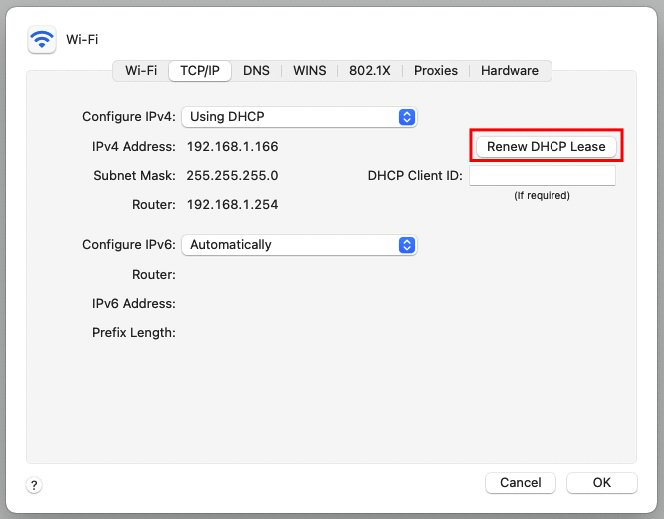
Dépannage des autres erreurs
Comment réparer l’erreur ERR_CONNECTION_TIMED_OUT ?
Comment réparer l’erreur “Votre connexion n’est pas privée” ?

Conclusion
Le message d’erreur ERR_CONNECTION_RESET signifie que votre navigateur n’a pas réussi à se connecter au serveur web.
Dans ce tutoriel, nous avons exploré sept façons de résoudre l’erreur ERR_CONNECTION_RESET :
- Vérifier si le site web fonctionne. Bien que cela soit rare, un problème de serveur peut être à l’origine de cette erreur. Utilisez un outil de vérification de site web pour savoir si le site est indisponible pour tout le monde.
- Se déconnecter du VPN. Un VPN peut parfois interférer avec les connexions réseau. Désactivez-la temporairement à l’aide de votre client VPN.
- Redémarrez votre appareil réseau. Le redémarrage de votre routeur peut résoudre de nombreux problèmes liés à l’internet. Débranchez le cordon d’alimentation de votre routeur et rebranchez-le après 10 à 30 secondes.
- Vider le cache du navigateur. Un cache de navigateur obsolète peut entraîner des problèmes de connectivité. Essayez d’effacer le cache et les autres données du navigateur via les paramètres de Google Chrome.
- Désactiver l’antivirus et le pare-feu. Certains logiciels antivirus et pare-feu peuvent identifier à tort des sites web sûrs comme étant dangereux. La désactivation temporaire de votre programme antivirus et de votre pare-feu peut résoudre cette erreur.
- Désactiver l’accès au serveur proxy. Les proxys peuvent également poser des problèmes. Si vous utilisez un proxy, essayez de le désactiver et voyez si l’erreur persiste.
- Réinitialiser les paramètres TCP/IP. Une configuration TCP/IP incorrecte ou corrompue ne vous permettra pas de vous connecter à l’internet. La réinitialisation de TCP/IP rétablit les paramètres Internet par défaut, ce qui peut résoudre le message d’erreur.
Bonne chance – nous espérons que l’une de ces méthodes vous a aidé à résoudre l’erreur ERR_CONNECTION_RESET. N’hésitez pas à laisser un commentaire si vous avez des questions ou des conseils.
Comment corriger l’erreur ERR_CONNECTION_RESET – FAQ
Consultez les questions fréquemment posées sur ERR_CONNECTION_RESET.
Comment éviter une erreur ERR_CONNECTION_RESET ?
Essayez de vérifier votre connexion réseau, de redémarrer votre routeur, d’effacer le cache et les cookies de votre navigateur ou de désactiver tout service VPN ou proxy pour éviter une erreur ERR_CONNECTION_RESET. Une autre option consiste à désactiver temporairement tout logiciel antivirus ou pare-feu.
Dois-je accéder à mon serveur pour corriger l’erreur ERR_CONNECTION_RESET ?
Cela dépend de la cause de l’erreur ERR_CONNECTION_RESET. Si le problème est lié à des configurations côté serveur ou à des paramètres réseau, il se peut que vous deviez accéder aux paramètres du serveur ou du réseau pour corriger l’erreur. Cependant, il existe également des solutions côté client qui peuvent résoudre le problème sans accéder au serveur.
