Comment Faire une Mise à Jour WordPress ? 4 Façons Simples et Rapides
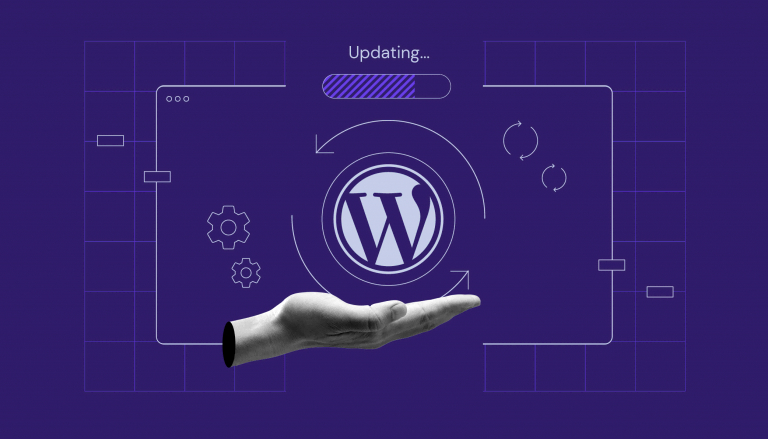
Une fois que votre site WordPress est opérationnel, vous devez l’entretenir régulièrement pour le maintenir en bon état de fonctionnement.
C’est ici que les mises à jour WordPress de votre site deviennent cruciales. Ignorer le message de mise à jour sur votre Tableau de bord WordPress peut entraîner des problèmes de compatibilité, des dysfonctionnements ou même causer une panne totale du site.
Certes, il est difficile de résoudre ces problèmes. Par conséquent, il est préférable de prendre des mesures préventives afin d’éviter certains bogues sur votre site.
Heureusement, il existe 4 façons de mettre à jour WordPress en toute sécurité. À cet effet, nous allons vous guider tout au long de cet article pour les utiliser.
Outre la mise à jour principale du CMS WordPress, nous expliquerons comment mettre à jour vos thèmes, plugins et bases de données. De cette façon, votre site sera exempt de tout logiciel malveillant et à l’abri des cyberattaques.
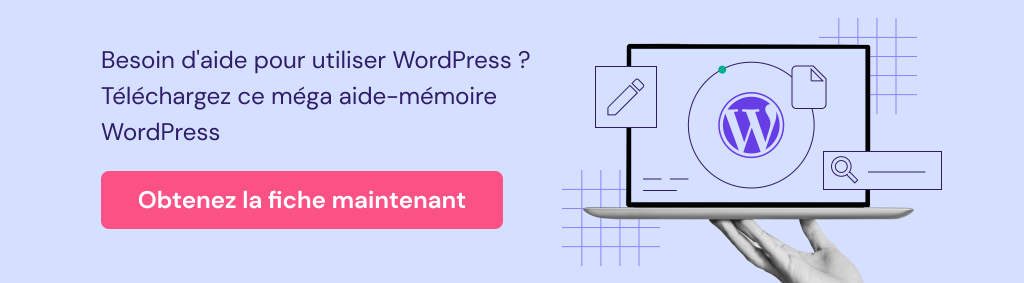
Sommaire
Les raisons de mettre à jour un site vers la dernière version de WordPress
Comme tout autre logiciel, une mise à jour garantira que les utilisateurs de WordPress peuvent améliorer leurs sites. Cela s’effectue avec les nouvelles fonctionnalités, les mises à niveau et les corrections de failles.
Si vous ne mettez pas à jour votre WordPress, le site fonctionnera moins bien. C’est normal, car il devient obsolète. Par conséquent, les visiteurs seront moins susceptibles de l’explorer. Donc, le site aura un trafic plus faible, ce qui n’est pas idéal à long terme.
De plus, la mise à jour de WordPress présente d’autres avantages :
- Meilleure sécurité. Les versions précédentes de WordPress sont plus sujettes aux failles de sécurité. Mettez en place des mises à jour de sécurité pour empêcher les hackers de voler des données confidentielles.
- Vitesse. L’installation d’une nouvelle version de WordPress peut accélérer le site. En conséquence, il sera plus réactif sur différents navigateurs et appareils. Cela encourage les visiteurs à rester plus longtemps et potentiellement à revenir dans un avenir proche.
- Compatibilité. Un WordPress à jour rendra votre site compatible avec les plugins et les thèmes. En tant que tel, vous n’aurez aucun problème à installer d’autres fonctionnalités pour étendre l’opérabilité de votre site.
- Fonctionnalité. Les mises à jour de WordPress sont accompagnées de nouvelles fonctionnalités. Il y aura plus d’options et plus d’outils pour faire évoluer votre site.
Avant de mettre à jour WordPress
Avant de mettre à jour vers la dernière version de WordPress, il est essentiel de se préparer à faire face à d’éventuels bogues.
Avertissement ! N'oubliez pas que ces mises à jour affectent les fichiers de votre site et sa base de données.
Voici une liste de contrôle rapide avant de lancer la miste à jour d’un site WordPress :
- Lisez et comprenez la dernière mise à jour. Découvrez ce que la dernière mise à jour contient dans le journal des modifications de WordPress. Il peut s’agir de nouvelles fonctionnalités ou de correctifs de bogues.
- Consultez les forums d’assistance. Voyez ce que les autres disent de la dernière version de WordPress et si celle-ci englobe des erreurs ou des bogues. Décidez s’il est nécessaire de mettre à jour ou d’attendre plus longtemps. En règle générale, priorisez les mises à jour de sécurité.
- Créez une sauvegarde WordPress complète. Les sauvegardes empêchent la perte permanente de données et agissent comme un plan de secours si une erreur se produit pendant que vous modifiez ou mettez à jour votre site. Assurez-vous que vous pouvez restaurer votre site.
- Désactivez la mise en cache. Les plugins de mise en cache peuvent ne pas reconnaître si une installation WordPress est en cours, ce qui peut entraver le processus. Effacez votre cache WordPress et désactivez d’abord les plugins de mise en cache.
- Désactivez les autres plugins. Certaines mises à jour de WordPress ne sont pas compatibles avec certains plugins. Cela peut entraîner un site inaccessible. Désactivez tous les modules complémentaires et extensions pour installer la mise à jour.
- Mettre à niveau la version PHP. Si vous constatez que votre version PHP actuelle n’est pas compatible avec la mise à jour, assurez-vous de mettre à jour la version PHP de votre site.
Comment mettre à jour WordPress : 4 méthodes simples
Si c’est la première fois que vous mettez à jour le noyau de WordPress, ne vous inquiétez pas. Nous allons vous montrer comment mettre à jour un site WordPress en toute sécurité en utilisant 4 méthodes différentes, automatiques et manuelles..
1. Mettre à jour WordPress via le tableau de bord WP Admin
C’est l’un des moyens les plus simples de mettre à jour votre site vers la dernière version de WordPress. Ce processus de mise à jour manuelle n’a besoin que d’un clic. Quant au processus d’installation, il ne prendra que quelques minutes.
Tout ce que vous avez à faire est de vous connecter à votre tableau de bord d’administration WordPress. Ensuite, vérifiez s’il existe une nouvelle version de WordPress sur la page supérieure du tableau de bord.
Puis, cliquez sur Veuillez mettre à jour maintenant pour lancer la mise à jour du site. La Page Mise à jour s’ouvrira. Ici, vous devrez à nouveau appuyer sur le bouton Mettre à jour maintenant.
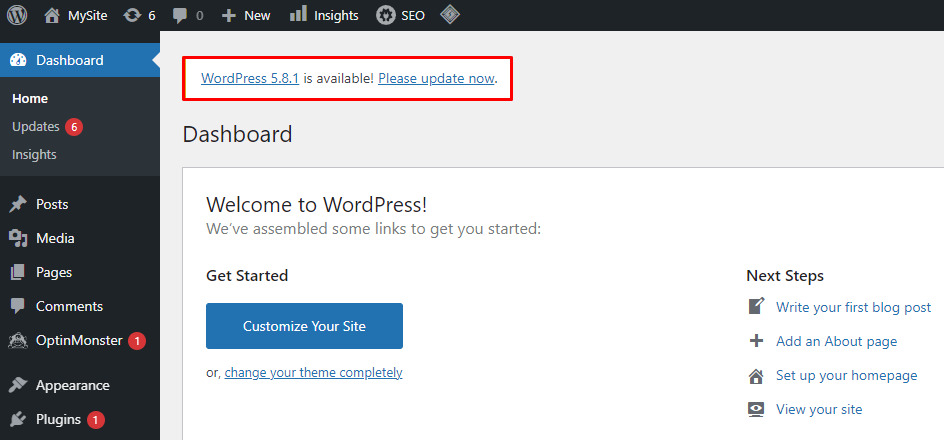
Pour les mises à jour mineures, le message de réussite ainsi que les options de mise à jour du plugin et du thème apparaîtront.
Cependant, vous verrez un écran de bienvenue avec un résumé détaillé de ce qui a été mis à niveau pour les versions majeures.
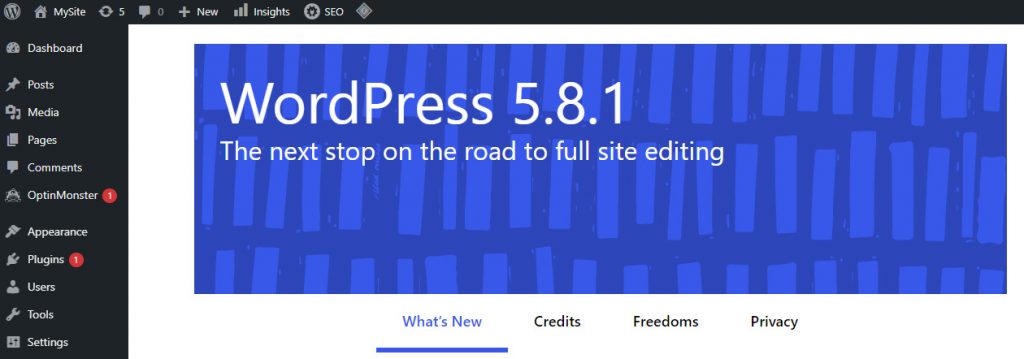
Vous pouvez maintenant mettre à jour tous vos thèmes et plugins pour vous assurer qu’ils sont compatibles avec la dernière version de WordPress.
Conseil de pro
Vous pouvez également télécharger la dernière version WordPress depuis la section WordPress de hPanel.
2. Mettre à jour votre site internet WordPress manuellement via FTP
Une autre façon de mettre à jour WordPress en toute sécurité passe via le FTP si vous ne parvenez pas à le faire à partir du tableau de bord d’administration de WordPress.
Pour mettre à jour manuellement votre site WordPress, utilisez un client FTP, tel que FileZilla ou le gestionnaire de fichiers dans votre panneau de contrôle d’hébergement. Pour cette méthode, vous devez accéder à votre répertoire racine WordPress.
Vous devrez remplacer les anciens fichiers principaux de WordPress wp-includes et wp-admin par de nouveaux. Pour mettre à jour votre site WordPress à l’aide de FileZilla, suivez les étapes ci-dessous :
- Téléchargez la dernière version de WordPress et décompressez le fichier ZIP.
- Accédez au dossier extrait et supprimez le fichier wp-config-sample.php et le dossier wp-content pour éviter de perdre des données importantes.
- Connectez-vous à votre site WordPress via FileZilla ou votre client FTP préféré.
- Recherchez les répertoires wp-includes et wp-admin de l’hôte web existant sur le côté droit du panneau (Remote site), puis cliquez avec le bouton droit pour les supprimer.
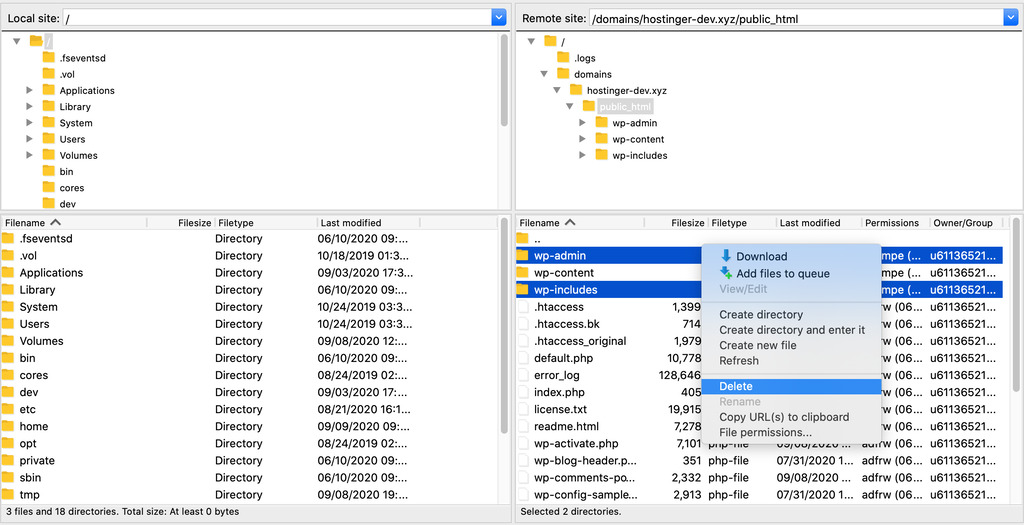
- Sur le site local – le côté gauche du panneau – sélectionnez les nouveaux dossiers wp-includes et wp-admin, puis choisissez Upload.
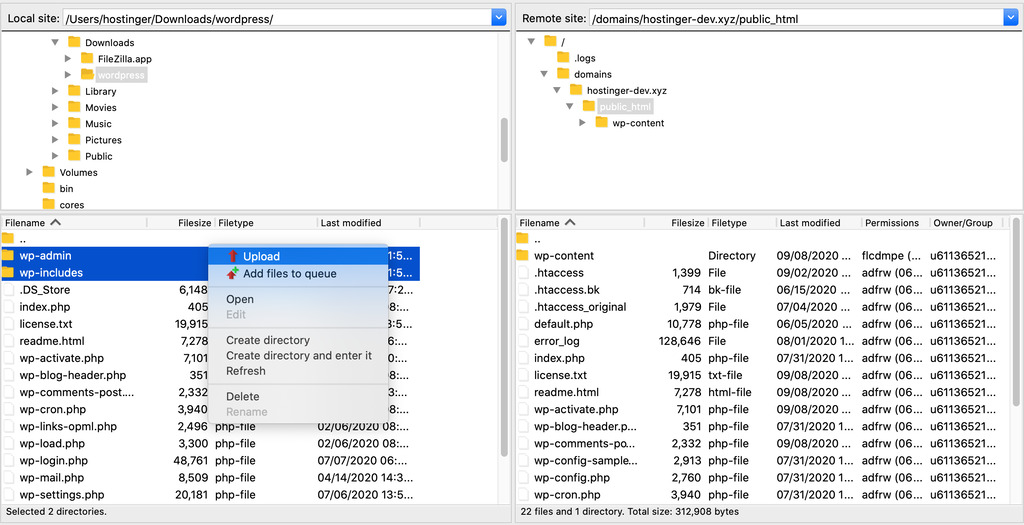
- Téléchargez le reste des fichiers WordPress décompressés de votre ordinateur vers le répertoire de l’hébergeur web. Remplacez les anciens fichiers WordPress en les téléchargeant les nouveaux sur le serveur. Lorsque le message de confirmation fichier cible existe déjà s’affiche, sélectionnez les options Toujours utiliser cette action et Appliquer uniquement à la file d’attente actuelle.
- Lorsque tous les fichiers sont téléchargés, accédez à votresite.com/wp-admin/upgrade.php/ pour vérifier si vous avez terminé avec succès les mises à jour WordPress via FTP pour votre site.
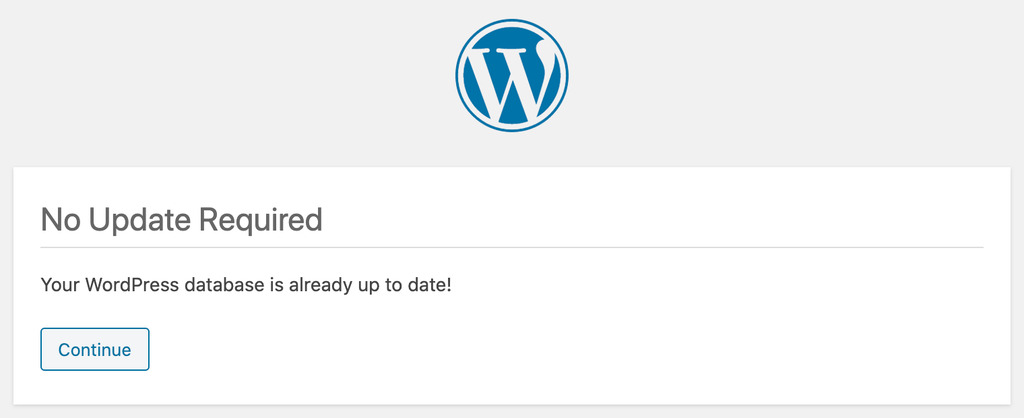
Ne vous précipitez pas pour tout remplacer dans le répertoire racine de WordPress. Vous pouvez facilement casser votre site si vous faites quelque chose de mal. Alors, suivez attentivement les étapes du tutoriel.
3. Mettre à jour WordPress via la ligne de commandes WP-CLI
Si vous lisez cette partie du tutoriel, vous avez probablement déjà un accès SSH à votre répertoire racine WordPress dans le dossier public_html.
Lorsque tout est configuré, effectuez les actions suivantes pour mettre à jour le site en toute sécurité vers la dernière version :
- Une fois que vous avez accès à votre compte SSH, utilisez la commande cd pour basculer vers votre répertoire racine WordPress en vous servant de la ligne suivante :
cd public_html
Pour lister le contenu de votre répertoire, tapez la commande ls ou tapez cd ~ pour changer votre répertoire en home.
- Entrez la commande suivante pour vérifier si la dernière version de WordPress est prête à être mise à jour :
wp core check-update
- Si une nouvelle version de WordPress est disponible, vous verrez un message similaire à celui-ci :
+---------+-------------+---------------------------------------------------------------+ | version | update_type | package_url | +---------+-------------+---------------------------------------------------------------+ | #.#.# | minor | https://downloads.wordpress.org/release/wordpress-#.#.#.zip | | #.#.# | major | https://downloads.wordpress.org/release/wordpress-#.#.#.zip | +---------+-------------+---------------------------------------------------------------+
- S’il n’y a pas de mises à jour disponibles, vous verrez ce message à la place :
Success: WordPress is at the latest version.
- Pour démarrer la mise à jour, exécutez la ligne suivante :
wp core update
- Attendez que le processus soit terminé et votre site internet sera automatiquement mis à jour.
Maintenant que vous savez comment mettre à jour les fichiers principaux via WP-CLI, il est temps de mettre à niveau votre base de données. Exécutez les commandes suivantes pour mettre à jour les plugins et les thèmes WordPress :
wp core update-db wp theme update --all wp plugin update --all
Lorsque le programme termine le processus de mise à jour, exécutez de nouveau les commandes précédentes pour vérifier si tout est correctement mis à jour. Voici à quoi cela devrait ressembler :
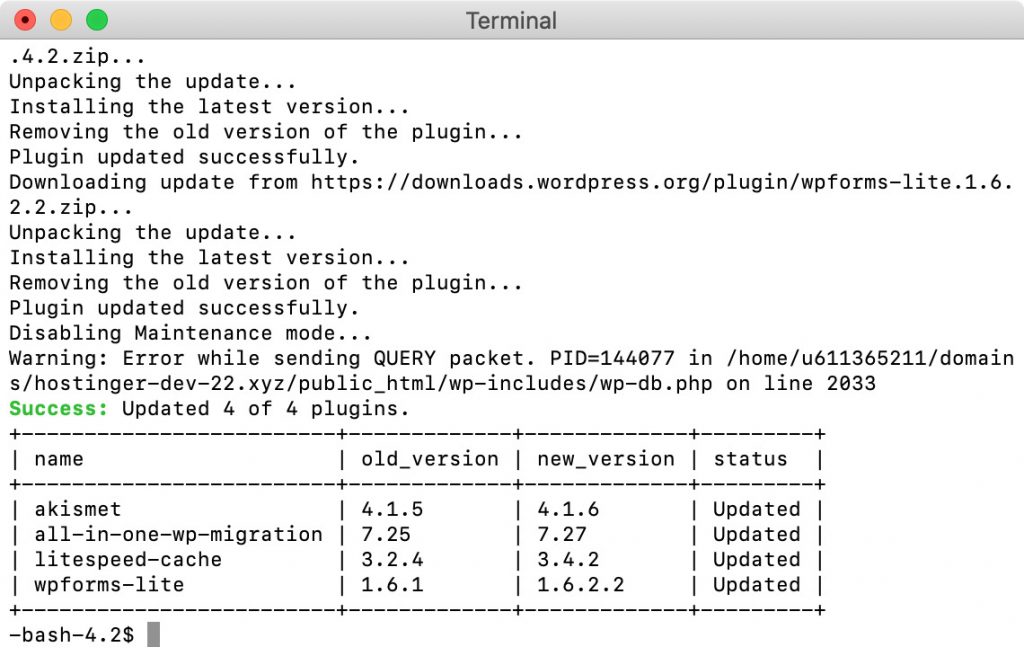
4. Mettre à jour WordPress automatiquement
Par défaut, WordPress met automatiquement à jour votre site pour les versions du noyau mineures, en se concentrant sur la maintenance et les améliorations de stabilité. Il existe également plusieurs options pour automatiser les mises à jour des versions majeures, ainsi que des plugins et des thèmes.
Les utilisateurs d’Hostinger peuvent utiliser les mises à jour automatiques améliorées de WordPress dans hPanel pour automatiser les mises à jour, enregistrer les mises à jour passées et revenir à une mise à jour spécifique à l’aide d’une sauvegarde. Cette fonctionnalité inclut un système d’alerte pour vous tenir au courant des mises à jour du site.
Voici comment configurer les mises à jour automatiques améliorées de WordPress. Gardez à l’esprit que l’activation des mises à jour automatiques améliorées de WordPress désactive les mises à jour automatiques natives de WordPress.
- Naviguez vers WordPress → Sécurité depuis hPanel.
- Descendez jusqu’à la section Configuration des mises à jour automatiques et activez l’option Activer les mises à jour automatiques. Cette option active toutes les mises à jour du noyau de WordPress.
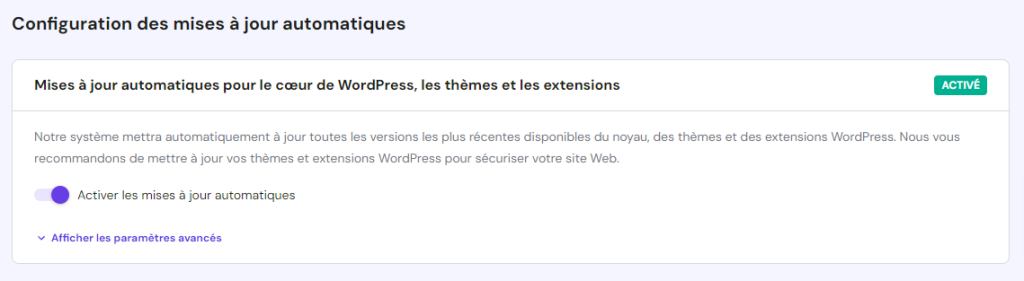
3. Si vous ne souhaitez automatiser que les mises à jour de sécurité, affichez les paramètres avancés et choisissez Oui, mais uniquement les mises à jour de sécurité dans le menu déroulant situé sous les Paramètres de mise à jour automatique du cœur de WordPress.
4. Lisez la clause de non-responsabilité et cliquez sur Activer les mises à jour automatiques pour confirmer.
5. Vous pouvez également configurer des mises à jour automatiques pour les thèmes et les plugins. Cliquez sur Afficher les paramètres avancés et choisissez Oui, activez toutes les mises à jour dans les deux menus déroulants.
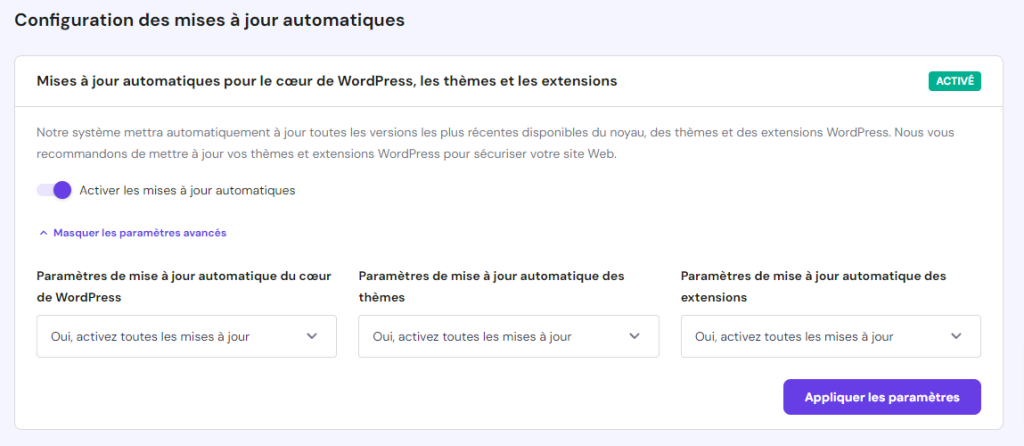
6. Sélectionnez Appliquer les paramètres une fois que vous avez terminé.
Faites défiler vers le bas jusqu’à la section Journal des mises à jour (Update log) pour voir toutes les mises à jour automatiques récentes. Cliquez sur l’icône à trois points et sélectionnez Détails pour obtenir plus d’informations sur la mise à jour ou Restaurer pour revenir à cette version spécifique.
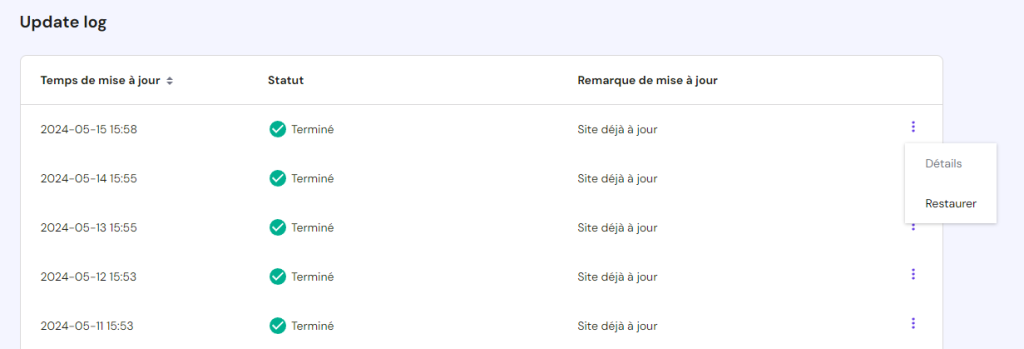
Vous pouvez également utiliser un plugin WordPress pour automatiser le processus. Easy Updates Manager, par exemple, vous permet d’activer et de désactiver les mises à jour en un seul clic et de masquer les mises à jour de thèmes et de plugins si ceux-ci sont développés de manière personnalisée.
Vous pouvez également activer les mises à jour automatiques de WordPress en ajoutant une ligne de code dans le fichier wp-config.php. Suivez les étapes ci-dessous pour le faire :
- Connectez-vous à hPanel et accédez au gestionnaire de fichiers sous la section Fichiers.
- Une fois que vous êtes dans le dossier public_html, faites défiler vers le bas et sélectionnez wp-config.php.
- Appuyez sur le bouton Modifier situé dans le menu supérieur.
- Ajoutez ou modifiez la ligne suivante :
define('WP_AUTO_UPDATE_CORE', true);
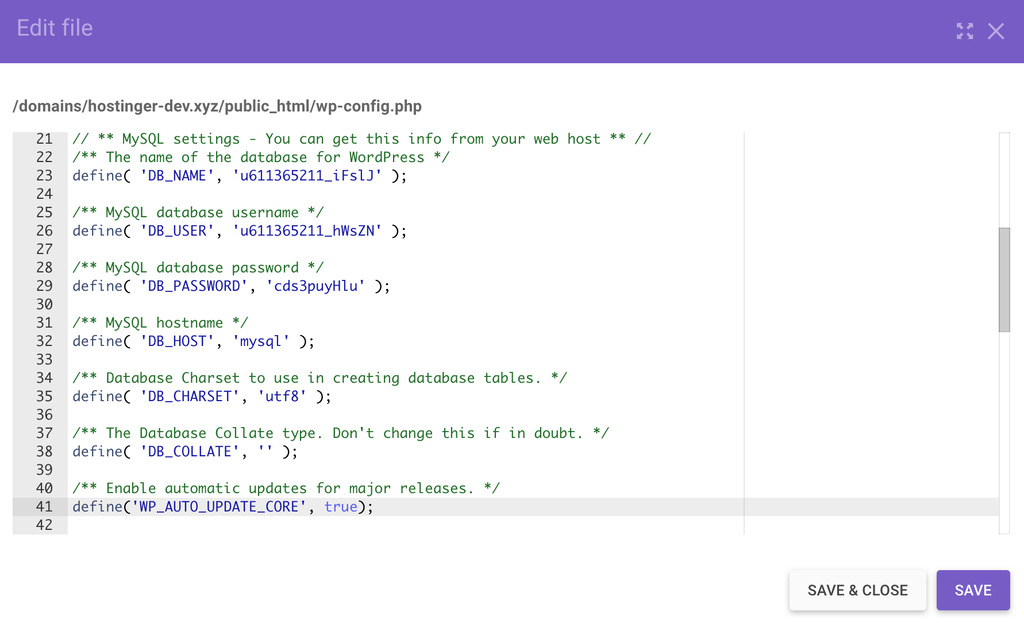
- Enfin, cliquez sur Enregistrer. C’est ainsi que vous mettez à jour WordPress en toute sécurité vers la dernière version.
Comment faire des mises à jour WordPress pour les thèmes et plugins
Après avoir mis à jour les fichiers principaux de WordPress, n’oubliez pas de faire également les mises à jour des thèmes et des plugins. Si vous ne mettez pas à jour votre base de données WordPress, des erreurs techniques et opérationnelles peuvent gâcher la fonctionnalité de votre site Web.
Il est important de vérifier régulièrement tous les plugins et thèmes, afin de savoir lesquels nécessitent des mises à jour immédiates. Les mettre à jour tardivement rendra plus difficile la synchronisation des fonctionnalités de votre site web, augmentant ainsi le risque de plantages potentiels.
Avant la mise à jour, exécutez un test et vérifiez si la version mise à jour ne causera aucun problème à votre site web.
Pour effectuer des mises à jour de plugins et de thèmes, accédez à la Page Mises à jour en survolant le menu du tableau de bord.
Cela vous mènera à l’écran des mises à jour. Ici, vous trouverez tous les plugins et thèmes que vous pouvez mettre à jour vers les dernières versions.
Cochez Tout sélectionner pour les mettre à jour tous en même temps ou faites-le un par un en identifiant les plugins et thèmes spécifiques que vous souhaitez mettre à jour.
Cependant, soyez prudent lorsque vous choisissez de mettre à jour tous les plugins à la fois. En effet, cela utiliserait une grande partie des ressources de votre plan d’hébergement et pourrait ralentir votre site internet.
Bien que le processus implique les mêmes étapes, vous devrez mettre à jour vos plugins séparément de vos thèmes. Assurez-vous d’abord de mettre à jour votre plugin de mise en cache pour éviter d’éventuelles complications.
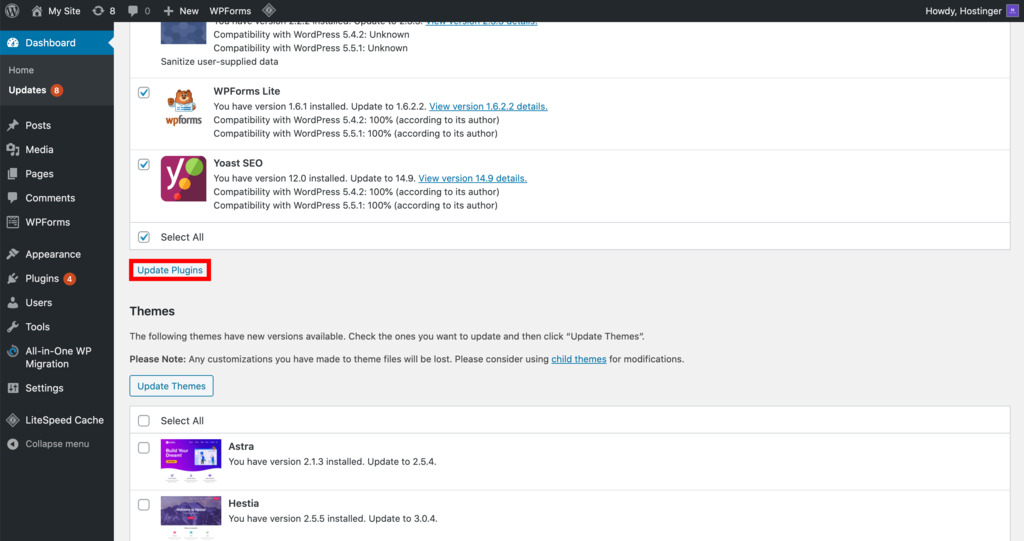
Les utilisateurs de Hostinger peuvent mettre à jour leurs thèmes et plugins via hPanel. Naviguez vers WordPress → Sécurité à partir du tableau de bord hPanel, puis faites défiler vers le bas jusqu’à la section Thèmes installés et Plugins installés.
Une alerte “Mise à jour disponible” apparaît à côté des plugins et thèmes obsolètes. Cliquez sur le bouton Mettre à jour pour installer la dernière version.
Vous pouvez également sélectionner tous les plugins et thèmes obsolètes, et le bouton Mise à jour sélectionnée apparaîtra en bas pour effectuer une mise à jour en masse.
Consultez notre tutoriel hPanel si vous avez besoin d’aide pour naviguer dans notre panneau de contrôle d’hébergement.
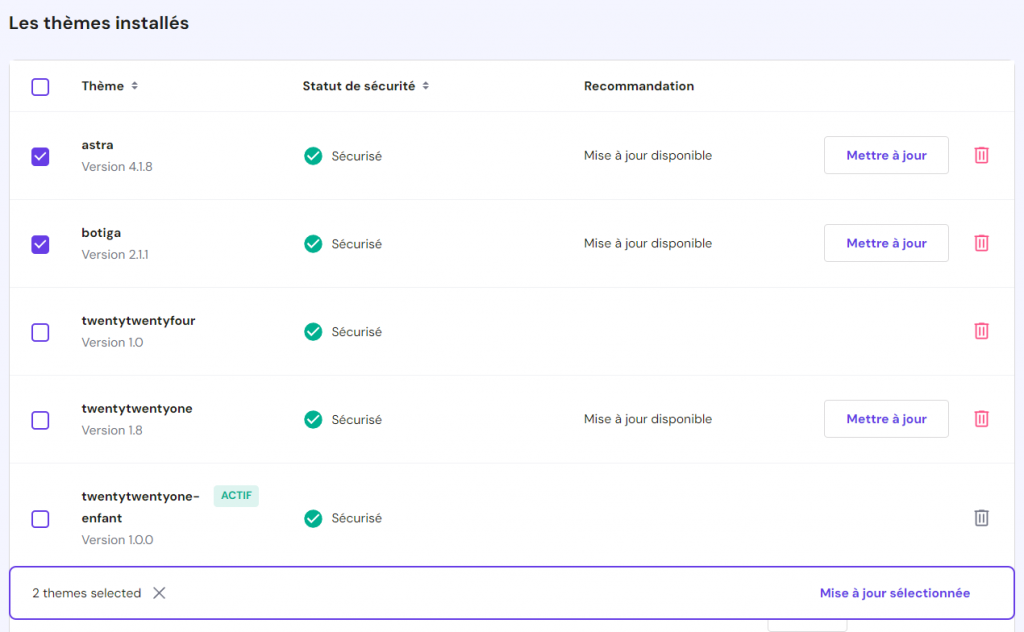
Une fois que vous avez terminé, ouvrez un aperçu en direct de votre site pour voir si les mises à jour ont réussi.
Dans certains cas, il se peut que vous ne receviez pas de notifications concernant les mises à jour sur le tableau de bord. Habituellement, les développeurs de plugins vous enverront des informations sur les mises à jour par e-mail, alors vérifiez votre boîte de réception une fois que vous avez terminé la mise à jour de WordPress.
Si vous n’êtes pas satisfait de la mise à jour actuelle de WordPress, envisagez de supprimer ou de remplacer les thèmes et les plugins qui créent des bogues sur votre site. Cependant, ne ramenez pas un plugin à son ancienne version. Il peut ainsi causer plus de dommages à votre site web, comme la perte de positions sur les moteurs de recherche et la dégradation du trafic.
Conseil de pro
La mise à jour de votre thème WordPress éliminera toutes les personnalisations que vous avez apportées au thème. Évitez de les perdre en utilisant un thème enfant, au lieu de modifier directement le thème parent.
Conclusion
Dans ce tutoriel, vous avez appris à mettre à jour des sites web en toute sécurité via des méthodes manuelles et automatiques sans casser votre site. C’est une compétence indispensable pour un propriétaire de site Web.
La mise à jour de votre site permet d’améliorer la sécurité et de corriger les bogues. Un site qui fonctionne bien attirera plus de visiteurs et augmentera vos taux de conversion.
Pour la mise à jour, vous devrez vérifier s’il existe des versions de WordPress plus récente, effectuer une sauvegarde, vider le cache du site web et effectuer la mise à niveau de PHP. Assurez-vous également de désactiver les plugins avant de mettre à jour vers la nouvelle version de WordPress pour éviter les erreurs de fichier.
Avant de vous laisser partir, voici un bref récapitulatif des quatre façons de mettre à jour votre site vers la dernière version de WordPress :
- Mise à jour via le tableau de bord d’administration WordPress. Cliquez sur un message de mise à jour automatique dans le panneau d’administration WP pour procéder à l’installation de WordPress
. - Mise à jour manuelle via un client FTP. Remplacez les anciens fichiers de base par de nouveaux qui viennent d’être téléchargés à partir du référentiel WordPress officiel.
- Mise à jour via SSH et WP-CLI. Exécutez des commandes sur les fichiers principaux, la base de données, les thèmes et les plugins WordPress via un terminal SSH.
- Activation des mises à jour automatiques de WordPress. Modifiez wp-config.php via le gestionnaire de fichiers de votre panneau de contrôle d’hébergement.
De plus, ne sautez pas la mise à niveau des thèmes et des plugins WordPress afin que votre site Web puisse remplir ses fonctions. Accédez à la Page Mises à jour de votre zone d’administration WordPress et choisissez si vous souhaitez mettre à jour chaque base de données séparément ou toutes en même temps.
Maintenant que vous avez réussi à mettre à jour WordPress vers la dernière version, n’hésitez pas à laisser un commentaire ci-dessous.

