Augmenter la taille d’upload dans WordPress facilement
WordPress est livré avec son propre outil d’envoi/upload de fichiers. Il rend l’envoi de fichiers sur un blog facile. Grâce à ça, il n’est pas nécessaire d’utiliser un client FTP ou un gestionnaires de fichiers. Tous les fichiers que vous souhaitez avoir sur votre blog peuvent être téléchargés en quelques clics via plusieurs méthodes comme le php.ini par exemple
Cependant, il est intéressant de mentionner que le programme d’envoi de fichiers utilise PHP pour uploader des fichiers sur le serveur. Malheureusement, il y a une limite de taille de fichier. Vous pouvez vérifier rapidement votre limite dans WordPress. Allez sur le Tableau de bord WordPress -> Médias -> Ajouter.

Cette limite peut varier en fonction du fournisseur d’hébergement ou de votre configuration WordPress. Dans la plupart des cas, la limite maximum d’upload de fichier est plus que suffisante pour les utilisateurs classiques de WordPress. Mais que faire si vous voulez télécharger un fichier vidéo de haute qualité ou un gros PDF qui dépasse cette limite? Si vous essayez d’envoyer des fichiers plus volumineux que la limite, vous aurez cette erreur :

Il y a plusieurs façons d’augmenter la taille du téléchargement dans WordPress. Dans ce tutoriel nous allons les parcourir.
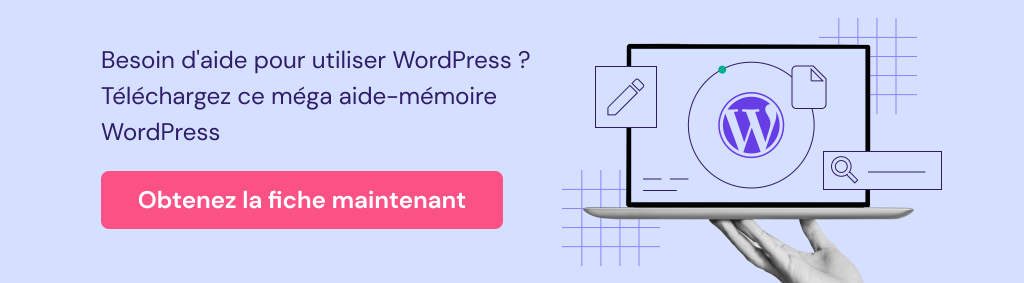
Sommaire
Ce dont vous aurez besoin
Avant d’augmenter la taille d’upload, assurez vous d’avoir les éléments suivants:
- Accès au panneau de contrôle d’hébergement
- Accès au tableau de bord administrateur WordPress
Méthode 1 – Augmentation de la taille maximale de téléchargement dans le fichier .htaccess
De nombreux fournisseurs d’hébergement permettent de modifier divers paramètres PHP via le fichier .htaccess. Ainsi, en appliquant les règles php_value et upload_max_filesize dans le fichier .htaccess, vous pouvez augmenter la limite maximale de taille de fichier.
Nous allons utiliser le Gestionnaire de fichiers pour modifier le fichier .htaccess , mais la même chose peut être faite en utilisant le client FTP. Vous devriez être en mesure de trouver .htaccess dans le même dossier que vos fichiers WordPress. Par exemple, si vous accédez à votre blog via l’adresse votresite.com, WordPress et .htaccess devraient être dans le dossier public_html.
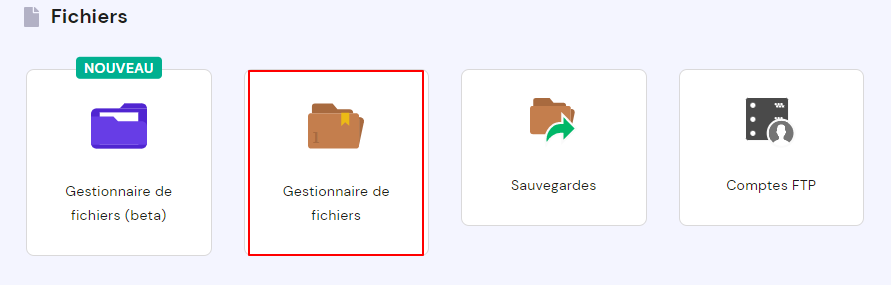
Une fois que vous avez localisé le fichier .htaccess, sélectionnez-le et cliquez sur le bouton Modifier.
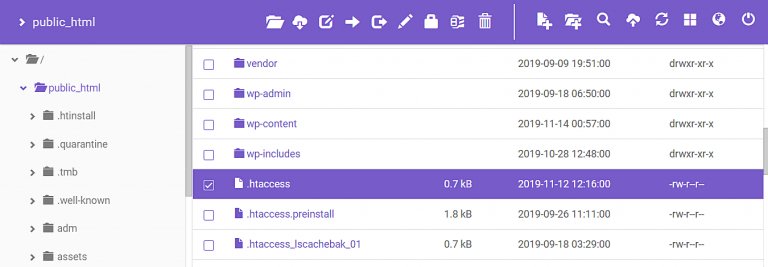
Vous devez ajouter le code suivant au bas du fichier:
php_value upload_max_filesize 128M php_value post_max_size 128M php_value max_execution_time 300 php_value max_input_time 300
Une fois que vous avez terminé, enregistrez les modifications en appuyant sur l’icône Enregistrer dans le coin supérieur gauche.
Méthode 2 – Configuration du fichier php.ini
IMPORTANT ! Cette méthode est la plus appropriée si vous hébergez votre WordPress sur un VPS. De nombreux fournisseurs d’hébergement mutualisés ne permettent pas de modifier le fichier php.ini. Si vous utilisez l’hébergement mutualisé, contactez le support pour vous assurer que vous pouvez modifier le fichier php.ini .
Si la méthode .htaccess n’a pas fonctionné pour vous, vous pouvez essayer d’augmenter la limite de téléchargement de WordPress en éditant le fichier php.ini. Accédez à vos fichiers en utilisant le Gestionnaire de fichiers, le client FTP ou même SSH (si il est prise en charge) et recherchez le fichier php.ini dans votre répertoire racine. Si vous ne le voyez pas, créez-le et entrez les lignes suivantes
Add the following code to the php.ini file and save the changes. upload_max_filesize = 128M post_max_size = 128M max_execution_time = 300
Une fois que vous avez terminé, enregistrez les modifications et revenez à votre Tableau de bord WordPress puis allez sur Médias -> Ajouter pour vérifier les changements .
Méthode 3 – Modification du fichier user.ini
Si votre hébergeur a verrouillé les paramètres PHP globaux, il a peut-être configuré le serveur pour utiliser un fichier .user.ini au lieu d’un fichier php.ini.
Comme pour les fichiers php.ini et .htaccess, vous trouverez le fichier .user.ini dans le répertoire racine du site. Si vous ne le trouvez pas, vous pouvez créer un nouveau fichier .user.ini au même emplacement. Suivez le même processus décrit dans la méthode précédente pour créer un nouveau fichier php.ini.
Par la suite, ajoutez le code suivant à votre fichier .user.ini :
upload_max_filesize = 32M post_max_size = 64M memory_limit = 128M
Cette méthode est presque similaire par rapport à celle qui est précédente mais avec un nom de fichier différent.
Méthode 4 – Modification de la taille maximale de téléchargement dans cPanel
Si votre fournisseur d’hébergement utilise cPanel et vous permet de modifier les paramètres PHP, vous pourrez facilement augmenter la taille maximale d’upload de fichier:
- Accédez à cPanel et recherchez Sélectionner une version de PHP dans la section Logiciel.
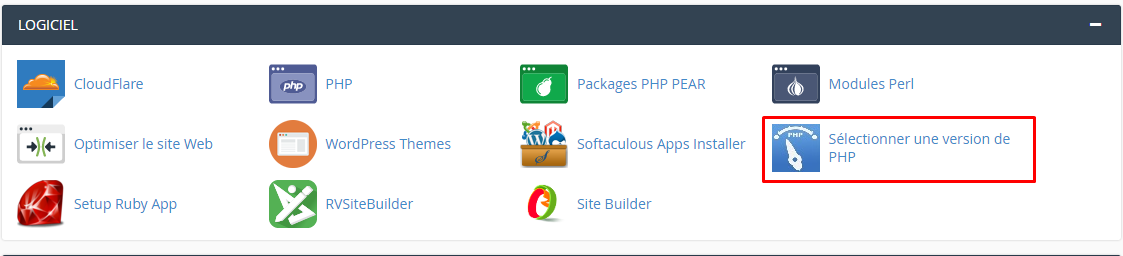
- Cliquez sur Switch to PHP Options.

- Modifiez les valeurs post_max_size et upload_max_filesize.
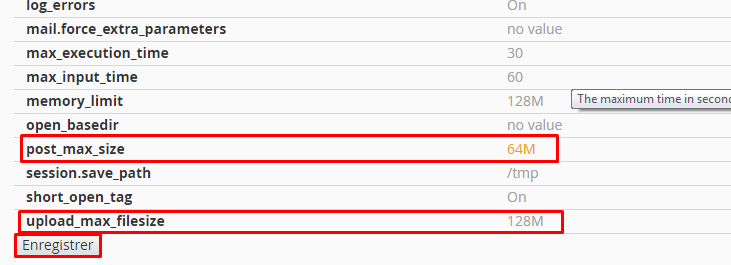
- Cliquez sur le bouton Enregistrer pour enregistrer les modifications.
Méthode 5- Augmentation de la taille maximale des téléversements de fichiers sur Nginx
Si vous utilisez votre site WordPress sur Nginx, vous devrez modifier vos fichiers php.ini et nginx.conf. Vu que nous avons déjà traité le premier fichier sur ce tuto. Le second concerne alors le fichier de configuration Nginx.
Sur un serveur Nginx, vous trouverez le fichier php.ini dans /etc/php/7.4/fpm/php.ini. Selon la version de PHP que vous avez installée, le chemin exact peut varier légèrement.
upload_max_filesize = 64M post_max_size = 128M
Il n’est pas indispensable de définir le réglage memory_limit dans le fichier ci-dessus, parce que Nginx le gère différemment. Après avoir enregistré votre fichier php.ini, l’étape d’activation des changements est obligatoire en redémarrant PHP-FPM en utilisant le code ci-dessous dans votre terminal :
sudo service php7.4-fpm restart
Dans cette étape, le code exact peut varier légèrement en fonction de la version de PHP installée sur votre serveur.
Ensuite, utilisez la directive client_max_body_size de Nginx pour définir la nouvelle taille limite de téléversement. Vous devez déclarer cette directive dans le fichier nginx.conf, que vous trouverez dans /etc/nginx/nginx.conf
.
Vous pouvez déclarer cette directive dans le bloc http {…}, le bloc server {…} ou le bloc location {…}.
La définition de ce réglage dans le bloc http affectera tous les sites/applications hébergés sur ce serveur.
http {
...
client_max_body_size 128M;
}
La définition des paramètres dans le bloc serveur n’affectera que les sites/applications spécifiques hébergés par ce serveur.
server {
...
client_max_body_size 128M;
}
Le bloc d’emplacement n’affecte que le répertoire spécifié (par exemple fichier, téléchargement) dans le site/l’application.
location /files {
...
client_max_body_size 128M;
}
N’oubliez pas d’enregistrer le fichier et de redémarrer Nginx pour appliquer les modifications. Pour ce faire, vous pouvez utiliser la commande suivante dans le terminal :
sudo service nginx reload
Si vous êtes un client Kinsta, vous ne pouvez pas accéder directement à vos paramètres Nginx. Cependant, vous pouvez contacter notre équipe de support et ils peuvent rapidement apporter des modifications pour vous.
Méthode 6 – Modification du fichier wp-config.php
Si les méthodes ci-dessus ne fonctionnent pas pour vous, il y a une autre façon d’augmenter la limite d’upload dans WordPress. C’est d’ajouter la ligne suivante au fichier wp-config.php :
define('WP_MEMORY_LIMIT', '128M');
Accédez aux fichiers WordPress à l’aide du Gestionnaire de fichiers ou du client FTP. Localisez wp-config.php et ajoutez la ligne ci-dessus en bas du fichier. Une fois que vous avez terminé, wp-config.php devrait ressembler à ceci:
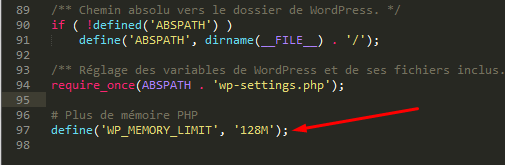
Conclusion
A l’issue de ce tutoriel, vous avez appris à augmenter la taille maximale d’upload dans WordPress. Vous pourrez donc envoyer des fichiers plus volumineux à partir de maintenant.

J’espère vous avoir été utile ! Nous nous retrouvons d’ici peu pour un prochain tutoriel ! 😉



Commentaires
May 19 2017
Merci beaucoup vorte tuto m'a vraiment été utile
May 19 2017
Merci beaucoup pour votre message, ça nous fait plaisir ! :) En espérant vous revoir vite par ici !
January 21 2021
Merci pour ce tuto, grace à ce tuto j'ai pu résoudre mon problème
August 13 2021
Bonjour, Merci pour ce tuto vraiment très complet ! Mais ayant essayé toutes les méthodes une à une à la lettre, aucunes n'a fonctionné pour ma part... Avez-vous une solution ? Merci
February 09 2022
Bonjour Marin , Merci pour votre lecture, veuillez préciser le type d'erreur que vous rencontrer !
September 10 2021
Merci ce tuto m'a été très utiles
January 14 2022
Nous sommes heureux que vous l'avez trouvé utile :)