Comment Activer le Mode Maintenance WordPress en 6 Façons
Il est essentiel d’assurer la maintenance constante d’un site web pour qu’il reste fonctionnel et à jour. Qu’il s’agisse de modifier l’apparence du site ou de résoudre un problème de back-end, vous pouvez avoir besoin de mettre votre site internet en mode maintenance pour éviter d’avoir un site web défectueux en ligne.
Cet article va vous présenter six méthodes différentes qui peuvent être utilisées pour mettre un site WordPress en mode maintenance.
Il expliquera également comment fonctionne le mode maintenance et ce que vous pouvez faire pour vous assurer que les visiteurs reviennent lorsque votre site WordPress sera prêt.

Sommaire
Comment activer le mode maintenance WordPress
Pour activer le mode maintenance de WordPress, vous pouvez utiliser un plugin ou ajouter quelques lignes de code au fichier functions.php du site web. La méthode du plugin est plus conviviale et permet de personnaliser la page de maintenance. La méthode du code est recommandée aux utilisateurs expérimentés qui préfèrent une solution simple sans plugins supplémentaires.
Tutoriel Vidéo – Activer le mode maintenance sur WordPress
Découvrez dans ce tuto rapide et facile de L’Académie Hostinger comment mettre le mode maintenance sur votre site. Pensez à vous abonner à la chaîne :

6 façons de mettre WordPress en mode maintenance
L’activation du mode maintenance de WordPress n’a pas à être compliquée.
Bien que certaines méthodes nécessitent de modifier le code, les plugins de mode maintenance de WordPress vous permettent de le faire en quelques clics.
1- Utiliser le tableau de bord hPanel
Les utilisateurs de l’hébergement mutualisé, de l’hébergement cloud et de l’hébergement WordPress d’Hostinger peuvent activer le mode maintenance à partir de leur hPanel.
Connectez-vous d’abord à votre compte hPanel. Allez dans le tableau de bord WordPress → Essentiel. Trouvez l’option Mode de maintenance et cliquez sur le curseur pour l’activer ou le désactiver.
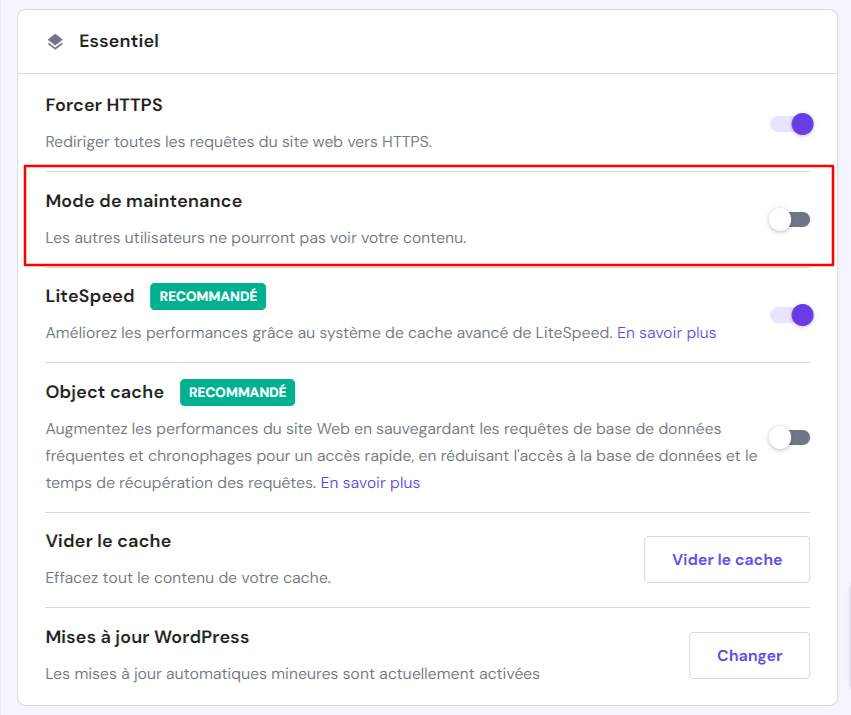
Cette méthode est facile à mettre en œuvre car vous n’avez pas à manipuler de plugins WordPress.
Cependant, il n’y a aucun moyen de personnaliser la page d’accueil pour que les utilisateurs du site web ne voient que le message par défaut.

2. Utiliser le plugin SeedProd – Recommandé
SeedProd est un plugin de construction de pages de renvoi. Il vous permet de créer facilement des pages de renvoi pour les modes « En cours de construction » et « Maintenance » grâce à son constructeur par glisser-déposer.
Ce plugin a une version gratuite et offre un plan premium, à partir de 39,50 €/an.
Tout d’abord, téléchargez et installez le plugin. Une fois qu’il est activé, rendez-vous dans le tableau de bord du plugin.
Vous verrez les modules pour configurer les pages En construction et Maintenance ainsi que les boutons pour les activer. Vous trouverez une section pour gérer vos pages de renvoi en bas.
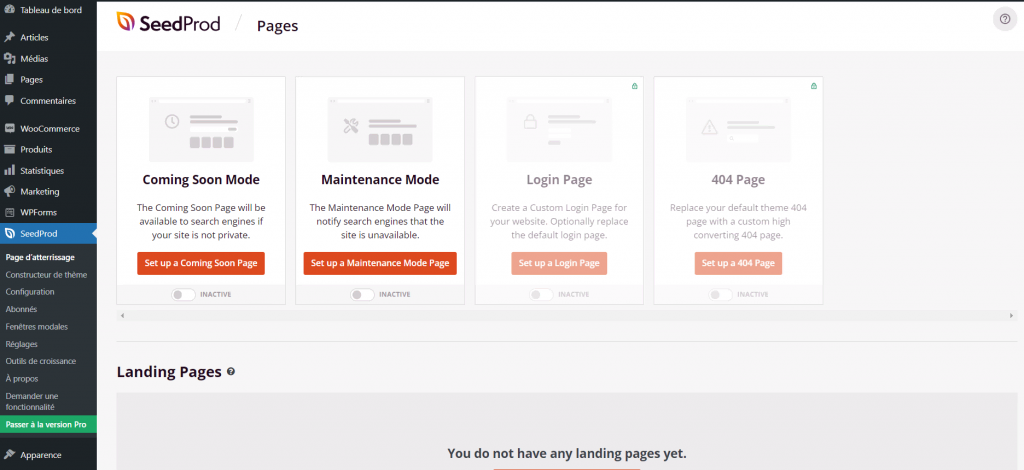
Pour configurer une page en mode maintenance, allez dans la bibliothèque de modèles de pages de renvoi de SeedProd et cliquez sur un modèle que vous aimez. Cela vous amènera à l’outil de construction par glisser-déposer, où vous pourrez personnaliser le modèle. Cliquez sur Enregistrer pour sauvegarder les modifications.
Pour ajouter d’autres pages de renvoi, cliquez sur le bouton Ajouter une nouvelle page de renvoi dans la section Pages d’atterissage. Vous pouvez également renommer le titre et l’URL de la page dans la section Paramètres de la page du constructeur.
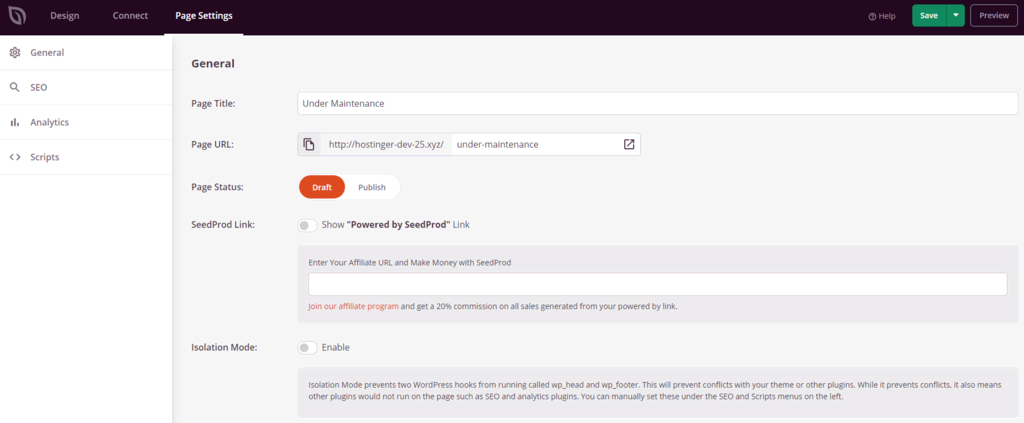
Lors de la configuration de la page de maintenance, activez le mode maintenance en cliquant sur le bouton Activer dans le tableau de bord du plugin. Vous verrez le message Mode maintenance actif dans le coin supérieur droit de votre page d’administration WordPress lorsqu’il est activé.
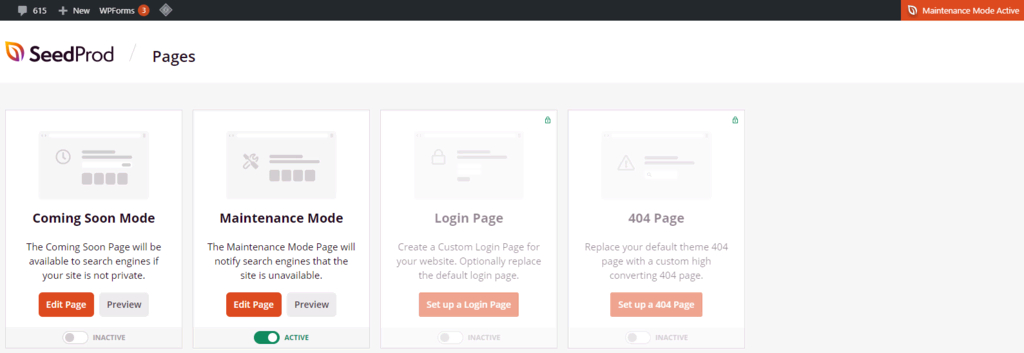
3. Utiliser le plugin WP Maintenance Mode
Le plugin WP Maintenance Mode, appelé maintenant LightStart vous permet d’activer le mode maintenance sans toucher à une seule ligne de code.
Tout d’abord, téléchargez et installez le plugin LightStart. Une fois activé, sélectionnez Réglages → LightStart dans le tableau de bord de WordPress.
Sur la page des Réglages, vous verrez quatre onglets – Général, Design, Modules, Gérer le robot. Jetons un coup d’œil à ces onglets plus en détail.
Général
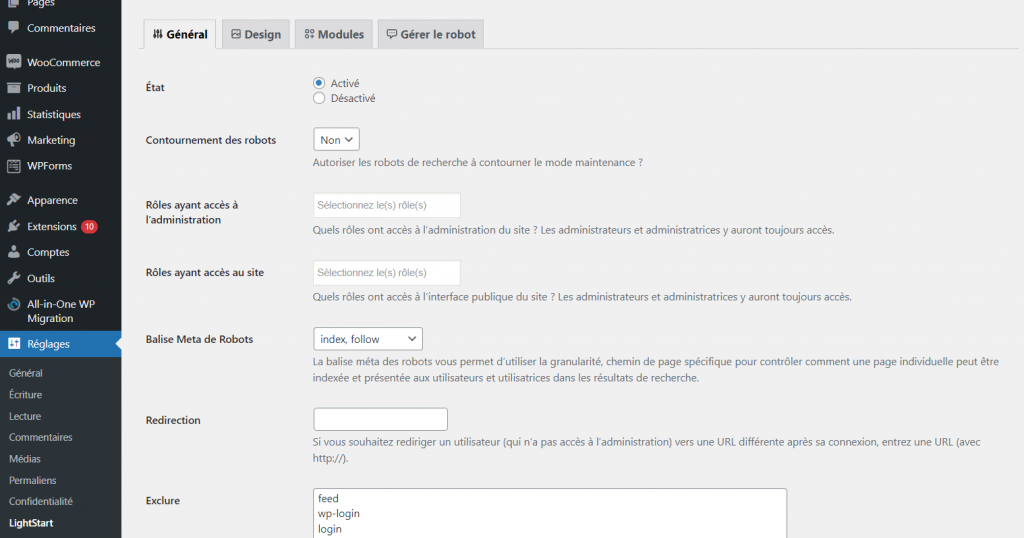
En haut de la page, vous trouverez la section État. C’est ici que vous pouvez activer ou désactiver le mode maintenance de WordPress.
Si vous activez la fonction Contournement des robots, les moteurs de recherche pourront accéder à votre site web pendant la maintenance.
Enfin, les options Rôles ayant accès à l’administration et Rôles ayant accès au site vous permettent de choisir quels rôles d’utilisateurs peuvent accéder à l’administration du site en mode maintenance. Si vous ne définissez pas cette option, seul l’administrateur sera autorisé à modifier ce paramètre.
Design
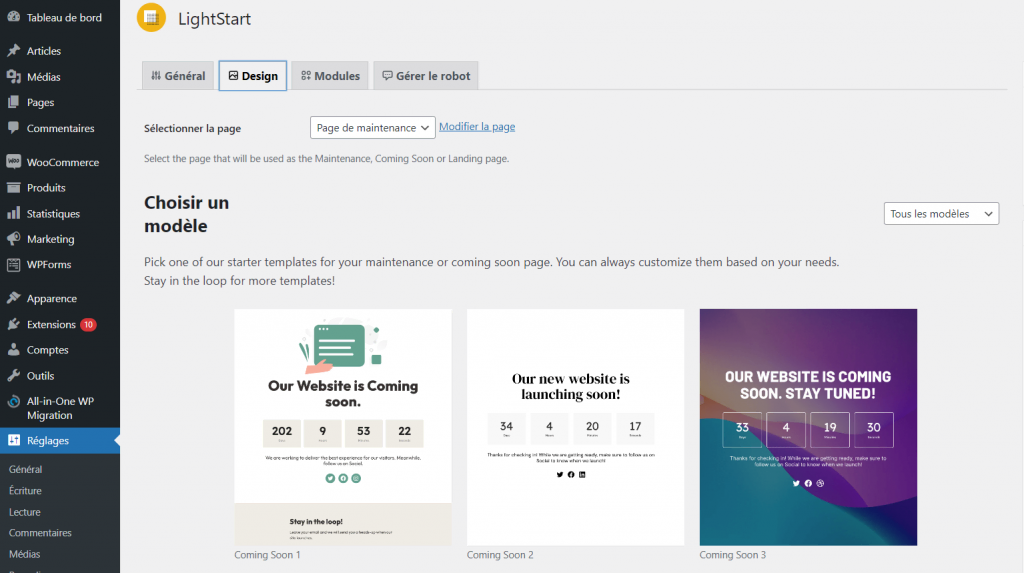
C’est ici que vous créez une page de renvoi. Pour commencer à construire une page d’accueil, choisissez un modèle, et personnalisez-le en fonction de vos besoins.
Modules
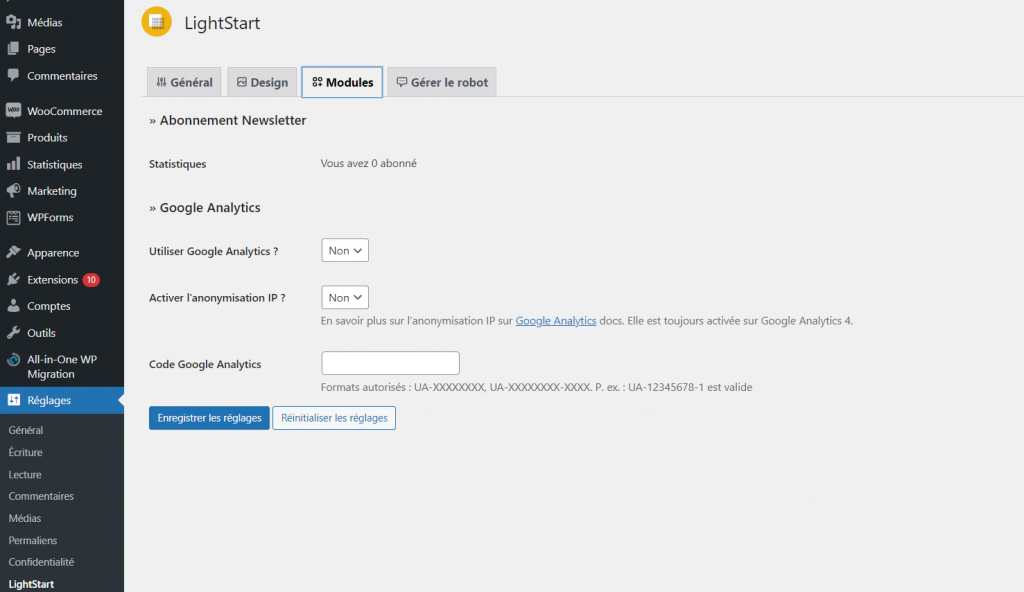
L’onglet Modules permet de suivre vos abonnés, et configurer Google Analytics pour suivre le trafic sur votre site web pendant le mode maintenance.
Gérer le robot
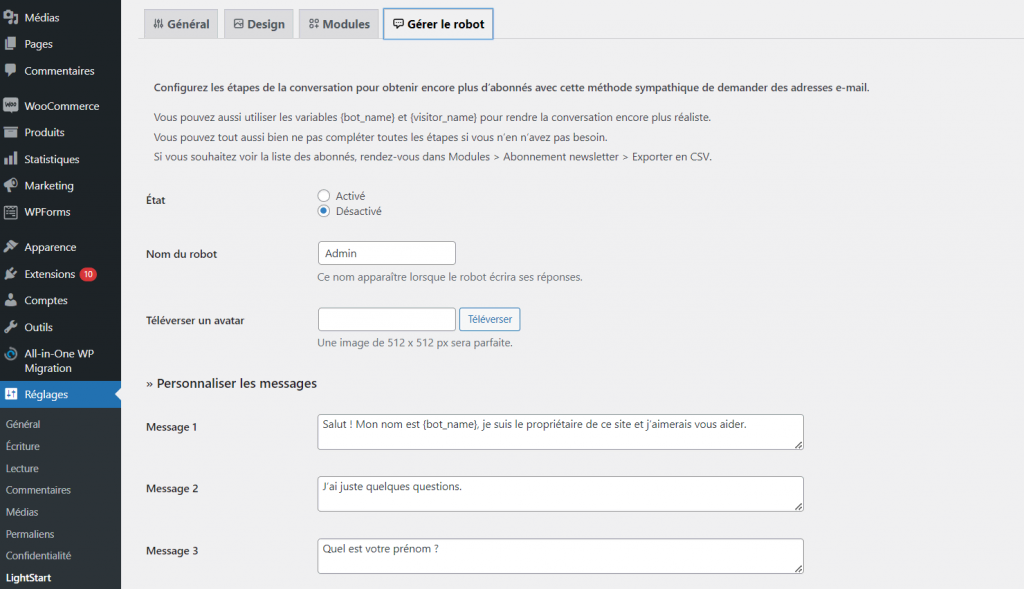
Créez un formulaire d’abonnement interactif pour attirer de nouveaux abonnés. En bref, l’idée est que lorsqu’un utilisateur accède à l’écran du mode de maintenance, il puisse avoir une conversation avec un bot.
Il y a 10 messages personnalisables et quatre options de réponse réparties entre eux. Cette méthode vous permet de recueillir les noms et les adresses électroniques des utilisateurs.
Pour télécharger la liste des abonnés, allez dans l’onglet Modules et sélectionnez Exporter au format CSV sous la rubrique Abonnement Newsletter.
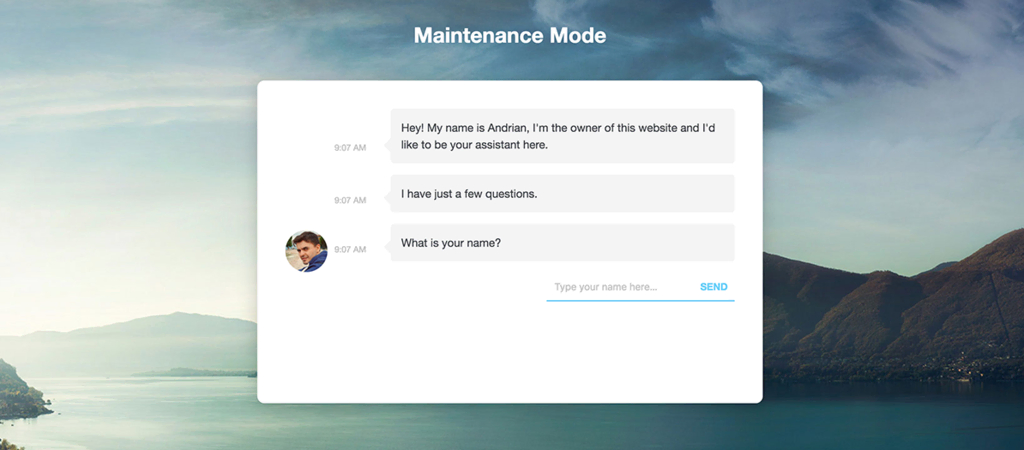
4. Utiliser le plugin WP Maintenance
WP Maintenance est un autre plugin WordPress de page en construction qui vous permet de personnaliser la page indiquant la maintenance de votre site.
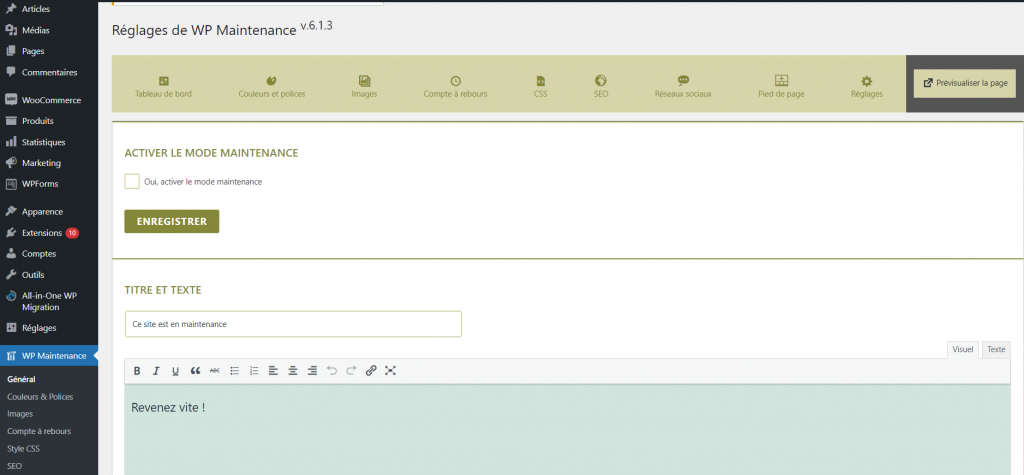
Une fois installé et activé, accédez aux réglages du plugin depuis la barre latérale gauche. Neuf sections sont disponibles :
- Général. C’est ici que vous trouverez le bouton pour activer le mode maintenance et configurer le message de la page d’accueil.
- Couleurs et polices. Personnalisez l’apparence de la page de renvoi. Modifiez la couleur d’arrière-plan, la couleur du texte et les polices pour les adapter à votre image de marque. Gardez à l’esprit qu’il n’y a pas de constructeur par glisser-déposer ou d’éditeur visuel, vous devez donc effectuer ces changements manuellement.
- Images. Ajoutez une image d’en-tête et une image d’arrière-plan. Vous pouvez aussi ajouter une image de motif et une barre de défilement.
- Compte à rebours. Activez le compte à rebours et définissez la date et l’heure de lancement. Il y a aussi une option pour désactiver automatiquement le mode « En construction » ou « Maintenance » à la fin du compte à rebours pour rendre votre site Web vivant.
- CSS. Contient la feuille de CSS de la page de maintenance. Si vous souhaitez personnaliser la page en insérant un CSS personnalisé, faites-le ici.
- SEO. Les paramètres permettant d’activer le référencement, d’éditer le méta titre et la méta description de la page. Vous pouvez également ajouter un favicon à partir d’ici.
- Réseaux sociaux. Ajoutez des comptes de réseaux sociaux à la page de renvoi qui indique que le site est en construction. Cela permet de diriger les utilisateurs vers vos pages de médias sociaux s’ils ont besoin de plus d’informations.
- Pied de page. Activez le pied de page de l’écran de maintenance et personnalisez le texte. Vous pouvez également ajouter un lien vers le tableau de bord.
- Réglages. Contient des paramètres supplémentaires, y compris l’activation de la page de maintenance du thème, la suppression des paramètres personnalisés lors de la désactivation du plugin et l’affichage des codes d’erreur du serveur.
5. Utiliser une fonction personnalisée
Important !Cette méthode nécessite de modifier le fichier functions.php. Nous vous recommandons vivement de faire une sauvegarde de votre site WordPress avant de procéder.
1. Sur votre tableau de bord d’administration WordPress, allez dans Apparence → Editeur de fichiers des thèmes. Sur le côté droit, vous trouverez une liste de fichiers de thème. Choisissez le fichier functions.php pour modifier le code dans l’éditeur.
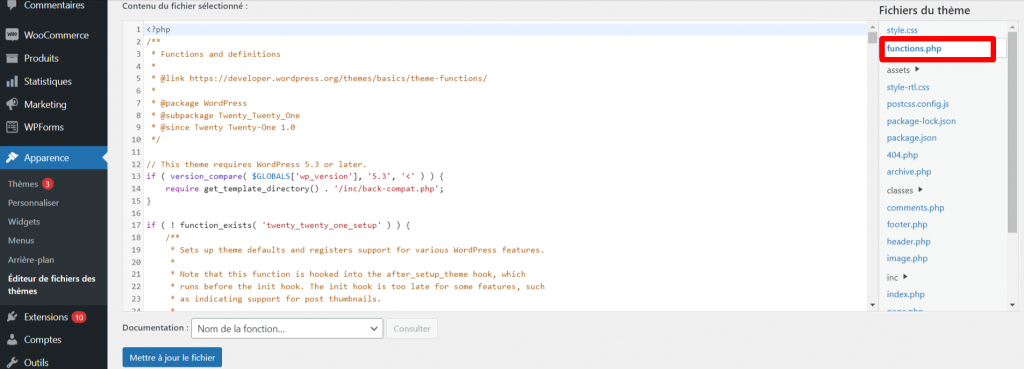
2. À la fin du fichier, ajoutez le code suivant :
// Activate WordPress Maintenance Mode
function wp_maintenance_mode() {
if (!current_user_can(‘edit_themes’) || !is_user_logged_in()) {
wp_die(‘<h1>Under Maintenance</h1><br />Website under planned maintenance. Please check back later.’);
}
}
add_action(‘get_header’, ‘wp_maintenance_mode’);
Ceci activera l’écran de maintenance par défaut de WordPress. Cependant, vous pouvez modifier le code pour changer le message HTML qui apparaît sur l’écran.
À la quatrième ligne du code, trouvez la fonction wp_die suivie du code HTML entre parenthèses. Modifiez ce texte HTML pour en faire le message de votre choix. Par exemple, « Le site web fait l’objet d’une maintenance programmée. Veuillez revenir à 16 heures (heure de l’Est) ».
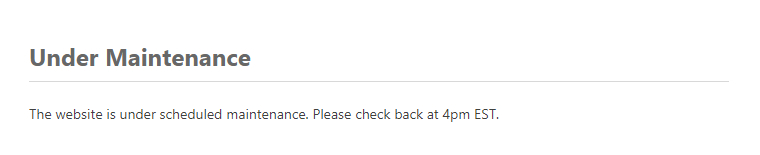
3. Cliquez sur Mettre à jour le fichier.
4. Une fois que vous avez terminé, n’oubliez pas de supprimer le code du fichier functions.php pour que le site internet soit à nouveau opérationnel.
6. Utiliser le fichier .htaccess
Important !Cette méthode nécessite d’apporter des modifications au fichier .htaccess. Nous vous recommandons de sauvegarder votre fichier .htaccess avant de procéder. Notez également que vous ne pourrez pas accéder à votre tableau de bord WordPress en utilisant cette méthode car toutes les requêtes seront redirigées vers le fichier maintenance.html.
- Localisez le fichier .htaccess dans le répertoire de votre site web. Connectez-vous au hPanel de Hostinger et allez dans le Gestionnaire de fichiers. Ouvrez ensuite le répertoire public_html.
- Créez un fichier maintenance.html contenant votre message, ou téléchargez le fichier si vous en avez déjà un. Ce fichier servira d’écran de maintenance.
- Trouvez le fichier .htaccess dans le répertoire public_html. Ouvrez le fichier en cliquant avec le bouton droit de la souris et en sélectionnant Edit.
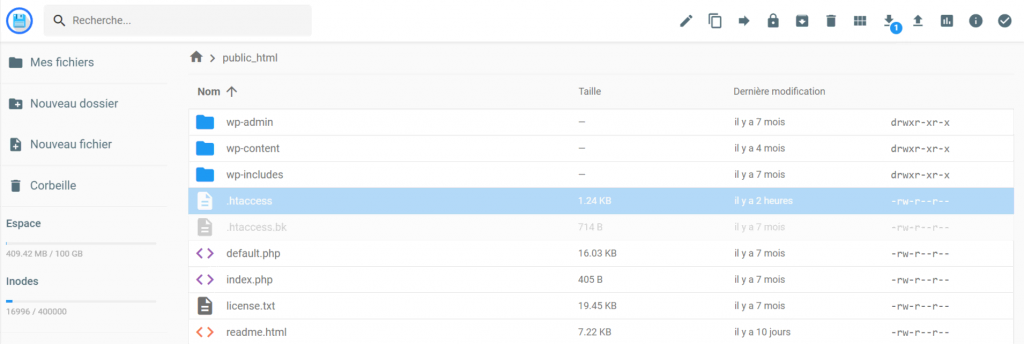
Si vous souhaitez créer une sauvegarde, copiez le contenu du fichier .htaccess et collez-le dans un nouveau fichier nommé .htaccess_default. Ajoutez ensuite l’extrait de code suivant au contenu du fichier .htaccess d’origine :
RewriteEngine On
RewriteBase /
RewriteCond %{REQUEST_URI} !^/maintenance\.html$
RewriteRule ^(.*)$ https://example.com/maintenance.html [R=307,L]
Les visiteurs seront redirigés vers la page HTML de maintenance et vous pourrez commencer à travailler sur le site.
Qu’est-ce que le mode maintenance de WordPress ?
Le mode de maintenance de WordPress est un statut qui est appliqué à un site internet lorsque des changements sont effectués, et qu’ils pourraient potentiellement perturber son fonctionnement.
Des modifications mineures, comme la mise à jour ou la publication de contenu, peuvent être effectuées lorsque votre site WordPress est en ligne. Toutefois, il est préférable de le mettre hors ligne si vous travaillez sur des changements plus importants, afin d’éviter de donner une mauvaise impression.
Lorsqu’un site est en mode maintenance WordPress, l’URL affiche un écran laissant un message sur l’état de votre site. Ce message explique généralement la raison pour laquelle le site est hors ligne et donne une estimation de la date à laquelle il sera à nouveau opérationnel.
Le mode de maintenance de WordPress fonctionne en utilisant la fonction wp_maintenance et en créant un fichier .maintenance qui contient le message. Une fois le processus de maintenance terminé, vous pourrez configurer WordPress pour qu’il supprime le fichier de maintenance, votre site web fonctionnera ensuite comme d’habitude.
Une autre utilisation possible du mode maintenance de WordPress est la préparation d’un site à venir. En utilisant le mode maintenance de WordPress, vous pouvez créer une page En construction. Ainsi, lorsque les utilisateurs entreront votre URL, ils verront des informations sur le site internet à venir et sauront quand ils devront revenir.
Comment la maintenance d’un site web affecte-t-elle vos visiteurs
Pendant la maintenance, un site WordPress peut ne pas fonctionner correctement ou même sembler cassé. Cela peut créer une mauvaise expérience pour l’utilisateur et les visiteurs peuvent douter de la crédibilité ou de la sécurité du site web, ce qui peut avoir un impact négatif sur le trafic futur.
WordPress propose un mode de maintenance simple par défaut et une page d’accueil. Toutefois, il s’agit d’une simple page HTML avec le texte « Briefly unavailable for scheduled maintenance. Check back in a minute. », ce qui est plutôt ennuyeux.
Le fait de disposer d’une page de mode de maintenance personnalisée offre une meilleure expérience à l’utilisateur. Elle vous permet de personnaliser votre message et son design général en fonction de votre marque.
Vous pouvez également réduire le temps de maintenance de WordPress en créant un environnement de staging. Il s’agit d’une copie séparée du site internet où vous pouvez travailler sur des modifications sans affecter le site réel.
Une fois que vous avez terminé de travailler sur le site Web de démonstration, vous pourrez alors pousser la mise à jour vers le site internet réel, et tous les changements seront automatiquement appliqués sans aucun temps d’arrêt.
Pourquoi devez-vous activer le mode maintenance WordPress
Tous les sites web n’ont pas besoin d’un mode maintenance. Des modifications telles que la gestion du contenu, la correction d’un bogue mineur ou les mises à jour du contenu d’un blog n’affecteront pas la fonctionnalité globale de votre site. Vous pouvez donc les effectuer en toute sécurité lorsque votre site est en ligne.
Toutefois, des modifications plus importantes, telles que la configuration de nouveaux plugins ou la personnalisation des thèmes, peuvent affecter le fonctionnement de votre site. Dans ce cas, il est préférable d’éviter le risque de plantage de votre site lorsqu’il est en ligne et de le faire passer en mode maintenance.
Voici d’autres raisons pour lesquelles vous pourriez souhaiter mettre un site WordPress en mode maintenance.
Éviter de laisser une mauvaise impression
Un site en panne ou non fonctionnel peut laisser une mauvaise impression à vos visiteurs. Ils pourraient perdre confiance quant à la légitimité de l’entreprise, ce qui peut avoir un impact négatif sur le trafic et les taux de conversion.
Il existe plusieurs plugins WordPress pour les sites en construction qui vous permettent de personnaliser la page de maintenance en fonction de la conception de votre site internet. Cela permettra non seulement aux clients de savoir quand le site sera remis en service, mais aussi à l’entreprise de paraître plus professionnelle et mieux organisée.
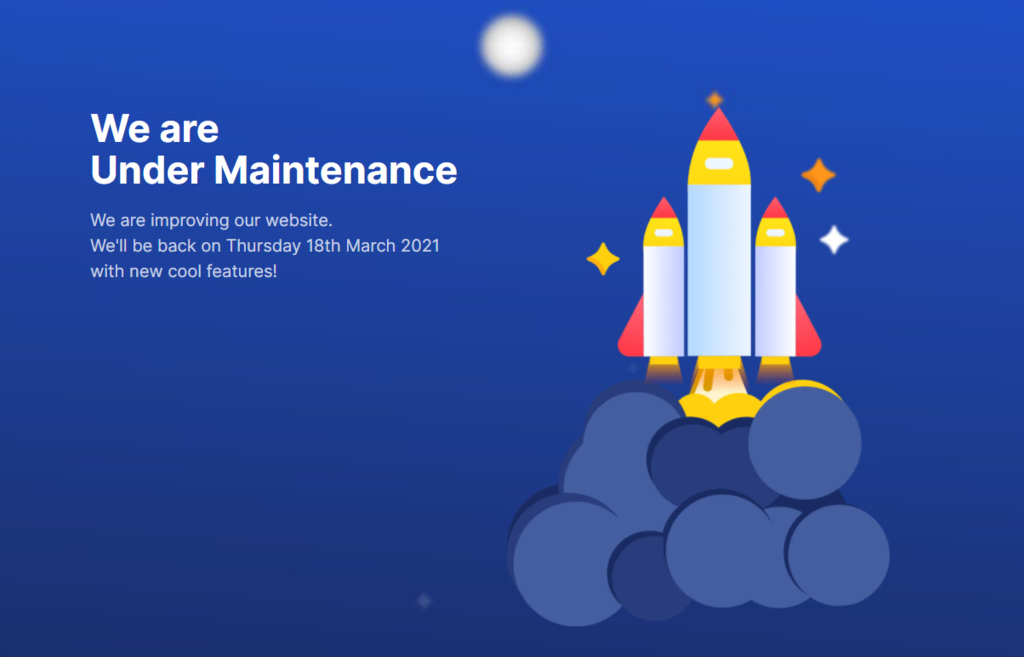
Réduire les risques de sécurité
Une autre raison d’utiliser le mode maintenance est de sécuriser votre site WordPress, en particulier pendant que vous travaillez à la résolution des problèmes de sécurité.
Par exemple, si un lien malveillant est détecté sur votre site web, il est préférable de le mettre hors ligne jusqu’à ce que le problème soit entièrement résolu plutôt que de risquer la sécurité des visiteurs.
Créer une page En construction
Le mode maintenance de WordPress peut être utilisé pour indiquer ou promouvoir un site en cours de développement.
Vous pouvez utiliser les mêmes plugins de maintenance WordPress pour afficher une page d’accueil « En construction » pendant que vous travaillez sur le site. Une fois que le site sera prêt, il suffira de désactiver le mode maintenance et d’accueillir les visiteurs sur votre nouveau site internet.

Conclusion
Il y a plusieurs façons de mettre votre site WordPress en mode maintenance et de fournir une page de remplacement temporaire pour votre site web.
Qu’il s’agisse d’utiliser un plugin WordPress, un panneau de contrôle d’hébergement web ou de modifier un fichier WordPress, choisissez la méthode qui correspond à vos besoins personnels et à vos compétences techniques.
L’installation d’un plugin WordPress ou l’utilisation d’un panneau de contrôle d’hébergement, tel que hPanel, sont des options beaucoup plus conviviales pour les débutants. Si vous n’êtes pas familier avec le codage, nous vous recommandons de choisir l’une de ces deux méthodes.
Si vous vous considérez comme relativement doué avec la technologie, n’hésitez pas à modifier le code. Après tout, ces méthodes aboutissent au même résultat : une page de maintenance pour vos visiteurs.
N’oubliez pas que le mode maintenance n’est pas seulement utile à des fins de maintenance. La prochaine fois que vous prévoyez de lancer un site web, vous pouvez aussi l’utiliser pour créer une page « En cours de construction » attrayante.
Découvrez ce que vous pouvez faire d'autre avec WordPress
Comment installer WordPress
Guide des widgets WordPress
Comment se connecter à WordPress Admin
Comment utiliser SMTP WordPress pour envoyer des emails

