Comment installer WordPress en 5 méthodes : guide complet
WordPress est un système de gestion de contenu (Content Management System ou CMS) gratuit et open-source, connu pour sa polyvalence et son évolutivité. Comme il est gratuit, il suffit de l’installer pour commencer à créer votre site web WordPress.
Ce tutoriel WordPress vous guidera dans l’installation de WordPress sur un hébergement web mutualisé. Les deux premières méthodes que nous aborderons sont spécialement conçues pour les utilisateurs de sites Web hébergés sur Hostinger.
Nous aborderons également les problèmes courants que vous pourriez rencontrer au cours de la procédure d’installation de WordPress et nous vous proposerons des solutions pour les résoudre.
Sommaire
De quoi avez-vous besoin avant d’installer WordPress ?
Voici les conditions requises par WordPress pour installer le CMS :
Hébergement web
Bien que WordPress soit gratuit, il nécessite un hébergement pour stocker les fichiers et les données du site web en raison de sa nature auto-hébergée. Vous pouvez acheter un plan d’hébergement auprès d’hébergeurs comme Hostinger à des prix variables.
Pour des performances optimales, optez pour un hébergeur qui prend en charge le langage de programmation et le système de gestion de base de données suivants :
- PHP version 7.4+
- MySQL version 5.7+ ou MariaDB version 10.4+.
- Support HTTPS
L’hébergement WordPress infogéré d’Hostinger dépasse les exigences nécessaires car il est configuré pour des performances optimales. À partir de €2.99/mois, vous bénéficiez également d’un installateur WordPress en un clic, d’un nombre illimité de SSL gratuits pour la sécurité du site web, d’une protection avancée contre les logiciels malveillants et les attaques DDoS, et jusqu’à 200 Go de stockage NVMe.
Nom de domaine
Un nom de domaine est l’adresse unique de votre site web sur l’internet, ce qui permet à d’autres personnes de le trouver et de le visiter facilement. Vous pouvez acheter un nom de domaine disponible par l’intermédiaire d’un bureau d’enregistrement ou obtenir un plan d’hébergement qui en comprend un gratuit pour faciliter la gestion.
Hostinger offre tous les plans d’hébergement WordPress infogérés avec un an d’enregistrement de nom de domaine gratuit. Il inclut également la protection de la confidentialité WHOIS pour protéger vos informations personnelles.
Votre nom de domaine a un impact important sur votre présence sur le web. Choisissez donc un nom qui reflète votre marque ou votre identité en ligne. Consultez notre guide pour plus de conseils sur comment choisir le bon nom de domaine pour votre site web.
Fichiers et outils d’installation de WordPress
Les éléments suivants sont des nécessités supplémentaires en fonction de la méthode d’installation choisie :
- Un package WordPress de WordPress.org pour une installation manuelle.
- Un client FTP ou un gestionnaire de fichiers pour transférer les fichiers principaux de WordPress vers le serveur web.
- Un éditeur de code pour modifier les fichiers principaux de WordPress.
Comment installer WordPress
Avec Hostinger, vous avez deux options pour installer WordPress : avec le processus d’intégration ou en utilisant l’installateur automatique. Les utilisateurs ne faisant pas partie d’Hostinger peuvent utiliser Softaculous pour une installation simplifiée ou opter pour une installation manuelle.
Cette section du tutoriel vous guidera à travers chaque méthode. N’hésitez pas à choisir celle qui correspond le mieux à vos besoins.
Comment installer WordPress en utilisant l’intégration WordPress de hPanel
Les utilisateurs d’Hostinger sur les plans d’hébergement Business et l’hébergement Cloud peuvent configurer leur nouveau site WordPress pendant le processus d’onboarding. Avec les outils d’IA intégrés pour la création rapide de contenu, cette méthode est destinée aux débutants et à ceux qui souhaitent lancer leur site rapidement.
Voici comment installer WordPress sur Hostinger en suivant le processus d’intégration de WordPress :
- Connectez-vous à hPanel, le tableau de contrôle personnalisé d’Hostinger, et naviguez vers Sites Web. Cliquez sur Ajouter un site Web, et sélectionnez WordPress comme plateforme.

- Choisissez votre langue préférée et entrez les informations de connexion pour votre nouveau compte WordPress. Il n’est pas nécessaire qu’ils soient identiques aux informations de connexion de l’hébergement web, mais choisissez un mot de passe fort pour éviter les failles de sécurité. Cliquez sur Suivant lorsque vous avez terminé.

- Choisissez le type de site web que vous souhaitez créer.

- Après avoir choisi un thème WordPress, recherchez les plugins WordPress que vous souhaitez installer automatiquement et décochez ceux dont vous n’avez pas besoin. Cliquez ensuite sur Suivant.

- Enregistrez un nouveau nom de domaine ou choisissez un nom de domaine existant dans le champ déroulant pour lancer le processus d’installation, qui peut prendre plusieurs minutes.
- Une fois que vous avez installé WordPress, retournez sur Sites web dans hPanel et sélectionnez Administrateur WordPress pour accéder à votre tableau de bord WordPress.
Comment installer WordPress automatiquement avec l’installateur de hPanel
Cette méthode fonctionne le mieux pour installer une ancienne version de WordPress. Elle est également idéale pour installer WordPress sur un sous-domaine sans affecter le domaine parent, servant ainsi d’extension au site web principal.
Voici comment installer WordPress à l’aide de l’installateur automatique de hPanel :
- Allez sur Site web → Installateur automatique depuis hPanel et sélectionnez WordPress.
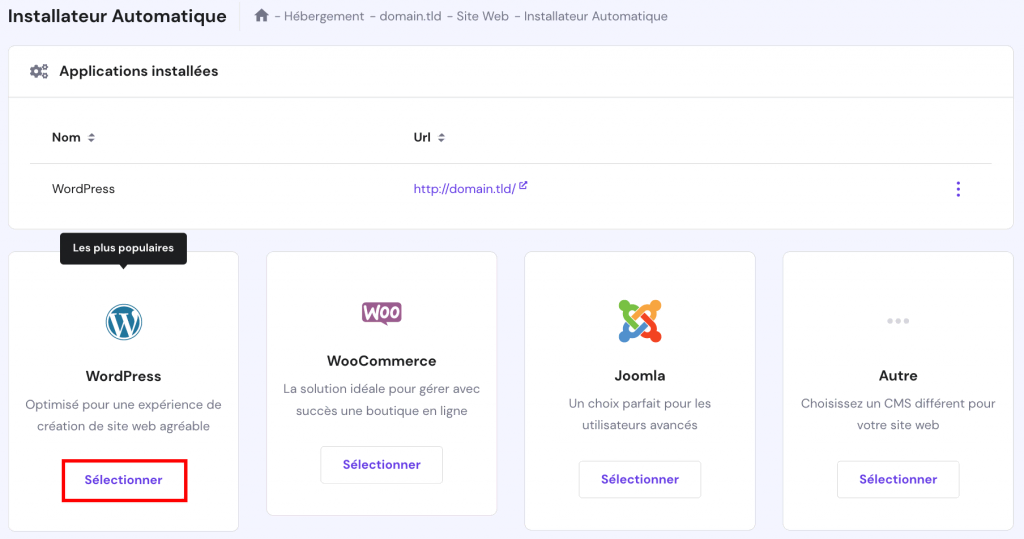
- Saisissez le titre du site, l’adresse e-mail, le nom d’utilisateur et le mot de passe pour la connexion à WordPress. Cliquez sur Suivant.
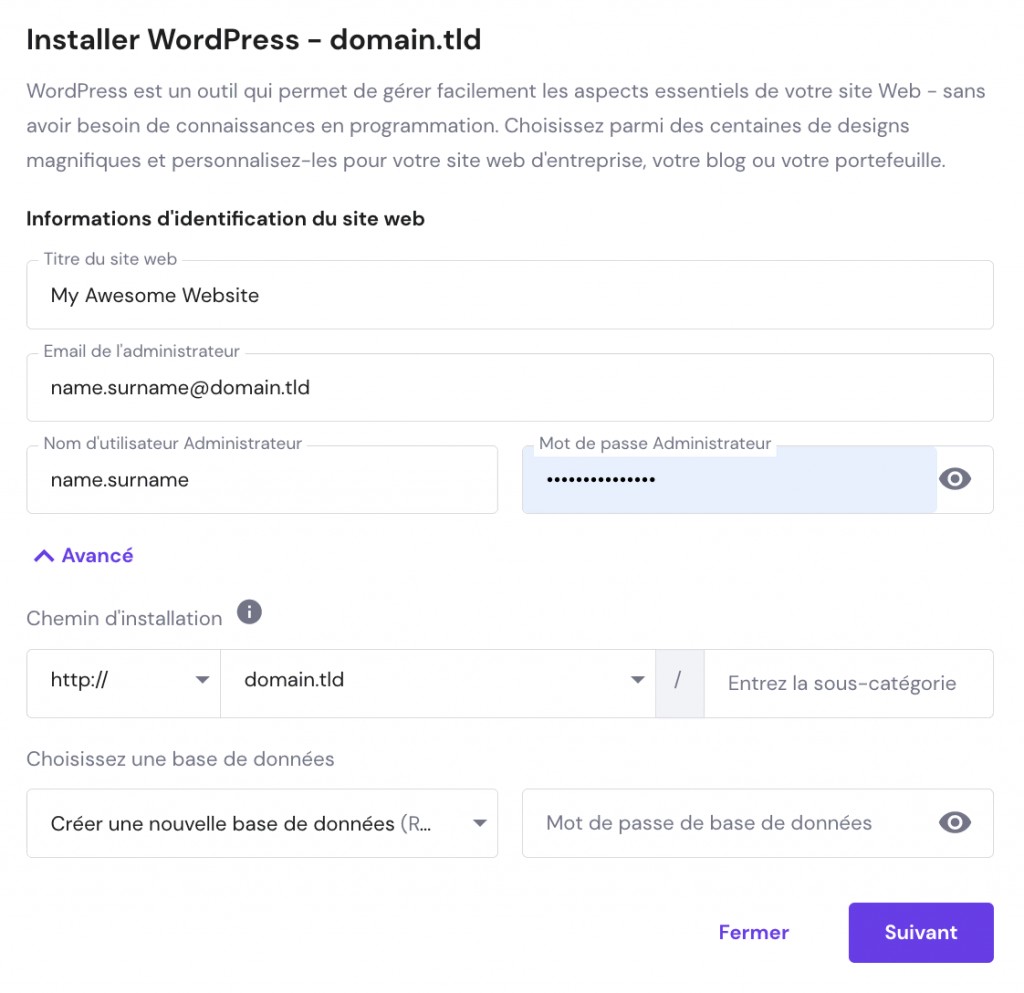
- Définissez la version de l’application, la langue et le calendrier de mise à jour souhaités. Nous vous recommandons de choisir l’option Mise à jour seulement vers une version antérieure pour les mises à jour automatiques. Une fois terminé, cliquez sur Installer.

- Votre instance WordPress installée apparaîtra dans la section Applications installées. Cliquez sur les trois points à côté de votre URL WordPress et sélectionnez Gérer pour accéder au tableau de bord de l’hébergement.
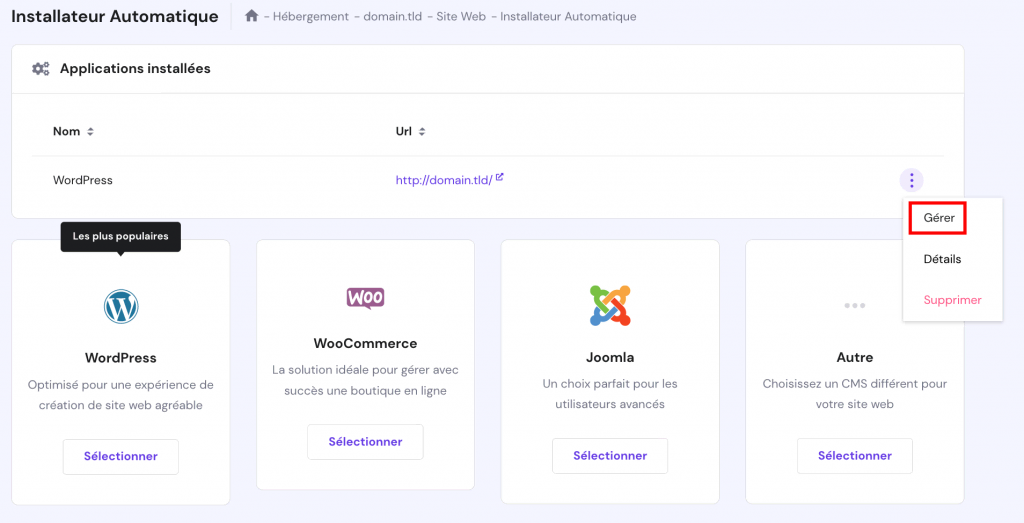
- Cliquez sur le bouton Administrateur WordPress pour accéder au tableau de bord de WordPress.

Comment installer WordPress avec Softaculous
Les personnes qui n’utilisant pas Hostinger peuvent installer WordPress à l’aide de Softaculous. Cette bibliothèque de scripts d’installation automatique populaire s’intègre aux tableaux de contrôle cPanel, Plesk, DirectAdmin et InterWorx.
Voici comment installer WordPress à partir de cPanel :
1. Naviguez vers Installateur d’applications Softaculous depuis votre compte cPanel et sélectionnez le bouton d’installation WordPress.

2. Choisissez le protocole de chiffrement et la version de WordPress que vous souhaitez installer. Si votre plan d’hébergement est fourni avec un certificat SSL gratuit, choisissez l’option https:// pour activer le protocole HTTPS.

3. Saisissez le nom de votre site, la description du site, le nom d’utilisateur de l’administrateur, le mot de passe et l’adresse e-mail. Cochez l’option Activer le multisite si vous souhaitez installer WordPress avec un réseau de sous-sites.

4. Sélectionnez votre langue préférée dans le menu déroulant et ajoutez les plugins nécessaires. Pour ce tutoriel, nous n’installerons que le plugin LiteSpeed Cache, qui est recommandé.

5. Les paramètres de base de données et de sauvegarde sont disponibles dans la section Options avancées. Nous utiliserons les paramètres par défaut pour l’instant.

6. Choisissez un thème parmi les options disponibles et cliquez sur Sélectionner un thème. Cliquez sur Effacer la sélection si vous souhaitez modifier votre choix.

7. Une fois que vous êtes satisfait de tous les paramètres, cliquez sur le bouton Installer en bas de la page. L’écran suivant apparaîtra si la procédure d’installation est réussie. Cliquez sur le lien administratif (domain.tld/wp-admin) pour accéder au tableau de bord de l’administrateur.

Comment installer WordPress manuellement
Si les méthodes précédentes échouent ou si votre hébergeur ne dispose pas d’un installateur automatique, vous pouvez installer WordPress manuellement.
Cette méthode consiste à télécharger les fichiers WordPress sur votre compte d’hébergement. Bien que plus long, le processus est relativement simple à suivre, même pour les débutants.
Téléverser les fichiers WordPress sur le serveur web
Voici comment téléverser les fichiers d’installation de WordPress sur votre compte d’hébergement à l’aide du gestionnaire de fichiers d’Hostinger :
- Téléchargez la dernière version de WordPress sur le site officiel.
- Naviguez vers Fichiers→ Gestionnaire de fichiers depuis hPanel.
- Importez le fichier ZIP dans le répertoire racine (public_html). Cliquez avec le bouton droit de la souris sur le fichier et sélectionnez Extraire.

Consultez notre guide d’utilisation du gestionnaire de fichiers Hostinger si vous avez besoin d’aide pour naviguer dans notre outil.
Voici comment téléverser des fichiers sur votre serveur web à l’aide d’un client FTP :
- Téléchargez le paquet WordPress depuis le site officiel et extrayez-le sur votre ordinateur local.
- Naviguez vers Fichiers→ Comptes FTP à partir de hPanel et créez un nouveau compte FTP.
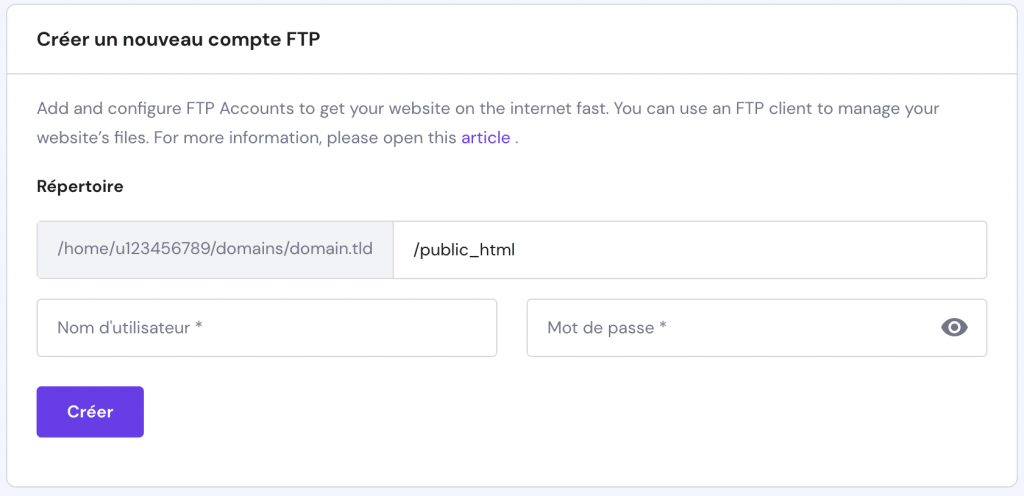
- Ouvrez un client FTP comme FileZilla et connectez-vous au serveur FTP en utilisant les coordonnées de votre hébergeur. Obtenez les coordonnées FTP d’Hostinger à partir de Fichiers→ Comptes FTP dans votre compte d’hébergement.

4. Téléversez le répertoire WordPress extrait dans le répertoire racine (public_html).
Créer une base de données et un utilisateur MySQL
Une base de données est le centre de stockage des données d’un site web. Elle stocke tous les éléments essentiels du site web, y compris les informations sur les utilisateurs, les paramètres du site et le contenu tel que les articles et les pages. Un utilisateur de base de données a l’accès et la permission d’interagir avec la base de données. MySQL est le système de gestion de base de données utilisé par WordPress.
Consultez notre guide si vous voulez apprendre comment fonctionne la base de données de WordPress et les meilleures pratiques pour la gérer.
Suivez ces étapes pour créer une base de données et un utilisateur pour votre installation manuelle de WordPress :
- Allez dans Bases de données → Gestion à partir de hPanel.
- Saisissez le nom de la base de données MySQL, le nom d’utilisateur et le mot de passe de votre installation WordPress, puis cliquez sur Créer. Notez les détails de votre base de données MySQL pour une utilisation ultérieure.
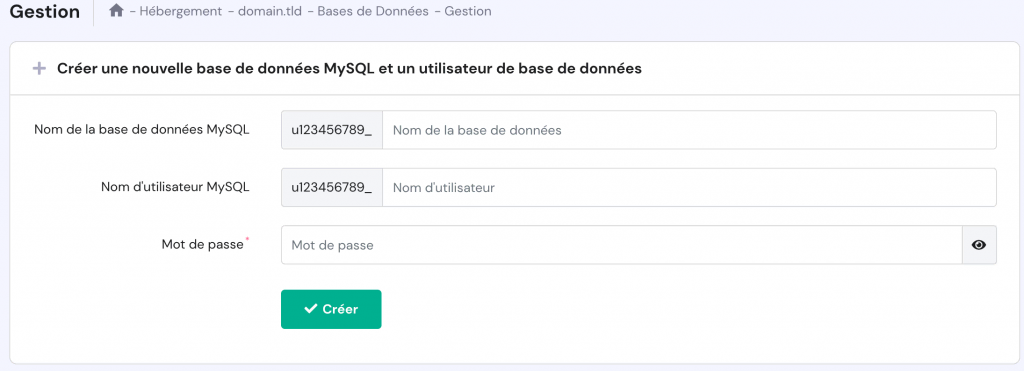
Configurer wp-config.php
wp-config.php est un fichier central de l’installation de WordPress qui contient des paramètres importants, notamment le nom de la base de données, le nom d’utilisateur, le mot de passe et les informations relatives au serveur web. La configuration du fichier wp-config avec les détails de connexion à la base de données permet à WordPress d’accéder à la base de données nouvellement créée et d’interagir avec elle.
Voici les étapes pour configurer le fichier wp-config pour votre nouvelle installation de WordPress :
- Accédez à votre répertoire racine à l’aide d’un gestionnaire de fichiers ou d’un client FTP.
- Ouvrez le dossier WordPress contenant les fichiers d’installation. Repérez le fichier de configuration exemple, wp-config-sample.php, et renommez-le en wp-config.php.
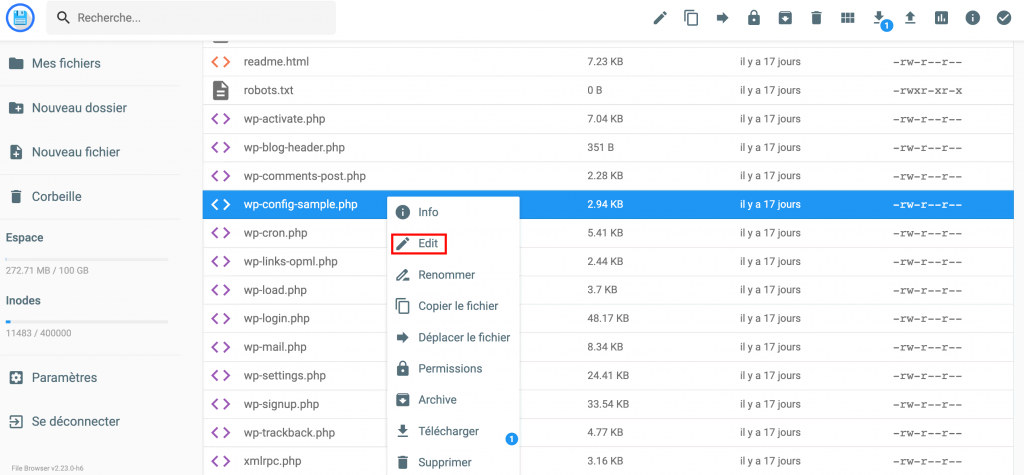
3. Cliquez avec le bouton droit de la souris sur le fichier et sélectionnez Edit. Une fois ouvert, recherchez l’extrait de code suivant :
// ** MySQL settings - You can get this info from your web host ** // /** The name of the database for WordPress */ define( 'DB_NAME', 'database_name_here' ); /** MySQL database username */ define( 'DB_USER', 'username_here' ); /** MySQL database password */ define( 'DB_PASSWORD', 'password_here' ); /** MySQL hostname */ define( 'DB_HOST', 'localhost' );
4. Remplacez les valeurs database_name_here, username_here, et password_here par vos identifiants MySQL. N’oubliez pas d’inclure les chaînes alphanumériques car elles sont sensibles à la casse.
5. Une fois la modification terminée, cliquez sur Enregistrer.
Exécuter le script d’installation de WordPress
Maintenant que tout est prêt, vous pouvez commencer le processus d’installation de WordPress. Suivez ces instructions d’installation pour mettre en place votre environnement WordPress :
- Ouvrez une fenêtre de navigateur et entrez tondomaine.tld/wp-admin/install.php ou tondomaine.tld/nom_du_sous_répertoire/wp-admin/install.php si vous avez téléversé WordPress dans un sous-répertoire. Cette étape exécute le script d’installation de WordPress.
- Choisissez une langue pour votre nouveau site WordPress, puis cliquez sur Continuer.
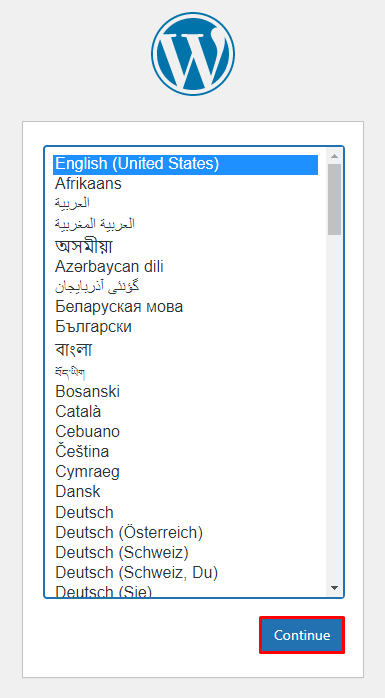
- Saisissez le titre du site et définissez le nom d’utilisateur, le mot de passe et l’adresse e-mail pour vous connecter à la zone d’administration de WordPress. Cochez l’option Visibilité des moteurs de recherche si vous ne souhaitez pas que les moteurs de recherche indexent votre site WordPress et le rendent visible dans les résultats de recherche.
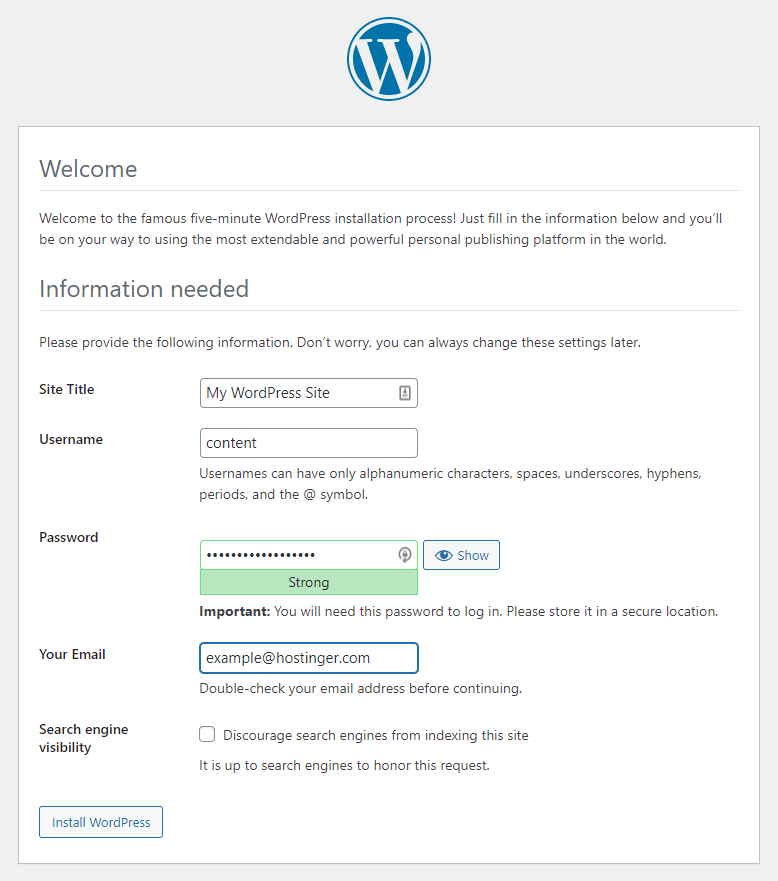
- Cliquez sur Installer WordPress pour lancer le processus d’installation.
- Une fois l’installation de WordPress terminée, une fenêtre contextuelle vous redirige vers la page de connexion. Entrez vos informations d’identification et cliquez sur Connexion pour accéder au tableau de bord de l’administrateur.
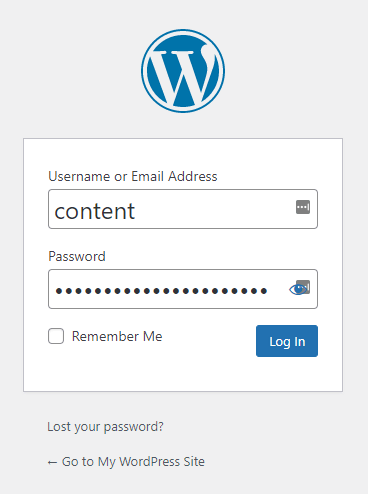
Parfois, WordPress peut également vous demander de collecter vos données MySQL après avoir sélectionné la langue. Puisque vous les avez déjà, appuyez sur C’est parti ! et suivez ces instructions :
- Entrez les détails de votre base de données MySQL, mais laissez les champs Hôte de la Base de données et Préfixe des Tables tels quels. Ne les modifiez que si vous souhaitez exécuter plusieurs installations avec une seule base de données. Cliquez sur Soumettre.
- WordPress va vérifier s’il peut se connecter à votre base de données WordPress. Après avoir terminé le processus de vérification, sélectionnez Exécuter l’installation.
Comment installer WordPress en local
L’installation locale de WordPress vous permet de tester les modifications avant de les mettre en œuvre sur un site réel. Contrairement à l’installation et à la mise à jour de sites WordPress sur un compte d’hébergement, un site local ne peut être consulté que hors ligne sur votre ordinateur.
Pour configurer WordPress sur un ordinateur local, assurez-vous de télécharger la dernière version de WordPress. Dans la section suivante, nous allons montrer comment installer le CMS WordPress en utilisant MAMP.
Cet outil permet de créer un serveur PHP et MySQL sur Mac et Windows. En d’autres termes, il fournit tous les éléments nécessaire pour exécuter un environnement WordPress localement à des fins de test.
Installation de MAMP et création d’une Base de données
De la même manière que vous installeriez WordPress manuellement sur un hébergement mutualisé, vous devez d’abord préparer votre serveur web et votre base de données :
1. Téléchargez et installez la dernière version de MAMP.
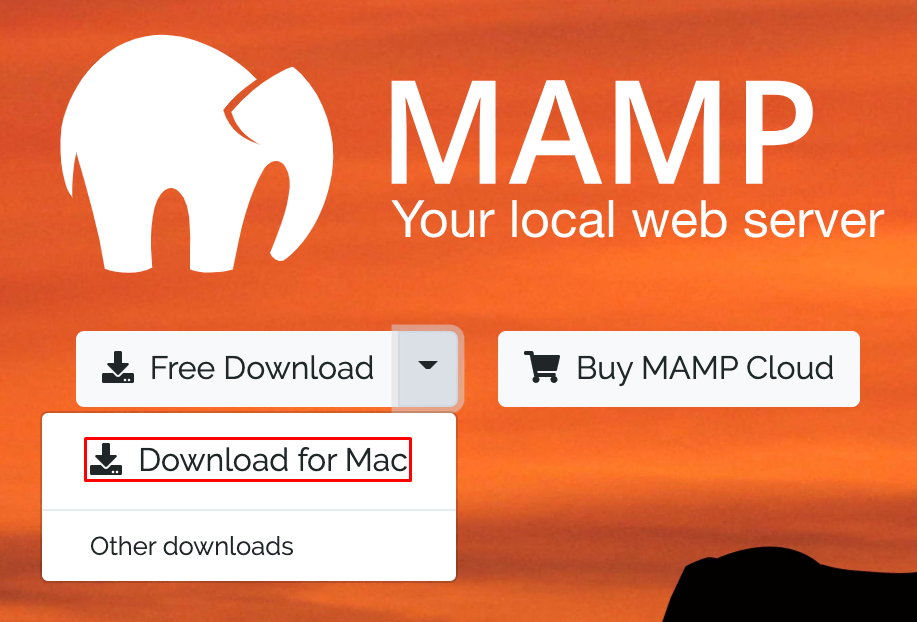
2. L’assistant d’installation est assez simple et ne nécessite pas de paramètres personnalisés. Continuez jusqu’à ce que l’installation soit terminée.
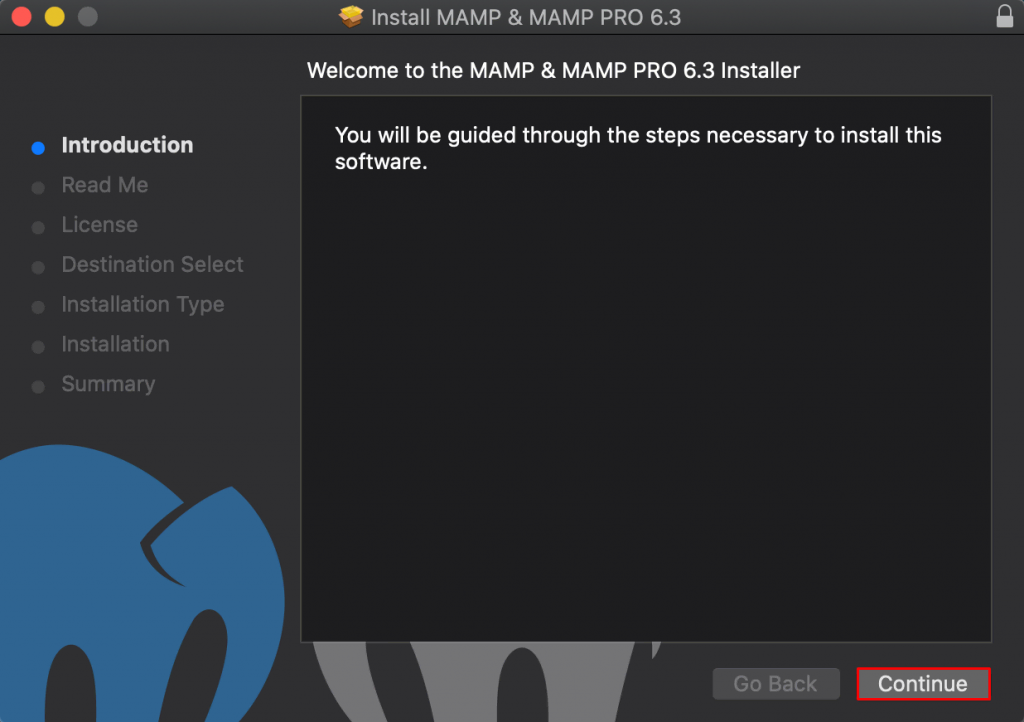
3. Ensuite, lancez le menu Préférences et sélectionnez l’onglet Ports. Entrez 80 pour le port Apache afin d’accéder aux sites locaux à partir de http://localhost au lieu de http://localhost:8888. Cliquez sur le bouton “OK” pour continuer.
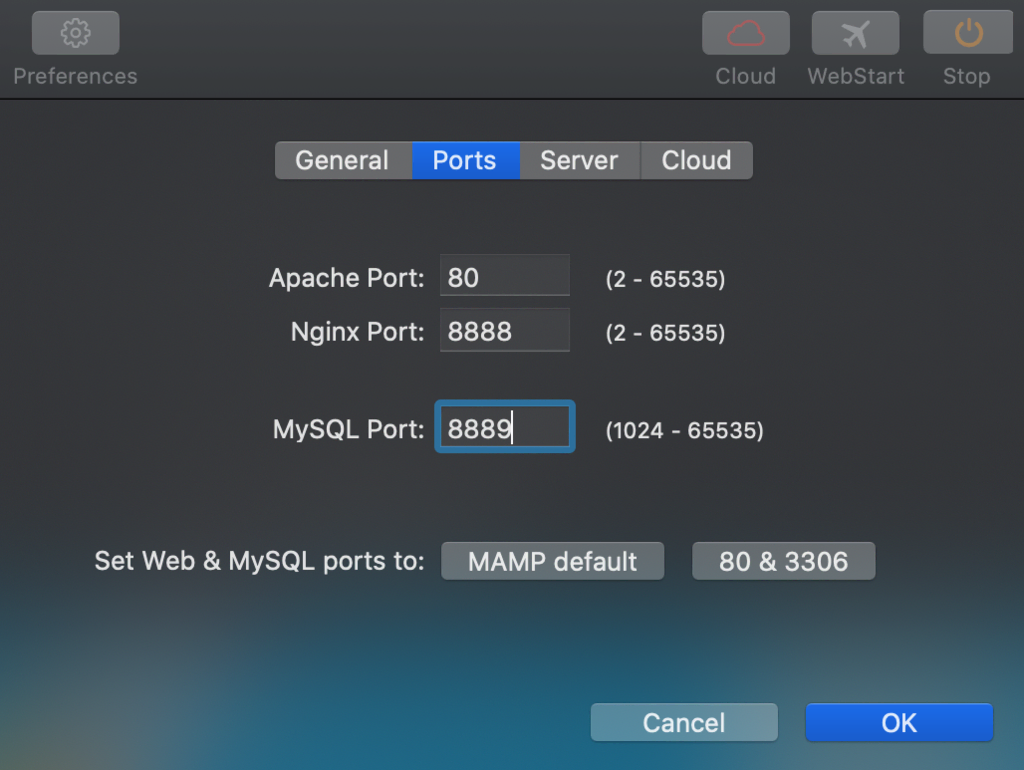
4. Vérifiez le répertoire racine de votre document pour créer et stocker votre site web. Par défaut, il se trouvera dans le dossier Applications/MAMP/htdocs. Si vous installez WordPress dans un sous-répertoire, vous devrez modifier ce paramètre.
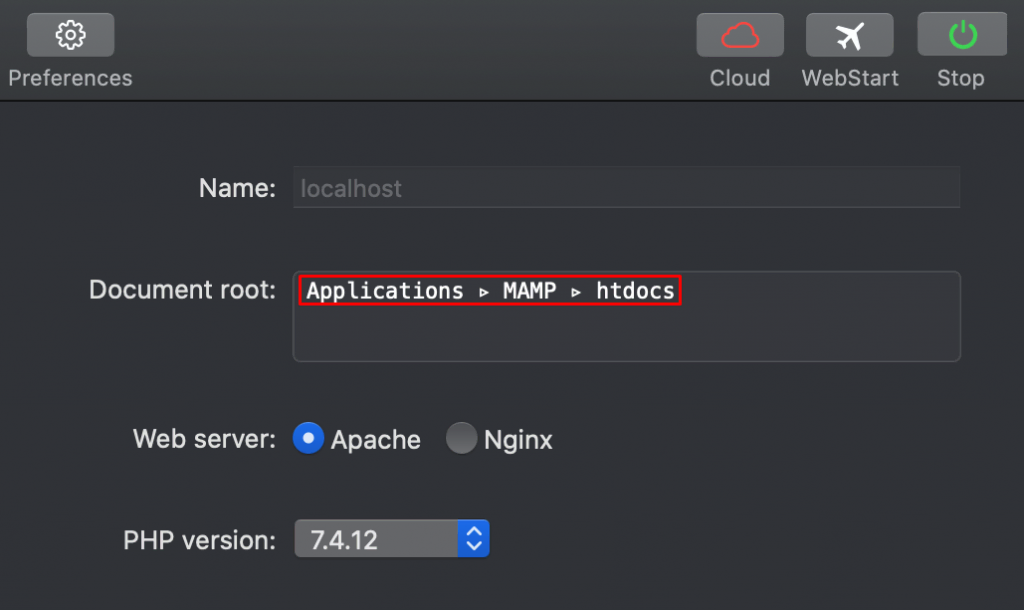
5. Déplacez le répertoire WordPress vers la racine du document MAMP par défaut : Applications/MAMP/htdocs.
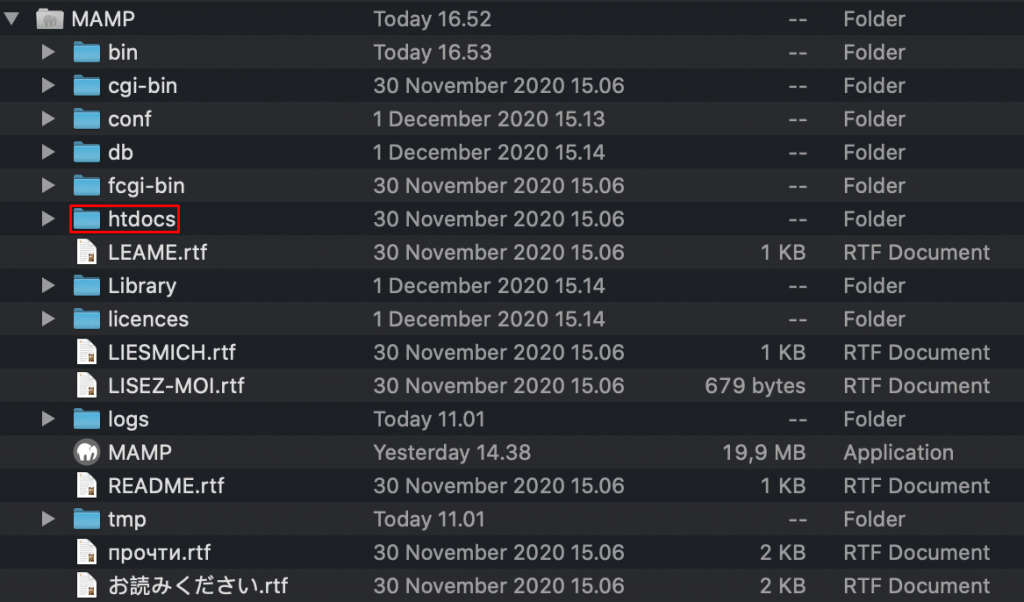
6. Cliquez sur WebStart sur MAMP pour ouvrir la fenêtre de l’application MAMP dans un navigateur. Allez dans Outils -> phpMyAdmin pour créer de nouvelles informations de base de données.
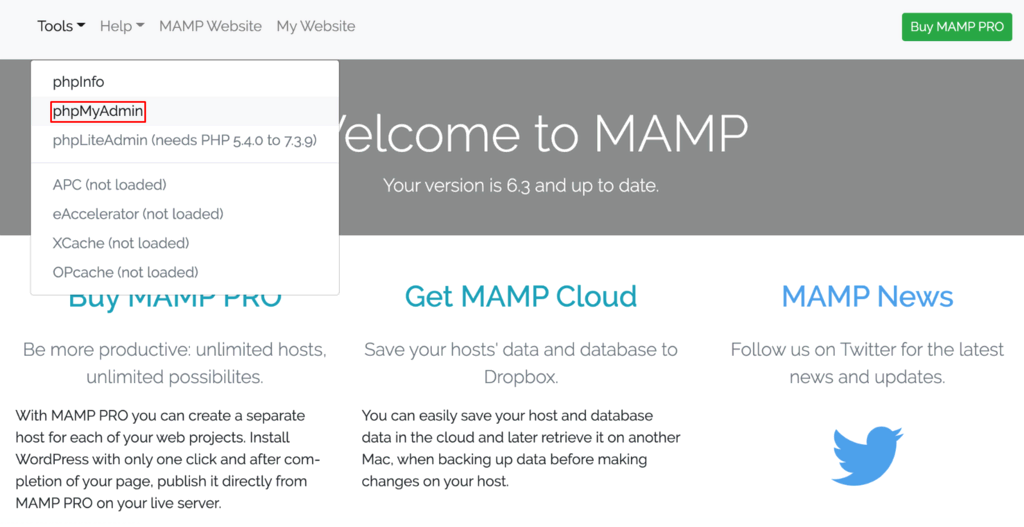
7. Sélectionnez l’onglet Bases de données pour créer une base de données. Remplissez la section sous la rubrique Créer une base de données, puis cliquez sur le bouton Créer. Dans cet exemple, nous allons utiliser w0rdpr3ss comme nom de base de données et sélectionner utf8_general-ci dans la section à côté.
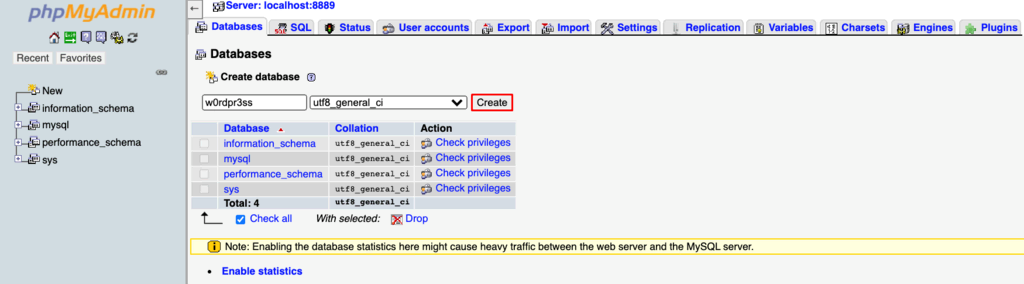
Exécution de l’installation de WordPress
Pour accéder à l’assistant d’installation de WordPress, commencez par entrer http://localhost dans votre navigateur web.
1. Tout d’abord, sélectionnez votre langue préférée. Ensuite, vous verrez apparaître un message de bienvenue sur WordPress. Cliquez sur le bouton “C’est parti !” pour avancer dans le processus.
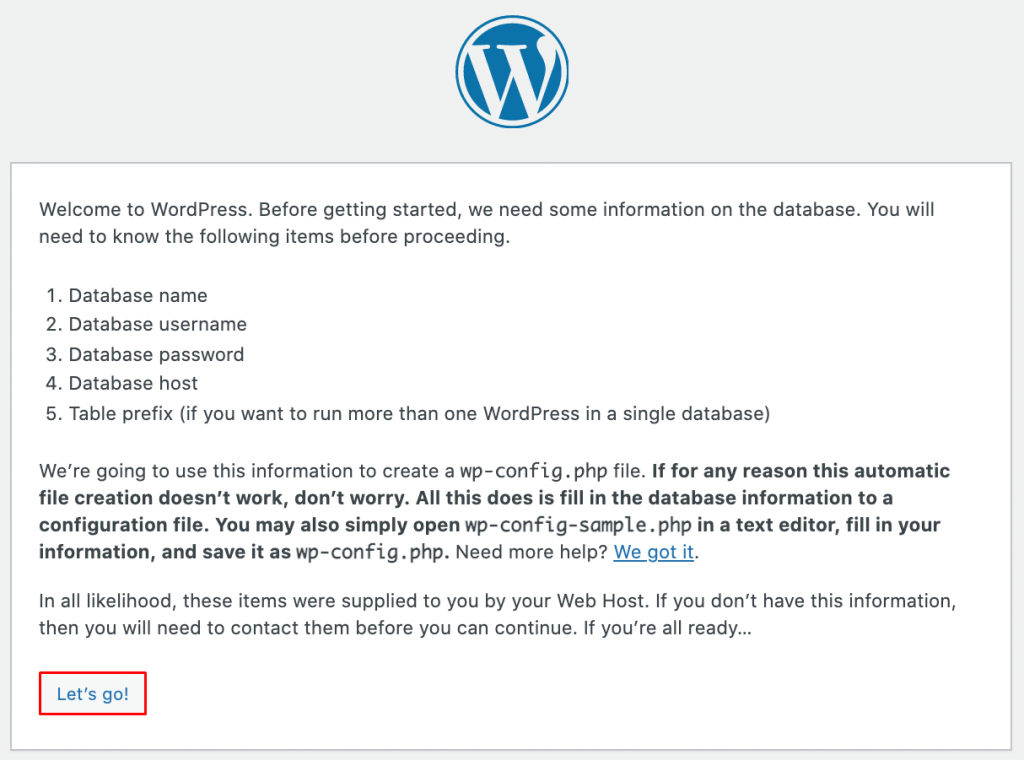
2. Lorsque vous êtes invité à fournir les détails de connexion de la base de données et de l’utilisateur, entrez votre nom de base de données. Ensuite, choisissez root comme nom d’utilisateur et mot de passe. Cliquez sur Soumettre pour continuer.
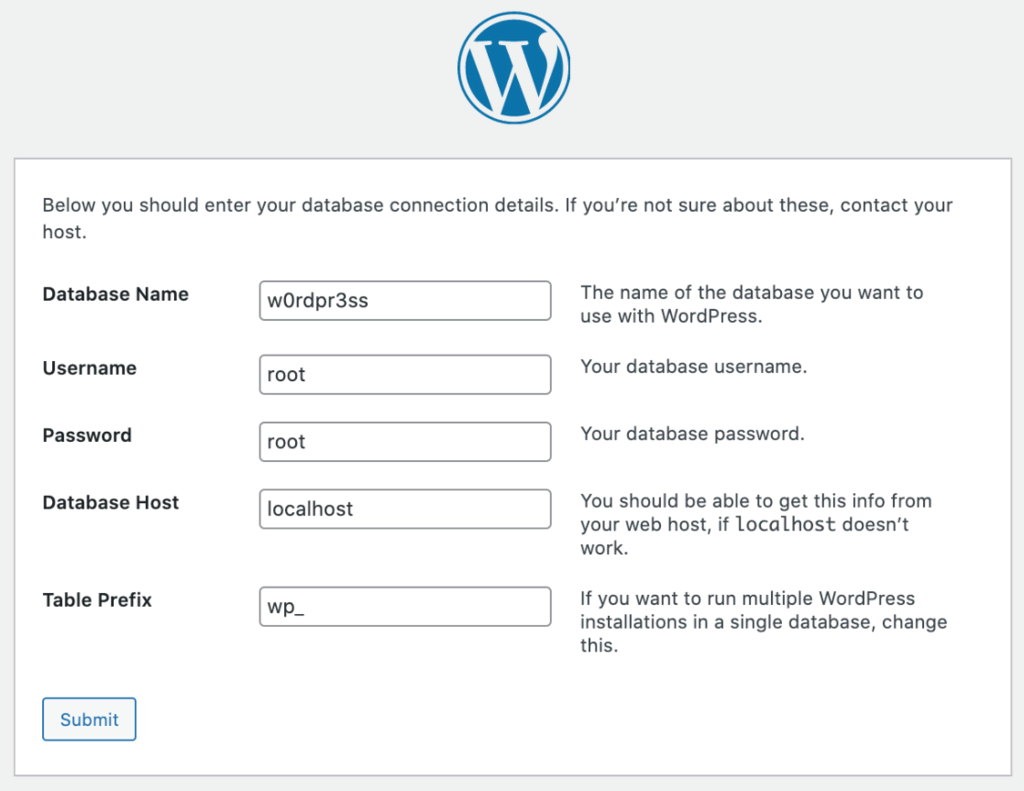
3. WordPress utilisera ces données pour créer automatiquement un fichier wp-config.php.
4. Si WordPress ne l’a pas fait automatiquement, rendez-vous dans le fichier wp-config-sample.php dans votre dossier htdocs. Changez manuellement database_name_here, username_here, et password_here avec les mêmes informations dans votre formulaire et enregistrez le fichier wp-config.php.
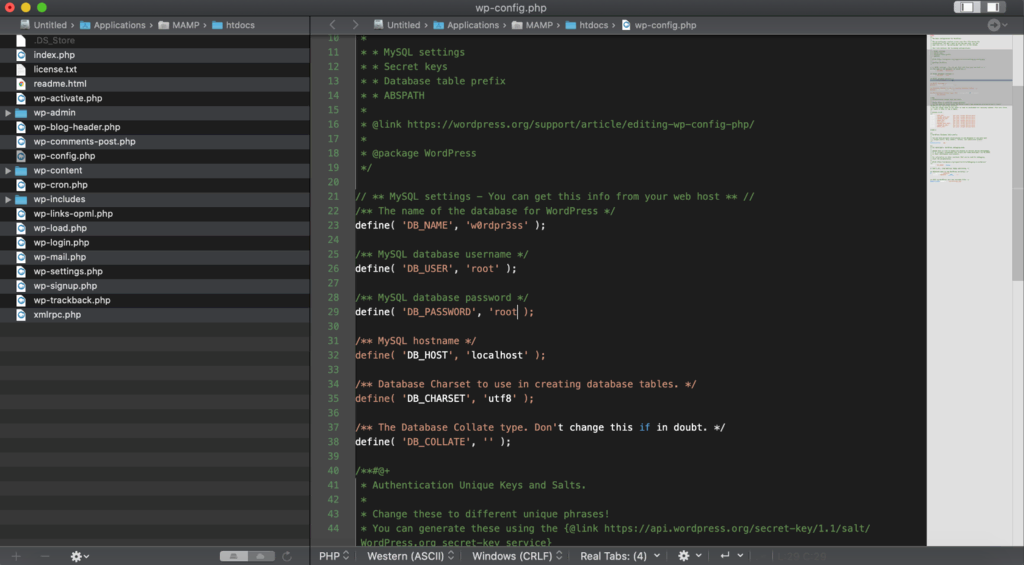
5. Sur l’écran suivant, choisissez un nom d’utilisateur, un mot de passe et une adresse e-mail, puis cliquez sur Installer WordPress. Vous devriez voir un message de réussite par la suite. Cliquez sur le bouton Connexion pour accéder à l’administration de WordPress.
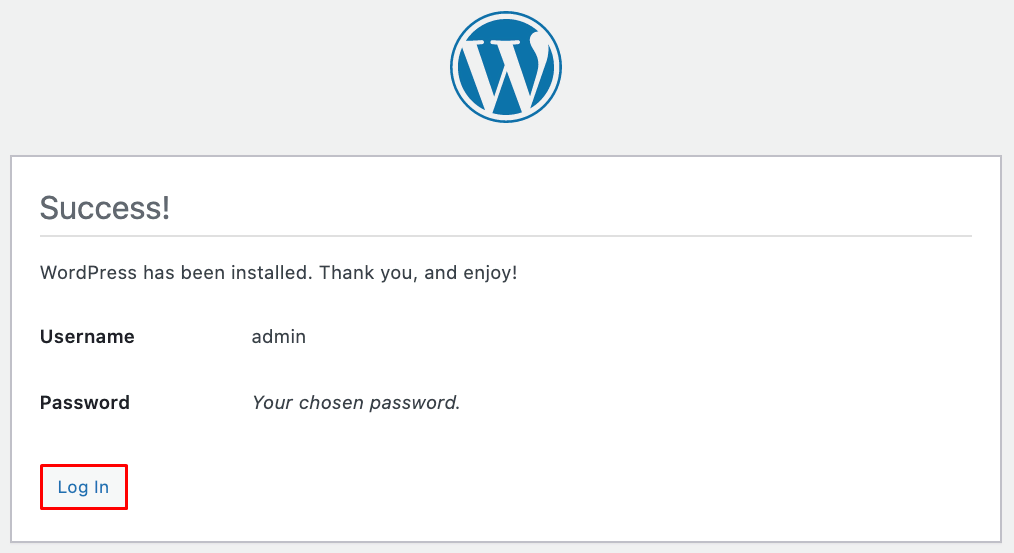
Problèmes courants d’installation de WordPress
L’installation de WordPress peut parfois entraîner des erreurs, en particulier si elle est effectuée manuellement. Cette section aborde quelques-uns des problèmes les plus courants liés à l’installation de WordPress et propose des solutions pour les résoudre.
Erreur de connexion à la base de données
Le message “Erreur Lors de la Connexion à la Base de Données” indique une erreur de base de données qui empêche votre site web de récupérer les informations nécessaires au rendu de la page. Cette erreur est généralement due à des informations de base de données non valides ou à une base de données corrompue.
Pour résoudre le problème, vérifiez les identifiants de connexion dans wp-config.php et assurez-vous qu’ils correspondent à vos identifiants MySQL.
Si vous êtes sûr que les informations de la base de données sont correctes, réinitialisez votre mot de passe MySQL. Rendez-vous sur Bases de données -> Gestion sur hPanel, cliquez sur l’icône à trois points et sélectionnez Changer le mot de passe.
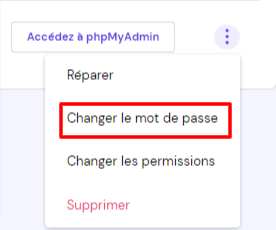
Si l’erreur persiste, supprimez la base de données MySQL et créez-en une nouvelle. Ajoutez les informations de la nouvelle base de données à wp-config.php et réessayez le processus d’installation.
Page blanche de WordPress
La page blanche de WordPress est une erreur courante dans laquelle la fenêtre du navigateur affiche un écran blanc vierge sans aucun message d’erreur. Les causes les plus courantes sont le dépassement des limites de mémoire et la corruption des fichiers principaux, tels que functions.php, wp-config.php et .htaccess.
Voici plusieurs méthodes efficaces pour résoudre cette erreur WordPress :
- Si vous avez récemment modifié un fichier central, annulez les modifications et actualisez la page. Vous pouvez également téléverser à nouveau les fichiers WordPress sur votre compte d’hébergement.
- Augmentez la limite de mémoire de WordPress pour vous assurer que votre site Web dispose de suffisamment de mémoire PHP pour exécuter les tâches et gérer le trafic. Les utilisateurs d’Hostinger peuvent modifier la limite via Avancé→ Configuration PHP à partir de hPanel. Cliquez sur le menu déroulant et sélectionnez la valeur la plus élevée.

- Définissez WP_DEBUG dans wp-config.php à true pour activer le mode de débogage. Cette fonctionnalité de WordPress affiche les erreurs, les avertissements et les notifications du site, ce qui vous aide à identifier le problème.

Erreur de modification des informations d’en-tête
L’erreur “Cannot Modify Header Information” survient généralement lorsqu’il y a des espaces ou des caractères supplémentaires avant ou après les balises PHP d’ouverture <?php et de fermeture ?> dans le fichier wp-config.php.
Pour résoudre ce problème, commencez par télécharger le fichier wp-config.php. Ouvrez-le dans un éditeur de texte et assurez-vous que la première ligne est <?php sans espace ni caractère avant, et que la dernière ligne est ?> sans rien après. Les utilisateurs de Hostinger peuvent modifier le fichier directement via le Gestionnaire de fichiers.
Une fois les modifications effectuées, enregistrez le fichier et téléversez-le à nouveau dans votre répertoire WordPress. Rechargez le site web pour vérifier si l’erreur est corrigée.
Affichage d’une liste de répertoires au lieu d’une page web
Lorsque votre site web affiche une liste de fichiers et de répertoires au lieu de la page web attendue, cela indique que le serveur web ne peut pas récupérer le fichier index.php en tant que document par défaut.
Désactivez la liste des répertoires pour résoudre le problème. Allez dans Avancé ->Gestionnaire d’index de dossiers dans hPanel pour désactiver le listing des répertoires.
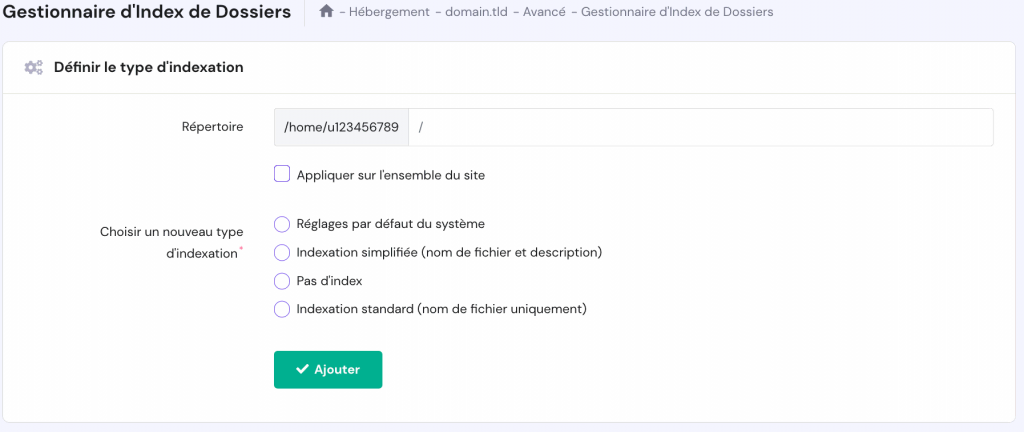
Choisissez ensuite public_html pour le répertoire et sélectionnez Pas d’index à côté de Choisir un nouveau type d’indexation.
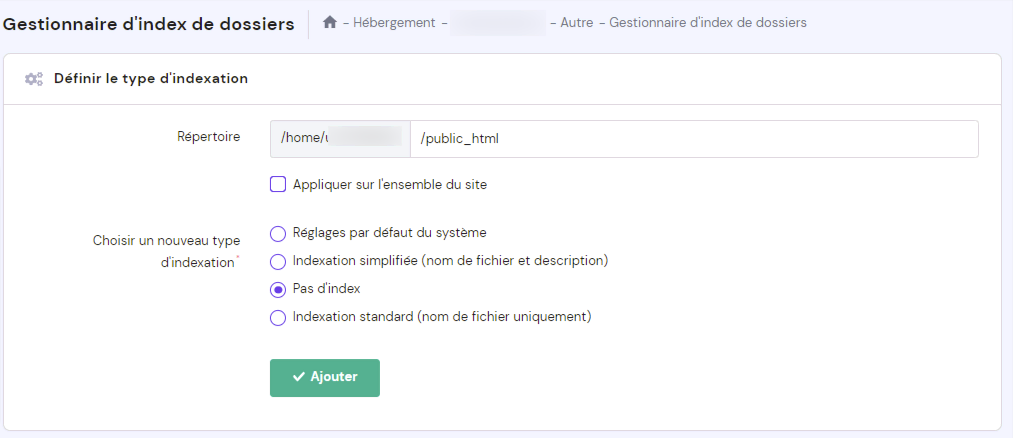
Une autre façon de résoudre ce problème est de téléverser un fichier index.php via votre Gestionnaire de fichiers dans le dossier public_html.
La page du site WordPress affiche du code à la place
Si votre site WordPress affiche du code PHP brut au lieu de rendre le contenu, cela indique généralement un problème avec le traitement PHP sur votre serveur. Une mauvaise installation ou configuration de PHP est généralement à l’origine de cette erreur.
Appliquez les méthodes de dépannage suivantes pour corriger cette erreur :
- Assurez-vous que votre fournisseur d’hébergement supporte PHP. Évitez ce problème en optant pour un hébergement WordPress chez Hostinger.
- Vérifiez les informations d’identification MySQL dans le fichier wp-config.php.
- Naviguez vers Avancé→ Réparer les Droits des Fichiers à partir de hPanel et définissez les fichiers et les dossiers avec les permissions par défaut, qui sont 644 pour les fichiers et 755 pour les dossiers. Les autorisations 644 permettent au propriétaire de lire et d’écrire, tandis que les autorisations 755 permettent au propriétaire de lire, d’écrire et d’exécuter le fichier ou le répertoire.

Si les méthodes précédentes ne permettent pas de résoudre l’erreur, notre équipe succès client est prête à vous aider. Notre support par chat en direct est disponible 24 heures sur 24 et 7 jours sur 7 via hPanel.
Comment installer WordPress – Tutoriel vidéo
Apprenez à installer WordPress et lancez votre projet en ligne en toute simplicité grâce à notre tutoriel vidéo de L’Académie Hostinger.

Conclusion
Ce tutoriel a montré comment installer WordPress pour les débutants, automatiquement et manuellement. Nous avons également vu comment l’installer en local sur votre ordinateur pour tester un site web WordPress avant de le mettre en ligne.
Si vous rencontrez certains des problèmes les plus courants lors de l’installation WordPress, nous avons également fourni des solutions simples pour les résoudre.
Maintenant, il est temps d’installer votre nouveau site WordPress. N’hésitez pas à laisser un commentaire ci-dessous et à nous faire savoir si vous avez des questions.
Comment installer WordPress – FAQ
Comment installer WordPress ?
Les utilisateurs d’Hostinger peuvent suivre le processus d’intégration de WordPress ou utiliser l’installateur automatique intégré dans leur hPanel. Ils peuvent également utiliser Softaculous dans d’autres tableaux de contrôle d’hébergement ou installer WordPress manuellement en téléchargeant les fichiers principaux sur leur compte d’hébergement et en exécutant le script d’installation sur un navigateur.
Pourquoi choisir WordPress ?
WordPress est gratuit et facile à utiliser, et s’adresse à des utilisateurs de tous niveaux techniques. Sa vaste sélection de plugins et de thèmes rend le CMS extrêmement flexible et puissant. Bien que WordPress ait une courbe d’apprentissage, de nombreux tutoriels sont disponibles en raison de sa popularité.
WordPress est-il gratuit ?
Oui, WordPress.org est un CMS gratuit et open-source. Cependant, n’oubliez pas que vous avez besoin d’un hébergement et d’un nom de domaine pour créer un site web avec ce système.
Quelles sont les bonnes alternatives à WordPress ?
Il existe de nombreux créateurs de sites web qui rivalisent avec les fonctionnalités et la popularité de WordPress. Parmi les alternatives les plus populaires, citons Le créateur de sites d’Hostinger, Wix et Squarespace.



Commentaires
July 06 2017
Très bon article!
July 06 2017
Merci pour votre commentaire, à très vite je l'espère ! :)