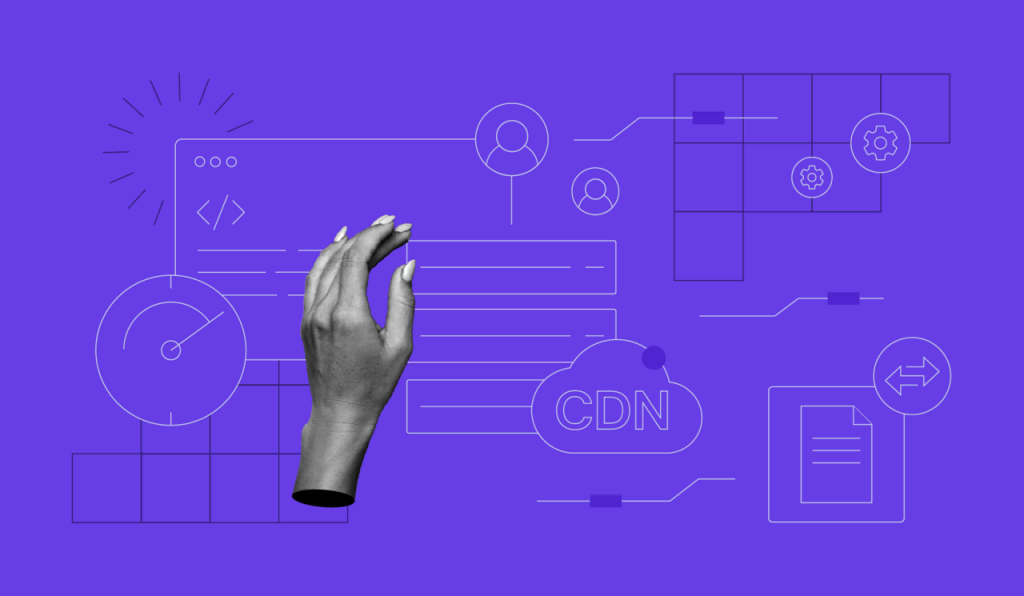Installer Google Tag Manager sur WordPress : 3 Méthodes + Recommandations de Plugins
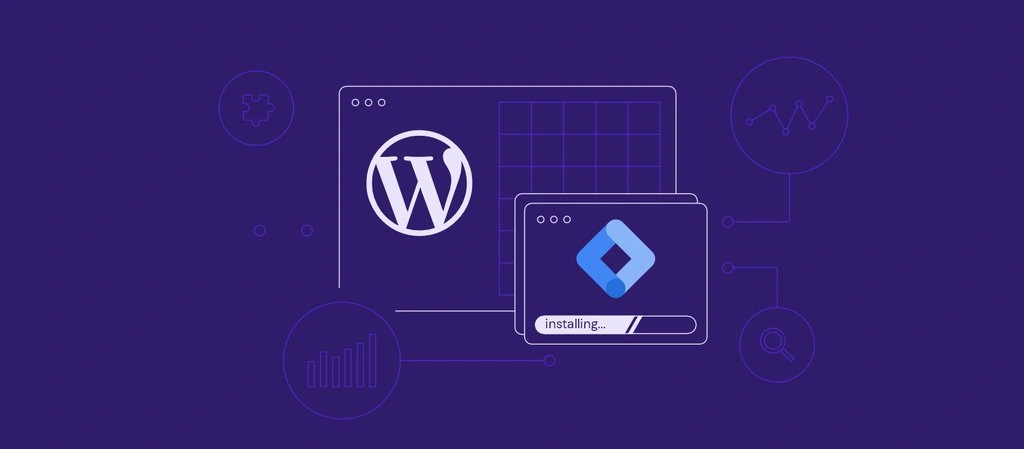
Google Tag Manager (GTM) est un outil de suivi (tracking) gratuit qui vous permet de gérer et de déployer des balises (tags) sans modifier le code source de votre site internet.
C’est le système de gestion des balises le plus populaire, utilisé par plus de 40% des sites web. Non seulement il offre une gestion plus facile des balises (tags) avec peu d’utilisation de code, mais aussi un un flux de travail plus simple, et un temps de chargement des pages plus rapide pour éviter le taux de rebond élevé. De plus, Tag Manager, avec son mode d’aperçu vous permet de vérifier si vos balises et déclencheurs fonctionnent avant la publication sur votre site internet. Le cas échéant, cela montre les erreurs.
Google Tag Manager dispose également de modèles de balises intégrés avec Google Ads, Google Analytics et d’autres outils tiers. Par conséquent, vous pouvez facilement gérer vos balises au moyen d’un tableau de bord unique afin d’améliorer vos stratégies de marketing en ligne.
Cet article vous guidera à travers l’installation manuelle et avec un plugin de Google Tag Manager sur WordPress.
Nous allons également présenter cinq plugins Google Tag Manager et alternatives que vous pouvez choisir pour activer le suivi avancé sur votre site internet WordPress.

Sommaire
Installer Google Tag Manager sur WordPress – Tutoriel vidéo
Apprenez à installer Google Tag Manager et autres outils de Google sur WordPress avec une seule extension dans notre guide vidéo étape par étape.

Comment installer Google Tag Manager sur WordPress et le configurer manuellement ?
Il existe deux méthodes pour installer Google Tag Manager sur WordPress : manuellement et avec un plugin.
L’utilisation d’un plugin pourrait être plus facile pour installer Google Tag Manager. Quant à la méthode manuelle, elle vous donne plus d’options de personnalisation sur le code. Pour cette raison, nous recommandons d’opter pour la méthode manuelle surtout pour les utilisateurs avancés qui veulent utiliser Google Tag Manager sur WordPress.
1. Créer un compte Google Tag Manager
Tout d’abord, vous devez configurer un compte Google Tag Manager. Vous n’avez qu’à suivre les étapes qui suivent :
1. Ouvrez la page d’accueil de Google Tag Manager. Cliquez sur Démarrer gratuitement et connectez-vous avec votre compte Google.
2. Cliquez sur Créer un compte, en haut à droite ou sur l’icône au centre de la page.
3. Lors de la création du compte, vous devrez indiquer le nom de votre compte. Nous vous recommandons d’utiliser le nom de votre entreprise si c’est pour votre entreprise.

4. Remplissez votre nom de domaine et choisissez web comme plateforme cible sur cible de votre plateforme pour la configuration.
5. Une fois toutes les informations remplies, cliquez sur Créer. Ainsi, vous pourrez installer google tag manager.
6. Ensuite, la fenêtre des modalités de service s’affichera. Lisez attentivement les informations et cochez « J’accepte également les Conditions de traitement des données requises par le RGPD ».
7. Cliquez sur Oui pour créer votre compte google tag manager.
8. Enfin, vous verrez une fenêtre pop-up avec deux extraits de code Google Tag Manager pour votre site web. Le premier est pour l’En-tête (header). Quant au deuxième extrait de code, il est pour la section corps (body) de votre site internet. Pour copier ces extraits de code, cliquez simplement sur l’icône de copie.

2. Ajouter le code de suivi Google Tag Manager à WordPress
La prochaine étape consiste à ajouter le code de google tag manager à votre site WordPress. Pour ce faire, suivez les étapes ci-dessous :
1. Connectez-vous à votre compte WordPress et naviguez jusqu’à Apparence -> Éditeur de fichiers des thèmes sur votre barre latérale.

2. Sur le côté droit, vérifiez les fichiers de thèmes.
Comme les thèmes WordPress varient en termes de conception et de fonctionnalités, ils peuvent présenter différents types de fichiers. Certains fichiers typiques incluent functions.php, footer.php et header.php. Toutefois, ils peuvent porter des noms différents.
Le fichier de la rubrique, généralement dénommé header.php, est l’endroit où vous ferez des modifications avec les extraits de code du gestionnaire de tags Google. Si vous ne trouvez pas header.php dans vos fichiers de thème WordPress, contactez le développeur du thème pour plus d’informations.
3. Après avoir copié l’extrait de code de Google Tag Manager, cliquez sur header.php et localisez les tags <head> et </head> pour changer la section d’En-tête. Habituellement, vous pouvez également personnaliser la balise <body> d’ouverture dans le même fichier. Cependant, d’autres thèmes peuvent avoir la section corps dans un autre fichier modèle.
4. Collez le premier code de la section d’En-tête aussi haut que possible dans la <tête> de la Page.
5. Collez également le deuxième code après l’ouverture du tag <body>.
6. Cliquez sur Mettre à jour le fichier au bas de la Page pour enregistrer les modifications.
7. Une fois que vous avez fini d’ajouter des extraits à votre site WordPress, retournez à votre Tableau de bord Google Tag Manager et cliquez sur Aperçu.
8. Il vous dirigera vers une nouvelle fenêtre pour connecter Google Tag Manager à votre site internet. Entrez l’URL de votre site web et cliquez sur Connexion.
9. Une nouvelle fenêtre de votre site s’ouvrira, et Tag Assistant vous informera de la connexion réussie de Google Tag Manager. Cliquez sur Terminer, accédez à la fenêtre d’aperçu et cliquez sur Continuer.
10. Vous verrez la notification « Conteneur Google trouvé » avec votre ID de conteneur Google Tag Manager. Cela signifie en clair que l’installation de Google Tag Manager sur votre site WordPress est terminée. Cela veut dire que vous avez installé votre Google Tag Manager sur WordPress.
11. Fermez la fenêtre d’aperçu et cliquez sur Soumettre.
12. Ensuite, entrez le nom de la version. Par exemple, vous pouvez l’appeler « GTM sur WordPress ». Cliquez ensuite sur Publier.
3. Publier une nouvelle balise
Vous devrez créer une balise pour commencer à utiliser Google Tag Manager afin de pouvoir suivre le comportement des utilisateurs sur votre site internet. Pour ce faire, suivez les étapes ci-dessous :
1. Accédez à votre Tableau de bord Google Tag Manager et cliquez sur Ajouter une nouvelle balise, ou vous pouvez choisir parmi plus de 50 balises prises en charge par Google Tag Manager.
2. Cliquez sur l’icône pour choisir add a new tag ( ajouter une nouvelle balise).
3. Ensuite, vous verrez de nombreux types de balises sur la liste, y compris une balise Google Analytics.

4. Pour le type de suivi, sélectionnez l’élément que vous souhaitez suivre dans la liste sur votre site WordPress. Choisissez également Nouvelle variable pour les paramètres de Google Analytics.
5. Ensuite, une fenêtre de configuration des variables s’affiche. Saisissez votre ID Google Analytics de suivi, renommez la variable et cliquez sur Enregistrer. Vous pouvez trouver votre ID dans l’onglet Admin sous Propriété -> Renseignements sur le suivi.

6. Ensuite, passez à la section suivante pour choisir un déclencheur.
7. Cochez le déclencheur que vous souhaitez utiliser, puis cliquez sur Ajouter.

8. Puis, renommez la balise et cliquez sur Enregistrer. Avant de publier votre balise, utilisez le mode Aperçu pour vérifier si la balise fonctionne sur votre site web.
C’est tout. Vous venez de réussir à créer une balise Google Analytics.
Maintenant que vous avez configuré une balise Google Analytics, les étapes pour installer manuellement Google Tag Manager sur votre site WordPress sont terminées.
Comment installer Google Tag Manager sur WordPress avec un plugin
La deuxième méthode pour installer Google Tag Manager sur WordPress consiste à utiliser un plugin. Cette option se trouve être la plus appropriée pour les débutants qui souhaitent installer et Google Tag Manager sur leur site internet.
Vous devriez commencer par suivre les étapes expliquées dans la partie précédente pour créer un compte Google Tag Manager
Ajout du code de suivi à WordPress
Après avoir installé un plugin WordPress, l’ajout du code gestionnaire de tags sera plus facile. En effet, vous n’avez pas besoin de localiser les fichiers modèles et d’ajouter manuellement les extraits de code aux balises <head> et <body>.
Nous allons vous montrer comment installer Google Tag Manager sur votre site WordPress en utilisant le plugin Insert Headers And Footers comme exemple.
1. Une fois que vous avez créé un compte Google Tag Manager, accédez à votre Page d’administration WordPress. Allez dans Extensions -> Ajouter, recherchez le plugin Insert Headers And Footers, puis cliquez sur le bouton Installer.

2. Ensuite, accédez à Paramètres -> Insert Headers And Footers. Vous verrez ces paramètres de configuration où vous pouvez ajouter du code à partir de Google Tag Manager.
3. Copiez les extraits de code de votre compte Google Tag Manager et collez-les dans les zones prévues à cet effet.
4. Cliquez sur Enregistrer une fois que vous avez terminé.
Ensuite, suivez les étapes pour créer un tag Google Analytics expliquées précédemment, ne pas oublier de vérifier via le mode d’aperçu avant de publier la balise.
Top des 5 Plugins Google Tag Manager sur WordPress
Vous pouvez également utiliser un plugin WordPress pour installer Google Tag Manager. C’est plus simple et vous donne accès à des fonctionnalités supplémentaires. Cependant, avec autant d’options de plugin Google Tag Manager disponibles, il peut être difficile de choisir le meilleur plugin pour votre site internet WordPress.
Pour vous aider à décider, nous avons répertorié les cinq meilleurs plugins et alternatives Google Tag Manager en fonction de leurs fonctionnalités, la notation et les prix.
1. MonsterInsights

Statistiques du plugin :
- Téléchargements : 3+ millions
- Note : 4,5/5
- Idéal pour : sites web d’affaires, sites e commerce, éditeurs, développeurs et agences
- Prix : freemium (99,50 $ à 399,50 $ par année)
MonsterInsights est un plugin Google Analytics qui vous permet de suivre l’analyse de votre site internet à partir de votre Tableau de bord WordPress. Avec ce plugin WordPress, vous pouvez configurer le suivi avancé à travers les outils et les campagnes sans avoir à coder.
Par conséquent, il est sans doute la meilleure alternative Google Tag Manager, en particulier lors de l’exécution d’un site web d’entreprise. MonsterInsights est un outil tout-en-un où vous pouvez activer le suivi, l’analyse des données et les rapports personnalisés.
Pour utiliser ce plugin, il suffit de l’installer, de l’activer et de suivre les étapes dans son assistant de configuration rapide. Il suffit de remplir avec les coordonnées de votre entreprise et des informations à l’appui. Puis, vous connectez WordPress à Google Analytics. Avec MonsterInsights, vous n’avez pas besoin de consulter votre Tableau de bord Google Analytics pour apporter des changements.
Principales caractéristiques
- Suivi des clics des liens et des boutons. Suivi des clics de liens et de boutons sans configurer le suivi et le codage pour optimiser vos stratégies de marketing numérique.
- Suivi de conversion de formulaire. Vous n’avez pas à créer des balises pour suivre la performance de votre formulaire comme dans Google Tag Manager. Il suffit d’installer son formulaire add on, et le plugin sera en mesure de suivre vos performances.
- Suivez les performances du commerce électronique en quelques clics. Pour activer cette fonctionnalité, vous devrez également installer son add-on. Il sera plus facile de suivre la source de conversion, les revenus, les performances des produits et d’autres mesures dans Google Analytics avec le plugin.
Inconvénients
- La version gratuite ne possède que des ressources limitées pour WordPress.
- La version Premium coûte plus cher que les autres plugins de la liste.
2. Site Kit par Google

Statistiques du plugin :
- Téléchargements : 2+ millions
- Note : 4/5
- Idéal pour : propriétaires de sites internet, développeurs, agences, fournisseurs de plugins et sociétés d’hébergement
- Prix : gratuit
Créé par Google, Site Kit est un plugin WordPress qui fournit des informations sur le comportement des visiteurs de votre site. Avec ce plugin WordPress, vous pouvez vous connecter à plusieurs produits Google et obtenir des informations intéressantes et à jour pour améliorer votre site.
Ce plugin WordPress convient aux utilisateurs débutants dans la mesure où son interface est simple et facile à utiliser. De plus, ce plugin est complètement gratuit et officiel.
Site Kit offre une configuration facile en 3 étapes, et vous n’avez qu’à vous connecter à votre compte Google. Vous pouvez également connecter Google Analytics dans le cadre de la configuration.
Pour accéder à la configuration des tags via votre Page d’administration WordPress, accédez à Site Kit -> Paramètres -> Connecter plus de services -> Configurer le Tag manager.
Sélectionnez votre compte et le conteneur Tag Manager, puis cliquez sur Confirmer et Continuer pour terminer la configuration.
Principales caractéristiques
- Accès aux meilleurs outils Google sur WordPress. En vous connectant à votre compte Google, vous pouvez accéder aux services Google, tels que Google Analytics, Search Console, AdSense et Tag Manager, le tout en un seul endroit sans aucune modification du code de votre site web.
- Statistiques pour l’ensemble du site et chaque page. Obtenez des recommandations faciles à comprendre de la part de Google sur votre Tableau de bord WordPress pour optimiser votre contenu et site. Vous pouvez également utiliser la fonction Optimiser pour les tests A/B.
- PageSpeed Insights. Comparez les performances de votre site avec celles d’autres sites web pour l’améliorer avec des conseils pratiques.
Inconvénients
- Il n’est pas aussi détaillé par rapport à d’autres plugins WordPress offrant des fonctionnalités spécifiques.
- Peu de contrôle sur la configuration, car vous ne pouvez activer ou désactiver que les services Google connectés.
3. Google Tag Manager For WordPress (GTM4WP)

Statistiques du plugin :
- Téléchargements : plus de 600 000
- Note : 4,5/5
- Idéal pour : sites e commerce, sites web de musiciens, développeurs
- Prix : gratuit
Google Tag Manager For WordPress (GTM4WP) est un logiciel open-source qui vous aide à placer correctement des extraits de code pour modifier les tags <head> et <body> sur votre site WordPress. Il offre par exemple un suivi et des intégrations améliorées de commerce électronique avec Google Optimize.
En outre, vous pouvez ajouter des informations à la couche de données (data layer) pour aider l’activation des fonctionnalités supplémentaires dans les balises. Les événements et les variables passent par la couche de données, et vous pouvez configurer des déclencheurs basés sur les valeurs des variables.
Une fois que vous avez installé et activé ce plugin, allez dans Paramètres -> Google Tag Manager -> Général. Vous verrez la configuration pour le placement du code de conteneur sous l’onglet Général. Entrez votre ID de conteneur Google Tag Manager et cliquez sur Enregistrer les modifications.
Principales caractéristiques
- Événements sur vos médias. Suivez les interactions des visiteurs avec les médias intégrés sur votre site web, y compris YouTube, Vimeo et Soundcloud. Vous pouvez aller dans Paramètres de GTM4WP -> Événements -> Événements médias pour activer ce suivi. Cette fonctionnalité pourrait être bénéfique pour les sites web de musiciens.
- Suivi du scroll. Une série de tags en fonction de la façon dont les utilisateurs font défiler votre site.
- Blocklist et safelist de tags, triggers et variables. Empêchez certains tags de nuire en les listant et en les sauvegardant dans le menu de configuration. Cela ajoutera un niveau de sécurité supplémentaire.
Inconvénients
- Le suivi des événements médias est une fonctionnalité expérimentale qui peut affecter la vitesse de chargement de votre site.
4. Header Footer Code Manager (HFCM)

Statistiques du plugin :
- Téléchargements : 300 000+
- Note : 5/5
- Idéal pour : blogueurs, sites web d’affaires, développeurs et agences
- Prix : gratuit (35 $ à 139 $ par année)
Header Footer Code Manager (HFCM) est un plugin WordPress simple et léger pour ajouter des snippets à l’En-tête, Pied de page et contenu de votre site web sans modifier votre thème WordPress. Outre le code de suivi, vous pouvez également ajouter des pixels de conversion et d’autres scripts pour personnaliser une nouvelle fonctionnalité pour votre site web.
Comme HFCM supporte tous les scripts, vous pouvez gérer de nombreux extraits avec un plugin. En termes de convivialité, il offre une interface utilisateur simple, et vous pouvez facilement contrôler vos extraits avec le bouton marche/arrêt. De plus, vous pouvez choisir de charger des scripts en fonction du type d’appareils : mobile, de bureau ou les deux.
Pour commencer à utiliser ce plugin, naviguez jusqu’à HFCM -> Ajouter du nouveau sur votre barre latérale. Avec HFCM, vous devrez créer deux snippets distincts pour la section En- tête et Pied de Page.
Entrez votre nom d’extrait et collez votre extrait de Google Tag Manager. Par exemple, nommez-le « En-tête Google Tag Manager ». Choisissez En-tête comme emplacement, collez les extraits de code, puis cliquez sur Enregistrer.
Créez un autre extrait pour le Pied de page. Dans cet exemple, nous l’appellerons « Google Tag Manager Pied de page ». Assurez-vous que l’emplacement est Pied de page. Collez le code <body> pour l’ouverture de l’étiquette du tag, et cliquez sur Enregistrer.
Principales caractéristiques
- Ciblage des extraits. Cibler les éléments pour les scripts ou les empêcher d’apparaître sur certains Pages, publications, tags ou archives pour éviter d’avoir du code inutile.
- Gérez un grand nombre de scripts. En outre, mettez un tag sur chaque extrait pour vous aider à vous souvenir facilement de leurs attributions facilement.
- HFCM shortcodes. Ajoutez des extraits manuellement sous forme de shortcodes à une partie spécifique de votre thème WordPress. Vous pourrez surveiller, modifier et gérer votre extrait de codes et d’autres extraits sans avoir à éditer le fichier de thèmes à chaque fois.
- Variété de types de scripts. Certains des snippets et pixels pris en charge comprennent des Marketing / CRM snippets, pixels Facebook, et Google Analytics qui peuvent soutenir vos efforts de marketing numérique.
Inconvénients
- Certaines fonctionnalités avancées, telles que le nombre illimité de scripts, de shortcodes et de tags, ne sont disponibles que dans la version Premium.
5. Tag manager – Header, Body And Footer

Statistiques du plugin :
- Téléchargements : 10 000+
- Note : 5/5
- Idéal pour : blogueurs, sites de petites entreprises
- Prix : gratuit
Tag Manager de YYDevelopment est un plugin WordPress gratuit pour insérer du code dans votre site à partir de Google Tag Manager, Google Analytics ou Pixel Facebook. Avec ce plugin, vous pouvez ajouter du code en dessous et au-dessus du tag <body> de fermeture. En outre, vous pouvez ajouter de méta tags ou apporter des modifications à votre En-tête avec une injection de code HTML Pied de page personnalisé.
Le plugin est très facile à utiliser, et la configuration ne prend que quelques clics. Une fois que vous avez téléchargé et activé ce plugin, accédez à Tag Manager sur votre barre latérale et collez le code de votre compte Google Tag Manager.
Principales caractéristiques
- Emplacement et fonctionnalité d’ajout. Avec le plugin Tag Manager, vous pouvez ajouter des extraits à l’En-tête, le corps et les sections Pied de page de votre site WordPress. Il est également possible d’ajouter plus d’un code dans chaque partie.
- Exclure le code des utilisateurs. Pour des raisons de sécurité, vous pourrez exclure le code des utilisateurs avec lesquels vous partagez l’accès.
- Google et d’autres plateformes sont pris en charge. Il est compatible avec les principaux produits de Google, les plateformes de médias sociaux et tout autre site web qui nécessite l’injection de code.
Inconvénients
- Fonctionnalités limitées. Tag Manager risque de ne pas convenir aux grandes entreprises qui nécessitent des fonctionnalités avancées.
Conclusion
Google Tag Manager représente un outil de suivi pour gérer et déployer des balises sur votre site web avec peu d’utilisation de code. Il procure également un flux de travail facile. Avec de nombreux types de balises pris en charge par cet outil, vous pouvez l’intégrer à travers les plateformes pour obtenir des informations sur le comportement des utilisateurs et améliorer vos stratégies de marketing numérique.
Il existe deux méthodes pour installer Google Tag Manager sur votre site WordPress : manuellement et avec un plugin. Alors que la méthode manuelle est plus adaptée pour les utilisateurs ayant des connaissances techniques avancées, nous vous recommandons d’utiliser un plugin WordPress pour les débutants.
En outre, voici nos cinq meilleurs plugins Google Tag Manager et alternatives pour les sites WordPress :
- MonsterInsights, Header Footer Code Manager : idéals pour les sites web des grandes entreprises, les magasins de commerce électronique, les développeurs et les agences de marketing.
- GTM4WP : idéal pour les utilisateurs qui souhaitent suivre les interactions avec les supports intégrés.
- Tag Manager : idéal pour les propriétaires de petites entreprises et les blogs personnels.
- Google Site Kit : idéal pour les utilisateurs qui souhaitent une interface utilisateur simple et dotée d’excellentes performances.
Nous espérons que ce guide vous aidera à comprendre comment installer Google Tag Manager sur votre site WordPress. Si vous avez d’autres questions, laissez un commentaire ci-dessous.
Installer Google Tag Manager sur WordPress – FAQ
Trouvez les réponses aux questions les plus fréquemment posées sur comment installer Google Tag Manager sur WordPress.
Quel est l’intérêt de mettre en œuvre Google Tag Manager ?
Google Tag Manager est une plateforme gratuite qui permet aux propriétaires de sites Web de gérer et suivre facilement des balises sur leur site avec peu d’utilisation de code. Vous pouvez facilement l’intégrer à travers les plateformes pour obtenir des informations sur le comportement des utilisateurs et améliorer vos stratégies de marketing numérique.
Comment mettre Google Tag Manager dans WordPress ?
1. Créez un compte Google Tag Manager et recevez votre identifiant et votre code de suivi.
2. Installez le plugin WordPress « Google Tag Manager for WordPress ».
3. Liez votre compte GTM à votre site WordPress en entrant votre identifiant et votre code de suivi.
4. Cliquez sur le bouton « Enregistrer » et votre compte GTM sera lié à votre site WordPress.