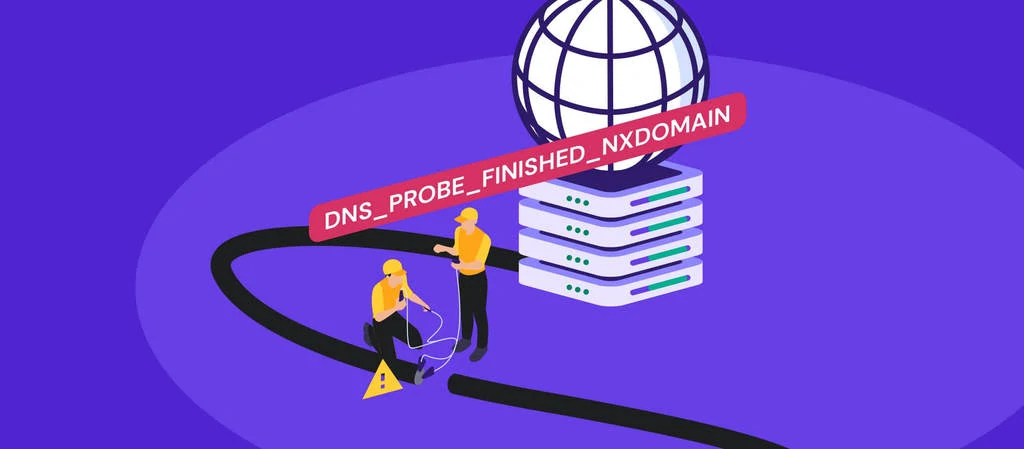Comment Faire Pointer un Nom de Domaine vers un Serveur d’Hébergement Hostinger
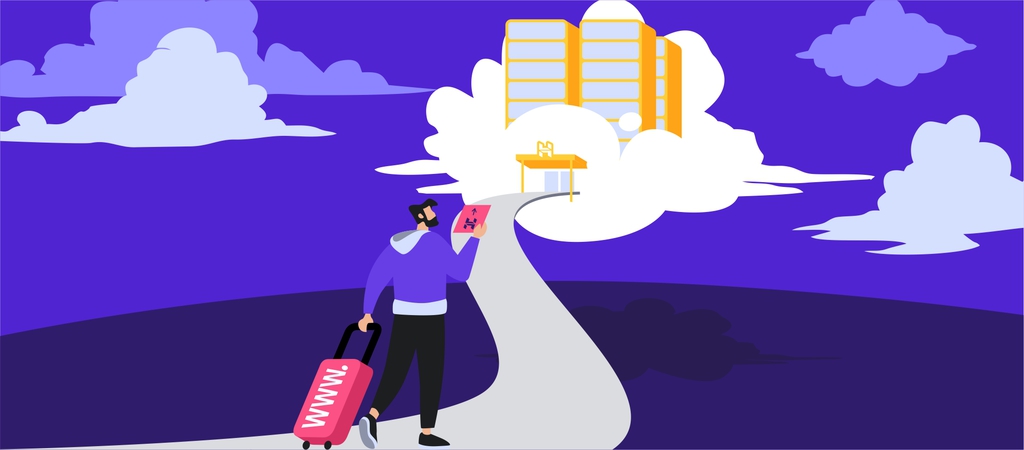
Il est important de savoir comment faire pointer un nom de domaine vers un serveur d’hébergement Hostinger si vous souhaitez acheter un hébergement web chez nous mais enregistrer le domaine ailleurs. C’est aussi une bonne idée de s’assurer qu’il pointe avant de transférer votre nom de domaine pour garantir un temps d’arrêt minimum pour votre site web.
Continuez à lire car ce tutoriel vous montrera comment connecter le nom de domaine à notre service.
Important ! Avant de commencer ce tutoriel, tenez compte du fait que les changements de serveurs DNS peuvent prendre jusqu’à 24 heures pour se propager complètement dans le monde entier.

Sommaire
Comment faire pointer votre domaine – Tutoriel vidéo
Dans ce tutoriel de L’Académie Hostinger, vous apprendrez comment faire pointer un nom de domaine vers un nouvel hôte à partir de n’importe quel bureau d’enregistrement de domaine.

Comment faire pointer un nom de domaine vers Hostinger ?
Les serveurs de noms de Hostinger sont les suivants :
ns1.dns-parking.com ns2.dns-parking.com
Il y a deux façons principales de faire pointer un nom de domaine vers Hostinger :
- Changer les serveurs de noms chez votre registraire de nom de domaine. Cette méthode est recommandée car votre zone DNS sera automatiquement configurée pour correspondre à l’adresse IP de l’hébergement web. De plus, elle vous permet de transférer le contrôle de vos paramètres de domaine à notre hPanel, ce qui facilite la gestion.
- Pointer le nom de domaine via un enregistrement A. Cette méthode nécessite que vous changiez l’adresse IP connectée aux enregistrements DNS. De cette façon, le contrôle de votre domaine reste dans le bureau d’enregistrement. À moins que vous ne soyez sûr que l’adresse IP sera statique, cette procédure n’est pas recommandée.
Ce guide vous montre comment faire pointer un nom de domaine s’il n’est PAS enregistré chez Hostinger. Pour un tutoriel général sur le pointage d’un nom de domaine vers un autre fournisseur, consultez notre tutoriel sur comment changer les serveurs de noms de domaine.

Changer les serveurs de noms de domaine (recommandé)
Le processus de changement des serveurs de noms de différents bureaux d’enregistrement est assez similaire. Voici ce que vous devez faire pour faire pointer votre nom de domaine vers Hostinger :
- Trouvez les serveurs de noms pour votre compte Hostinger. Vous pouvez le faire en accédant à l’éditeur de zone DNS de Hostinger et en entrant “NS” dans la barre de recherche. Nous utilisons deux serveurs de noms pour garantir la stabilité et une connectivité maximale. Ainsi, si un serveur de noms tombe en panne, l’autre résoudra les demandes.
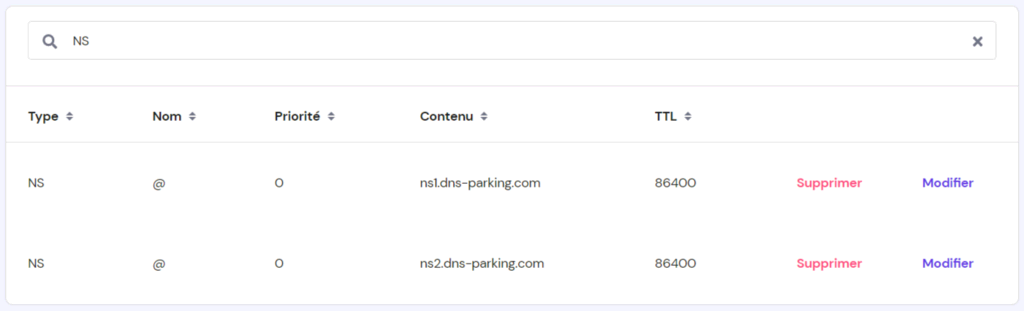
- Tous les serveurs de noms correspondent à une adresse IP, que vous pouvez localiser en faisant défiler jusqu’à la section A. Si, dans la plupart des cas, vous n’avez besoin que des noms, certains bureaux d’enregistrement peuvent exiger l’adresse IP également.
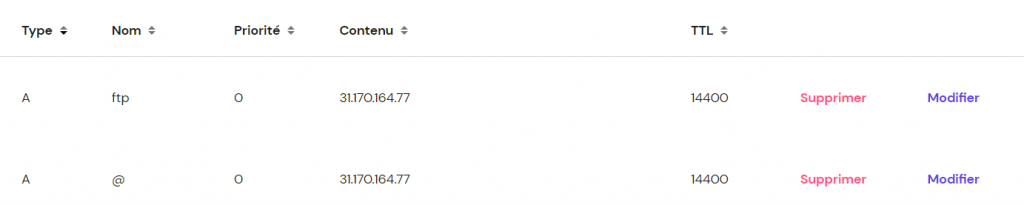
- Connectez-vous au panneau de contrôle de votre registraire de nom de domaine. Si vous avez oublié le nom de la société du registraire, utilisez le WHOIS lookup.
- Allez dans l’éditeur de zone DNS. Selon le registraire, il peut être nommé différemment. Les plus courants sont éditeur DNS, Gérer les paramètres DNS, Modifier les serveurs de noms, Détails DNS, etc.
- Supprimez toutes les valeurs des champs de serveurs de noms (le cas échéant) et saisissez les serveurs de noms de Hostinger. Sauvegardez vos modifications. La propagation complète des DNS dans le monde entier peut prendre jusqu’à 24 heures.
Pointer un nom de domaine via un enregistrement A
Comme mentionné précédemment, il s’agit d’une alternative que vous pouvez essayer si vous souhaitez garder le contrôle de votre zone DNS au niveau du bureau d’enregistrement de votre domaine. Elle se compose de deux étapes principales :
Étape 1 : Modification des enregistrements A
Les enregistrements A font correspondre les noms de domaines à leurs adresses IP appropriées. Par conséquent, si vous souhaitez faire pointer votre nom de domaine vers Hostinger, vous pouvez modifier ces enregistrements en remplaçant l’ancienne adresse IP par celle de Hostinger.
Dans la plupart des cas, vous devez créer deux enregistrements A pour votre nom de domaine : un avec le sous-domaine www et un autre sans ce dernier.
Par exemple, si vous avez un domaine nommé yourdomain.com et que vous voulez le faire pointer vers 212.1.212.62 comme adresse IP, vous devez créer des entrées d’enregistrement A qui ressemblent à ceci :

Il est également possible que votre sous-domaine www soit pointé via l’enregistrement CNAME (alias). Dans ce cas, il vous suffit de modifier l’enregistrement A de votre nom de domaine racine.
Ne vous inquiétez pas si vous voyez une vue légèrement différente chez votre registraire. Remplissez simplement les valeurs qui ressemblent à celles indiquées ci-dessus. Chaque champ correspond à :
- Nom/Hôte – le domaine ou le sous-domaine vers lequel vous voulez pointer. Certains bureaux d’enregistrement utilisent le symbole @ au lieu d’un nom pour représenter le domaine racine.
- TTL – abréviation de Time to Live (temps de vie). Il détermine combien de temps le serveur met en cache les informations liées au DNS avant de les rafraîchir. La valeur par défaut est généralement de 14400 secondes (4 heures).
- Type – type d’enregistrement.
- Enregistrement/Addresse – l’adresse IP cible.
Étape 2 : Modification de l’enregistrement MX pour E-mail
L’enregistrement MX spécifie les serveurs de messagerie qui traitent les e-mails entrants. Si vous voulez utiliser les serveurs Hostinger pour recevoir les e-mails envoyés à votre domaine, vous devez modifier l’enregistrement MX de votre domaine.
Chez Hostinger, l’enregistrement MX se trouve également dans l’éditeur de zone DNS.
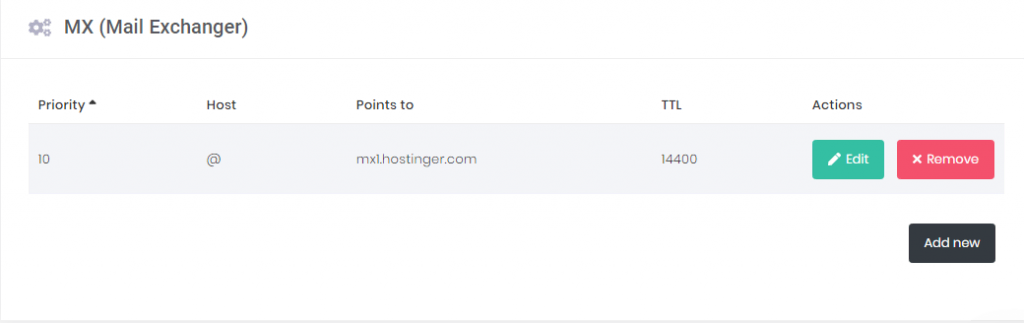

Prenez note de l’adresse du serveur de messagerie. Ensuite, ouvrez l’enregistrement MX de votre domaine et remplacez l’ancien serveur de messagerie :
- Nom – le nom de votre domaine.
- Priorité – si vous avez plus d’un serveur, ce champ détermine la priorité de chaque serveur. Le chiffre le plus bas représente la priorité la plus élevée.
- Type – type d’enregistrement.
- Addresse/Pointe vers – destination/adresse du serveur responsable de la réception des e-mails.
Conclusion
En terminant ce tutoriel, nous avons appris les deux façons de faire pointer un nom de domaine vers un serveur d’hébergement Hostinger. La première consiste à modifier les serveurs de noms, et la seconde à modifier l’enregistrement A de votre registraire.
Nous recommandons la première option, car elle configure automatiquement votre domaine avec notre adresse IP. Vous n’aurez donc pas à vous soucier si elle change un jour.
Alors, qu’en pensez-vous ? Quelle méthode allez-vous choisir ? Faites-le nous savoir dans les commentaires ci-dessous !
FAQ – Comment faire pointer un domaine
Pourquoi mon domaine ne pointe-t-il pas vers Hostinger ?
Le processus d’activation peut prendre quelques heures pour se terminer si vous venez d’acheter votre domaine. Si vous avez récemment fait pointer votre domaine vers l’ hébergeur web Hostinger, les changements peuvent prendre jusqu’à 24 heures pour se propager. Il peut également y avoir un problème de vérification du domaine en général.
Comment puis-je faire pointer mon site internet GoDaddy vers Hostinger ?
Pour faire pointer votre site GoDaddy vers Hostinger, connectez-vous à votre compte GoDaddy et accédez à la page de gestion DNS de votre domaine. Notez les enregistrements NS et mettez-les à jour dans la zone DNS de votre domaine.
Comment puis-je vérifier mon pointage DNS ?
Il suffit de vous connecter à votre compte de domaine, de sélectionner le domaine et d’afficher les enregistrements actuels.
Qu’est-ce que le pointage d’un domaine ?
Lorsque vous faites pointer un domaine, vous connectez votre nom de domaine au bon serveur web qui stocke les données de votre site internet. De cette façon, vous pouvez connecter différents fournisseurs de services et disposer de la configuration optimale pour votre site Web.