Installer WordPress sur Docker Facilement en 2 Étapes
Si vous avez prêté attention aux actualités dans le développement Web/applicatif, il y a de bonnes chances que vous ayez rencontré le terme «stack» (ou conteneur en français). Et pour une bonne raison. Les stacks comportent plusieurs cas d’utilisation : si vous cherchez un environnement isolé pour tester votre application ou souhaitez rendre le déploiement de votre application mobile facile sur n’importe quelle machine.
L’une des solutions de conteneurisation la plus célèbre est Docker. C’est tellement populaire qu’en fait, il est difficile de ne pas évoquer Docker lors de discussions sur les stacks.
Dans ce tutoriel, nous vous montrerons comment utiliser Docker pour vos projets WordPress. Ce guide se révélera bénéfique pour ceux qui veulent un environnement minimal pour exécuter des tests sur leurs projets. Il vous sera également utile comme “terrain de jeu” et d’expérimentation de divers plugins et thèmes WordPress.

Sommaire
Ce dont vous aurez besoin
Avant de commencer ce tutoriel, vous aurez besoin de:
- Accès à la ligne de commande
Tout d’abord, un mot sur Docker
Les conteneurs pourraient facilement être compris à travers le concept de machines virtuelles. Comme pour les machines virtuelles, les conteneurs fournissent de la sécurité en exécutant des instances distinctes de systèmes d’exploitation simultanément, sans interaction entre elles. En outre, comme les machines virtuelles, les conteneurs améliorent la portabilité et la flexibilité de vos projets, car vous ne dépendez pas de tout matériel spécifique et vous pouvez migrer vers un autre Cloud ou environnement local, etc.
Mais contrairement aux machines virtuelles, qui nécessitent une installation de systèmes d’exploitation complets, ainsi que leurs frais généraux souvent encombrants, les conteneurs partagent le noyau d’un seul système d’exploitation tout en maintenant l’isolement par rapport à d’autres conteneurs. Bref, vous obtenez les mêmes avantages que les machines virtuelles, sans les frais généraux.
Docker utilise le même schéma pour créer des conteneurs sur une machine virtuelle basée sur Linux. Dans un seul conteneur Docker, vous avez accès à tous vos besoins de développement: code source, dépendances et délais d’exécution.
Ceci est particulièrement utile pour les développeurs de WordPress. Non seulement il est difficile de configurer un environnement de test pour WordPress (base de données, dépendances, serveur), mais vous finissez également par jeter de précieuses ressources système comme l’espace serveur, la mémoire, etc. Docker peut considérablement l’améliorer en configurant un environnement minimal, que vous pouvez utiliser n’importe où.
Étape 1 – Installation de Docker
Heureusement, Docker est disponible sur tous les principaux systèmes d’exploitation: Windows, MacOS et Linux. Malheureusement, le niveau de support de Docker fluctue entre ces systèmes d’exploitation. Ainsi, selon le système d’exploitation que vous utilisez, il sera plus ou moins dur pour vous d’avancer.
Option 1.1 Installation Linux
Linux est le système d’exploitation recommandé en ce qui concerne le déploiement de Docker. Ceci est dû au fait que Docker a été initialement lancé sous Linux en 2013. L’installation de Docker sur différentes distributions Linux sera différente. Les étapes ci-dessous montrent comment installer Docker sur Ubuntu 14.04 LTS. Si vous utilisez une distribution Linux différente, consultez la documentation officielle de Docker .
- Commencez par mettre à jour la liste des paquets:
apt-get update
- Installez le package Docker.io:
apt-get -y install docker.io
- Exécutez les deux commandes suivantes pour réparer les chemins d’accès:
ln -sf /usr/bin/docker.io /usr/local/bin/docker sed -i '$acomplete -F _docker docker' /etc/bash_completion.d/docker.io
- Vérifiez si Docker fonctionne en exécutant:
service docker.io status
- Si vous souhaitez démarrer Docker lorsque le système démarre, exécutez cette commande:
update-rc.d docker.io defaults
Option 1.2 Installation MacOS X
Depuis la mise à jour de Yosemite, MacOS prend également en charge Docker. Bien que pas aussi efficace que la version Linux, vous pouvez toujours atteindre le même résultat sur votre machine Mac avec Docker:
- Télécharger Docker pour Mac et l’installer comme tout autre logiciel.
- Pendant la configuration, Docker vous demandera d’entrer votre mot de passe. Cliquez sur OK et entrez le mot de passe.
- Docker va maintenant se lancer pour la première fois (cela peut prendre jusqu’à quelques minutes). Le feu vert en bas indiquera s’il fonctionne ou non.
Option 1.3 Installation de Windows
En raison de la demande sur le marché, Docker a été porté pour intégrer les versions de Windows en juin 2016. Avant cela, seuls les utilisateurs de Windows Server pouvaient utiliser Docker sur la plate-forme de Microsoft. Maintenant, il vous suffit d’avoir une version 64 bits de Windows 10. En plus de ça, vous devez activer Hyper-V, que vous pouvez activer vous-même en démarrant dans votre BIOS. Ou bien laissez Docker’s Installer le faire pour vous.
En parlant de cela, téléchargez et exécutez Docker Installer pour Windows . Nous vous recommandons d’utiliser la version Stable, mais vous pouvez choisir les versions Edge ou Legacy Edge. Pendant la phase d’installation, on vous demandera le mot de passe de votre système, ce qui est nécessaire pour accorder à Docker certains privilèges.
Une fois l’installation terminée, Docker se lance automatiquement. Vous devriez pouvoir voir l’écran de bienvenue du Docker à ce stade. Vous pouvez vérifier votre installation en ouvrant le shell de commande Windows (cmd.exe) et en exécutant les commandes suivantes:
docker –version docker-compose –version docker-machine –version
Si ceux-ci sont en mesure de s’exécuter avec succès, vous êtes prêt à continuer.
Maintenant que vous savez que Docker s’est installé correctement, vous pouvez tester si il fonctionne comme prévu. Il existe plusieurs façons de le faire. La méthode la plus simple et la plus courante de tester Docker consiste à exécuter
docker run hello-world
Cette commande extrait une image ‘Hello World ‘ depuis le Docker Hub (plus à ce sujet plus loin) et crée un nouveau stack à l’aide de cette image. À la suite de l’exécution de la commande, vous devriez voir le message:
Hello from Docker. This message shows that your installation appears to be working correctly.
À ce stade, vous en avez fini avec l’installation de Docker. Si vous souhaitez tester un peu plus ses fonctionnalités, lisez la page officielle Getting Started de Docker.
Étape 2 – Configuration de WordPress sur Docker
Maintenant que vous disposez d’une distribution fonctionelle de Docker fonctionnant sur votre système d’exploitation, nous pouvons procéder au déploiement de WordPress pour bénéficier des avantages des stacks. Notez qu’à partir de ce point, peu importe le système d’exploitation de base que vous utilisez.
Il existe deux méthodes pour configurer WordPress sur Docker. Le premier est la méthode manuelle, qui utilise la CLI pour exécuter WordPress. La seconde est la méthode plus propre et plus systématique pour faire fonctionner WordPress sur Docker à l’aide de Docker Compose, donc cest ce que nous utiliserons dans notre exemple.
Exécuter WordPress avec Docker Compose
C’est la méthode recommandée pour créer un stack WordPress ou un stack dans Docker. Nous utilisons donc l’outil Docker Compose propre à Docker. Chaque conteneur créé via Docker Compose utilise un fichier de configuration, ce qui rend plus facile le portage.
Si vous avez suivi les instructions à l’étape 1 correctement, vous devriez déjà avoir Docker Compose. Effectuez un test de version :
docker-compose --version
Ensuite, vous devez créer un nouveau répertoire pour WordPress:
mkdir wordpress
Une fois dans le répertoire, ouvrez n’importe quel éditeur de texte et créez un nouveau fichier appelé docker-compose.yml.
Collez le texte suivant dans le fichier .yml et enregistrez les modifications :
version: '2'
services:
db:
image: mysql:5.7
volumes:
- db_data:/var/lib/mysql
restart: always
environment:
MYSQL_ROOT_PASSWORD: somewordpress
MYSQL_DATABASE: wordpress
MYSQL_USER: wordpress
MYSQL_PASSWORD: wordpress
wordpress:
depends_on:
- db
image: wordpress:latest
ports:
- "8000:80"
restart: always
environment:
WORDPRESS_DB_HOST: db:3306
WORDPRESS_DB_USER: wordpress
WORDPRESS_DB_PASSWORD: wordpress
volumes:
db_data:
Cela créera une instanciation d’un service de base de données MySQL, fournira des informations d’identification à la base de données et extraira l’image WordPress de Docker Hub.
Pour exécuter le fichier, exécutez cette commande:
docker-compose up -d
Maintenant , dans votre navigateur, entrez localhost:8000 ou http://127.0.0.1:8000 et vous devriez arriver à l’écran d’installation .
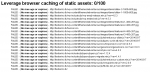

Conclusion
Docker est un excellent outil si vous souhaitez profiter des avantages des stacks. Cela est particulièrement utile pour les développeurs WordPress, car leur travail nécessite une expérimentation constante avec des plugins, des thèmes, etc.
Dans ce tutoriel WordPress pour Docker, vous avez appris comment installer Docker sur Linux, MacOS et Windows. Vous avez également appris à configurer WordPress à la fois à l’aide de la CLI et à l’aide de l’utilitaire Docker Compose. En suivant ce tutoriel, nous espérons que les développeurs éviteront les machines virtuelles en faveur des stacks lors de l’élaboration d’applications WordPress.
Docker WordPress – FAQ
Dans cette section, nous répondrons aux questions courantes qui se rapportent à Docker WordPress.
Peut-on utiliser WordPress dans Docker ?
On peut effectivement utiliser WordPress dans Docker pour créer et gérer des sites web dynamiques. Docker est un excellent outil de développement. Il permet aux développeurs d’exécuter Docker Compose pour utiliser rapidement des instances WordPress dans un environnement isolé construit avec des conteneurs Docker.
Comment fonctionne Docker avec WordPress ?
On peut utiliser deux méthodes pour configurer WordPress sur Docker. La première est la méthode manuelle, qui utilise la CLI pour exécuter WordPress. La seconde est Docker Compose, c’est une méthode plus systématique pour faire fonctionner WordPress sur Docker.
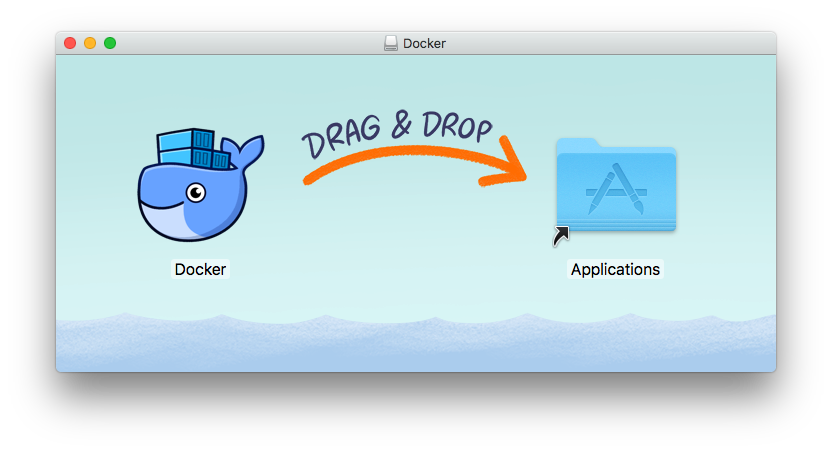
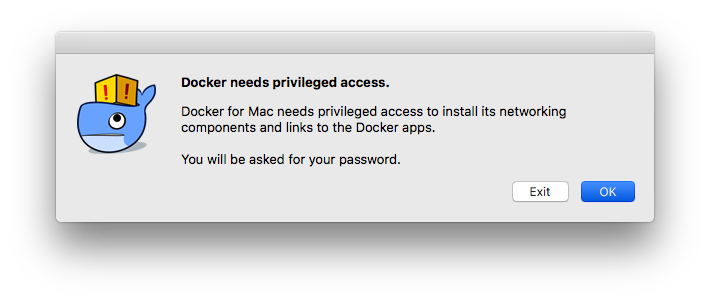

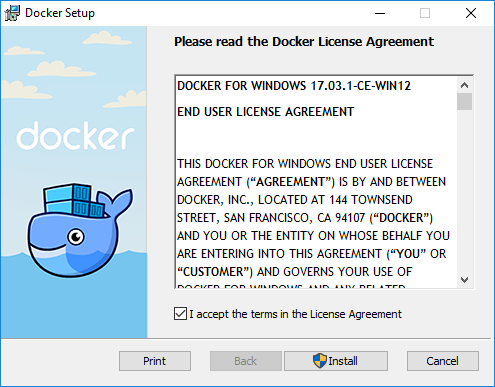

Commentaires
March 19 2020
Bonjour, Je suis nouveau avec docker et je cherche à accéder à mysql avec le client MysqlWorkbench, et le FTP aussi tant qu'à faire. localhost:3306 ne semble pas suffire. est-ce que je dois config un peu mieux le yml ? Merci
November 02 2020
Bonjour, merci pour ce post clair, pour choisir la version de php, comment cela se passe ?