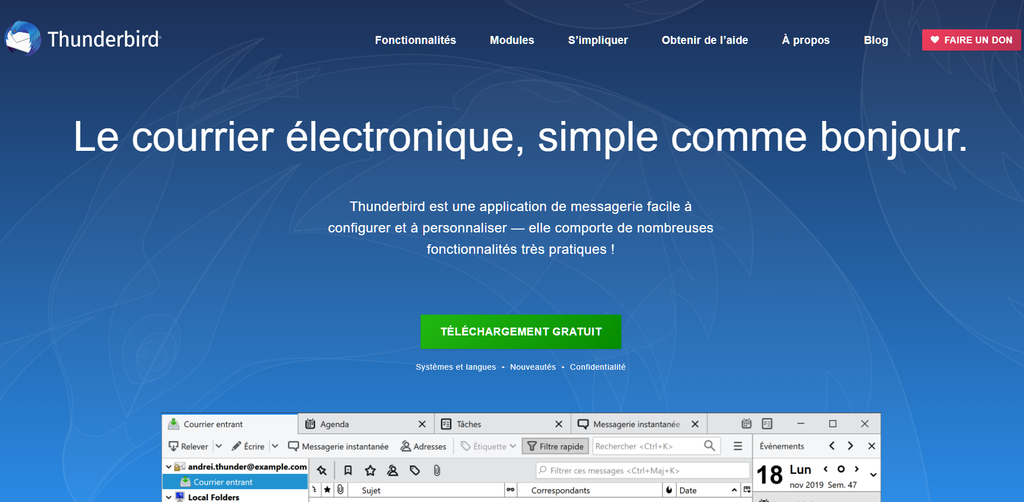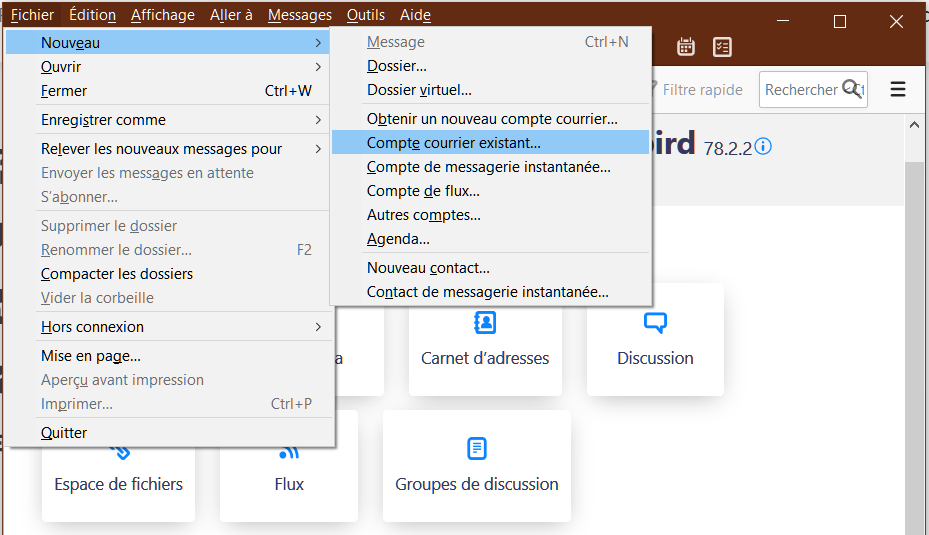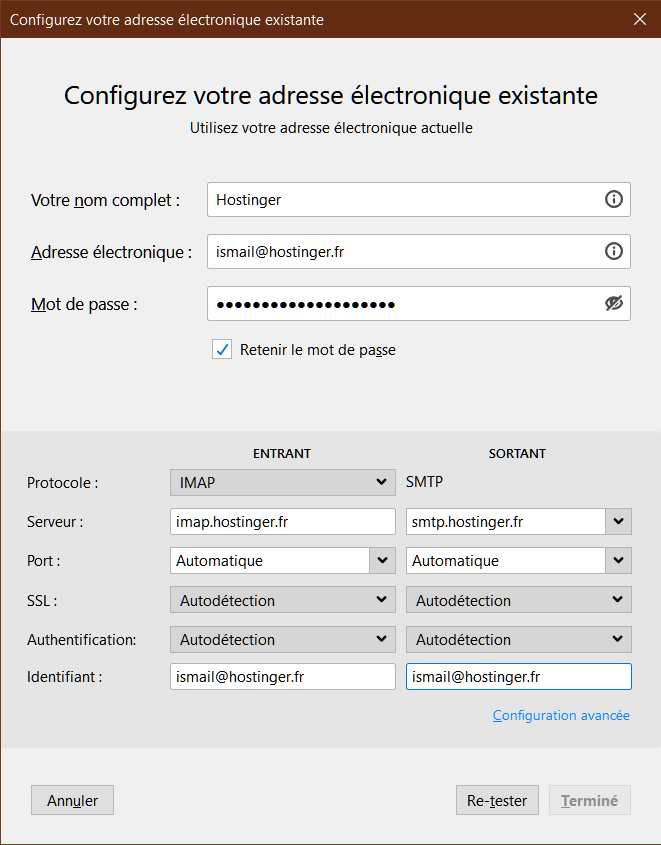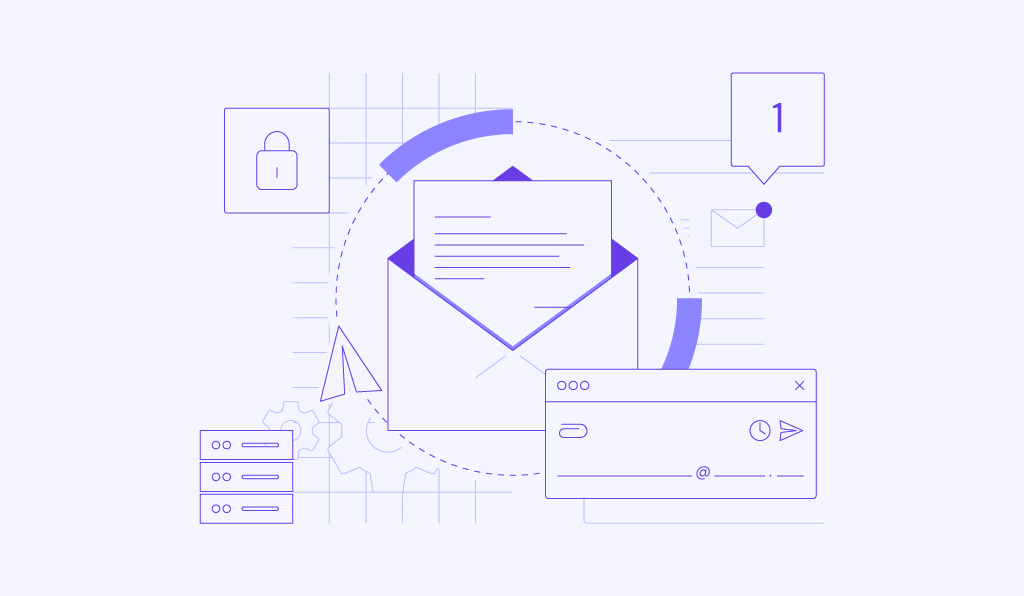Comment Configurer Thunderbird : Guide du Débutant
Si la gestion de plusieurs boîtes aux lettres vous dérange, l’utilisation d’un client de messagerie tel que Mozilla Thunderbird peut s’avérer une excellente solution.
Mozilla Thunderbird est une application de messagerie électronique à code source ouvert développée par la Fondation Mozilla en 2004 et est devenue depuis l’une des plateformes de gestion de la messagerie électronique les plus populaires, avec Outlook.
Dans ce guide, nous vous expliquerons, étape par étape, comment configurer Thunderbird et l’utiliser avec votre adresse mail professionnelle ou personnelle.
Sommaire
Comment configurer Thunderbird de Mozilla ?
Bien que le processus de configuration soit relativement facile et simple, il existe certains termes techniques que vous ne connaissez peut-être pas. Néanmoins, nous allons vous montrer l’ensemble du processus étape par étape.
IMPORTANT : Si votre nom de domaine pointe déjà vers votre compte d’hébergement web – dans ce cas, Hostinger – nous avons mis en place le service AutoConfig pour faciliter l’ensemble du processus. Une fois votre compte email configuré, il vous suffit de saisir vos identifiants de connexion dans la fenêtre “Configurer votre adresse email existante” dans Thunderbird, et le reste sera fait pour vous. Vous pouvez vérifier vos informations de connexion en allant sur le hPanel -> Comptes email, comme indiqué dans l’exemple ci-dessous.
1. Récupérer les paramètres du compte email
Bien que la dernière version de Thunderbird configure automatiquement les protocoles et les ports du serveur de messagerie lors de la première configuration, vous pouvez modifier manuellement ces paramètres de compte pour améliorer la sécurité des échanges d’email.
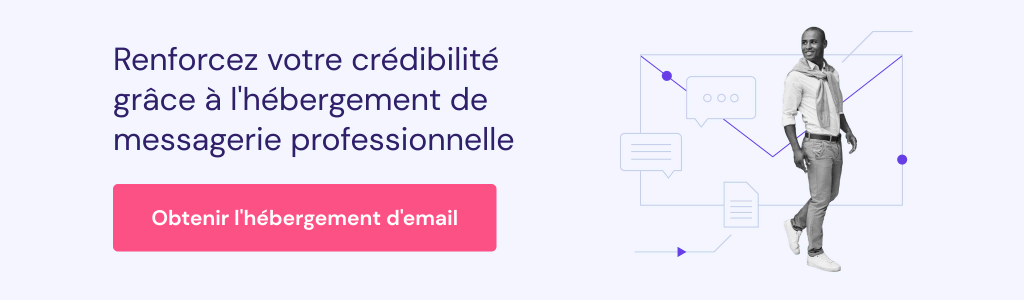
Pour trouver les informations nécessaires à la configuration manuelle et à la création d’un nouveau compte, suivez ces étapes :
- Une fois que vous avez accès à votre compte Hostinger, trouvez l’option Comptes E-mail sous la section E-mails dans hPanel.
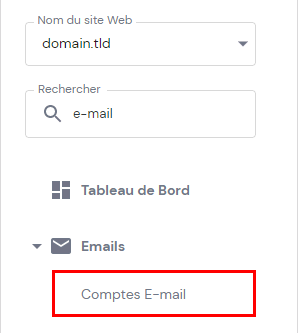
- Là, sélectionnez votre nom de domaine et naviguez vers Paramètres de configuration -> Configuration manuelle. Vous y trouverez les détails de votre e-mail contenant les informations dont vous avez besoin. Le serveur de messagerie Hostinger utilise IMAP pour les messages entrants et SMTP pour les messages sortants. Pour connaître les différences entre ces trois protocoles de messagerie, consultez ce tutoriel.
CONSEIL DE PRO : Vous pouvez remplacer IMAP par POP3 si vous préférez.
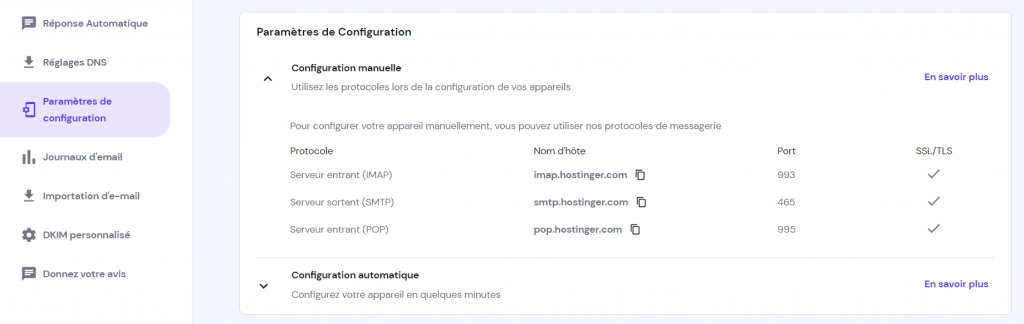
2. Configurer Thunderbird avec votre adresse e-mail
Une fois que les détails de votre compte e-mail sont prêts, procédez comme suit :
- Téléchargez et installez Thunderbird si ce n’est pas déjà fait.
- Ouvrez le client. Si c’est la première fois que vous utilisez l’application, la fenêtre “Configurez votre adresse électronique existante” s’affichera. Sinon, dans le menu de l’application, allez à Fichier -> Nouveau -> Compte courrier existant.
- Saisissez votre nom, votre adresse mail et votre mot de passe, puis appuyez sur Configurer manuellement. Saisissez ensuite les informations précédentes, telles que les informations du serveur entrant et sortant. Pour Hostinger, ce serait :
imap.hostinger.fr smtp.hostinger.fr
- Appuyez sur le bouton Re-tester pour que la demande récupère automatiquement le reste des informations requises. Vous pouvez laisser votre adresse e-mail dans la section Identifiant.
IMPORTANT : Vous pouvez également saisir manuellement ces informations, telles que les numéros de port, si vous ne pouvez pas vous connecter automatiquement.
Conclusion
Félicitations, vous avez réussi à configurer Thunderbird de Mozilla avec votre compte email.
Nous espérons que ce guide vous a été utile. Avec Thunderbird, il n’a jamais été aussi facile de garder vos boîtes aux lettres propres et organisées.