Comment cloner un site web
Le clonage de votre site web vers un nouvel emplacement est essentiel pendant la maintenance afin d’éviter les erreurs de configuration susceptibles de provoquer des erreurs ou des temps d’arrêt. C’est également un moyen de créer une sauvegarde pour la migration ou des points de restauration en cas de cyberattaques.
Les étapes pour créer un clone du site peuvent varier en fonction de la plateforme de construction. En outre, il existe plusieurs méthodes pour ce faire, adaptées à différents utilisateurs et scénarios.
Pour vous aider à comprendre les étapes, ce tutoriel expliquera comment dupliquer un site construit avec le Créateur de Site Web d’Hostinger, WordPress et d’autres plateformes. Nous expliquerons également les avantages et les meilleures pratiques du clonage d’un site.
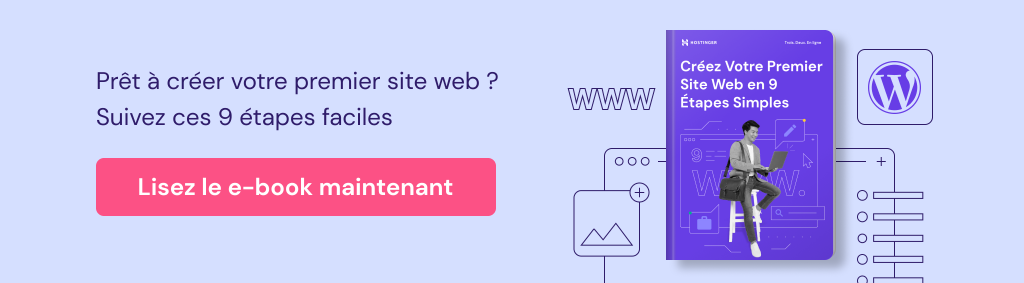
Sommaire
Comment dupliquer un site conçu par le créateur de site web d’Hostinger
Les utilisateurs du Créateur de Site Web d’Hostinger peuvent facilement dupliquer le contenu et les configurations de leur site en quelques clics via hPanel. Voici les étapes à suivre :
- Connectez-vous à hPanel et naviguez vers Sites web dans le menu supérieur.
- Trouvez le site internet que vous souhaitez cloner. Cliquez sur l’icône des trois points → Dupliquez le site.
- Sélectionnez un plan pour héberger le site web cloné dans le menu déroulant. Cliquez sur Sélectionnez le plan.
- Revenez au menu Sites web, et vous verrez le duplicata comme une nouvelle entrée.
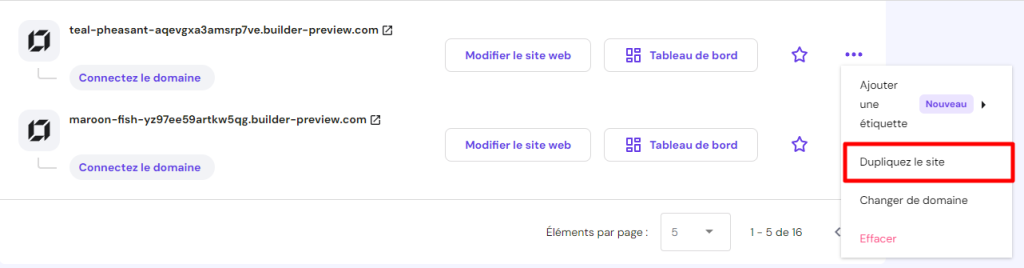
La fonction de duplication du Créateur de Site Web d’Hostinger générera automatiquement un nom de domaine temporaire pour le site cloné. Prévisualisez-le en cliquant sur Modifier le site Web → Publier et vérifiez si l’outil a copié toutes les pages et le contenu correctement.
Si vous souhaitez modifier le domaine du site Web cloné du Créateur de Site d’Hostinger, procédez comme suit :
- Naviguez vers le menu Sites Web dans hPanel.
- Cliquez sur l’icône des trois points sur le site clone et sélectionnez Changer de domaine.
- Cochez la case pour confirmer que vous comprenez que toutes les données du domaine cible seront effacées. Cliquez sur Changer.
- Choisissez le domaine préféré dans la liste déroulante et cliquez à nouveau sur Changer.
Attendez que le processus de propagation DNS soit terminé, ce qui peut prendre jusqu’à 24 heures. Une fois le site web mis en ligne, vous ne pouvez plus modifier ou changer le domaine.
Notez que la duplication du contenu du site web dans le créateur de sites d’Hostinger n’inclut pas les produits et les paramètres de votre boutique en ligne. De même, si vous l’intégrez à d’autres plateformes, supprimez la clé API ou d’autres informations d’identification du clone afin d’éviter les conflits.
Contrairement au Créateur de site internet d’Hostinger, certaines plateformes de création de sites web ne permettent pas aux utilisateurs de modifier ou de migrer des fichiers manuellement. Vous devez demander de l’aide au service clientèle, et le processus de clonage prend généralement plus de temps.
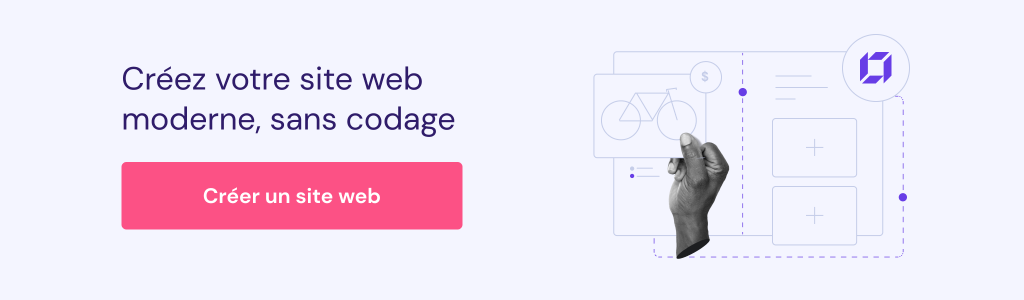
Comment cloner un site web WordPress
Dans cette section, nous allons explorer trois façons de cloner un site WordPress, de la plus simple à la plus complexe. Nous expliquerons également les avantages de chaque méthode et les personnes à qui elle convient le mieux.
1. Cloner un site web à l’aide de la fonction Copier un site web de hPanel
Les utilisateurs de Hostinger peuvent facilement cloner des sites web et des bases de données en quelques clics via hPanel. Avant de procéder, vous devez avoir un autre domaine actif chez Hostinger pour héberger le clone.
Cette fonction de copie de site web n’est disponible que dans nos plans d’hébergement WordPress infogéré. De plus, elle ne copiera pas les comptes de messagerie, les comptes de protocole de transfert de fichiers (FTP) et les clés SSH associés au domaine, vous devez donc les déplacer manuellement.
Avertissement ! La duplication de site web dans hPanel écrasera les données existantes dans le domaine cible. Avant de commencer la copie, assurez-vous qu'il est vide ou achetez-en un nouveau.
Après avoir rempli toutes les conditions préalables, suivez les étapes suivantes :
- Naviguez vers hPanel → Sites web. Sélectionnez Tableau de bord sur le site que vous souhaitez copier.

- Allez dans la barre latérale et recherchez le Copier le site web.
- Sélectionnez le domaine de destination dans le menu déroulant.
- Cliquez sur le bouton Démarrer la copie.
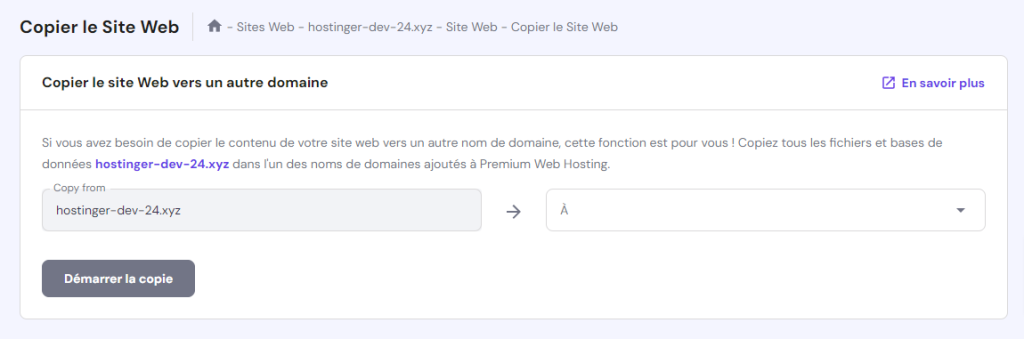
- Cochez la case de confirmation et sélectionnez Commencez à copier pour commencer le processus.
Voilà, c’est fait ! Si vous accédez au domaine de destination, vous devriez voir la copie fonctionnelle du site en ligne.
Notez que cette méthode permet de copier l’intégralité du site web. Si vous souhaitez conserver uniquement la mise en page ou le design du site, lisez notre article pour en savoir plus sur la manière de dupliquer des pages ou des articles dans WordPress.
2. Cloner un site web en installant un plugin de clonage
Pour les utilisateurs qui ne sont pas des hébergeurs, la méthode la plus simple pour cloner un site est d’utiliser un plugin WordPress comme Duplicator. Similaire à la fonction de copie de hPanel, il est plus sûr que le processus manuel puisque vous n’avez pas besoin de travailler avec les fichiers principaux, ce qui évite les erreurs de configuration.
Contrairement à hPanel, cependant, il ne copie pas la base de données originale, ce qui signifie que vous devez en créer une nouvelle et migrer les données. Vous devrez également mettre en place un environnement d’hébergement WordPress local ou utiliser un domaine de rechange pour les fichiers du site copié.
Les étapes diffèrent légèrement en fonction du nouvel emplacement de votre site cloné – nous vous expliquons les deux.
1. Télécharger un package de duplication
Pour cloner un site web à l’aide de Duplicator, téléchargez et installez d’abord le plugin WordPress. Ensuite, créez et téléchargez les fichiers du site web archivé. Voici les étapes à suivre :
- Naviguez vers la barre latérale → Duplicator → Paquets → Créer un paquet.
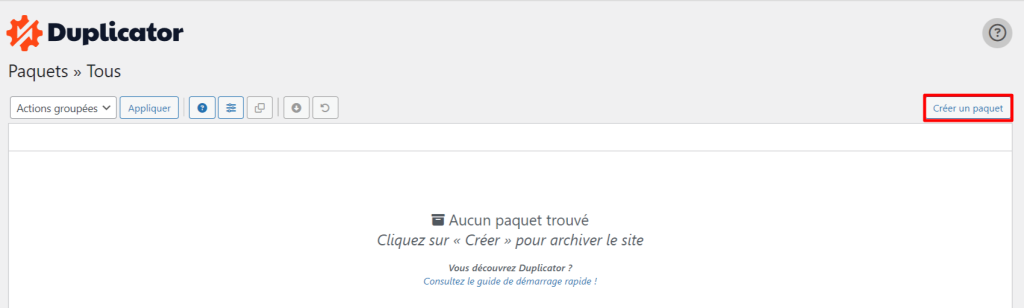
- Saisissez le nom et réglez les paramètres. Nous utiliserons la configuration par défaut. Cliquez sur Suivant.
- Attendez que Duplicator ait fini d’analyser votre site web. S’il ne montre aucun problème, cliquez sur Création. Sinon, suivez les instructions pour résoudre les problèmes.
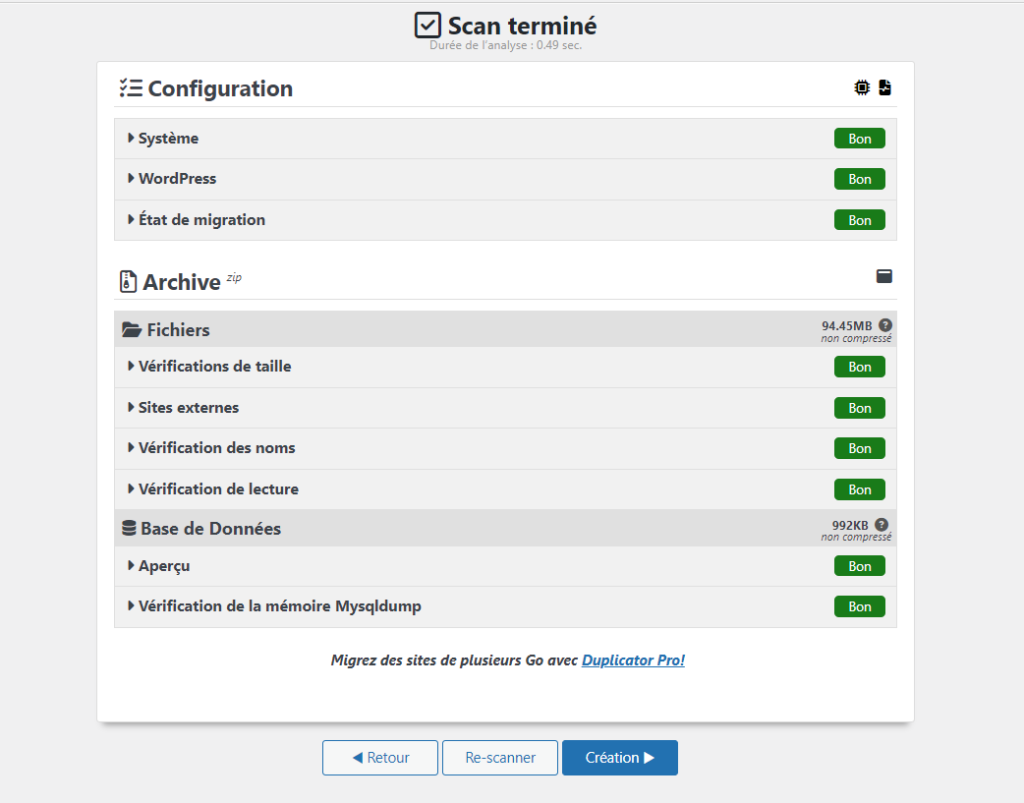
- Cliquez sur Télécharger les deux fichiers pour télécharger le fichier ZIP du site cloné et l’installateur de Duplicator.
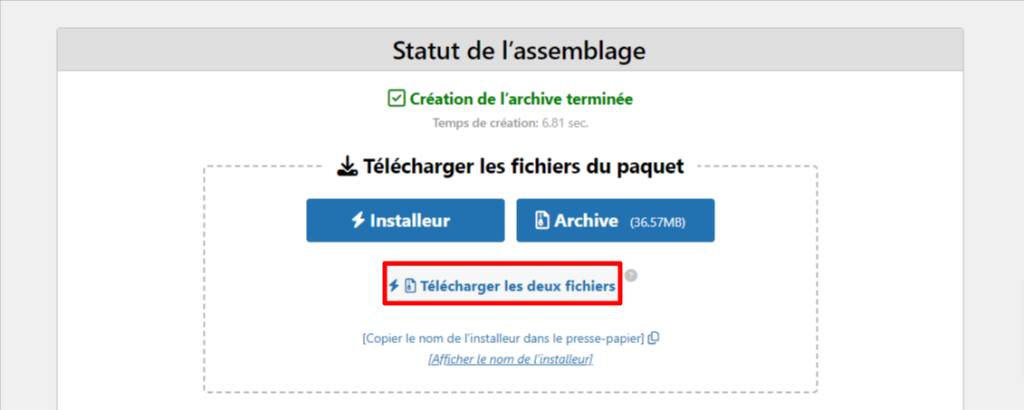
2. Téléverser les fichiers clonés
Après avoir téléchargé les fichiers, importez-les vers le nouvel emplacement. Si vous utilisez un domaine chez Hostinger, connectez-vous à hPanel et allez dans Sites Web dans le menu supérieur.
Cliquez sur Tableau de bord dans le plan de destination et sélectionnez Gestionnaire de fichiers. Naviguez jusqu’à public_html et cliquez sur le bouton Importer. Sélectionnez Fichier et choisissez les fichiers d’archive dans l’explorateur.
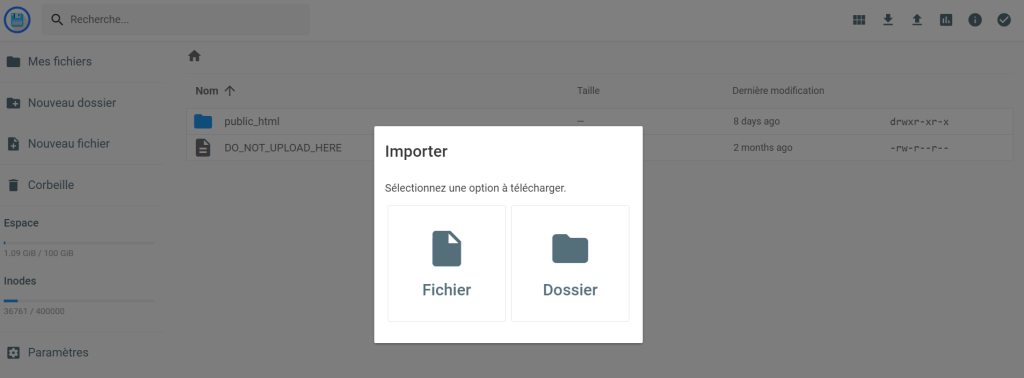
Les étapes peuvent varier en fonction de votre hébergeur. Si votre hébergeur ne propose pas cette fonctionnalité, téléchargez les fichiers à l’aide d’un client FTP tel que FileZilla. Cependant, vous devez créer un nouveau compte FTP pour permettre le transfert des données vers le nouveau site web.
Pour les environnements d’hébergement locaux, créez un nouveau dossier dans le répertoire racine. Étant donné que l’emplacement diffère en fonction de votre pile web, vérifiez la documentation pertinente avant de poursuivre.
Par exemple, le répertoire racine de MAMP se trouve dans /Applications/MAMP/htdocs/ alors que celui de WAMP est C:\wamp\www\.
Une fois que vous avez trouvé le chemin racine, ouvrez-le et créez un nouveau dossier. Copiez et collez l’installateur de Duplicator et le fichier ZIP dans ce dossier.
3. Créer une base de données
La copie des fichiers ne fait que migrer la conception, les pages et le contenu du site vers le nouvel environnement. Vous devrez déplacer la base de données vers le nouvel emplacement pour rendre le site web cloné fonctionnel.
Important ! Pour les sites web statiques simples, il n’est pas nécessaire de migrer la base de données. Ils ne comportent généralement qu’un fichier CSS et HTML, sans langage de script côté serveur.
Si votre domaine est hébergé chez Hostinger, vous pouvez le faire via hPanel en suivant ces étapes :
- Connectez-vous à hPanel et naviguez vers Sites web dans le menu supérieur.
- Cliquez sur Tableau de bord sur votre site web nouvellement cloné.
- Dans la barre latérale, cliquez sur Bases de données → Gestion.
- Saisissez le nom, le nom d’utilisateur et le mot de passe de la nouvelle base de données. Cliquez sur Créer.
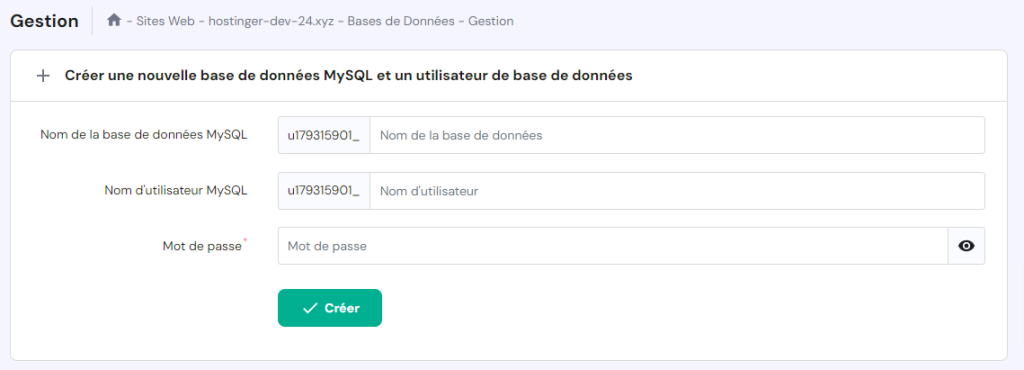
Une fois le processus terminé, descendez dans la liste des bases de données et vous devriez voir celle qui vient d’être créée. Pour gérer les permissions et les mots de passe des utilisateurs, cliquez sur l’icône des trois points.
Si vous utilisez un environnement d’hébergement local, accédez au panneau phpMyAdmin en entrant http://localhost/phpmyadmin/ ou http://localhost:8080/phpmyadmin dans votre navigateur web. Assurez-vous que la pile logicielle que vous utilisez pour votre serveur local fonctionne.
Dans le panneau phpMyAdmin, cliquez sur l’onglet Bases de données. Saisissez le nom de votre nouvelle base de données et cliquez sur Créer pour confirmer.
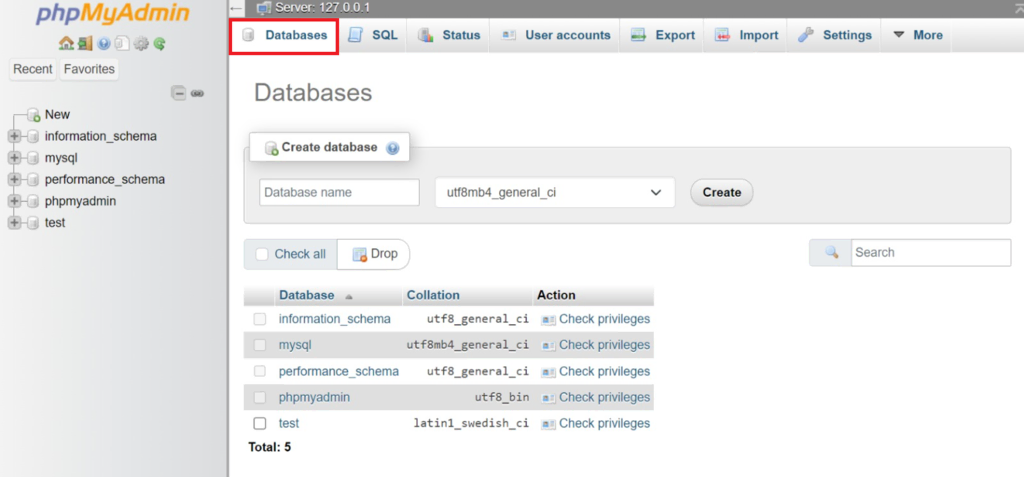
4. Exécuter le programme d’installation de Duplicator
Après avoir configuré la base de données, exécutez le script d’installation de Duplicator pour décompresser le nouveau site. Pour ce faire, entrez l’adresse suivante dans votre navigateur web :
https://exemple.com/installer.php
Remplacez exemple.com par votre nom de domaine. Si vous utilisez un environnement d’hébergement local, utilisez l’adresse localhost comme suit :
localhost/installer.php
L’assistant d’installation de Duplicator s’affiche. Pour extraire le site web de WordPress, suivez les étapes suivantes :
- Naviguez jusqu’à la section Configuration. Saisissez les informations relatives à votre base de données, telles que son nom d’hôte, son nom, son nom d’utilisateur et son mot de passe.
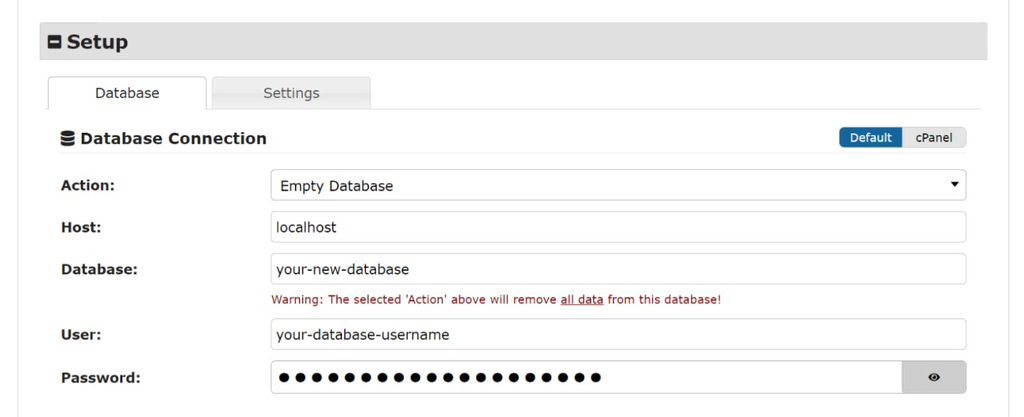
- Faites défiler vers le bas et développez la section Valider. Cliquez sur Valider pour vérifier si votre système est prêt pour l’installation.
- Si Duplicator n’affiche pas d’erreurs, cochez la case Conditions générales et cliquez sur Suivant. Sinon, suivez les solutions proposées pour résoudre les problèmes.
- Passez en revue les paramètres du site et de la base de données. Cliquez sur Ok pour lancer la procédure d’installation.
Si le processus d’installation et d’extraction est incomplet, Duplicator affichera un message d’erreur. Suivez les instructions avant de passer à l’étape suivante.
Dans le cas contraire, il affichera l’état “Good“, ce qui signifie que le nouveau site web WordPress est prêt et fonctionne correctement. Pour y accéder, cliquez sur Connexion admin.
3. Cloner un site web manuellement
Si vous n’êtes pas un utilisateur Hostinger et que vous préférez ne pas utiliser de plugin, clonez un site web manuellement en migrant les fichiers vers un nouvel emplacement. Nous ne recommandons cette méthode que si vous avez de l’expérience dans le développement de WordPress ou si les méthodes précédentes ne fonctionnent pas.
Avertissement ! Créer une sauvegarde complète de votre site WordPress avant le clonage pour simplifier le processus de restauration en cas de mauvaise configuration.
1. Compressez vos fichiers WordPress
Pour cloner manuellement un site web, compressez et téléchargez les fichiers d’installation de WordPress. Les méthodes peuvent varier en fonction des caractéristiques de votre hébergeur.
Pour les utilisateurs de Hostinger, accédez au gestionnaire de fichiers du site web que vous souhaitez cloner et allez dans le répertoire racine. Cliquez sur le dossier public_html et sélectionnez le bouton Télécharger. Choisissez l’extension ZIP.
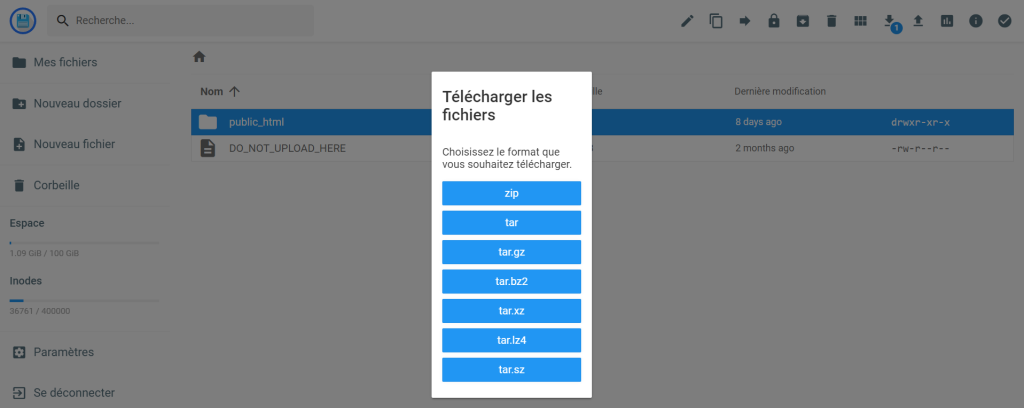
Si votre hébergeur ne dispose pas d’un explorateur de fichiers, téléchargez public_html à l’aide de FileZilla. Cependant, le dossier sera plus volumineux car cette méthode ne permet pas de compresser les fichiers.
Vous pouvez également télécharger le dossier au format ZIP à l’aide de commandes, mais les étapes sont plus complexes. Pour ce faire, connectez-vous au serveur à l’aide d’un client SSH tel que PuTTY et exécutez les commandes suivantes dans le dossier racine :
zip -r -public_html.zip public_html scp username@185.185.185.185:path/root_folder/public_html.zip /path/to/target_folder
Remplacez le nom d’utilisateur, l’adresse IP, le chemin cible et le dossier de destination par les valeurs réelles.
2. Télécharger et extraire vos fichiers WordPress
Ensuite, déplacez et extrayez les fichiers d’installation archivés de WordPress vers le nouvel emplacement. Si vous souhaitez héberger le site web chez Hostinger, cliquez sur Tableau de bord sur le domaine cible et sélectionnez Gestionnaire de fichiers via hPanel.
Naviguez jusqu’au dossier racine et cliquez sur le bouton Importer dans le menu supérieur. Sélectionnez public_html.zip sur votre ordinateur local. Une fois le fichier téléchargé, cliquez dessus avec le bouton droit de la souris et sélectionnez Extraire.
De même, utilisez FileZilla pour importer le fichier ZIP si votre hébergeur n’offre pas de fonction d’exploration. Lorsque vous utilisez cet outil FTP, décompressez l’archive avant de la copier sur le nouveau site.
Vous pouvez également exécuter la commande Linux SCP sur le terminal de votre machine locale pour télécharger le fichier d’archive. Remplacez le chemin, le nom d’hôte et l’adresse IP par les valeurs réelles :
sudo scp /path/to/local_machine/public_html.zip username@185.185.185.185:path/root_folder/
Ensuite, connectez-vous au serveur hôte via SSH et accédez au dossier racine. Exécutez la commande suivante dans le terminal du système distant pour extraire le fichier :
sudo unzip path/root_folder/public_html.zip
3. Migrer la base de données
Après avoir cloné les fichiers du site web, ouvrez le panneau phpMyAdmin pour exporter et migrer votre base de données vers le nouvel emplacement. Comme les étapes pour y accéder varient en fonction de l’hébergeur, demandez de l’aide à votre fournisseur d’hébergement.
Chez Hostinger, vous pouvez accéder à phpMyAdmin en allant dans le menu de gestion du site web sur hPanel et en naviguant vers la barre latérale → Base de données → phpMyAdmin. Ensuite, cliquez sur Accéder à phpMyAdmin sur la base de données que vous souhaitez cloner.
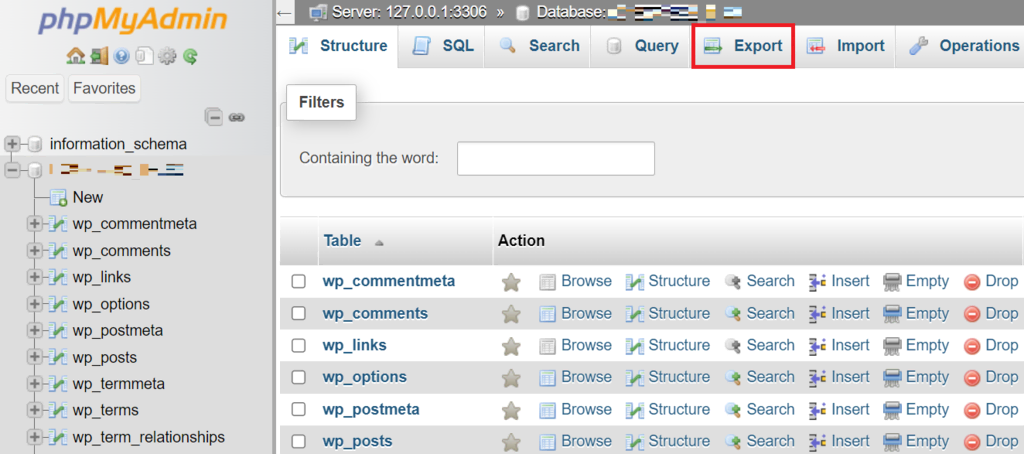
Dans le panneau phpMyAdmin, cliquez sur l’onglet Exporter. Choisissez SQL comme Format et votre méthode préférée, qui est Rapide dans notre cas. Cliquez sur Exporter pour télécharger la base de données.
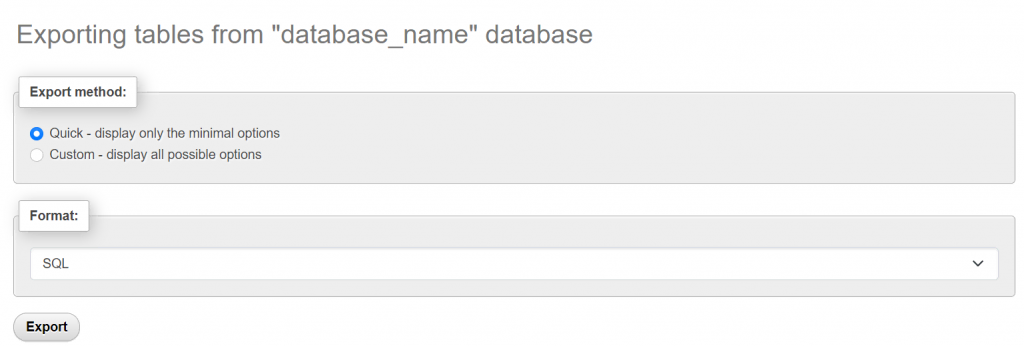
Connectez-vous maintenant au panneau phpMyAdmin du nouveau site web. Comme pour la méthode précédente, cliquez sur l’onglet Bases de données et entrez le nom de votre nouvelle base de données. Cliquez sur Créer pour confirmer.
Une fois créé, allez dans l’onglet Importer et cliquez sur Choisir un fichier dans l’option Parcourir les fichiers. Sélectionnez le fichier SQL et cliquez sur Importer pour importer les données.
4. Mettre à jour le fichier wp-config.php
Après avoir configuré le site web et la base de données, connectez-les en modifiant le fichier wp-config.php. Les utilisateurs d’Hostinger peuvent le faire directement via le Gestionnaire de fichiers.
Ouvrez le gestionnaire de fichiers du nouveau site web et naviguez jusqu’au dossier /app dans le répertoire racine de WordPress. Faites un clic droit sur le fichier wp-config.php et sélectionnez Edit.

Mettez à jour les informations suivantes en fonction de vos nouveaux identifiants de base de données :
- DB_NAME – nom de la base de données
- DB_USER – nom d’utilisateur de la base de données
- DB_PASSWORD – mot de passe de la base de données
Si vous migrez vers une autre plateforme d’hébergement, modifiez également le paramètre DB_HOST. Comme la valeur varie en fonction de l’hébergeur, contactez votre fournisseur pour obtenir cette information.
De plus, si vous dupliquez un site web existant vers un autre domaine ou sous-domaine, ajoutez les lignes suivantes à la fin pour vous assurer qu’il se connecte à la nouvelle adresse :
define( 'WP_HOME', 'https://newdomain.tld' ); define( 'WP_SITEURL', 'https://newdomain.tld' );
Une fois que vous avez terminé, cliquez sur l’icône de la disquette dans le coin supérieur droit pour enregistrer les modifications. Votre site web cloné devrait maintenant être accessible et fonctionner correctement.
Comment copier d’autres types de sites web
Dans les sections précédentes, nous avons expliqué les méthodes de clonage d’un site Web construit avec WordPress ou le Créateur de Site Web d’Hostinger. Cependant, ces méthodes peuvent ne pas fonctionner si vous utilisez d’autres plateformes ou systèmes de gestion de contenu (CMS).
Pour les autres types de sites web, vous pouvez utiliser la méthode manuelle. Bien que les étapes soient différentes, la procédure générale est similaire :
- Configurer un nouveau domaine ou créer un environnement d’hébergement local.
- Ouvrez le répertoire de votre site web existant à l’aide d’un client FTP et téléchargez tous les fichiers.
- Importez tous les fichiers du site web vers le nouveau plan d’hébergement ou l’environnement local.
- Accédez à phpMyAdmin et téléchargez la base de données sous forme de fichier SQL.
- Accédez au panneau du gestionnaire de base de données de votre nouveau site web et importez le fichier.
- Connectez la nouvelle base de données en modifiant votre code côté serveur, comme database.php pour Laravel.
Vous pouvez également essayer divers outils de clonage de sites web tels que HTTrack, bien qu’ils ne fonctionnent généralement pas pour les sites dynamiques complexes. Quoi qu’il en soit, assurez-vous qu’ils proviennent de développeurs réputés et qu’ils sont compatibles avec votre plateforme de développement web.
N’oubliez pas non plus de consulter la documentation de votre plateforme de développement web et de contacter votre hébergeur si vous rencontrez des problèmes, afin de garantir un processus de migration sans heurts.
Que faire après avoir cloné votre site web ?
Après avoir cloné un site web, vérifiez si toutes les fonctionnalités fonctionnent comme prévu. Pendant le développement, cette étape permet de s’assurer que les nouvelles mises à jour et modifications fonctionnent correctement lorsqu’elles sont transférées dans l’environnement réel.
Une version clonée précise et fonctionnelle de votre site web réel simplifie également le processus de restauration puisqu’elle ne nécessite pas d’ajustements.
Voici quelques tâches courantes à effectuer après le lancement :
- Vérifier toutes les fonctionnalités du site web, y compris les formulaires, les boutons de navigation et les autres éléments interactifs.
- S’assurer que les liens sont valides et qu’ils pointent vers les bonnes pages web ou d’autres sites web.
- Vérifiez que les contenus tels que les images et les vidéos provenant de sources externes se chargent correctement à partir de l’URL correcte.
- Désindexer le domaine clone pour éviter qu’il ne cannibalise le site web d’origine et ne nuise à l’optimisation des moteurs de recherche (SEO).
- Mettre à jour l’ID de suivi ou les clés API pour éviter tout conflit avec le site web existant.
- Synchroniser régulièrement les modifications apportées au site cloné et au site réel afin de maintenir l’intégrité et la cohérence de la structure.
- Appliquer des pratiques de sécurité robustes, comme l’installation de certificats SSL (Secure Sockets Layer), sur le site web cloné pour éviter d’exposer des vulnérabilités potentielles.
- Surveiller les temps de fonctionnement et d’arrêt du site cloné afin de vérifier s’il y a des erreurs de configuration ou des conflits avec l’environnement réel.
En outre, mettez en place l’intégration continue/le déploiement continu de WordPress (CI/CD) si vous utilisez le CMS. Il automatise l’intégration du code pour s’assurer que le site web cloné est toujours synchronisé avec le site en ligne.
Pourquoi devriez-vous envisager de cloner votre site web ?
Les développeurs clonent généralement un site web pour tester des changements tels que l’application de thèmes WordPress, la mise en place de nouvelles fonctionnalités et la mise en œuvre de stratégies d’optimisation des pages web. Cela leur permet de créer rapidement un environnement de test précis sans affecter le site réel.
Besoin d'une solution de staging plus simple ?
Les plans d’hébergement WordPress infogérés d’Hostinger sont dotés d’un outil de staging. Au lieu de cloner un site Web, les utilisateurs peuvent créer un environnement de test dédié à l’aide de cette fonctionnalité, ce qui permet d’économiser du temps et de l’argent puisque vous n’avez pas besoin d’un autre domaine.
Il s’agit d’un point crucial, car ces modifications majeures peuvent entraîner des conflits ou des erreurs, affectant ainsi l’ensemble des fonctionnalités du site web. En revanche, les tâches mineures, comme la mise à jour d’un plugin et l’ajout de nouveaux produits, ne nécessitent pas de clonage du site.
Un autre cas d’utilisation est la simplification de la migration. Le clonage préserve la conception, le contenu, la structure des pages et les paramètres du site web afin de garantir un processus transparent avec un minimum de temps d’arrêt. Il permet également de gagner du temps puisqu’il n’est pas nécessaire de créer un nouveau site internet à partir de zéro.
Les développeurs clonent également un site web comme point de restauration pour récupérer l’installation WordPress après une cyberattaque. Alors que certains fournisseurs de plateformes d’hébergement et de construction comme Hostinger sauvegardent votre site web régulièrement, une copie dédiée offre une couche de sécurité supplémentaire.
Conclusion
Les développeurs reproduisent souvent un site web à des fins de test, de sauvegarde ou de migration. Les étapes du clonage d’un site Web varient en fonction de la plateforme du constructeur. Par exemple, le Créateur de Site Web d’Hostinger permet aux utilisateurs de copier un site web sur un domaine temporaire via hPanel.
Pour les utilisateurs de WordPress, la fonction de copie de site Web d’Hostinger permet de dupliquer simultanément les paramètres, la base de données et les pages Web. Vous pouvez également utiliser un plugin comme Duplicator pour migrer automatiquement les fichiers de votre site web. Cependant, cela nécessite une configuration manuelle de la base de données.
Vous pouvez également cloner manuellement un site web en téléchargeant les fichiers et la base de données. Téléchargez-les ensuite dans un nouvel environnement d’hébergement. Cette méthode devrait fonctionner sur différentes plateformes, à l’exception des constructeurs de sites qui n’autorisent pas les modifications par l’utilisateur.
Après avoir copié votre site, veillez à effectuer des contrôles après le lancement. Vérifiez que les formulaires, les liens et les boutons fonctionnent correctement. Si le clone est accessible en ligne, désindexez-le pour éviter la cannibalisation SEO et mettez à jour les identifiants de suivi pour éviter les chevauchements.


