Comment Changer Votre Mot de Passe WordPress d’Administrateur : 3 Méthodes Expliquées
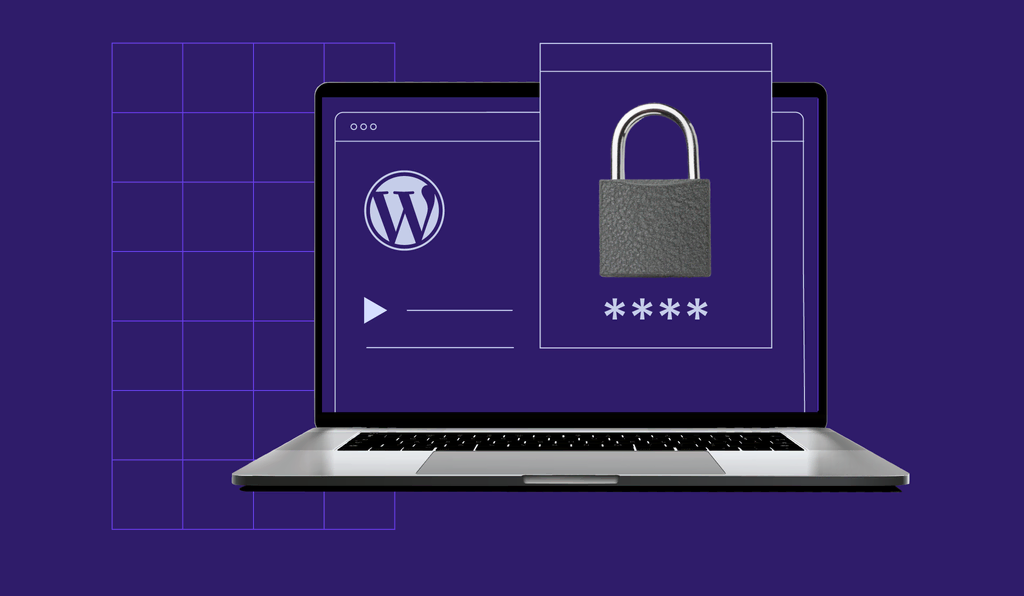
Tout le monde doit réinitialiser un de ses mots de passe de temps en temps. Le changement de mot de passe WordPress est facile, mais pour cela, vous devez avoir accès à l’email que vous avez utilisé lors de la création de votre site. Si vous ne le faites pas, les choses peuvent devenir difficiles. Heureusement, il existe quelques solutions à ce problème.
Dans cet article, nous vous apprendrons comment :
- Réinitialisez votre mot de passe WordPress via l’écran de connexion.
- Changez votre mot de passe WordPress à partir de votre tableau de bord.
- Réinitialisez votre mot de passe WordPress en utilisant phpMyAdmin.
Avant de passer à la partie technique, parlons de la raison pour laquelle il peut être nécessaire de réinitialiser votre mot de passe !
Sommaire
Pourquoi vous pourriez avoir besoin de réinitialiser votre mot de passe WordPress
Changer vos mots de passe ne devrait pas être un gros problème. En fait, c’est souvent l’une des choses les plus intelligentes que vous puissiez faire du point de vue de la sécurité. Surtout si vous réutilisez des mots de passe sur plusieurs plateformes, des mises à jour périodiques réduisent vos chances de voir quelqu’un d’autre accéder à vos comptes.
Bien sûr vous devez éviter de réutiliser les mots de passe sur plusieurs plateformes, mais peu de personnes suivent ces conseils. De plus, même si vous utilisez des mots de passe uniques pour chaque site web, des failles de sécurité peuvent toujours se produire. Dans ce cas, vous aurez besoin de modifier votre mot de passe dès que possible.
Outre ces problèmes de sécurité, voici quelques raisons supplémentaires pour lesquelles vous pourriez avoir besoin de changer votre mot de passe WordPress :
- Vous avez précédemment partagé l’accès à votre compte et vous souhaitez en reprendre la propriété.
- Quelqu’un d’autre peut avoir saisis votre mot de passe.
- Vous avez simplement oublié votre mot de passe (cela arrive aux meilleurs d’entre nous!).
Si vous vous retrouvez dans l’une de ces situations. Il est assez simple de demander à WordPress de réinitialiser votre mot de passe administrateur. En fait, de nos jours, la plupart des plateformes font en sorte que la modification de votre mot de passe est un processus rapide et sans douleur. Après tout, il est également dans leur intérêt de préserver la sécurité de votre compte, faute de quoi vous ne voudrez peut-être plus continuer à utiliser ce site.
En gardant cela à l’esprit, parlons de la façon dont la réinitialisation de votre mot de passe fonctionne réellement dans WordPress.
Comment réinitialiser votre mot de passe WordPress d’administrateur (3 méthodes)
Dans les sections suivantes, nous allons aborder trois méthodes pour réinitialiser un mot de passe WordPress perdu. Le premier exige que vous ayez accès au courrier électronique associé à votre compte WordPress. Sinon, la deuxième méthode fonctionnera tant que vous êtes déjà connecté à votre tableau de bord, même si vous n’avez pas accès à votre messagerie électronique.
Enfin, nous vous apprendrons à réinitialiser votre mot de passe WordPress dans la base de données, ce qui fonctionne si vous ne pouvez pas accéder à votre courrier électronique ou à votre tableau de bord. Sans plus tarder, laissez-nous aller droit au but!
1. Réinitialiser votre mot de passe WordPress via l’écran de connexion
Chaque site WordPress dispose de son propre écran de connexion, même si vous êtes le seul utilisateur enregistré pour l’ensemble du site. Voici à quoi cela ressemble, sans aucune personnalisation :
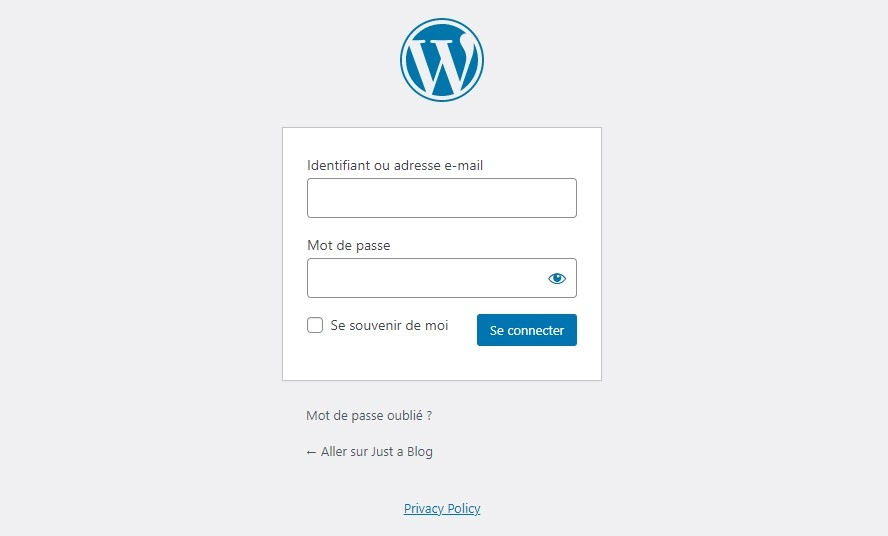
Il y a deux champs, un pour votre nom d’utilisateur ou votre adresse électronique et un autre pour votre mot de passe. Étant donné que vous lisez ceci, il est probable que vous ayez perdu ce mot de passe. Vous devriez donc commencer par cliquer sur Mot de passe perdu ? Juste en dessous des champs de connexion.
Ensuite, WordPress vous demandera d’entrer soit votre nom d’utilisateur, soit l’e-mail associé à votre compte. Allez-y et faites-le, puis cliquez sur le bouton Obtenir un nouveau mot de passe :
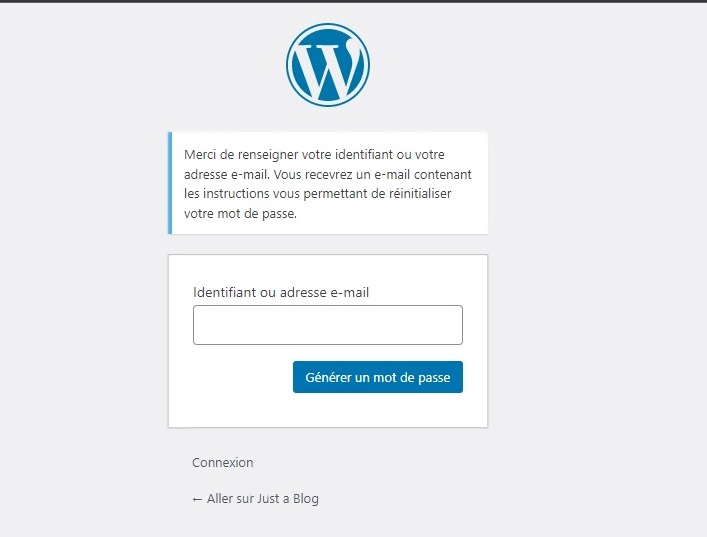
La plateforme vous enverra un email vous informant que quelqu’un a demandé de réinitialiser votre mot de passe WordPress. Si vous recevez l’un de ces messages de manière inattendue, quelqu’un essaiera peut-être de pénétrer à votre site. Dans ce cas, il est judicieux de modifier à la fois vos mots de passe WordPress et vos mots de passe d’emails :
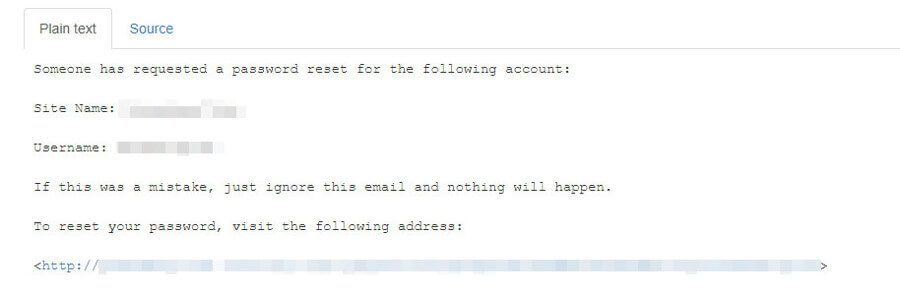
Pour l’instant, cliquez sur le lien unique que contient l’email de réinitialisation du mot de passe et une nouvelle page s’ouvrira. Ici, vous pouvez changer votre mot de passe perdu WordPress à tout ce que vous voulez. WordPress prend la liberté de générer une option forte pour vous, cependant, que nous vous recommandons d’utiliser :
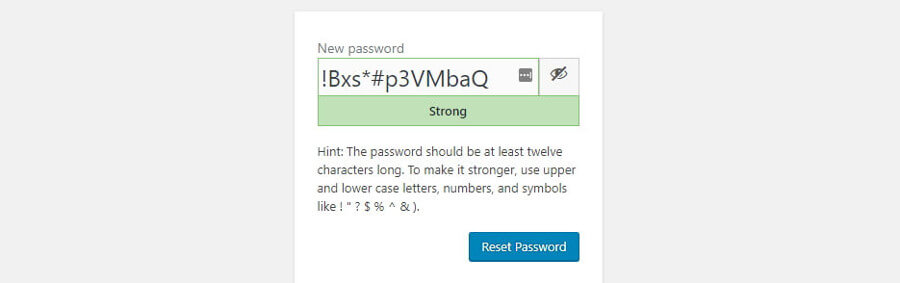
Vous pouvez utiliser n’importe quel mot de passe que vous voulez, bien sûr. Cependant, si vous craignez principalement d’utiliser un mot de passe comme celui illustré ci-dessus car vous ne vous en souviendrez pas. Certains outils peuvent vous aider. Les gestionnaires de mots de passe sont une excellente option si vous souhaitez générer des informations d’identification sécurisées pour chaque site et ne pas avoir à les mémoriser chaque fois que vous vous connectez.
De toute façon, une fois que vous avez choisi un mot de passe, vous devez sélectionner le bouton Réinitialiser le mot de passe. Ensuite, vous verrez un message de confirmation comme celui-ci si tout s’est bien passé:
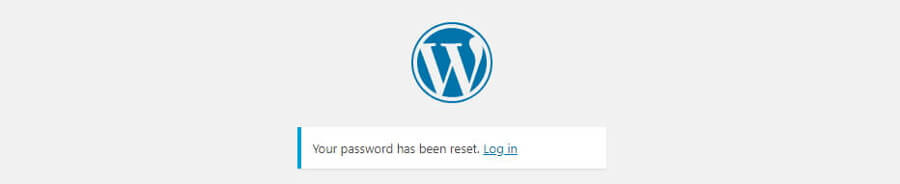
L’ensemble du processus ne vous prendra que quelques minutes, à moins que vous ayez passé beaucoup de temps à trouver un nouveau mot de passe. Ensuite, parlons d’une autre manière de réinitialiser votre mot de passe WordPress.
2. Modifier votre mot de passe WordPress via le tableau de bord
Si vous pouvez vous connecter à votre tableau de bord WordPress, vous pouvez modifier votre mot de passe de l’intérieur sans avoir à utiliser votre courrier électronique. Cette méthode est utile si vous n’avez pas actuellement accès à votre compte de messagerie, mais que votre session de connexion WordPress n’a pas encore expiré. De plus, cela prend moins de temps que de changer votre mot de passe WordPress via l’écran de connexion.
Pour cela, accédez à votre tableau de bord et accédez à l’onglet Utilisateurs › Votre profil. Cette section comprend toutes les informations associées à votre compte, de votre nom complet à votre nom d’utilisateur, votre adresse électronique et même votre photo de profil :
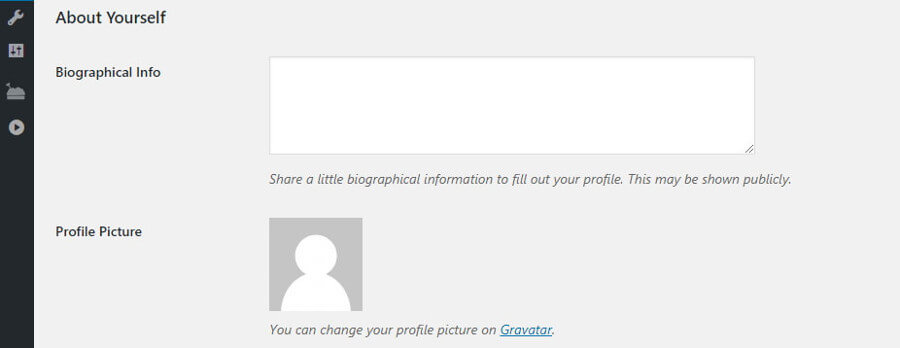
Plus important encore, il existe également une section appelée Gestion de compte, où vous pouvez modifier votre mot de passe WordPress même si vous ne vous souvenez pas de l’actuel. Tout ce que vous avez à faire est de cliquer sur le bouton intitulé Définir le nouveau mot de passe:

Lorsque vous faites cela, WordPress créera un mot de passe sécurisé pour vous. Cependant, vous pouvez supprimer ce mot de passe et taper ce que vous voulez. Gardez à l’esprit que si WordPress pense que votre mot de passe est trop faible, il vous demander de confirmer si vous souhaitez l’utiliser de toute façon:
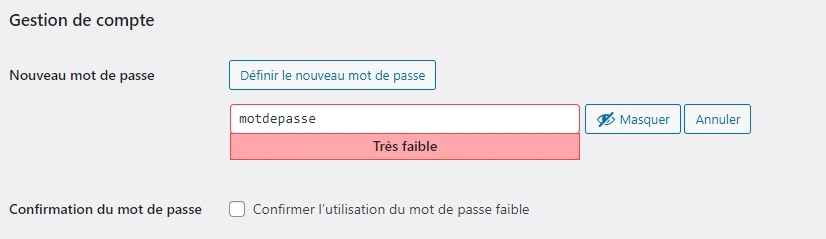
Bien entendu, vous devez utiliser un mot de passe unique et sécurisé. Une fois entré, cliquez sur Mettre à jour le profil en bas de la page.
L’utilisation de cette méthode ne vous déconnectera même pas de votre compte. Le même onglet se rechargera et vous verrez un message simple indiquant Profil mis à jour en haut de l’écran:
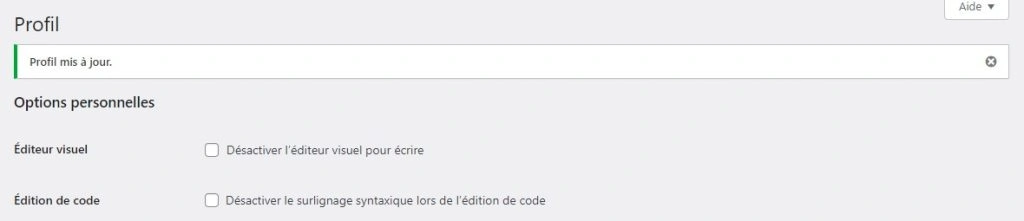
Certaines personnes ne voient pas ce message et finissent par changer leur mot de passe car elles pensent que cela n’a pas fonctionné du premier coup. Si vous souhaitez vérifier que le processus a réussi, déconnectez-vous simplement de votre compte. Utilisez votre nouveau mot de passe lorsque vous vous reconnectez et vous verrez si cela a fonctionné (ce qui devrait être le cas!).
Si pour une raison quelconque vous ne pouvez pas accéder à votre site, vous pouvez toujours vérifier la méthode précédente, qui explique comment réinitialiser votre mot de passe WordPress par courrier électronique.
3. Choisissez un nouveau mot de passe WordPress en utilisant phpMyAdmin
Dans cette dernière section, nous allons expliquer comment réinitialiser votre mot de passe WordPress directement dans la base de données de votre site. Cette méthode est assez différente des deux premières et ne devrait être utilisée que si vous ne pouvez pas accéder à votre courrier électronique et à votre tableau de bord.
Chaque fois que vous apportez une modification dans WordPress, la plateforme stocke ces informations dans la base de données de votre site. Dans cette base de données, vous pouvez trouver toutes les valeurs de votre site, y compris les mots de passe de votre compte et ceux de tous les autres. Bien entendu, WordPress crypte également ces informations. Donc, même si quelqu’un d’autre a accès à votre base de données, il ne devrait pas pouvoir faire beaucoup de dégâts.
L’édition d’une base de données WordPress est un processus sensible. Si vous modifiez la mauvaise valeur, vous pouvez endommager votre site. Dans cette optique, nous allons vous apprendre comment accéder à votre version en toute sécurité et vous expliquer comment créer une sauvegarde en premier.
Dans la plupart des cas, votre fournisseur d’hébergement web vous donnera accès à votre base de données via votre panneau de contrôle. Par exemple, si vous vous connectez à votre panneau de contrôle Hostinger, vous verrez une section intitulée Bases de données. Il y a plusieurs options liées aux bases de données ici, mais celle qui nous intéresse est phpMyAdmin:
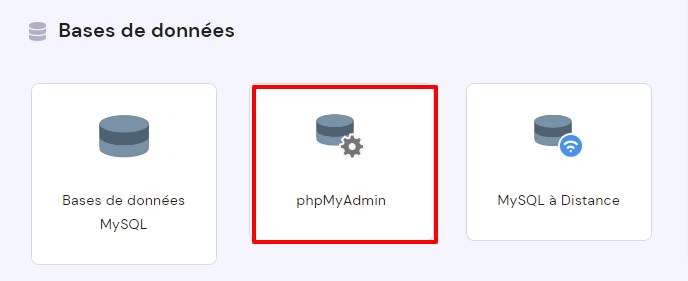
phpMyAdmin est un outil puissant qui vous permet de visualiser vos bases de données et d’interagir avec elles via une interface simple. Lorsque vous y accédez, vous verrez une liste de toutes vos bases de données sur le côté gauche de l’écran :
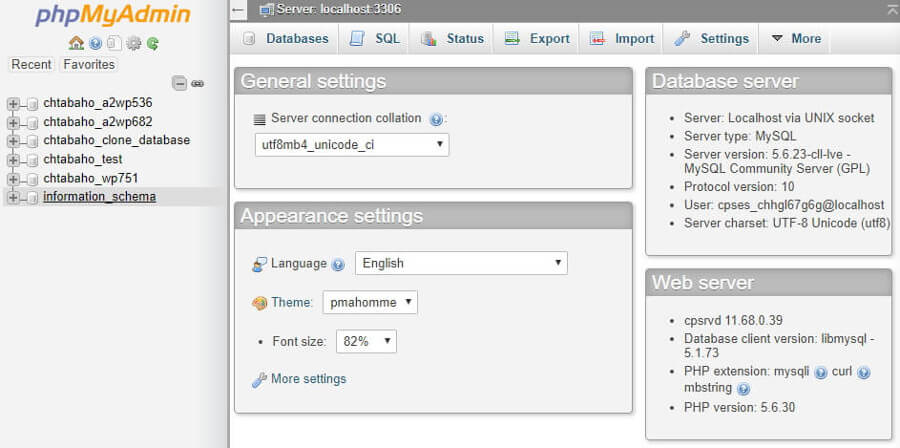
Dans l’exemple ci-dessus, nous utilisons un seul compte d’hébergement pour plusieurs sites WordPress, ce qui explique pourquoi vous voyez autant d’éléments sur cette liste. Dans la plupart des cas, il ne doit y avoir qu’une seule base de données sur cette liste que vous aurez besoin de sélectionner.
Sur l’écran suivant, vous verrez toutes les tables qui constituent votre base de données à droite. Par exemple, il existe des tables pour les commentaires, les publications et même les utilisateurs de votre site :
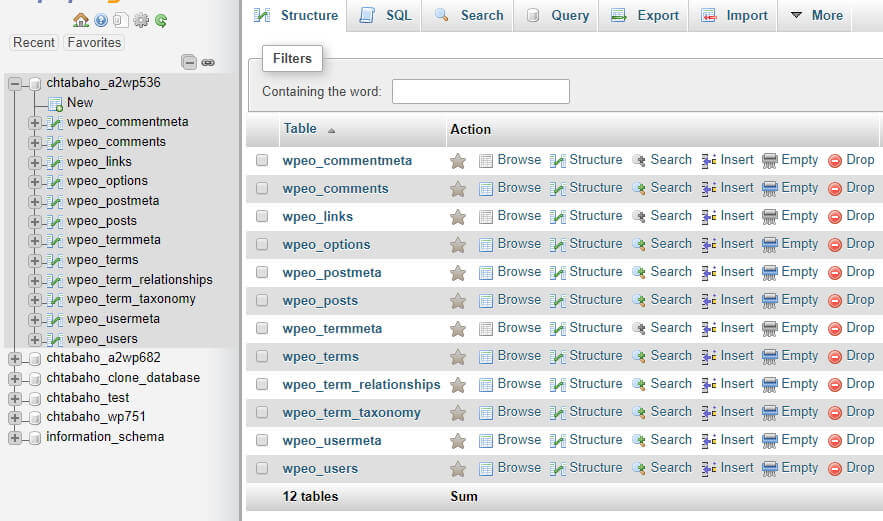
Nous reviendrons sur cet onglet plus tard. Pour l’instant, consultez le haut de l’écran et cliquez sur l’onglet intitulé Exporter. Vous pouvez exporter le contenu de votre base de données sous la forme d’un fichier SQL unique. Pour ce faire, cliquez sur l’option Rapide et cliquez sur le bouton Go:
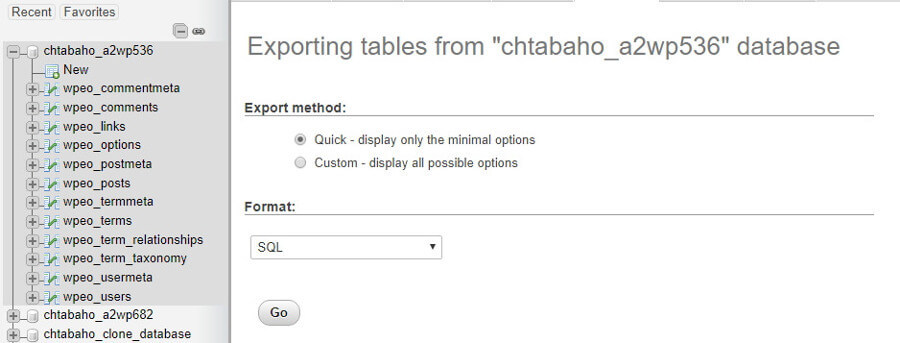
Maintenant, phpMyAdmin téléchargera un fichier sur votre ordinateur. Stockez-le dans un endroit sûr où vous ne l’oublierez pas, car cette sauvegarde peut vous sauver la vie si vous modifiez la mauvaise valeur lorsque vous apportez des modifications à votre base de données.
Avec cela, revenons à l’onglet Structure en haut de l’écran. Vous verrez à nouveau toutes les tables de votre base de données. Celle que vous recherchez maintenant devrait s’appeler quelque chose comme wp_users:

Dans l’exemple ci-dessus, vous remarquerez que notre table Utilisateurs a un nom légèrement différent de celui que nous venons de mentionner. C’est une précaution prise par certains hôtes lors de la configuration de votre base de données, de sorte qu’il est plus difficile pour les pirates de la pirater.
Dans tous les cas, vous verrez une liste de tous les utilisateurs enregistrés de votre site sur l’écran suivant:

Nous utilisons un site de test, il n’y a qu’un seul compte ici. Cette seule ligne contient toutes les informations associées, y compris le nom d’utilisateur, le mot de passe et l’email.
Le mot de passe de votre compte apparaîtra sous la colonne user_pass. Cependant, les valeurs que vous voyez ici sont cryptées, de sorte que personne ne pas simplement entrer dans votre base de données et les copier. En d’autres termes, la valeur que vous voyez dans la capture d’écran ci-dessus n’est pas notre vrai mot de passe, mais une valeur chiffrée.
Toutefois, cela ne signifie pas que vous ne pouvez pas modifier le mot de passe réel. Pour cela, cliquez sur le bouton Modifier situé à gauche de la ligne pour l’utilisateur dont vous souhaitez modifier le mot de passe. Sur l’écran suivant, il y aura des champs pour toutes les valeurs que vous avez vues précédemment, y compris une pour user_pass:

Pour modifier votre mot de passe WordPress, vous devez remplacer le contenu de la colonne Valeur dans la ligne user_pass.
Ensuite, vous devrez chiffrer votre nouveau mot de passe. Cliquez sur le menu déroulant Fonction à gauche de votre nouveau mot de passe et choisissez l’option MD5:

MD5 est l’algorithme que WordPress utilise pour chiffrer vos mots de passe. Une fois que vous êtes prêt, cliquez sur le bouton Go dans le coin inférieur droit de l’écran et vos modifications seront enregistrées.
Si vous vérifiez à nouveau la table wp_users de votre base de données, vous verrez qu’il y a une nouvelle valeur chiffrée sous la colonne user_pass pour votre utilisateur. C’est tout – vous venez d’apprendre comment modifier votre mot de passe WordPress dans phpMyAdmin!
Avant de finir, gardez à l’esprit que vous pouvez également utiliser cette méthode pour modifier les mots de passe d’autres comptes sur votre site web. Cependant, il y a très peu de raisons pour lesquelles vous devez modifier de force le mot de passe d’un autre utilisateur. En un mot, vous ne devriez le faire que si un utilisateur perd l’accès à son compte et qu’il n’a aucun moyen de le récupérer.
Conclusion
Réinitialiser votre mot de passe devrait toujours être facile. Cependant, le processus nécessite souvent que vous ayez accès au courrier électronique que vous avez utilisé lors de votre inscription. Si vous ne le faites pas, les choses peuvent se compliquer. La bonne nouvelle est que, comme nous l’avons vu, WordPress vous permet de changer votre mot de passe via votre base de données. De cette façon, vous pouvez réinitialiser votre mot de passe WordPress, peu importe ce qui se passe.
Avez-vous des questions sur la façon de réinitialiser votre mot de passe WordPress, en utilisant l’une des méthodes que nous avons présenté ? Parlons-en dans la section commentaires ci-dessous!

Commentaires
October 14 2020
Merci Beaucoup pour cet article; il m'a été d'une grande utilité