Comment Ajouter une Page au Menu WordPress : 2 Méthodes Efficaces
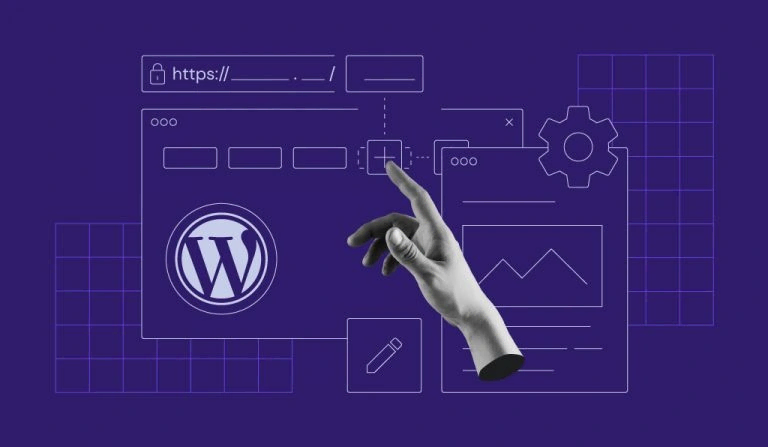
Le menu de navigation de WordPress est un élément essentiel de la conception d’un site internet. En plus d’aider les visiteurs à trouver la page qu’ils recherchent, les menus de navigation des sites internet aide à construire des parcours d’utilisateurs à des fins d’image de marque.
Il peut également améliorer l’aspect général et la convivialité de votre site web WordPress s’il est conçu correctement.
Pour créer une expérience utilisateur homogène, il se peut que vous ayez besoin d’ajouter quelques pages comme nouveaux éléments de menu. Continuez à lire car nous allons explorer deux méthodes pour personnaliser les menus de WordPress. Au final, vous serez en mesure d’ajouter facilement des pages aux menus de WordPress.

Sommaire
Qu’est-ce qu’un menu de navigation dans WordPress ?
Un menu de navigation dans WordPress est un ensemble de liens vers des pages web internes du site. Il facilite la recherche d’informations et met en avant les pages que le propriétaire du site souhaite présenter.
La plupart des menus de navigation sont situés dans des endroits accessibles du site web, tels que les en-têtes de page et les barres latérales.
Comment ajouter des pages aux menus de WordPress
Il y a deux façons d’ajouter des pages aux menus de navigation : en utilisant la fonction de menu de navigation intégrée ou le nouvel éditeur de site de WordPress. Le résultat final étant le même, consultez les sections suivantes et choisissez la méthode que vous préférez pour personnaliser le menu de votre site.
Conseil de pro
Avant d’apporter des modifications à votre menu, il est préférable de sauvegarder votre site WordPress. Ainsi, vous n’aurez pas à craindre de perdre le site en cas d’erreur.
Ajouter une page à un menu depuis le tableau de bord de WordPress
WordPress vous permet de contrôler l’affichage de votre menu à partir du tableau de bord d’administration. Voici comment créer une nouvelle page et l’intégrer en tant que nouvel élément de menu.
- Connectez-vous à votre tableau de bord WordPress, rendez-vous dans la section Pages et cliquez sur Ajouter une page.
- Saisissez le titre de la page et le contenu que vous souhaitez présenter dans le menu et cliquez sur Publier.

- Naviguez vers Apparence → Menus depuis le tableau de bord de l’administrateur. Ajoutez un nom à la section Nom du menu et cochez la case En-tête. Cliquez sur le bouton Créer le menu. Répétez cette étape jusqu’à ce que vous ayez créé toutes les pages nécessaires.

- Dans la section Ajouter des éléments de menu → Pages, cochez les cases des pages à inclure dans le nouveau menu et cliquez sur le bouton Ajouter au menu.

- Faites glisser les options de menu pour les réorganiser. Placez un élément de menu à droite sous le menu parent désigné pour créer un sous-menu. Une fois que vous avez terminé, cliquez sur le bouton Enregistrer le menu.

Maintenant que le nouveau menu est opérationnel, vous pouvez le personnaliser en ajoutant des icônes de menu WordPress pour améliorer la lisibilité et l’aspect général des éléments du menu.
WordPress accepte également les liens personnalisés, les catégories et les articles comme options de menu. Par exemple, développez le menu déroulant Liens personnalisés dans la section Ajouter des éléments de menu et ajoutez l’URL et le texte du lien choisis en tant qu’élément de menu. C’est utile pour rediriger les visiteurs vers une page web externe.

Ajouter une page dans un menu à l’aide de l’éditeur de site
WordPress offre une expérience complète d’édition de site web grâce au nouvel Éditeur de site, disponible à partir de la version 5.9. Pour que cette méthode fonctionne, assurez-vous de choisir un thème qui prend en charge cette fonctionnalité.
Nous allons utiliser le thème Twenty Twenty-Two pour ce tutoriel. Voici comment ajouter une page de menu à un menu WordPress en utilisant l’éditeur de site.
- Allez dans Apparence → Éditeur dans votre tableau de bord.

- Cliquez sur l’en-tête de la page pour l’activer, puis cliquez sur le bouton (+) dans le coin inférieur droit. Recherchez le bloc de navigation et ajoutez-le à la section.

- Cliquez sur la barre de menu pour ouvrir les paramètres. Sélectionnez un élément de menu et utilisez les flèches gauche et droite pour le réorganiser.

- Toujours dans la barre de menu, cliquez sur le bouton (+) et choisissez une page à intégrer comme élément de menu.

- N’oubliez pas de cliquer sur le bouton Enregistrer une fois que vous avez terminé.
Si votre thème actuel ne prend pas en charge l’éditeur de site, vous pouvez ajouter un code personnalisé au fichier functions.php du thème à l’aide de l’éditeur de fichiers du thème de WordPress. Reportez-vous au Codex de WordPress pour les fonctions du menu de navigation.
Les utilisateurs de WordPress 6.2 peuvent utiliser l’outil de bloc UI Navigation pour ajouter une section de menu. Cliquez sur le symbole (+) dans la barre latérale des réglages pour créer un nouvel élément.

Vous pouvez réorganiser les éléments de menu en les faisant glisser et en les déposant. Pour créer un sous-menu, faites glisser l’élément de menu ciblé vers un niveau inférieur ou cliquez sur le menu Options en regard de l’élément de menu parent souhaité et sélectionnez Ajouter un lien de sous-menu.

Vous pouvez également installer un plugin de menu WordPress pour obtenir plus d’options de personnalisation et éliminer le besoin de coder. Par exemple, Max Mega Menu vous permet de créer un méga menu WordPress et d’ajouter facilement un contenu riche, tel que des images de produits, des filtres de recherche et même des cartes interactives.
Tuto complet – Comment créer un site WordPress facilement
Pour mieux comprendre WordPress et voir comment l’utiliser facilement pour créer un site, regardez ce tuto vidéo de L’Académie Hostinger :

Conclusion
Le menu de navigation étant un élément crucial de la conception des sites web, son optimisation permet de garantir une expérience utilisateur optimale.
Dans ce tutoriel, vous avez appris à personnaliser les menus en utilisant le tableau de bord de WordPress et l’éditeur de site. Choisissez la méthode la plus simple et commencez à créer un nouveau menu de navigation idéal. Une fois terminé, vérifiez qu’il affiche tous les éléments de menu nécessaires.
Si vous avez des questions, laissez un commentaire ci-dessous. Nous vous souhaitons bonne chance !

