Tuto WordPress : Guide Complet Étape par Étape pour Débutants [2025]
Dans ce tuto WordPress pour débutants, vous trouverez tout ce dont vous avez besoin pour créer votre site internet sans erreurs. De l’installation aux sauvegardes – nous avons tout couvert.
WordPress a vu la lumière du jour le 27 mai 2003. Les fondateurs de ce logiciel sont Matt Mullenweg et Mike Little. WordPress peut être désigné comme un outil de création de site open source en ligne basé sur les langages de programmation PHP et MySQL.
En termes plus avancés, cela s’appelle un système de gestion de contenu ou CMS (Content Management System). Lorsque WordPress a été lancé pour la première fois, il n’avait que quelques utilisateurs, mais au fil du temps il est devenu le CMS le plus grand et le plus populaire au monde. Aujourd’hui, WordPress est utilisé par plus de 800 millions de sites internet.
Une étude réalisée en 2023 montre que ce logiciel est utilisé par plus de 30 % des 10 millions de sites les mieux classés.
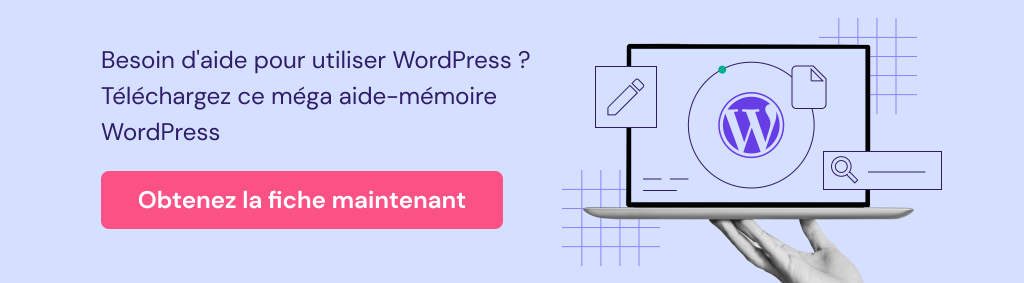
Sommaire
Comment créer un site WordPress – Tutoriel vidéo
Dans ce tutoriel vidéo, vous apprendrez à créer facilement un site WordPress en quelques étapes claires et rapides :

Pourquoi WordPress est-il si populaire ?
Après avoir découvert le nombre massif d’utilisateurs de WordPress, cela peut vous laisser vous demander, pourquoi est-ce si populaire ? Un mélange de plusieurs facteurs devrait être pris en compte. On peut penser que WordPress est un simple outil de blogging, mais c’est beaucoup plus que cela.
En raison du fait que WordPress soit un projet open source, il permet à quiconque d’améliorer et de modifier son code selon ses envies. Il comporte également des milliers de plugins, thèmes, widgets et autres outils gratuits.
Toutes ces fonctionnalités vous permettent de créer n’importe quel type de site, à partir de simples blogs, sites web personnels aux sites d’entreprise, en passant par les e-commerces, aux bases de connaissances.
Un autre facteur est que WordPress est gratuit et prend en charge toutes les plateformes d’hébergement avec PHP et MySQL. En plus de cela, ce CMS est constamment mis à jour avec de nouvelles versions qui améliorent la sécurité, incluent de nouvelles fonctionnalités et améliorent les performances globales.
Enfin, WordPress possède une vaste communauté avec des forums et des discussions spécialisés sur Internet. La quantité de données disponibles et les milliers de tutoriels WordPress en font également l’un des systèmes de gestion de contenu les plus faciles à utiliser.
Qu’est-ce qu’un CMS ?
Un CMS est une application capable de créer, de modifier et de publier du contenu digital. Dans la plupart des cas, il prend également en charge plusieurs utilisateurs, ce qui leur permet de travailler en collaboration.
Par exemple, dans WordPress, il est possible de créer plusieurs utilisateurs administratifs, chacun ayant des privilèges différents. Les systèmes de gestion de contenu incluent également des fonctionnalités de texte et de formatage, la possibilité de télécharger des vidéos, des photos, de l’audio, des cartes ou même votre propre code.
Un système de gestion de contenu se compose de deux composantes principales:
- Une application de gestion de contenu (CMA). Le CMA peut être appelé interface utilisateur graphique (GUI) qui permet à un utilisateur de créer, modifier, supprimer et publier du contenu sans jamais avoir besoin de connaissance du langage HTML ou d’autres langages de programmation.
- Une application de livraison de contenu (CDA). Le CDA est responsable des services de back-end qui gèrent et fournissent du contenu après qu’il soit dans le CMA.
D’autres caractéristiques à mentionner sont les suivantes:
- URL compatibles avec le référencement naturel
- Support en ligne et communautés
- Fonctions de gestion des utilisateurs / groupes
- Divers thèmes et modèles
- Assistants d’installation et mises à jour
Les trois CMS les plus populaires dans le monde sont WordPress, Joomla et Drupal.
WordPress.com vs WordPress.org
WordPress.com et WordPress.org sont deux façons d’héberger un site WordPress. Ce qui varie selon ces deux méthodes est l’ hôte. En utilisant WordPress.org , vous pouvez télécharger le script gratuitement et l’héberger vous-même sur une machine locale ou avec un hébergeur web (comme Hostinger).
D’autre part, WordPress.com s’occupe de tout cela en hébergeant le site pour vous. Vous ne devez pas gérer un serveur Web, payer pour l’hébergement ou télécharger un logiciel, mais des publicités annonces sont affichées sur votre site.
WordPress.com et WordPress.org ont certains avantages et inconvénients .
Si vous n’êtes pas intéressé par le fait d’avoir votre propre hébergement web ou de gérer un serveur Web, WordPress.com peut être la meilleure solution . C’est gratuit et il peut être configuré rapidement. Vous aurez également diverses fonctionnalités et options pour la personnalisation de votre site.
Cependant, il est payant. Votre site web comprendra WordPress.com dans l’URL et vous ne pourrez pas télécharger de thèmes ou de plugins personnalisés. La possibilité de modifier le code PHP de votre site ne sera pas également possible.
L’utilisation d’une version auto-hébergée à partir de WordPress.org offre plus de flexibilité et de contrôle sur votre site. Vous pourrez utiliser votre propre domaine, télécharger des thèmes, des plugins et les installer, modifier la conception et la mise en page de votre site. Vous aurez également accès à vos fichiers WordPress, votre base de données et votre code, ce qui signifie que vous pourrez le modifier selon votre goût.
Les sites les plus populaires et les plus puissants de WordPress sont auto-hébergés car ils offrent une plus grande flexibilité et la possibilité de mettre en œuvre des fonctionnalités, des codes et des designs personnalisés.
En savoir plus
Vous souhaitez en savoir plus avant de vous décider ? Lisez notre guide complet sur WordPress.com vs WordPress.org
Dans le cas où WordPress n’est pas le CMS idéal pour vous, avoir votre propre compte d’hébergement vous permettra de tester d’autres systèmes tels que Drupal ou Joomla.
Ce tutoriel WordPress se concentrera sur la version auto-hébergée du CMS.
Installation de WordPress
Apprenez à installer WordPress très facilement avec notre tuto vidéo de L’Académie Hostinger.

L’une des raisons pour lesquelles WordPress est si populaire sont les exigences système basqiues pour exécuter ce CMS sur un serveur web :
- PHP version 5.2.4 ou supérieure.
- MySQL version 5.0.15 ou supérieure ou toute version de MariaDB.
Il est ainsi difficile de trouver un hébergeur web qui ne supporte pas l’installation de WordPress. De nombreux hébergeurs utilisent différents installateurs automatiques pour rendre le processus d’installation aussi simple que possible.
En utilisant les installateurs automatiques, les utilisateurs n’ont plus à faire face à la création de la base de données ou au téléchargement de fichiers.
Dans cette partie de notre tutoriel, vous apprendrez deux manières différentes pour installer WordPress.
Conseil de pro
Avant de procéder à l’installation de WordPress, vous devez décider de la manière dont vous souhaitez accéder à votre site web. Voulez-vous WordPress sur votre nom de domaine root (exemple.com), dans un sous-dossier (exemple.com/blog) ou dans un sous-domaine (blog.exemple.com) ? Si vous souhaitez installer WordPress sur un nom de sous-domaine, vous devez créer un nom de sous-domaine. Sur Hostinger, vous pouvez facilement le faire dans la section Sous-domaines.
Installer WordPress automatiquement à l’aide de l’installateur automatique
Commençons par le moyen le plus simple et le plus rapide d’installer WordPress sur Hostinger : l’installateur automatique. Les étapes ci-dessous montrent comment installer WordPress sur le panneau de configuration Hostinger:
- Accédez au panneau de contrôle Hostinger.
- Localisez Auto Installateur et ouvrez-le.
- Entrez WordPress dans le champ de recherche et cliquez sur son icône.
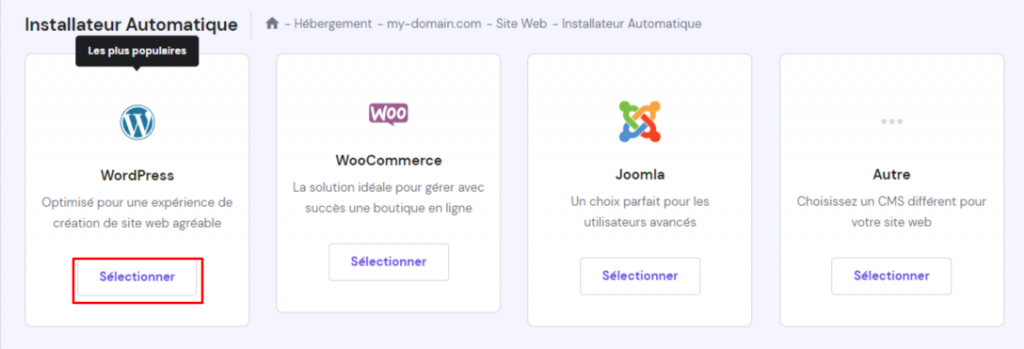
- Remplissez maintenant les informations du site web:
- URL : l’URL où WordPress devrait être installé. Si vous souhaitez l’installer sur le nom de domaine racine ( example.com ), laissez-le vide.
- Langue – Choisissez le langage WordPress.
- Nom d’utilisateur de l’administrateur : votre nom d’utilisateur de l’utilisateur WordPress. Vous l’utiliserez pour accéder à la zone d’administration de WordPress.
- Mot de passe administrateur – Votre mot de passe administrateur WordPress. Vous l’utiliserez pour accéder à la zone d’administration de WordPress.
- Courrier électronique de l’administrateur – Entrez votre adresse e-mail.
- Titre du site internet – Le titre de votre site WordPress.
- Description du site web – Une courte phrase expliquant ce sur quoi votre site traite.
- Appuyez sur le bouton Installer .
Installer WordPress manuellement
Si vous voulez savoir comment utiliser WordPress comme un pro, vous pouvez l’installer manuellement. WordPress est connue pour son installation en 5 minutes. Le processus est simple et similaire à toute autre installation de logiciel. Donc, si vous avez déjà installé un programme informatique, il ne vous sera pas difficile de compléter l’installation de WordPress.
Ce dont vous avez besoin avant de procéder :
- Client FTP ou Gestionnaire de fichiers
- Dernière version de WordPress
Tout d’abord, téléchargez le dernier WordPress depuis le site officiel de WordPress.org.

Une fois le téléchargement terminé, vous pouvez commencer à télécharger des fichiers WordPress sur votre compte d’hébergement. Vous pouvez utiliser un gestionnaire de fichiers, fourni par votre hébergement ou un client FTP.
Il n’existe aucune différence sur l’outil que vous utiliserez pour télécharger des fichiers WordPress. La seule chose que vous devriez prendre en compte est le répertoire de destination. Par exemple, si vous voulez avoir WordPress sur un nom de domaine racine, les fichiers doivent être téléchargés dans le dossier public_html ; Si vous souhaitez diffuser WordPress à partir d’un nom de sous-domaine ou d’un sous-dossier, téléchargez les fichiers dans le répertoire approprié.
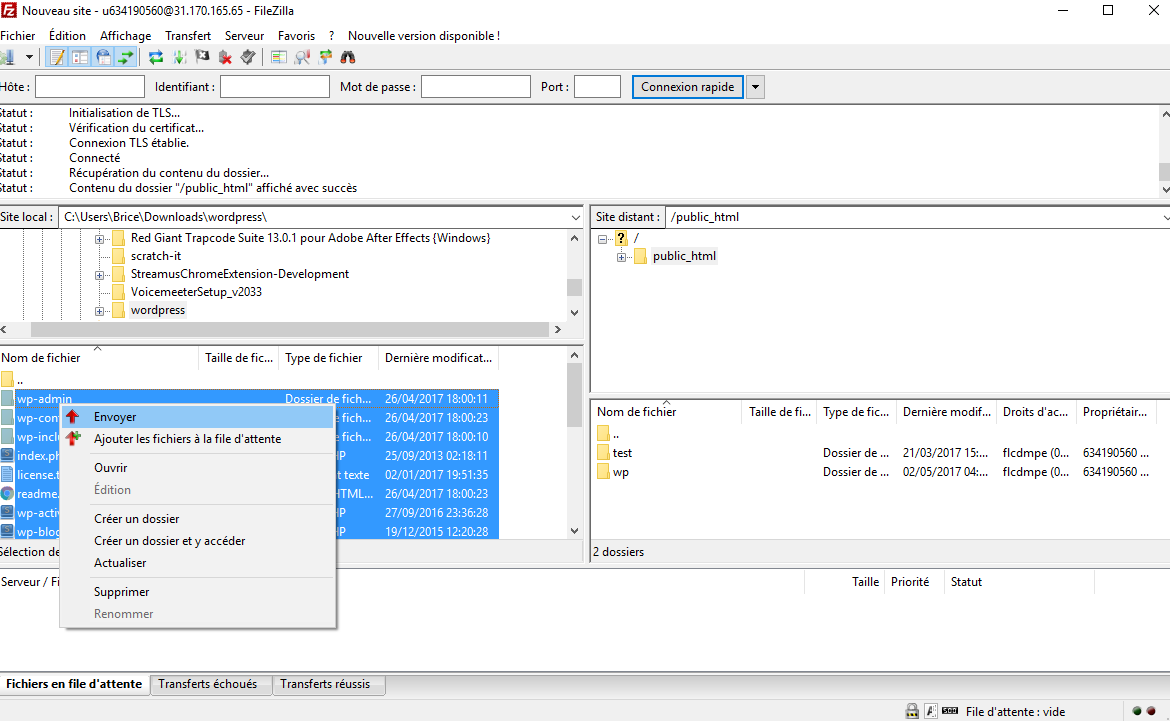
WordPress stocke les informations dans la base de données. Ainsi, il est obligatoire d’en créer une. Sur Hostinger, une nouvelle base de données peut être créée dans la section Bases de données MySQL . Assurez-vous d’écrire les informations de la base de données puisque vous en aurez besoin plus tard.
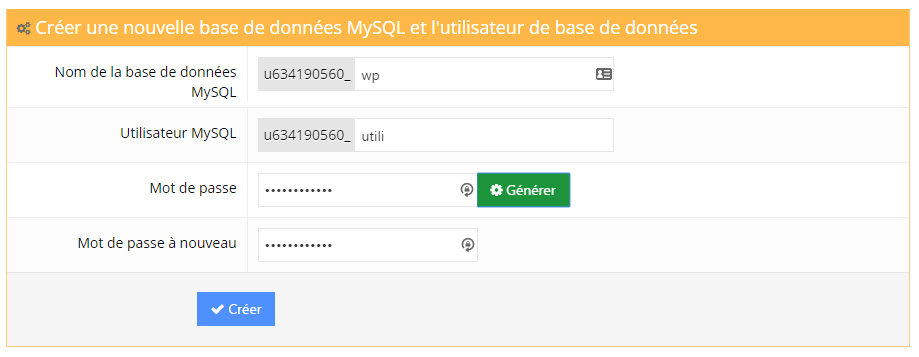
Maintenant, visitez votre nom de domaine afin de lancer le processus d’installation. Vous devrez remplir les informations de la base de données MySQL, les informations de l’administrateur et les informations du site.
Pour plus d’informations, consultez le tutoriel sur l‘installation automatique ou manuelle de WordPress sur différents panneaux de contrôle d’hébergement .
Naviguer dans le tableau de bord de votre site web
Une fois l’installation terminée, la première chose que vous voudrez faire est de vous connecter au tableau de bord de l’administrateur WordPress. Habituellement, il existe un lien vers la page de connexion sur le blog WordPress. Cependant, certains thèmes n’ont pas ce lien. Dans ce cas, la façon la plus simple de se connecter à WordPress est en ajoutant wp-admin à la fin de l’adresse de votre site internet comme ceci :
http://www.votredomaine.com/wp-admin
Cette URL vous dirigera vers l’écran de connexion où vous devrez entrer le nom d’utilisateur et le mot de passe de l’administrateur. Rappelez-vous, vous avez entré ces informations pendant l’installation de WordPress. Si vous avez oublié votre mot de passe, cliquez sur Perdu votre mot de passe?
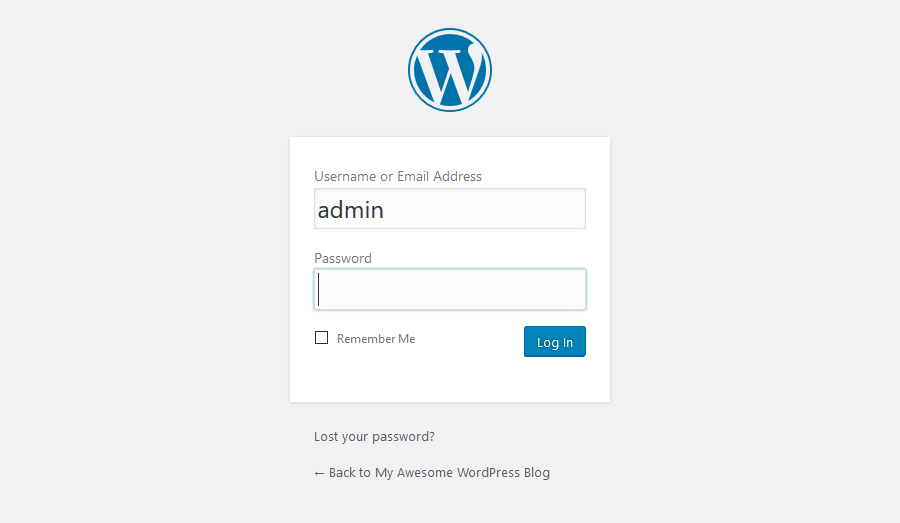
Après avoir ouvert une session, vous verrez le tableau de bord de l’administrateur. Il est conçu pour vous donner un aperçu complet de votre site WordPress et contient 3 sections principales:
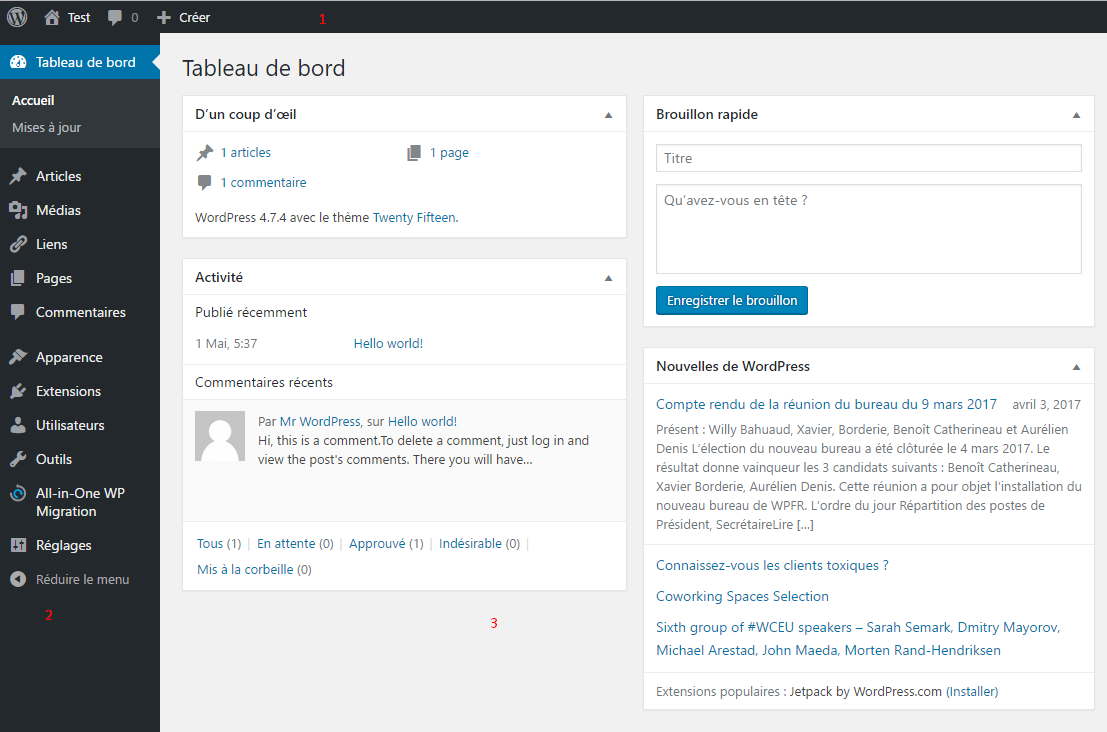
- Une barre d’outils en haut de la page. Elle contient des liens vers les fonctions et les ressources d’administration les plus couramment utilisées. Par exemple, si vous parcourez le nom de votre site, vous obtiendrez un lien vers la version publique du site. Il affiche également des notifications simples, comme des mises à jour et des nouveaux commentaires.
- Le menu de navigation principal sur le côté gauche. Il contient des liens vers tous les écrans administratifs de WordPress. Si vous passez la souris sur un élément de menu, un sous-menu avec des éléments supplémentaires sera affiché.
- L’espace de travail principal. La première fois que vous vous connectez au panneau d’administration de WordPress, vous verrez un module de bienvenue qui contient des liens utiles pour vous aider à démarrer. Une fois que vous êtes à l’aise avec le tableau de bord, appuyez sur le bouton Dismiss/Cacher pour cacher ce module.
Autres modules :
- D’un coup d’oeil – cet espace vous indiquera le nombre d’articles, de pages et de commentaires que vous avez. Il affiche également la version et le thème WordPress que vous exécutez.
- Activités vous donne un peu plus d’informations sur vos dernières articles et commentaires. Il montre l’état de tous les commentaires et une courte liste des commentaires les plus récents.
- Brouillon rapide . La saisie de contenu dans cette boîte créera une nouvelle article sur le blog. Cependant, vous ne pouvez pas publier l’un ici, car cette boîte est uniquement pour prendre des idées de blog pour vous revenir plus tard.
- Nouvelles de WordPress . Ce module affiche les dernières nouvelles de WordPress.
Chacune de ces fenêtres a une flèche que vous pouvez utiliser pour masquer rapidement la boîte. Vous pouvez également les faire glisser et déposer à différents endroits.
Comment utiliser WordPress ?
Le tableau de bord de WordPress est la zone d’administration où vous pouvez gérer et configurer votre site web. Vous pouvez l’utiliser pour plusieurs fonctions comme :
- Installer et personnaliser des thèmes : Vous pouvez personnaliser l’apparence de votre site en utilisant le menu “Apparence” et en choisissant “Thèmes”. Vous pouvez ajouter, changer ou supprimer un thème.
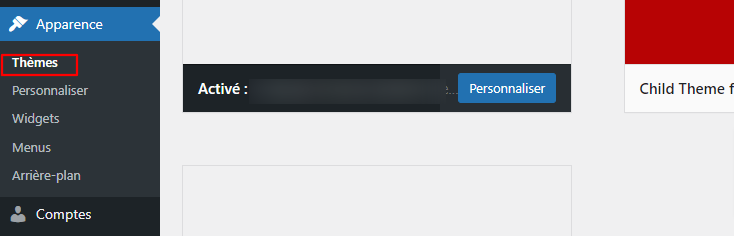
- Gérer le contenu : Utilisez les menus “Articles” et “Pages” pour créer, modifier et supprimer des articles de blog et des pages de contenu. Vous pouvez également organiser votre contenu grace aux catégories et étiquettes.
- Gérer les médias : Utilisez la bibliothèque des médias pour télécharger et gérer vos images, vidéos et autres fichiers. Vous pouvez ensuite les ajouter à vos articles et pages sans avoir à les télécharger à chaque fois.
- Configurer le site : En utilisant les options dans le menu “Réglages” vous pouvez personnaliser les paramètres de votre site, tels que les permaliens, les commentaires, la langue, etc.
Création d’articles et pages WordPress
Vous vous demandez peut-être quelle est la différence entre les articles et les pages sur WordPress ?
La réponse est simple. Les articles de WordPress peuvent être catégorisés, marqués et archivés. Ils sont utilisés pour publier du contenu daté. En revanche, les pages sont principalement destinées au contenu statique et sans date. Ils n’ont pas de catégories ou d’étiquettes. Contactez-nous ou À propos sont de bons exemples de pages.
Créer un nouvel article
Pour créer un nouvel article WordPress, ouvrez la section Ajouter sous Articles ou sélectionnez Créer -> Article dans la barre d’outils supérieure.
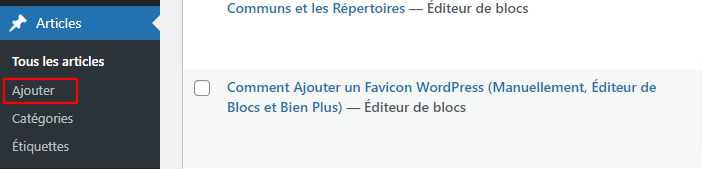
Vous recevrez un écran d’édition avec un ensemble de fonctionnalités d’affichage. La première chose que vous devriez faire est d’entrer un titre pour votre article. Deuxièmement, entrez le contenu de votre article dans le champ du dessous. Si vous souhaitez formater votre texte, utilisez les options de la barre d’outils. Il est similaire à celui que vous pouvez trouver dans MS Word ou tout autre éditeur de texte populaire.
Sur le côté droit de l’écran, vous pouvez voir les réglages de votre article. Chaque champ a une fonction particulière.
- Publier . Ici, vous pouvez modifier l’état et la visibilité de votre article, le planifier. En cliquant sur le bouton Publier , votre article sera diffusé directement. Si vous décidez de supprimer l’article, appuyez sur le bouton Déplacer vers la corbeille .
- Catégories . Dans cette boîte, vous pouvez affecter votre article à une catégorie spécifique. Vous pouvez même en créer un en appuyant sur le bouton + Ajouter.
- Les étiquettes permettent d’ajouter rapidement de nouvelles étiquettes pour trouver votre article plus aisément.
- Image à la Une. Ici, vous pouvez attribuer une image en vedette à un article. Il sera visible en haut de l’article (l’emplacement de l’image peut être différent selon le thème).
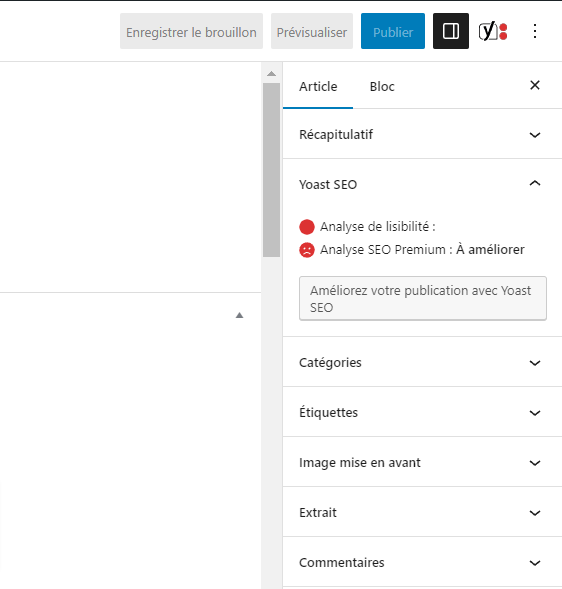
Créer une nouvelle page
Pour créer une nouvelle page WordPress, ouvrez la section Ajouter sous le menu Pages ou cliquez sur Créer -> Page dans la barre d’outils supérieure.
Vous verrez que l’éditeur de texte WYSIWYG est identique, tout comme la section Articles. Ainsi, la procédure d’entrée et de formatage de texte est la même.
Vous pouvez également constater que la section Pages n’a pas de champs de tags et de catégories . Au lieu de cela, il a une boîte appelée Attributs. Dans cette section, vous pouvez modifier l’ordre de vos pages et définir les pages parents. Ceci est utile si vous souhaitez avoir plusieurs pages sous une page parent.
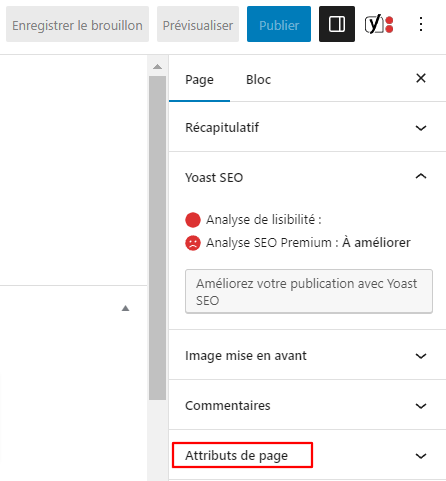
Installation de plugins WordPress
Le but principal des plugins WordPress est d’étendre les fonctionnalités de WordPress. Juste en installant et en activant un plugin, vous pouvez ajouter de nouvelles fonctionnalités au site WordPress sans aucune connaissance du codage. Il existe des milliers de plugins gratuits et payants construits à des fins différentes: du partage de médias sociaux à la sécurité. Ainsi, vous trouverez sûrement un plugin qui correspond à vos besoins.
L’installation de plugins WordPress est une tâche facile même pour un débutant. Des plugins Free et Freemium sont disponibles sur le répertoire de plugins WordPress.org. Tout comme les thèmes, ceux-ci peuvent être installés en utilisant l’installateur WordPress intégré.
Pour installer un plugin WordPress, appuyez sur le bouton Ajouter sous Extensions et entrez le nom du plugin que vous souhaitez installer dans le champ de recherche. Appuyez sur Installer , puis sur Activer.
Il existe des milliers de plugins WordPress Premium (payants) qui ne peuvent pas être installés à partir du répertoire officiel de plugins WordPress. Si vous avez acheté un plugin premium, vous devrez le télécharger manuellement sur WordPress. Le processus est assez similaire à l’installation des thèmes. Pour continuer, appuyez sur le bouton Ajouter sous Plugins et cliquez sur Mettre une extension en ligne . Maintenant, sélectionnez une archive de plugin et téléchargez-la. Enfin, installez et activez le plugin. Si vous avez besoin d’un guide détaillé, consultez ce tutoriel.
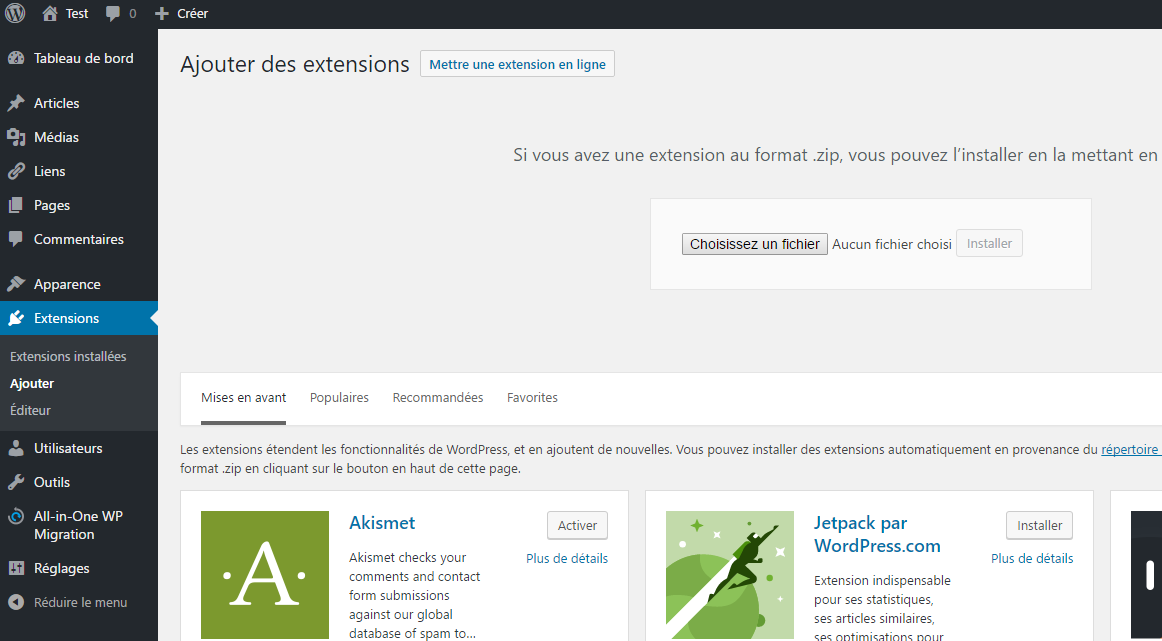
Les plugins WordPress indispensables
Il existe tellement de plugins WordPress – il est difficile de choisir le bon. En fait, plusieurs plugins peuvent répondre au même problème, par exemple, il existe des douzaines de plugins de mise en cache WordPress. C’est pourquoi nous avons décidé d’énumérer les plugins WordPress qui sont essentiels pour chaque blog WordPress.
Mais découvrez d’abord dans ce tutoriel vidéo de L’Académie Hostinger les plugins WordPress les plus utiles et les plus populaires que vous pouvez ajouter à votre site.

- Google Sitemaps XML. Ce plugin générera automatiquement des cartes de site XML pour une meilleure optimisation des moteurs de recherche. Il est facile à utiliser et à le mettre à jour régulièrement.
- Yoast SEO. Probablement le plugin SEO le plus populaire pour WordPress. Cela vous aidera à améliorer l’optimisation des moteurs de recherche. Des méta-tags à des suggestions d’écriture – Yoast SEO plugin a tout.
- Wordfence Security. Ce plugin gardera votre WordPress en toute sécurité contre les pirates informatiques et les logiciels malveillants. Il dispose de modules de pare-feu et de logiciels malveillants qui sont super utiles.
- Contact Form 7 . Un plugin de formulaire de contact WordPress simple mais très puissant. Créez un formulaire de contact ou même de génération de leads avec ce plugin.
Il n’est pas conseillé de surcharger WordPress avec des douzaines de plugins, car cela peut réduire les performances du site. Gardez votre WordPress propre en installant uniquement des plugins essentiels et en supprimant ceux que vous n’utilisez pas.
Installation de thèmes WordPress
Suivez notre tutoriel vidéo pour savoir comment installer un thème WordPress rapidement :

L’apparence du site WordPress peut être modifiée en appliquant des thèmes. Il existe des thèmes WordPress gratuits et premium. Certains d’entre eux sont universels et peuvent être utilisés sur n’importe quel site. D’autres sont conçus dans un but bien spécifique, par exemple, les thèmes e-commerce.
WordPress a rendu l’installation de thèmes très simple. Il suffit littéralement de quelques minutes pour installer des thèmes WordPress gratuits. Pour ce faire, accédez à la section Apparence et recherchez un thème intéressant . Vous pouvez même filtrer les thèmes par fonctions ou couleurs.
La fonctionnalité de prévisualisation de thème vous permet de voir comment votre site Web apparaîtra avec un thème. Ceci est utile, car cela vous permettra d’économiser du temps – vous n’aurez plus à installer plusieurs thèmes pour trouver le thème adapté à vos besoins.
La méthode ci-dessus convient uniquement aux thèmes gratuits.Que se passe-t-il si vous avez acheté un thème premium ?Dans ce cas, vous devrez charger les fichiers de thème manuellement. Accédez à la même section Apparence –> Thèmes –> Ajouter , appuyez sur le bouton Mettre un thème en ligne et sélectionnez le fichier .zip du thème.Cela peut prendre jusqu’à quelques minutes pour que le processus de téléchargement soit terminé.Une fois cela terminé, il suffit d’Activer le thème.Besoin d’étapes plus précises?Consultez un didacticiel complet sur comment installer des thèmes .
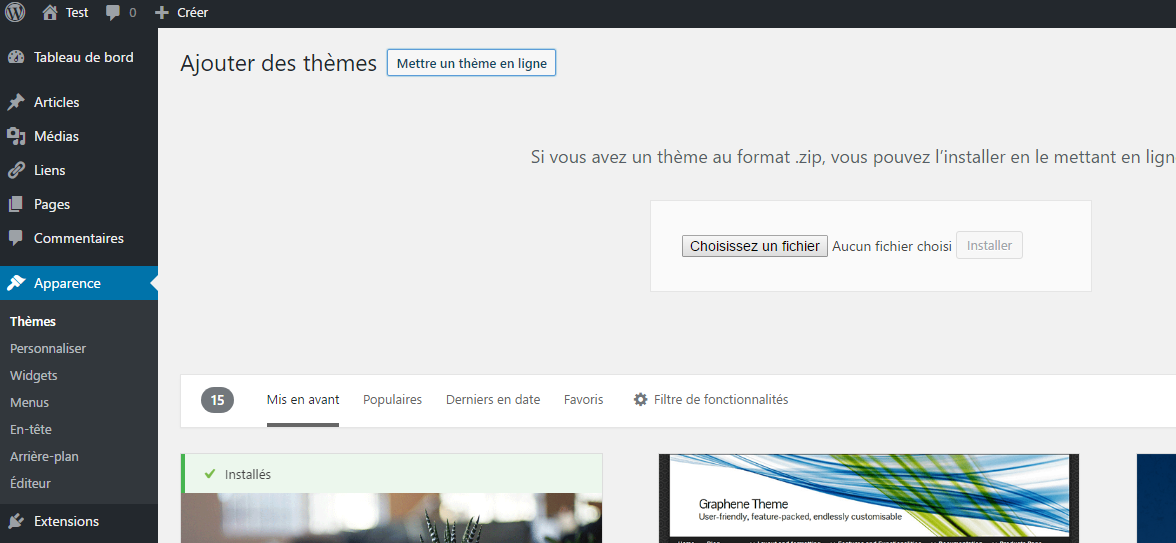
Optimisation de la performance du site WordPress
Dans ce tutoriel WordPress, nous avons appris comment installer et utiliser WordPress afin de créer et gérer votre propre site. Au fur et à mesure que votre site WordPress grandira, la quantité de texte, d’images, de code et d’autres fichiers multimédias sera également plus importante. Un site web plus grand signifie qu’il mettra plus de temps à charger.
Pour éviter un temps de réponse lent dans WordPress, vous devriez également investir du temps dans l’optimisation. Cela garantira que vos pages se chargent rapidement et efficacement, ce qui laisse une bonne impression aux visiteurs et ils voudront revenir pour en savoir plus.
Compte tenu de cela, passer du temps à améliorer votre vitesse WordPress est une très bonne idée. La meilleure partie de WordPress est qu’il est vraiment facile à optimiser en raison de la quantité de plugins et d’autres outils disponibles. Vous pouvez rendre votre site WordPress rapide sans même avoir de connaissances. Pour vous donner la meilleure solution possible, nous allons couvrir quelques techniques pour optimiser WordPress des résultats notables.
Utilisation des plugins de mise en cache WordPress
La première étape dans l’optimisation de votre site WordPress est la mise en place d’un plugin de mise en cache WordPress. Pour faire court, un cache est un stockage de données temporaire. Dans la plupart des cas, les données actives sont mises en cache, ce qui entraîne des temps de chargement réduits. Par exemple, lorsque vous accédez à un site fréquemment visité, votre navigateur aura une partie du contenu statique du site situé dans son cache. En conséquence, le navigateur doit demander moins de fichiers et d’informations au serveur, ce qui entraîne finalement un chargement plus rapide. Les plugins de mise en cache de WordPress fonctionnent en créant une version statique de votre site web et en le fournissant, au lieu de charger tous les scripts PHP chaque fois que quelqu’un met à jour ou revient sur votre site.
Les plugins de mise en cache WordPress les plus populaires sont:
Vous pouvez trouver un guide détaillé sur la façon d’implémenter le plugin WP Super Cache pour votre site WordPress ici .
Optimisation des images WordPress
L’optimisation des images est une autre tâche cruciale qui devrait être faite afin de rendre votre site WordPress rapide. Généralement, il existe 2 problèmes principaux qui entraînent une charge lente des images:
- Utilisation d’images trop volumineuses. Par exemple, vous téléchargez une image de taille 500 x 500, mais votre site redimensionne à 100 x 100. Par conséquent, le navigateur du visiteur devra d’abord télécharger le fichier plus grand, le réduire et ensuite seulement, l’afficher. La bonne façon de faire serait de simplement télécharger une image de dimension de 100 x 100 de sorte que la tâche en trop qui consiste à réduire l’image soit évitée. L’image prendrait également moins d’espace de cette façon, ce qui entraînerait une augmentation globale de la vitesse. Un guide détaillé sur la façon de localiser ces images et de les réduire peut être trouvé ici .
- Les images ne sont pas entièrement compressées. Vous pouvez économiser beaucoup d’espace et de bande passante en comprimant correctement vos images. Heureusement, WordPress a un très bon plugin qui peut vous aider pour ça, il s’appelle WP Smush. Vous pouvez trouver un guide détaillé sur la façon de mettre en œuvre ce plugin et optimiser vos images sur WordPress ici -en anglais-.
Plus il y a d’images sur votre site WordPress, plus cette tâche d’optimisation sera bénéfique.
Activation de la compression gzip pour WordPress
L’activation de la compression gzip pour un site WordPress est un excellent moyen d’augmenter la vitesse et les performances. En bref, la compression gzip fonctionne en trouvant des chaînes similaires dans un fichier texte et en le remplaçant temporairement, ce qui se traduit par une taille de fichier plus petite. Les fichiers HTML et CSS ont beaucoup de texte et d’espaces répétitifs, rendant la compression gzip très efficace. Dans l’ensemble, il peut réduire de 50 à 70% la taille d’une page WordPress.
Il existe quelques façons d’activer la compression gzip:
- Activation de la compression gzip via le fichier .htaccess (recommandé).
- Activation de la compression gzip via des plugins WordPress, tels que gzip Ninja Speed.
Une chose que vous devez garder à l’esprit est que la compression gzip peut augmenter légèrement l’utilisation du processeur. Si le CPU n’est pas un problème, la compression gzip est vraiment un excellent moyen d’optimiser votre site WordPress.
Suppression de l’analyse directe de JavaScript dans WordPress
La plupart des thèmes, des plugins et des add-ons de médias sociaux utilisent beaucoup de JavaScript qui est par défaut chargé d’abord lors de l’accès à un site. Cela fera apparaître le contenu HTML et autres contenus visuels uniquement après la chargement du JS.
Vous pouvez reporter l’analyse de JavaScript afin que les éléments visuels apparaissent plus rapidement, tandis que divers boutons de médias sociaux et autres contenus utilisant JavaScript seront chargés par la suite. C’est l’une des techniques recommandées par les développeurs Google qui est souvent négligé.
Dans WordPress, vous pouvez facilement le faire en utilisant des plugins tels que WP Deferred JavaScripts ou Speed Booster Pack.
Utilisation d’un réseau de diffusion de contenu
La mise en œuvre d’un réseau de distribution de contenu (CDN pour abréger) accélérera WordPress en mettant en cache du contenu dans plusieurs datacenters à travers le monde. Une fois qu’un visiteur entre sur votre site, le contenu sera transmis par le centre de données le plus proche disponible, ce qui se traduira par une meilleure expérience. Les CDN fonctionnent également bien avec les plugins de mise en cache de WordPress et il existe des solutions gratuites pour vous aider à démarrer. Par exemple, CloudFlare dispose d’un plan gratuit qui fournit les deux avantages d’un CDN tout en protégeant votre site des attaques DDoS. Pour obtenir des instructions étape par étape sur la façon de l’implémenter sur WordPress, vous pouvez vérifier ce tutoriel.
Suppression des chaînes de requêtes des ressources statiques
GTMetrix et d’autres outils d’optimisation suggèrent de supprimer les chaînes de requêtes de CSS et JS afin d’améliorer la mise en cache de ces éléments. Le plug-in WordPress, précédemment mentionné Speed Booster Pack, est peut vous aider dans cette tâche. Pour plus d’informations spécifiques, vous pouvez vous référer à ce guide pour WordPress .
Activation du lazy loading
Généralement, lorsqu’une page web est ouverte, tout le contenu est chargé instantanément, ce qui s’appelle le eager loading. Alternativement, il est possible de retarder l’initialisation de certains objets (tels que les images) jusqu’à ce qu’ils soient nécessaires, ce qui s’appelle un chargement fainéant (lazy loading). La pratique la plus courante est l’affichage d’images uniquement lorsqu’elles sont visibles depuis le point de vue du visiteur ou sur l’écran. Tout ce que vous devez faire pour profiter de cette technique est d’installer et d’activer un plugin tel que Lazy Load ou Rocket Lazy Load .
Sécuriser votre site
Dernièrement, afin d’avoir un site WordPress qui marche bien, vous devez faire attention à sa sécurité. Puisque WordPress est le CMS le plus populaire dans le monde, il se révèle être le plus piraté. Cependant, il existe quelques choses que vous pouvez faire pour sécuriser votre site WordPress et le protéger contre le piratage et les autres activités malveillantes.
Garder WordPress mis à jour
L’un des facteurs les plus importants pour avoir un environnement sécurisé est de toujours mettre à jour et d’utiliser la dernière version de WordPress, des thèmes et des plugins. La plupart des mises à jour incluent les ajustements de sécurité, les corrections de vulnérabilité et les empêchent d’être exploitables dans les versions futures. Une pratique courante chez les pirates informatiques est qu’ils profitent des pages Web qui utilisent une version obsolète de WordPress avec une vulnérabilité connue. Par défaut, WordPress est automatiquement mis à jour lors de la publication d’une nouvelle version, mais cela peut ne pas toujours fonctionner ou la fonctionnalité peut être désactivée sur certains hébergeurs. Généralement, lorsqu’une nouvelle version de WordPress arrive, une notification s’affiche en haut de votre tableau de bord. Vous pouvez également mettre à jour vos thèmes et vos plugins via la section Dashboard-> Mises à jour .
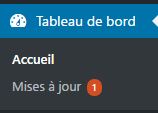
Utiliser des noms d’utilisateurs et de mots de passe uniques
Admin est le nom d’utilisateur défini par défaut dans toutes les installations WordPress. Il est fortement recommandé de le modifier, car il ajoutera une couche supplémentaire de sécurité à vos identifiants de connexion. Imaginez une situation où quelqu’un connaît votre mot de passe, mais il ne connait pas le nom d’utilisateur. Le résultat final est que la personne ne pourra toujours pas accéder à votre tableau de bord parce qu’il ne connait pas le nom d’utilisateur. Laisser le nom admin en administrateur peut rendre le travail du piratage beaucoup plus facile, donc il devrait toujours être changé.
Lors de la configuration d’un mot de passe, assurez-vous d’inclure des chiffres, des lettres majuscules et des symboles spéciaux. Dans le cas où vous rencontrez des difficultés à vous souvenir de tous les mots de passe, vous pouvez les stocker en utilisant des outils tels que Last Pass. Cela vous permettra de ne plus vous soucier de vous souvenir de tous les mots de passe différents tout en vous permettant de d’avoir des mots de passes très difficiles à deviner.
Sauvegarder le site WordPress
La génération de sauvegardes est une tâche cruciale pour tout site web. Non seulement cela augmentera votre sécurité, mais cela vous fournira également un moyen fiable de restaurer votre site en cas d’erreurs ou de problèmes inattendus. Vous pouvez effectuer une sauvegarde manuellement ou utiliser une automatisation . Le processus manuel implique le téléchargement des fichiers et la base de données MySQL d’un site WordPress. Toutefois, si vous créez de nouveaux messages, modifiez ou gérez plusieurs sites web différents, tout télécharger manuellement à chaque fois peut-être un véritable problème. De plus, de nos jours, la plupart des fournisseurs d’hébergement offrent des sauvegardes automatiques de compte. En tant que mesure de sécurité supplémentaire, vous pouvez utiliser des plugins WordPress pour automatiser les sauvegardes mensuelles, hebdomadaires ou même quotidiennement. Cela vous permettra d’économiser beaucoup de temps et vous donnera également l’option de stocker les fichiers et la base de données WordPress de sauvegarde dans un emplacement à distance tel que DropBox . Vous pouvez utiliser ces plugins :
- UpdraftPlus qui est un plugin avec la possibilité de sauvegarder WordPress dans un emplacement distant et le restaurer.
- BackUpWordPress est un plugin de sauvegarde léger avec automatisation. Il vous permet d’exclure certains dossiers, de programmer sa date d’exécution et de prendre en charge plusieurs langues différentes.
Voici quelques-unes des étapes de base que vous pouvez prendre pour renforcer WordPress. Pour plus de conseils et astuces de sécurité, vous pouvez consulter notre guide sur la façon de sécuriser WordPress.
Conclusion
Dans ce tutoriel WordPress, nous vous avons appris l’histoire, la structure de ce CMS et les types d’hébergement spécialisé WordPress. Deux méthodes d’installation ont été couvertes par une courte visite du tableau de bord, des articles, des plugins et de la gestion du thème. Pour avoir une bonne longueur d’avance, nous avons également décrit des techniques d’optimisation les plus importantes de WordPress avec quelques conseils de sécurité. Si vous souhaitez continuer à apprendre à propos de WordPress, consultez la liste de nos nouveaux tutoriels WordPress ci-dessous.
Tuto WordPress – FAQ
Voici les réponses aux questions les plus fréquemment posées sur WordPress.
Comment débuter avec WordPress ?
Avant de commencer, vous devez acheter un nom de domaine et un hébergement pour votre site, puis installer WordPress.
Ensuite, choisissez et installez votre thème WordPress et les plugins nécessaires.
Enfin, créez les pages de votre site et commencez à rédiger le contenu.
Comment ça marche WordPress ?
WordPress fonctionne en permettant aux utilisateurs de télécharger des thèmes et des plugins pour personnaliser leur site Web.
Les thèmes sont prédéfinis et sont conçus pour aider les utilisateurs à démarrer rapidement leur site Web. Les plugins ajoutent des fonctionnalités supplémentaires pour gérer plus facilement le site Web.
Comment créer un site web gratuitement avec WordPress ?
Pour créer un site web gratuitement avec WordPress, vous devez vous inscrire sur WordPress.com pour obtenir un compte gratuit. Une fois que c’est fait, vous pouvez personnaliser votre site web en choisissant parmi les différents modèles disponibles. Quand le site est prêt, il ne vous reste plus qu’à lancer votre site web sur WordPress.

