Comment configurer un serveur de streaming vidéo
Un service de streaming vidéo comme YouTube permet aux utilisateurs de diffuser du contenu à des audiences en ligne. Bien que cette plateforme soit facile à mettre en place, ses options de personnalisation et ses restrictions politiques sont limitées.
Si vous souhaitez avoir un contrôle total, mettez en place vos propres solutions de streaming. Le moyen le plus simple de le faire est d’utiliser un plan d’hébergement sur serveur privé virtuel (VPS) d’un fournisseur comme Hostinger, qui propose des fonctionnalités qui simplifient le processus de configuration, comme un tableau de contrôle.
Pour vous aider à démarrer, ce tutoriel vous expliquera comment configurer un serveur de streaming vidéo sur un VPS Ubuntu. Vous apprendrez également à activer d’autres protocoles de streaming et à rendre la diffusion accessible via les navigateurs web.
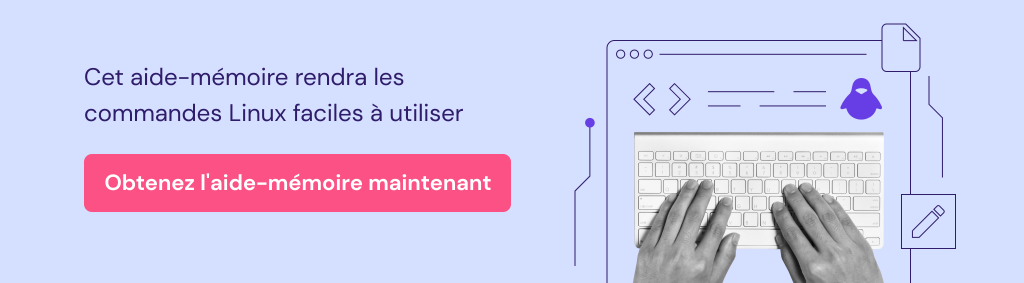
Sommaire
Qu’est-ce qu’un serveur de streaming vidéo ?
Un serveur de streaming vidéo est un système intermédiaire qui vous permet de diffuser du contenu en direct à partir de votre système local vers des audiences en ligne. Le processus de streaming consiste à encoder le contenu vidéo en temps réel, à le diviser en petits paquets de données et à l’envoyer au client. Le transfert des médias est continu, ce qui signifie que le serveur ne stocke pas les médias localement.
Conditions préalables à la configuration d’un serveur de streaming
Pour mettre en place votre propre serveur de streaming vidéo, vous avez besoin d’un VPS fonctionnant sous un système d’exploitation Linux, comme Ubuntu 22.04. Il doit également être compatible avec le serveur web NGINX, car nous utiliserons son module de transmission de données.
En outre, votre serveur doit supporter la connexion SSH pour exécuter des commandes à distance. Votre système local doit également disposer d’un client SSH tel que PuTTY pour accéder au VPS. Pour Linux et MacOS, utilisez le terminal intégré.
La mise en place de votre propre serveur de streaming multimédia nécessite également des connaissances de base en matière d’administration de serveurs Linux. Si vous ne les connaissez pas, nous vous recommandons de lire notre tutoriel sur les commandes Linux pour en savoir plus sur les utilitaires essentiels.
Comment configurer un serveur de streaming vidéo
Une fois que vous vous êtes familiarisé avec les commandes Linux, lisez la suite pour apprendre à configurer votre propre serveur pour la diffusion vidéo en continu en huit étapes.
1. Acheter un serveur privé virtuel
Étant donné que la mise en place d’un serveur de streaming nécessite un VPS, achetez un plan auprès d’un fournisseur réputé si vous ne l’avez pas encore fait. Pour choisir le meilleur hébergement VPS pour la diffusion de contenu vidéo, tenez compte des conditions préalables que nous avons expliquées précédemment.
Sur la base de ces critères, Hostinger est un choix idéal. Tous nos plans VPS disposent d’un terminal de navigateur qui vous permet de vous connecter au système sans client SSH. Il simplifie le processus d’installation du serveur de streaming en direct puisque vous pouvez le faire directement à partir de votre navigateur web.
En outre, Kodee, notre assistant IA pour VPS vous permet de générer des commandes pour l’installation et la configuration du logiciel du serveur de streaming multimédia. Le plan VPS de Hostinger est donc particulièrement adapté aux nouveaux utilisateurs de VPS qui ne sont pas familiarisés avec l’administration du système Linux.
Lorsque vous choisissez un plan d’hébergement VPS, assurez-vous qu’il offre également une connexion à haut débit et une bande passante suffisante. C’est important car le streaming vidéo nécessite un transfert de données constant et continu.
Le VPS d’Hostinger offre une connexion de 300 Mb/s et jusqu’à 32 To de bande passante. Notre réseau haute performance garantit que votre plateforme de streaming en direct diffuse des vidéos de manière fiable et sans mise en mémoire tampon.

2. Configurer votre VPS
Après avoir acheté et configuré votre plan VPS, préparons l’environnement d’hébergement en mettant à jour son référentiel et en installant le logiciel du serveur vidéo.
Commencez par vous connecter à votre serveur via SSH en utilisant PuTTY ou le terminal du navigateur. Vous trouverez les identifiants de connexion sous l’onglet Accès SSH dans le menu Aperçu général du VPS de hPanel. Par défaut, vous vous connecterez en tant que root.

Cependant, nous allons créer un autre superutilisateur, car l’exécution de commandes en tant que root peut entraîner de graves problèmes si l’on n’y prend pas garde. Pour ce faire, exécutez la commande suivante :
adduser votre-nom-d-utilisateur
Saisissez les informations requises, telles que le mot de passe, le nom et d’autres détails. Appuyez sur Y et sur Entrée pour confirmer.
Ensuite, accordez au nouvel utilisateur le privilège de superutilisateur pour permettre l’exécution de commandes administratives à l’aide de sudo. Pour ce faire, entrez la commande suivante :
usermod -aG sudo votre-nom-d-utilisateur
Passez au nouvel utilisateur à l’aide de cette commande :
su votre-nom-d-utilisateur
Saisissez le mot de passe de l’utilisateur et vous devriez voir les modifications apportées à l’interpréteur de commandes. Préparons maintenant le serveur en mettant à jour les paquets système pour nous assurer que vous obtenez les dernières versions du logiciel à partir du référentiel local :
sudo apt update
sudo apt upgrade
Notez que les commandes ne fonctionnent que pour les systèmes d’exploitation basés sur Debian comme Ubuntu. Pour les autres distributions, remplacez apt par le gestionnaire de paquets correspondant, comme dnf ou yum sous CentOS :
sudo yum update
sudo yum upgrade
3. Installer NGINX et le module RTMP
Sur un serveur de diffusion multimédia, NGINX reçoit les requêtes des clients, les traite et envoie le contenu demandé aux utilisateurs. Pour l’installer sous Ubuntu, exécutez la commande suivante :
sudo apt install -y nginx
Maintenant, exécutez la commande suivante pour démarrer NGINX lorsque votre VPS redémarre automatiquement :
sudo systemctl enable nginx
Vérifiez si NGINX est actif et configuré correctement en vérifiant son état à l’aide de cette commande.
sudo systemctl status nginx
L’application de terminal doit afficher NGINX comme étant actif et en cours d’exécution, comme dans l’exemple ci-dessous.

Installons maintenant le module RTMP (protocole de messagerie en temps réel), qui permet au serveur de streaming NGINX de transférer le contenu vidéo vers les machines clientes avec une faible latence.
Dans un processus de streaming vidéo en direct, ce protocole envoie les paquets de données que votre logiciel de diffusion encode. L’ordinateur de l’utilisateur recompile ensuite les données pour afficher la vidéo demandée.
Pour installer le module NGINX RTMP, exécutez la commande suivante :
sudo apt install -y libnginx-mod-rtmp
Notez que toutes les commandes d’installation précédentes récupèrent le logiciel à partir du dépôt du gestionnaire de paquets de votre système, ce qui signifie qu’il peut ne pas s’agir de la dernière version.
Si vous avez besoin de la dernière version, téléchargez NGINX et RTMP directement depuis leurs dépôts GitHub. Avant cela, installez les dépendances suivantes pour construire le paquet :
sudo apt install build-essential git libpcre3-dev libssl-dev zlib1g-dev
Maintenant, récupérez les deux dépôts logiciels en utilisant ces commandes de Git clone :
sudo git clone https://github.com/arut/nginx-rtmp-module.git
sudo git clone https://github.com/nginx/nginx.git
Accédez au répertoire NGINX et exécutez le script de compilation. Pour ce faire, exécutez ensuite la série de commandes suivante :
cd nginx
./auto/configure --add-module=../nginx-rtmp-module
make
sudo make install
4. Configurer NGINX pour le streaming vidéo
Après avoir terminé l’installation du serveur RTMP, configurez NGINX pour permettre la diffusion de vidéos en direct. Pour ce faire, ouvrez le fichier nginx.conf à l’aide d’un éditeur de texte tel que nano :
sudo nano /etc/nginx/nginx.conf
Dans la fenêtre de l’éditeur de texte, ajoutez le bloc de configuration RTMP à la fin du fichier. Par exemple, nous allons insérer ces paramètres de base :
rtmp {
server {
listen 1935;
chunk_size 4096;
application live {
live on;
record off;
}
}
}
Pour vous aider à comprendre ce que fait le code de configuration, voici la décomposition de chaque paramètre :
- listen 1935 – le numéro de port que votre serveur RTMP écoute, fixé à 1935 par défaut.
- chunk_size 4069 – la taille des morceaux de vidéo que le serveur enverra en octets, fixée par défaut à 4096 octets ou 4 KB.
- application live – l’application de streaming qui sera disponible à l’URL /live.
- live on – le mode live permet à plusieurs utilisateurs de se connecter simultanément à votre stream.
- record off – la fonctionnalité d’enregistrement RTMP. Le fait de la désactiver signifie que le serveur ne stockera pas localement la vidéo diffusée.
La page GitHub des directives du module RTMP répertorie d’autres paramètres permettant de modifier vos paramètres RTMP. Par exemple, ajoutez ce qui suit dans server{} pour autoriser uniquement une adresse IP spécifique à diffuser sur votre serveur et refuser les autres :
allow publish 127.0.0.1;
deny publish all;
Bien que vous ayez un contrôle total sur votre propre serveur vidéo, utilisez ces directives avec précaution car elles peuvent avoir un impact sur les performances de votre VPS. Pour garantir une diffusion fiable, définissez la bonne valeur en fonction de vos besoins et des ressources matérielles du serveur.
Voici quelques paramètres importants de la configuration du streaming et leur impact sur les performances :
- chunk_size – un gros bloc de données peut entraîner une latence élevée, tandis qu’une valeur faible entraînera une surcharge due à des transmissions supplémentaires.
- max_connections – le nombre maximum de connexions simultanées à votre serveur RTMP, qui peut consommer une grande partie de la bande passante du streaming vidéo s’il est trop élevé.
- record – le mode d’enregistrement, qui consomme de la puissance de calcul et de l’espace de stockage supplémentaires lorsqu’il est activé.
- max_message – taille maximale des données d’entrée envoyées sous forme de message. Une valeur trop élevée consomme plus de mémoire et peut entraîner une instabilité du serveur.
Nous vous recommandons d’utiliser la valeur par défaut et de l’ajuster progressivement pour voir si le nouveau paramètre affecte les performances de votre serveur vidéo. N’oubliez pas non plus que la diffusion de contenu sur plusieurs canaux consomme des ressources supplémentaires.
Important ! Pour éviter les problèmes, testez les changements sur une zone de test avant de les appliquer à l’environnement réel. Après avoir appliqué les nouveaux paramètres, surveillez votre serveur pour vérifier qu’il n’est pas instable.
Après avoir ajouté le bloc RTMP au fichier de configuration de NGINX, appuyez sur Ctrl + X → Y → Entrée pour enregistrer les modifications. Exécutez ce qui suit pour valider vos paramètres et détecter les erreurs de syntaxe :
sudo nginx -t
Maintenant, rechargez la configuration du serveur web NGINX pour appliquer les paramètres à l’aide de cette commande :
sudo nginx -s reload
5. Mise en place d’un CDN
Un réseau de diffusion de contenu (CDN) est un réseau de serveurs qui stocke temporairement votre contenu hébergé sur plusieurs sites géographiques. Il permet aux utilisateurs de récupérer les données demandées le plus près possible d’eux, ce qui réduit la latence et la vitesse de chargement.
Étant donné que les utilisateurs se connectent au serveur de mise en cache, le CDN réduit la charge sur votre VPS. Un serveur de streaming vidéo a besoin de cette fonctionnalité car la distribution continue du flux de données à plusieurs appareils peut provoquer une instabilité.
Dans un environnement de streaming, ce logiciel de mise en cache stocke des segments de la vidéo diffusée en temps réel. Il servira ensuite aux clients le contenu à partir des données temporaires stockées dans le réseau CDN au lieu du serveur hôte.
La façon la plus simple de mettre en place un CDN est d’utiliser un fournisseur de services comme Cloudflare. Avant cela, assurez-vous d’avoir pointé un nom de domaine vers votre VPS puisque nous l’utiliserons pour la configuration. Ensuite, suivez les étapes suivantes :
- Ouvrez le site web de Cloudflare. Cliquez sur S’inscrire pour créer un nouveau compte et terminez le processus de vérification.
- Connectez-vous à votre tableau de bord Cloudflare et cliquez sur Ajouter un site en haut à droite de votre écran.
- Entrez votre nom de domaine dans le champ prévu à cet effet et cliquez sur Continuer pour confirmer.

- Sélectionnez le plan de votre choix. Nous vous recommandons de choisir le plan gratuit au bas de la page, car vous pouvez passer à un plan supérieur à tout moment. Cliquez sur Continuer pour poursuivre.
- La page de révision des enregistrements DNS s’affichera. Assurez-vous que tous les enregistrements pointent vers votre nom de domaine et cliquez sur Continuer.

- Dans l’écran suivant, Cloudflare vous fournira les serveurs de noms pour votre domaine. Copiez-les et enregistrez-les dans un endroit sûr.
Ne fermez pas le tableau de bord car nous l’utiliserons pour vérifier la configuration plus tard. Pointez maintenant votre nom de domaine vers les nouveaux serveurs de noms. Voici comment procéder chez Hostinger :
- Connectez-vous à hPanel et cliquez sur Noms de domaine puis Portfolio de noms de domaine.
- Cliquez sur Gérer sur le domaine que vous voulez configurer et sélectionnez DNS / Serveurs de noms dans la barre latérale.
- Cliquez sur Changer les serveurs de noms et sélectionnez l’option Utiliser différents serveurs de noms dans la liste.
- Saisissez les serveurs de noms Cloudflare dans les deux premiers champs. Cliquez sur Continuer.

Retournez au tableau de bord de Cloudflare et cliquez sur Vérifier les serveurs de noms maintenant. Si un message contenant votre nom de domaine s’affiche, cliquez sur Continuer. Un guide de démarrage rapide vous sera proposé, mais nous choisirons Terminer plus tard.
Voilà, c’est fait ! Votre vidéo stream est maintenant diffusé via le CDN de Cloudflare. Si vous souhaitez en savoir plus sur d’autres fournisseurs, consultez notre tutoriel sur l’amélioration des performances d’un site web à l’aide d’un CDN.
6. Configuration du logiciel de streaming
Une fois que le serveur de streaming est prêt, installez un logiciel de streaming vidéo sur votre machine locale pour diffuser le contenu. Étant donné qu’il existe plusieurs options, nous vous proposons plusieurs outils populaires pour vous aider à choisir :
- Open broadcaster software (OBS) – un logiciel de streaming à code source ouvert doté d’une interface conviviale et de fonctionnalités polyvalentes.
- Streamlabs – une solution de streaming basée sur OBS avec des fonctionnalités supplémentaires, mais plus gourmande en ressources et moins fiable.
- Wirecast – un diffuseur vidéo en direct haut de gamme avec des fonctions d’édition intégrées et une prise en charge étendue des sources de streaming.
- XSplit – un outil populaire avec des fonctionnalités extensibles via des plugins, mais compliqué à configurer en raison de l’absence de préréglages.
Pour choisir le meilleur logiciel de streaming, tenez compte du système d’exploitation de votre ordinateur, de la capacité de votre matériel et des outils requis. Pour ce tutoriel, nous utiliserons OBS, qui est gratuit, léger et facile à configurer.
Téléchargez OBS Studio depuis la page officielle et ouvrez le programme d’installation. Suivez les instructions de l’assistant d’installation pour terminer le processus d’installation. Une fois l’installation terminée, ouvrez l’application obs64.exe.
Maintenant, connectez OBS à votre serveur RTMP en naviguant vers Paramètres → Flux. Dans le menu déroulant Service, sélectionnez Personnalisé. Dans le champ Serveur, entrez l’adresse suivante :
rtmp://ip-de-votre-serveur/live
Remplacez ip-de-votre-serveur par l’adresse IP réelle de votre VPS. Changez également /live si vous modifiez le chemin d’accès à l’application dans le bloc RTMP.
La clé de flux se trouve à la fin de l’URL de votre flux RTMP. Par exemple, si vous utilisez test, vous vous connecterez au serveur en utilisant cette adresse :
rtmp://ip-de-votre-serveur/live/test
Nous allons également décocher l’option Utiliser l’authentification. Après avoir saisi toutes les informations requises, cliquez sur Appliquer et OK.

Ensuite, configurez les scènes, les sources et les paramètres audio de votre flux. Si vous ne connaissez pas le logiciel de streaming, consultez le guide de démarrage rapide de la configuration de streaming OBS pour en savoir plus. Cliquez sur Démarrer le streaming pour diffuser votre vidéo.
Conseil de pro
Vous pouvez également diffuser du contenu vidéo à la demande. Vous devez toutefois placer le fichier vidéo dans le serveur de streaming.
7. Tester votre stream
Vérifions si votre vidéo est correctement transmise au serveur. Vous pouvez le faire en accédant à l’URL via un lecteur multimédia comme VLC. Voici la marche à suivre :
- Téléchargez VLC depuis la page officielle et installez-le sur votre ordinateur local.
- Ouvrez le lecteur multimédia, sélectionnez Média dans le coin supérieur gauche, puis cliquez sur Ouvrir un flux réseau.
- Dans la fenêtre Ouvrir un média, sélectionnez l’onglet Réseau.
- Collez votre URL de stream RTMP dans le champ prévu à cet effet et cliquez sur Diffuser pour commencer à diffuser votre vidéo.

Vous pouvez utiliser un autre lecteur multimédia pour vérifier si l’URL fonctionne, à condition qu’il prenne en charge RTMP. Si vous rencontrez une erreur, assurez-vous que l’URL est correcte, en particulier si vous modifiez le chemin d’accès à l’application dans la configuration de NGINX et utilisez une clé de flux spécifique.
En outre, vérifiez si votre fichier de configuration contient des paramètres qui autorisent ou bloquent les flux provenant d’une adresse IP spécifique. Si c’est le cas, assurez-vous que votre SPV et le système qui diffuse la vidéo figurent dans la liste des autorisations.
Vérifiez également l’adresse correcte à l’aide d’un outil en ligne tel que whatismyipaddress et voyez si la valeur correspond. Après avoir modifié le fichier de configuration, n’oubliez pas de toujours recharger NGINX pour appliquer les changements.
De plus, assurez-vous que votre pare-feu autorise la connexion de NGINX via les ports 1935, 80 et 443. Vous pouvez utiliser les outils intégrés à Linux comme iptables ou Uncomplicated Firewall. Vous pouvez également utiliser la fonction de configuration du pare-feu de hPanel en suivant ces étapes :
- Ouvrez hPanel, sélectionnez VPS, et cliquez sur Gérer sur le serveur de streaming vidéo.
- Dans la barre latérale, accédez Sécurité → Pare-feu.
- Cliquez sur Ajouter un pare-feu dans la section Configuration du pare-feu et saisissez son nom. Cliquez sur Créer.
- Cliquez sur l’icône à trois points de la nouvelle règle et sélectionnez Modifier.
- Ajoutez une règle qui accepte les connexions provenant de N’importe quelle source via le port 1935, comme suit.

- Cliquez sur Ajouter une règle. Retournez à la page principale de configuration du pare-feu et activez votre règle RTMP.
Retournez maintenant à VLC et essayez de diffuser la vidéo pour vérifier si le problème est résolu.
8. Sécuriser votre serveur de streaming
Une fois que votre serveur de streaming est accessible aux utilisateurs en ligne, appliquez des pratiques de sécurité adéquates pour permettre une transmission sécurisée des données et minimiser les points d’entrée potentiels pour les cybercriminels.
Utilisez des identifiants solides pour tous les utilisateurs, y compris l’utilisateur principal et vos comptes d’hébergement. Installez également un certificat SSL (Secure Sockets Layer) pour crypter la connexion entre votre serveur et vos clients, ce qui permet une diffusion vidéo sécurisée.
SSL masque les données transmises en caractères indéchiffrables, ce qui empêche les cybercriminels d’obtenir des informations personnelles brutes telles que l’adresse IP de l’utilisateur.
Les étapes pour configurer le SSL sur votre VPS diffèrent selon l’émetteur du certificat. Pour ce tutoriel, nous allons configurer un plan gratuit de Certbot, qui offre le même niveau de sécurité que les plans payants. Voici les étapes à suivre :
- Connectez-vous à votre VPS via SSH et passez à un compte superutilisateur.
- Installez les dépendances à l’aide de la commande suivante. N’oubliez pas de remplacer apt par le gestionnaire de paquets de votre système :
sudo apt install python3 python3-venv libaugeas0
- Configurez un environnement virtuel Python en exécutant les commandes suivantes :
sudo python3 -m venv /opt/certbot/
sudo /opt/certbot/bin/pip install --upgrade pip
- Installez Certbot sur NGINX en utilisant cette commande :
sudo /opt/certbot/bin/pip install certbot certbot-nginx
- Créez maintenant un lien symbolique, qui est un raccourci permettant d’exécuter Certbot à partir de n’importe quel chemin :
sudo ln -s /opt/certbot/bin/certbot /usr/bin/certbot
- Installez et activez le certificat SSL comme suit :
sudo certbot --nginx
Félicitations, votre plateforme de streaming est sécurisée ! N’oubliez pas de mettre à jour le certificat SSL tous les 90 jours ou d’activer le renouvellement automatique à l’aide de la commande suivante :
echo "0 0,12 * * * root /opt/certbot/bin/python -c 'import random; import time; time.sleep(random.random() * 3600)' && sudo certbot renew -q" | sudo tee -a /etc/crontab > /dev/null
En plus de SSL, veillez à ajouter les directives deny à votre fichier nginx.conf pour empêcher d’autres utilisateurs de se connecter à votre VPS. Dans le cas contraire, des pirates pourraient utiliser la connexion non autorisée pour trouver des failles de sécurité.
De même, définissez correctement les règles du pare-feu sur votre VPS pour qu’il n’écoute que les ports nécessaires et ferme les autres. En les laissant tous ouverts, vous exposez votre serveur à des points d’entrée supplémentaires exploitables par les pirates.
Conseil de pro
Maintenant que vous avez configuré votre serveur de streaming, lisez notre guide sur comment créer un service de streaming vidéo pour vous aider à démarrer et à rationaliser votre entreprise de streaming.
Comment utiliser d’autres protocoles de streaming NGINX
Le serveur web NGINX offre deux protocoles de streaming vidéo supplémentaires en plus de RTMP, que vous pouvez activer via le fichier nginx.conf.
Par exemple, le protocole HTTP Live Streaming (HLS) est idéal pour le streaming multiplateforme en raison de sa compatibilité avec n’importe quel navigateur web et lecteur vidéo HTML5. Cependant, il n’est pas adapté aux jeux ou à la diffusion interactive en raison d’une latence élevée.
Pour activer HLS, ajoutez les directives suivantes à application live {} dans le fichier de configuration de votre serveur de streaming vidéo :
hls on;
hls_path /var/www/html/stream/hls;
hls_fragment 15;
Le paramètre hls on active le protocole de streaming, tandis que hls_path définit le répertoire de stockage des fragments vidéo diffusés. Le répertoire hls_fragment définit la longueur de chaque section vidéo envoyée aux utilisateurs.
Un autre protocole est le Dynamic Adaptive Streaming over HTTP (DASH), qui est open-source et personnalisable. Il vous permet d’activer le streaming à débit adaptatif pour maintenir une qualité vidéo optimale sur un réseau instable.
Cependant, DASH n’est pas compatible avec certains lecteurs et navigateurs web. En outre, il s’agit d’un protocole obsolète qui pourrait ne pas être fiable pour une utilisation à long terme. Comme pour HLS, activez DASH en ajoutant les configurations suivantes :
dash on;
dash_path /var/www/html/tmp/dash;
dash_fragment 15;
Vous pouvez activer les deux protocoles, que le client choisira automatiquement en fonction de la compatibilité de son lecteur multimédia ou de l’exigence de l’en-tête de la requête. Pour ce faire, il suffit d’ajouter les deux directives dans votre fichier de configuration.
Rendre le serveur de streaming accessible via les navigateurs web
Étant donné que les utilisateurs sont plus susceptibles de diffuser des vidéos en direct sans disposer d’un lecteur multimédia dédié tel que VLC, rendez vos médias accessibles via les navigateurs web. Avant cela, activez les protocoles HLS et DASH, car l’utilisation exclusive du protocole RTMP peut entraîner des problèmes de compatibilité.
Vous pouvez ajouter les paramètres à nginx.conf, mais nous utiliserons un fichier séparé dans /sites-available pour organiser le code et simplifier la maintenance. Il est également possible de n’appliquer les paramètres qu’à un site spécifique pour l’isoler.
Pour créer le fichier de configuration, exécutez la commande suivante. Notez qu’il peut ne pas avoir d’extension :
sudo nano /etc/nginx/sites-available/rtmp
Dans l’éditeur de texte nano, ajoutez les paramètres suivants :
server {
listen 9000;
location / {
add_header Access-Control-Allow-Origin *;
root /var/www/html/stream;
}
}
types {
application/dash+xml mpd;
}
Enregistrez vos modifications et fermez nano. Maintenant, accédez au menu de configuration du pare-feu de hPanel et autorisez toutes les sources à se connecter au port 9000, que nous utiliserons pour diffuser la vidéo. Vous pouvez utiliser n’importe quel port à l’exception de ceux qui sont déjà réservés à d’autres applications, comme les ports 80 et 443 de NGINX.
Modifiez également le chemin d’accès à la racine en fonction des directives de chemin d’accès de votre protocole. Si vous n’avez pas créé le dossier, faites-le à l’aide de la commande mkdir comme suit :
sudo mkdir /var/www/html/stream
Redémarrez NGINX et vous devriez pouvoir accéder au flux via un navigateur web en utilisant son URL. Notez que l’adresse diffère selon le protocole.
Accédez au flux HLS via http://votre_domaine:9000/hls/stream.m3u8. Pendant ce temps, utilisez http://votre_domaine:9000/dash/stream.mdp pour visionner la diffusion DASH. Notez que vous devrez peut-être intégrer l’URL dans le code HTML pour permettre aux navigateurs web de l’afficher.

Conclusion
Configurer votre propre serveur offre plus de flexibilité et de contrôle sur les plateformes de streaming vidéo tierces comme YouTube. Le moyen le plus simple est d’installer NGINX et le module RTMP dans un VPS Linux.
Pour créer un serveur de streaming vidéo, achetez un plan d’hébergement VPS compatible avec les deux logiciels, comme celui d’Hostinger. Connectez-vous à votre serveur via SSH et passez du compte root à un autre compte superutilisateur. Mettez à jour le référentiel de votre système à l’aide de la commande upgrade.
Installez NGINX et RTMP à partir du référentiel de votre système ou de leur page GitHub si vous avez besoin de la dernière version. Ensuite, ouvrez nginx.conf et ajoutez le bloc RTMP pour mettre en place des configurations de lecteur vidéo personnalisées.
Configurez Cloudflare CDN pour améliorer la stabilité de votre serveur de streaming. Installez maintenant le logiciel de diffusion vidéo sur votre système local et entrez l’URL du serveur RTMP. Lancez le streaming et vérifiez que la vidéo se charge correctement à l’aide du lecteur multimédia VLC.
Comment configurer un serveur de streaming vidéo – FAQ
Dans cette section, nous répondrons à plusieurs questions fréquemment posées sur la manière de créer un service de streaming. Si la vôtre reste sans réponse, posez-la dans la section des commentaires ci-dessous !
Pourquoi créer son propre serveur de streaming ?
La création de votre propre serveur de streaming offre plus de souplesse et de contrôle que l’utilisation de plateformes comme YouTube et Twitch. Par exemple, vous pouvez choisir différents protocoles pour encoder votre vidéo, comme RTMP, HLS ou DASH. Cela vous permet également de diffuser n’importe quel contenu ou d’utiliser des options de monétisation que ces plateformes peuvent restreindre.
Combien coûte la création d’un service de streaming ?
Le coût d’un serveur privé de streaming vidéo varie en fonction de votre fournisseur d’hébergement VPS. Par exemple, vous pouvez en installer un chez Hostinger à partir de €5.99/mois. Tenez également compte des prix des autres services, tels que les abonnements CDN et les abonnements de domaine.
Quelles sont les principales caractéristiques à rechercher dans les serveurs de streaming vidéo ?
Pour choisir un VPS pour le streaming, assurez-vous qu’il offre une bande passante et une puissance de calcul suffisantes pour garantir des performances stables. Il doit également être compatible avec NGINX pour activer le module RTMP et offrir un accès racine complet pour éviter les problèmes de permission lors de la configuration du logiciel.

